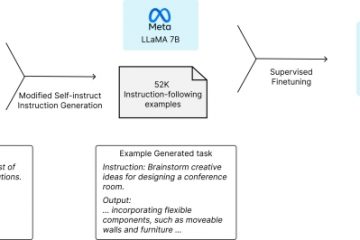Voici 11 choses que vous pouvez personnaliser pour que Safari soit vraiment le vôtre.

1. Utilisez une image d’arrière-plan
Au lieu d’avoir un arrière-plan blanc sur la page de démarrage de Safari, vous pouvez utiliser n’importe quelle image ici. Pour ce faire, ouvrez Safari et appuyez sur Modifier. Ensuite, activez le commutateur pour Image d’arrière-plan et utilisez l’une des images présentées ici. Vous pouvez également appuyer sur le bouton plus (+) et en choisir un dans votre application Photos.
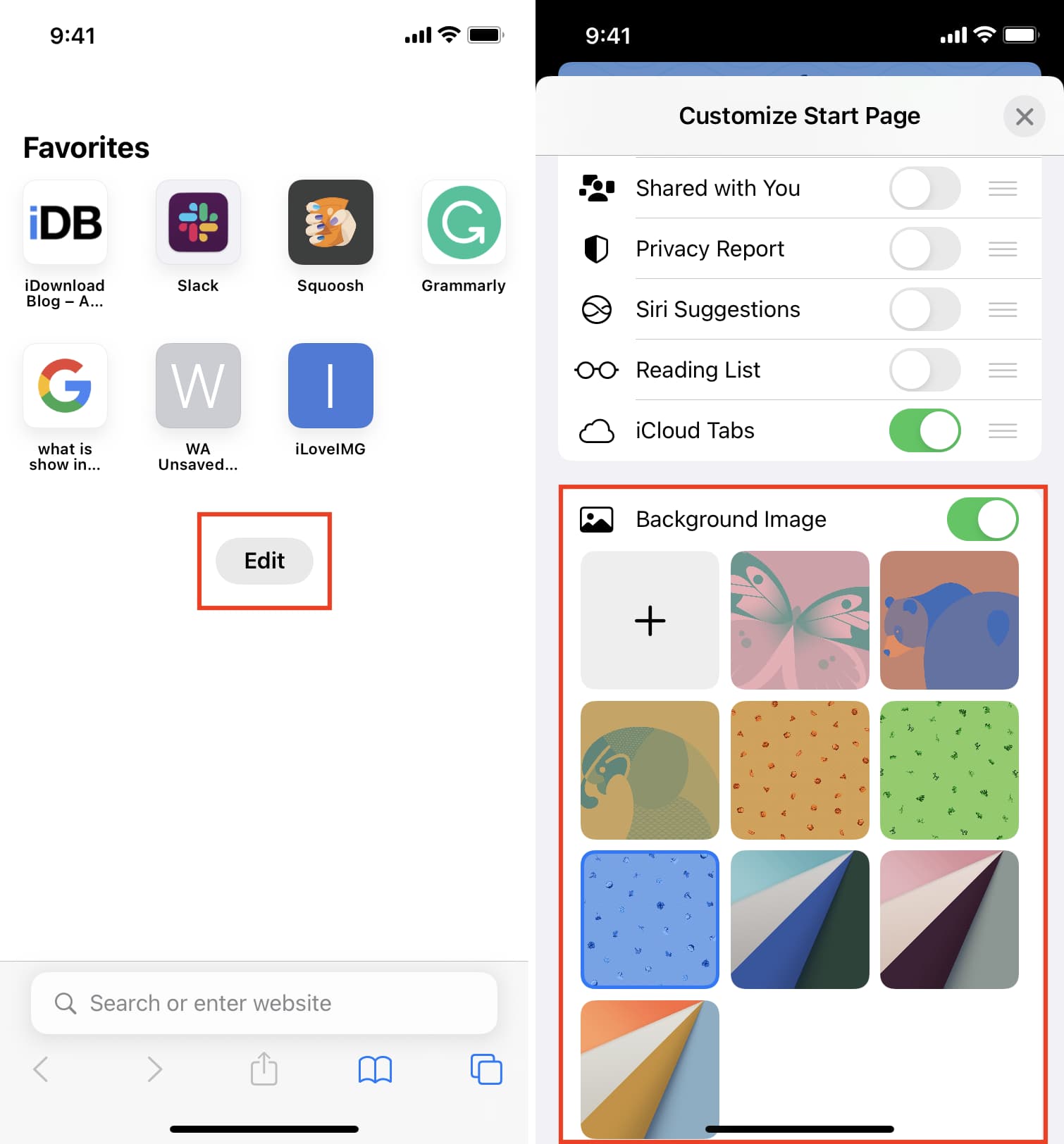
2. Supprimez les champs inutiles de la page de démarrage de Safari
Avez-vous l’impression que votre page de démarrage Safari est surchargée de plusieurs en-têtes tels que Favoris, Fréquemment visités, Partagés avec vous, Rapport de confidentialité, Suggestions Siri, Liste de lecture et Onglets iCloud. Si oui, vous pouvez facilement supprimer certains d’entre eux pour nettoyer votre page de démarrage Safari. Voici comment :
ouvrez Safari et appuyez sur Modifier. Désactivez les bascules pour les champs que vous ne souhaitez pas voir apparaître. Appuyez sur X pour quitter cet écran et afficher votre propre page de démarrage de Safari. 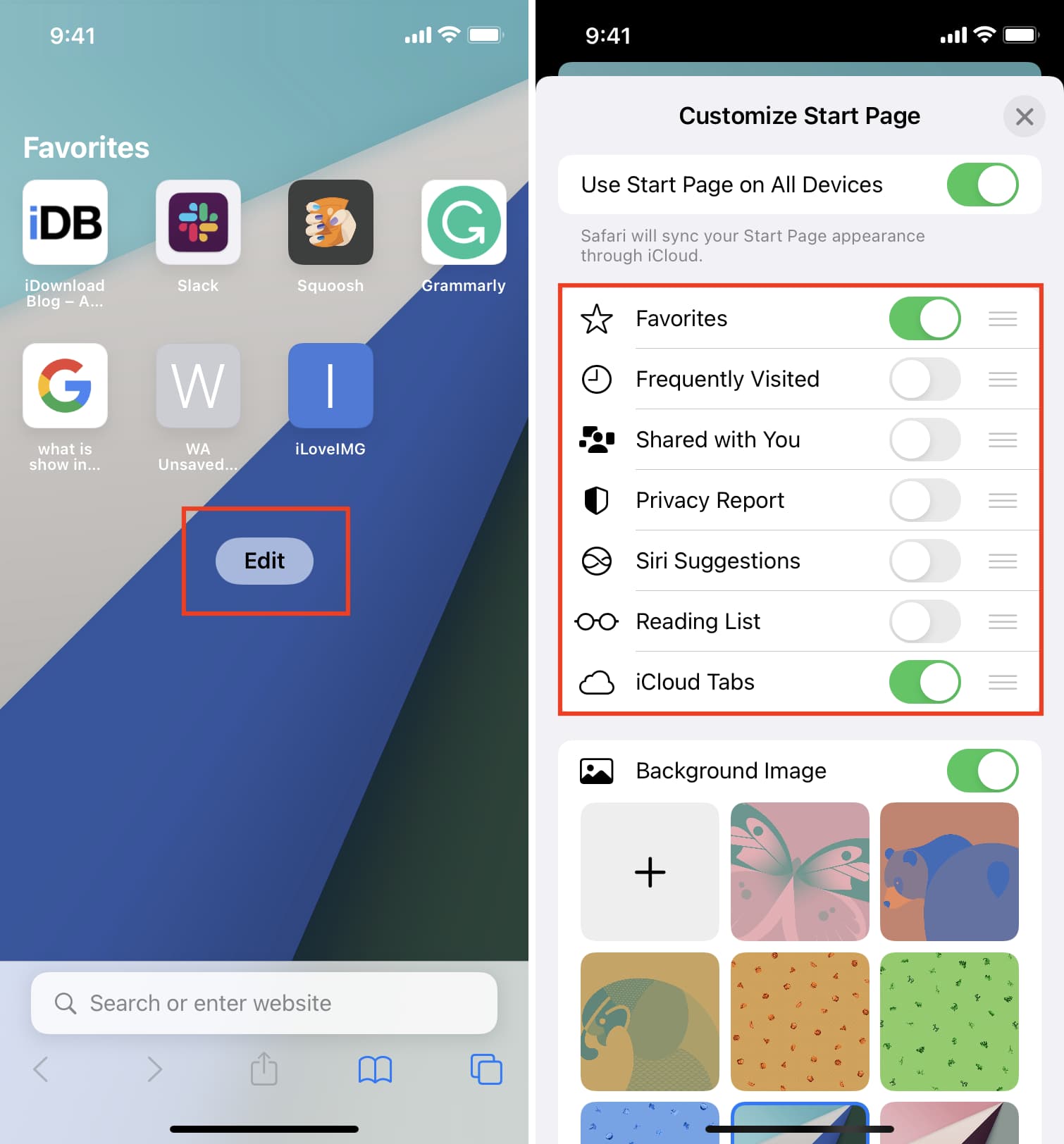
3. Personnalisez vos favoris Safari
Vous pouvez maintenir et faire glisser un signet favori vers une autre position. La meilleure approche consiste à placer ceux que vous utilisez le plus près du bord de l’écran de votre iPhone afin de pouvoir les appuyer facilement.
Deuxièmement, pensez-vous qu’il y a trop de signets Safari encombrant la page d’accueil ? Appuyez sur un signet sur la page d’accueil et appuyez sur Supprimer pour supprimer ceux qui ne sont pas nécessaires.
4. Utiliser un dossier différent comme Favoris
Par défaut, votre iPhone utilise le dossier Favoris pour enregistrer tous vos signets favoris.
Mais si vous avez un dossier avec plusieurs signets, vous pouvez le définir comme dossier Favoris, et les signets de votre ancien dossier commenceront comme par magie à s’afficher sur votre page de démarrage de Safari.
5. Contrôlez votre barre de recherche Safari
À partir d’iOS 15, Apple a déplacé la barre d’adresse en bas de l’écran Safari. Cependant, si vous préférez l’ancien design avec la barre d’adresse en haut, vous pouvez rapidement annuler ce nouveau changement en quelques clics.
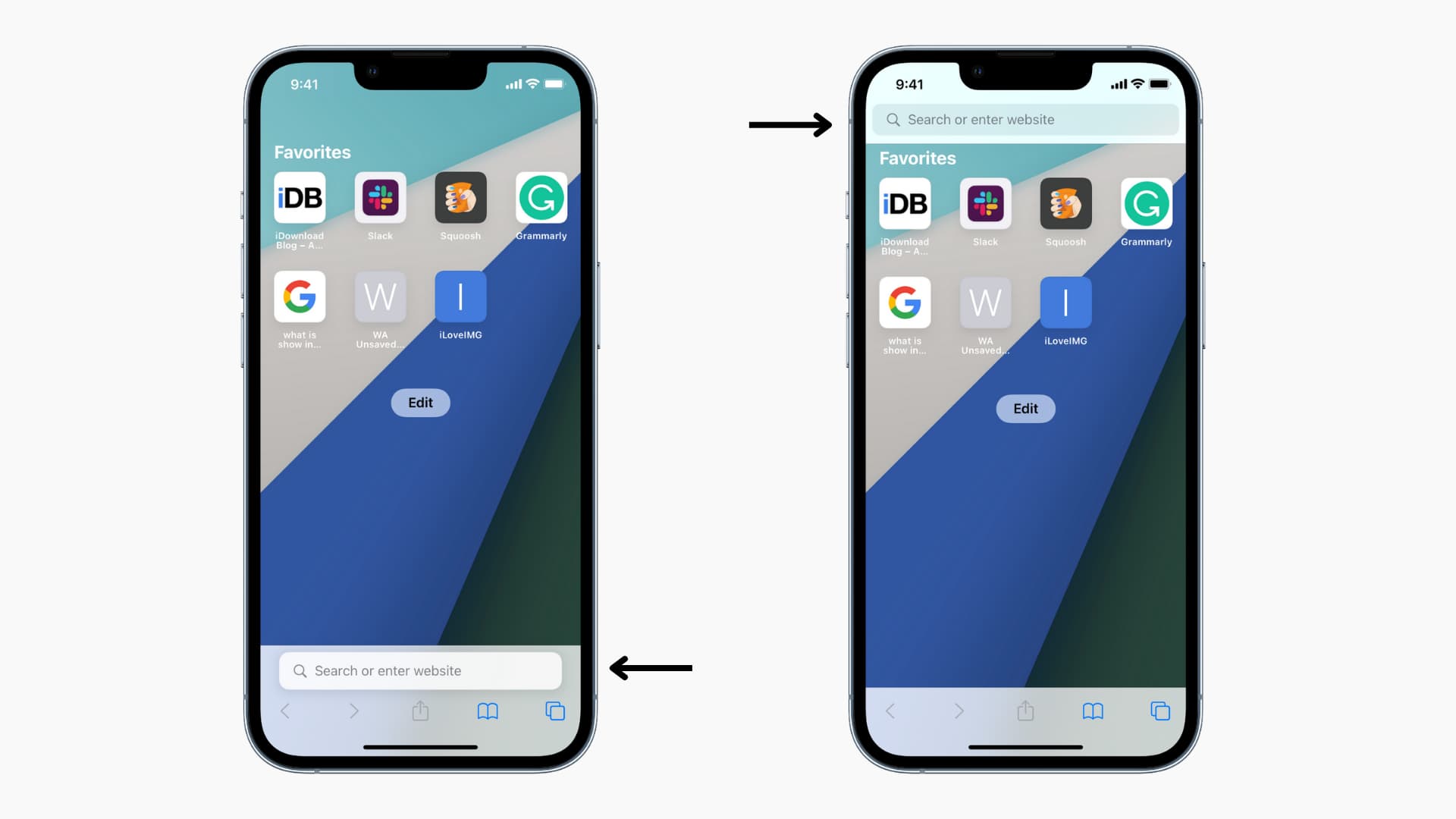
6. Afficher ou masquer la teinte du site Web
Un autre changement avec iOS 15 est que Safari fait désormais correspondre la barre d’état supérieure de votre iPhone à la couleur principale du site Web. Cependant, si vous n’aimez pas cet effet de teinte, vous pouvez le désactiver à partir des paramètres de Safari.
7. Changer le moteur de recherche par défaut
Par défaut, Safari utilise Google comme moteur de recherche. En fait, Google paie des milliards de dollars pour ce privilège. Mais si vous préférez autre chose que Google, vous avez la possibilité de modifier le moteur de recherche par défaut de Safari en quelques clics :
Ouvrez les Paramètres de l’iPhone ou de l’iPad. Appuyez sur Safari. Sélectionnez Moteur de recherche. Choisissez Yahoo, Bing, DuckDuckGo ou Ecosia. 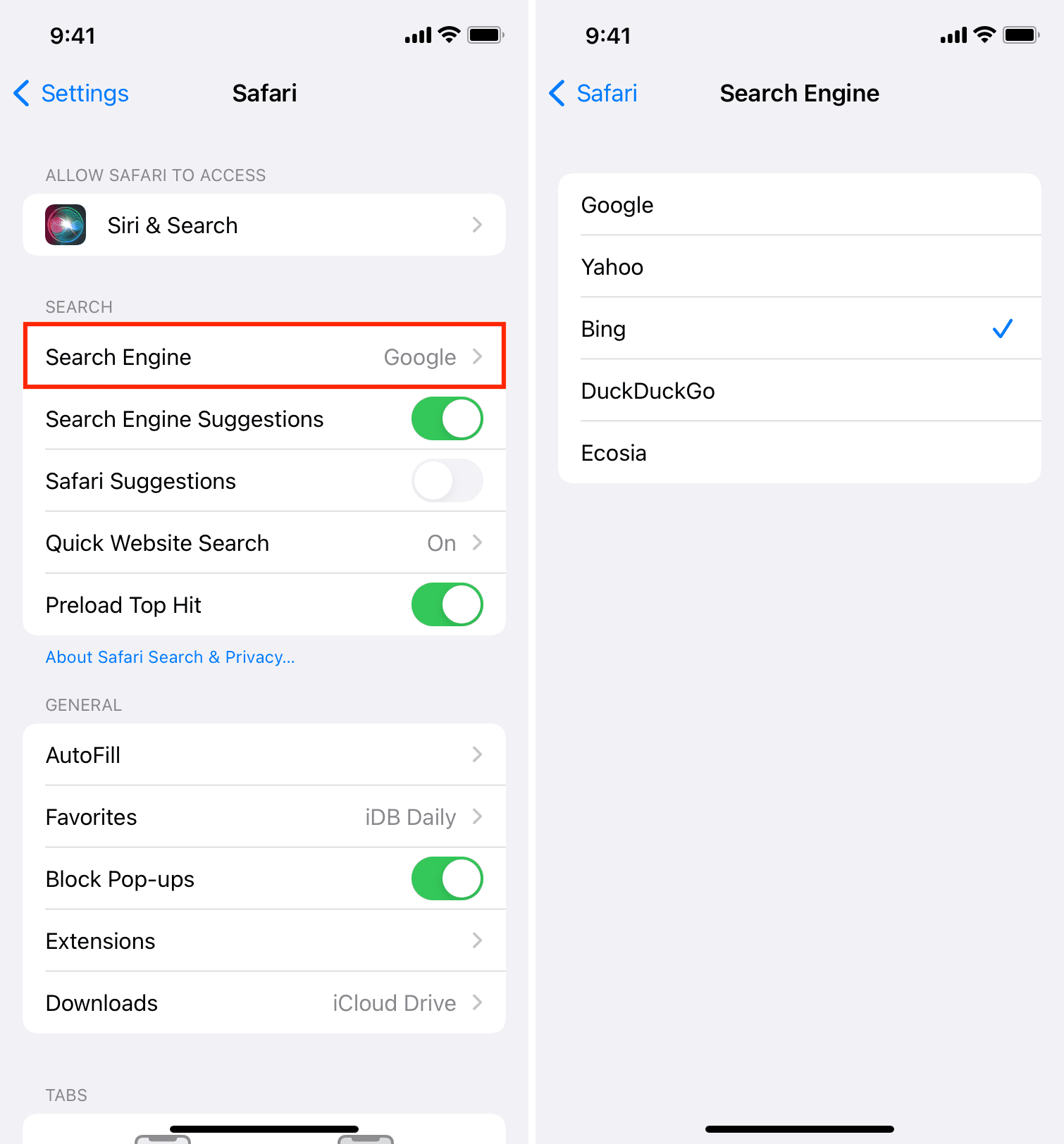
Connexe : Comment arrêter d’utiliser les services Google et passer à des alternatives sur votre iPhone
8. Désactiver le remplissage automatique de Safari
J’ai remarqué que la page Web entière peut se bloquer lorsque Safari essaie de remplir automatiquement votre nom, votre adresse e-mail, vos coordonnées ou les informations de votre carte. Cela est particulièrement vrai sur les anciens modèles d’iPhone. De plus, souvent, vous souhaiterez peut-être saisir manuellement d’autres informations dans ces champs.
Si vous êtes gêné par le remplissage automatique de vos informations personnelles par Safari, suivez ces étapes pour l’empêcher d’afficher le nom, l’adresse, e-mail et suggestions de remplissage automatique de paiement.
9. Définir le mode de lecture automatique pour des sites Web spécifiques ou pour tous les sites Web
Le mode de lecture nettoie une page Web et vous permet de vous concentrer sur le texte réel et les images utiles, ce qui facilite la lecture du contenu. De plus, il supprime également les publicités et autres distractions. Pour ce faire, lorsque vous êtes sur une page Web, appuyez sur AA > Afficher le lecteur.

S’il y a un site Web que vous voulez toujours visitez uniquement en mode Lecteur (comme un site d’actualités), appuyez sur AA > Paramètres du site Web et activez Utiliser le lecteur automatiquement.
De plus, si vous souhaitez toujours visiter tous les sites Web en mode Lecteur, vous pouvez le faire depuis Paramètres > Safari > Lecteur et activer la bascule pour Tous les sites Web ou Autres sites Web.
10. Modifier le dossier Téléchargements par défaut
Par défaut, Safari enregistre vos téléchargements dans iCloud Drive. Si vous êtes sur le plan iCloud gratuit de 5 Go, il peut rapidement remplir votre espace de stockage en ligne. Pour résoudre ce problème, accédez à iPhone ou iPad Paramètres > Safari > Téléchargements et choisissez Sur mon iPhone.
Connexe : 8 moyens efficaces de libérer de l’espace de stockage iCloud sur iPhone et Mac
11. Utilisez des extensions pour ajouter des fonctionnalités supplémentaires
Saviez-vous que vous pouvez améliorer l’utilité de votre iPhone ou iPad Safari en utilisant des extensions ? Suivez notre tutoriel dédié pour tout savoir.
Plus d’astuces Safari :