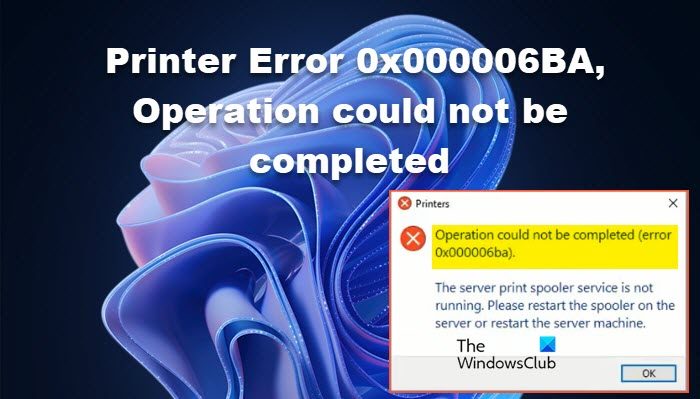Imprimer un document à l’aide de l’imprimante est assez facile, cependant, pour certains utilisateurs, une erreur a rendu cette procédure simple fastidieuse. Ils voient Erreur d’imprimante 0x000006BA, l’opération n’a pas pu être terminée à chaque fois, ils essaient d’imprimer quelque chose. Dans cet article, nous allons mettre fin à cette misère en présentant quelques solutions simples pour résoudre ce problème. Voici le message d’erreur exact que les utilisateurs voient
L’opération n’a pas pu être terminée (erreur 0x000006ba)
Le service de spouleur d’impression du serveur ne fonctionne pas. Veuillez redémarrer le spouleur sur le serveur ou redémarrer la machine serveur
Quel est le code d’erreur 0x000006BA ?
Le code d’erreur 0x000006BA est dû au spouleur d’impression. Peut-être que le service ne fonctionne pas, cela peut être manuel ou automatique, cependant, les solutions seront les mêmes dans les deux cas. Une autre raison pour laquelle cela se produit est à cause d’un problème. Quel que soit le cas, essayez d’exécuter les solutions mentionnées ici pour résoudre le problème.
L’opération de correction n’a pas pu être terminée, l’erreur d’imprimante 0x000006BA
Si vous voyez l’erreur d’imprimante 0x000006BA, l’opération pourrait n’est pas terminé, essayez les solutions suivantes.
Démarrez ou redémarrez le service de spouleur d’impressionRedémarrez votre systèmeExécutez l’outil de dépannage de l’imprimanteEffacez le dossier de l’imprimanteMettez à jour vos pilotes d’imprimanteRéinstallez les pilotes d’imprimante
Parlons-en en détail.
1] Démarrer ou redémarrer le service de spouleur d’impression
Le message d’erreur indique clairement que le service de spouleur d’impression ne fonctionne pas. Cependant, parfois, cela peut être juste un problème qui peut être résolu en arrêtant et en démarrant le service en question. Nous allons faire la même chose sur votre ordinateur et voir si cela aide. Suivez les étapes indiquées pour faire de même.
Ouvrez Services en le recherchant dans le menu Démarrer.Recherchez Spouleur d’impression, faites un clic droit dessus et cliquez sur Propriétés.Définissez le type de démarrage sur Automatique. et cliquez sur Démarrer.
Cela fera le travail pour vous. Si le service est déjà en cours d’exécution, vous devez le redémarrer. Cela fera le travail pour vous.
Si cela a fonctionné pour vous, accédez aux propriétés du spouleur d’impression > Onglet Récupération et modifiez le premier échec pour redémarrer le service, et faites de même pour les options suivantes. Par cela, nous automatisons simplement une solution, car à l’avenir, si votre système tombe sur une erreur du spouleur d’impression, il sera redémarré.
Si le service du spouleur d’impression continue de s’éteindre automatiquement, consultez notre guide pour résolvez le problème.
2] Redémarrez votre système
Si cela ne fonctionne pas, essayez de redémarrer votre système ainsi que votre imprimante. Cela redémarrera n’importe quel service et résoudra tout problème qui vous a causé des problèmes. Alors, allons-y et éteignons le PC et l’imprimante, puis détachez-les, attendez 30 secondes, connectez l’imprimante et vérifiez si le problème persiste.
3] Exécutez l’outil de dépannage de l’imprimante
Ensuite, nous allons déployer le tristement célèbre utilitaire de résolution des problèmes d’imprimante. Il recherchera les problèmes et les résoudra. Voici les étapes pour exécuter l’outil de dépannage de l’imprimante et résoudre le problème.
Windows 11
Ouvrez Paramètres dans le menu Démarrer.Cliquez sur Système > Dépannage > Autres dépanneurs.Recherchez l’utilitaire de résolution des problèmes d’imprimante, puis cliquez sur le bouton Exécuter.
Windows 10
Ouvrez Paramètres.Accédez à Mise à jour et sécurité > Outil de dépannage supplémentaire.Cliquez sur Imprimante > Exécutez l’outil de dépannage.
J’espère que cela fera le travail pour vous.
4] Effacer le dossier de l’imprimante
Le dossier Imprimante de votre ordinateur contient les fichiers de votre imprimante précédente et actuelle. Si l’un de ces fichiers est corrompu, vous pouvez vous attendre à voir ce problème. Nous allons effacer le dossier et voir si le problème persiste.
Accédez à Explorateur de fichiers et accédez à l’emplacement suivant.
C:\Windows\System32\ spool
Double-cliquez sur le dossier PRINTERS et supprimez tout son contenu.
J’espère que cela fera le travail pour vous.
5 ] Mettez à jour vos pilotes d’imprimante
Ensuite, essayez de mettre à jour vos pilotes d’imprimante. Cela fera le travail pour vous si le pilote est obsolète. Voici quelques-unes des méthodes de mise à jour des pilotes d’imprimante.
J’espère que cela fera le travail pour vous.
Vérifiez : Téléchargez les pilotes d’imprimante et Logiciels pour Windows 11/10
6] Réinstallez les pilotes d’imprimante
Si la mise à jour ne fonctionne pas, essayez de réinstaller les pilotes d’imprimante et voyez si le problème persiste. C’est assez simple, détachez l’imprimante de votre ordinateur, puis ouvrez le Gestionnaire de périphériques, développez les files d’attente de l’imprimante, faites un clic droit sur l’imprimante et sélectionnez Désinstaller le périphérique. Redémarrez simplement votre ordinateur et connectez l’imprimante, cela fera l’affaire.
J’espère que ces solutions feront le travail pour vous.
A lire également : Un appel StartDocPrinter n’a pas été émis sur Windows 11/10
Comment réparer l’opération ne peut pas être terminée ?
Vous pouvez essayer d’exécuter les solutions mentionnées dans cet article pour corriger l’opération n’a pas pu être terminée complété. Ce serait idéal si vous commenciez à exécuter à partir de la première solution, puis descendez. De cette façon, vous gagnerez beaucoup de temps.
C’est tout !
Lire la suite : Erreur 1068 du service de spouleur d’impression, le service ou le groupe de dépendance a échoué.