Si vous rencontrez des problèmes lors de l’utilisation d’écouteurs sur votre ordinateur Windows 11, les recommandations de ce didacticiel résoudront le problème. Avant toute chose, vérifiez que votre ordinateur n’est pas mis en sourdine. Appuyez sur le bouton de volume pour réactiver le son de votre PC et augmenter le volume de la sortie audio.
Les écouteurs filaires ou les écouteurs fonctionnent mal s’ils ont une connexion lâche. Assurez-vous que le câble de votre casque est correctement branché dans la prise casque ou le port USB. De plus, retirez toute saleté, poussière ou corps étranger de la prise audio. D’autres facteurs responsables des pannes de casque sous Windows incluent des pilotes audio obsolètes, des paramètres de volume incorrects, des problèmes d’amélioration audio, etc. Passons maintenant aux solutions.
Table des matières 
1. Faites de votre casque le périphérique de lecture principal
Windows doit automatiquement acheminer le son vers votre casque lorsque vous le connectez à votre ordinateur. Si le son continue à être diffusé via les haut-parleurs intégrés ou d’autres appareils, faites de votre casque l’appareil de sortie principal.
Accédez à Paramètres > Système et sélectionnez Son. 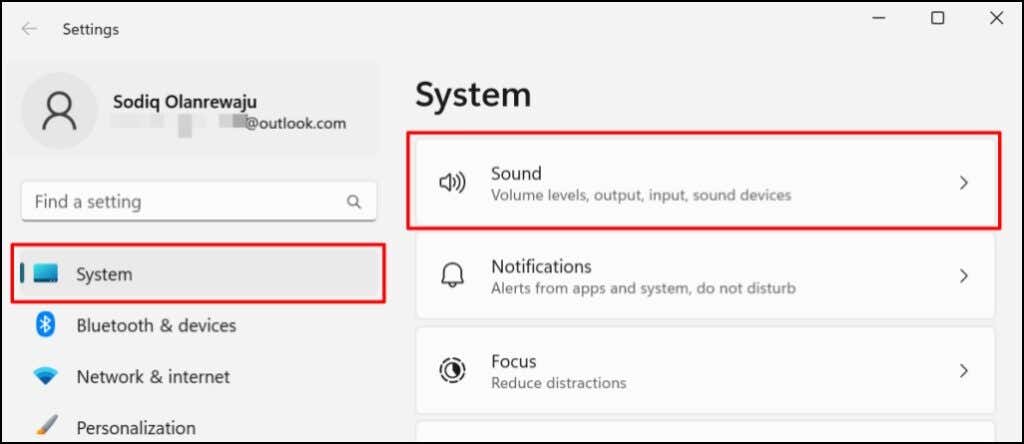 Développez le menu déroulant”Choisir où diffuser le son”et faites de votre casque le périphérique de sortie principal.
Développez le menu déroulant”Choisir où diffuser le son”et faites de votre casque le périphérique de sortie principal. 
2. Allumez votre casque sous Windows
Votre casque peut ne pas produire de son s’il est désactivé en tant que périphérique de sortie. Vérifiez les paramètres de votre PC et assurez-vous que le casque est activé pour la sortie audio.
Activez le casque dans les paramètres de Windows 11
Ouvrez l’application Paramètres, sélectionnez Système dans la barre latérale, puis sélectionnez Son. 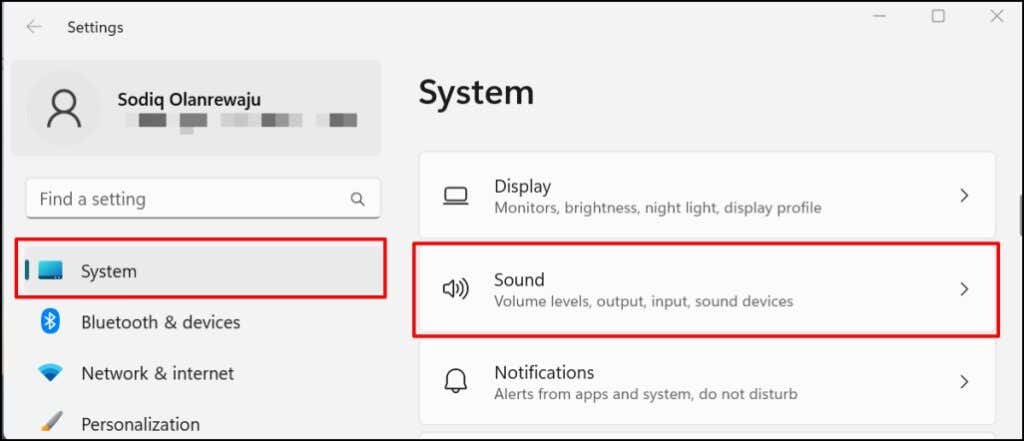 Faites défiler jusqu’à la section”Avancé”et sélectionnez Tous les périphériques audio.
Faites défiler jusqu’à la section”Avancé”et sélectionnez Tous les périphériques audio. 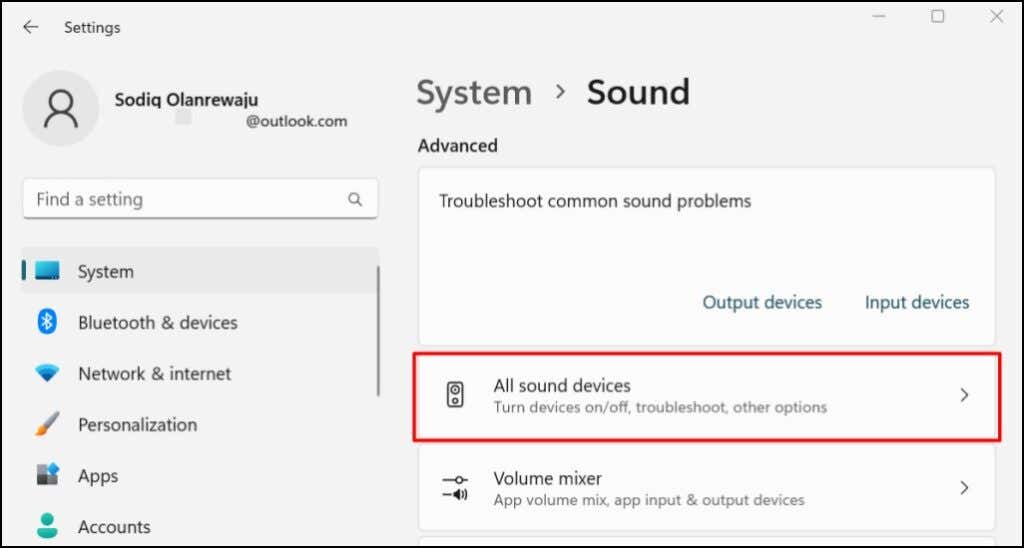 Si vos écouteurs ne figurent pas dans la liste des périphériques de sortie, ils ne fonctionneront pas sous Windows et d’autres applications. Sélectionnez votre casque pour modifier ses paramètres de sortie audio.
Si vos écouteurs ne figurent pas dans la liste des périphériques de sortie, ils ne fonctionneront pas sous Windows et d’autres applications. Sélectionnez votre casque pour modifier ses paramètres de sortie audio.  Vérifiez la ligne”Audio”et sélectionnez le bouton Autoriser pour que Windows reconnaisse votre casque comme périphérique de sortie.
Vérifiez la ligne”Audio”et sélectionnez le bouton Autoriser pour que Windows reconnaisse votre casque comme périphérique de sortie. 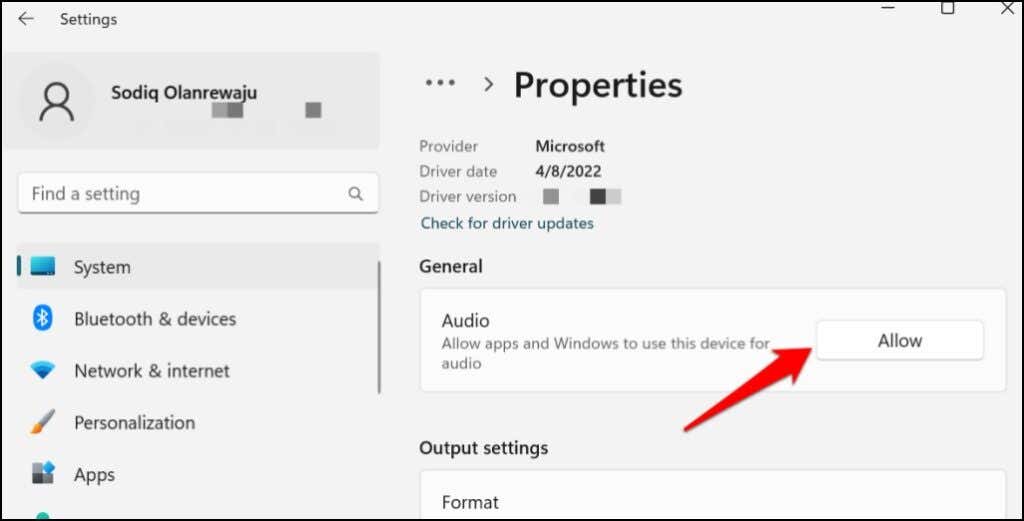
Activer les écouteurs dans le panneau de configuration
Ouvrez le panneau de configuration et sélectionnez Matériel et audio. 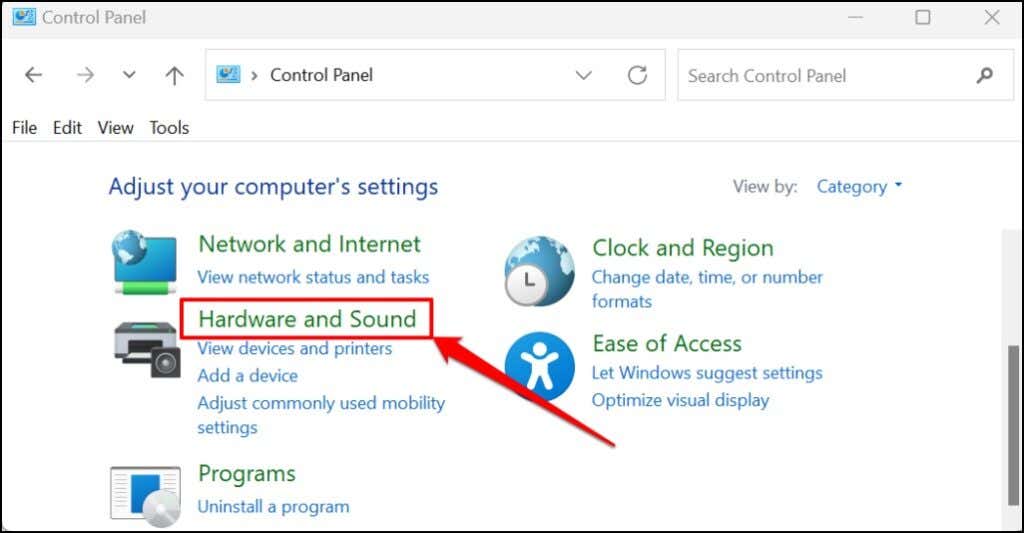 Sélectionnez Son.
Sélectionnez Son.  Accédez à l’onglet Lecture, faites un clic droit sur votre casque et sélectionnez Activer.
Accédez à l’onglet Lecture, faites un clic droit sur votre casque et sélectionnez Activer. 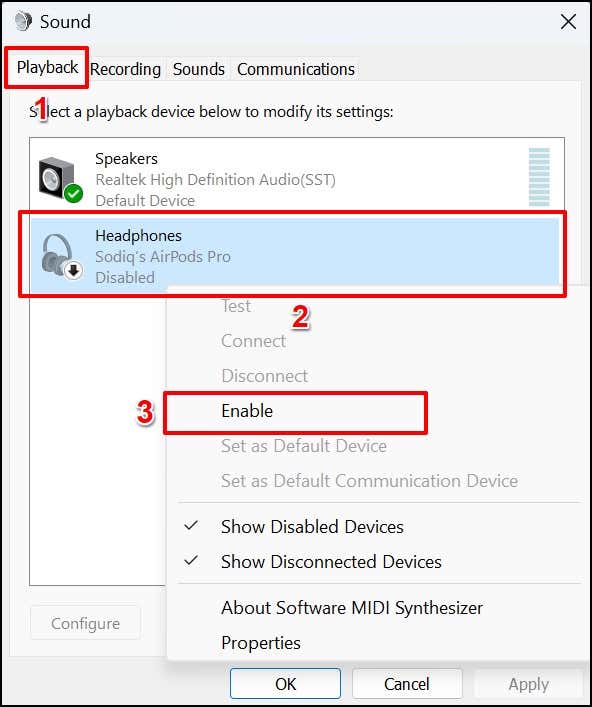 Sélectionnez OK pour enregistrer la modification et fermer la fenêtre.
Sélectionnez OK pour enregistrer la modification et fermer la fenêtre. 
Lisez de l’audio ou regardez des vidéos dans n’importe quelle application et vérifiez si vos écouteurs fonctionnent maintenant.
3. Activer ou désactiver les améliorations audio
Windows ajoute automatiquement des effets sonores spéciaux à vos écouteurs pour améliorer la sortie audio. C’est une fonctionnalité brillante, mais elle affecte les performances de certains modèles d’écouteurs. Désactivez l’amélioration audio et vérifiez si votre casque fonctionne à nouveau.
L’activation de l’amélioration audio a fonctionné comme par magie pour certains utilisateurs de Windows 11. Si”Améliorations audio”est désactivé sur votre PC, allumez-le et vérifiez si cela résout le problème.
Allez dans Paramètres > Système > Son > Choisissez où diffuser le son et sélectionnez le casque problématique. 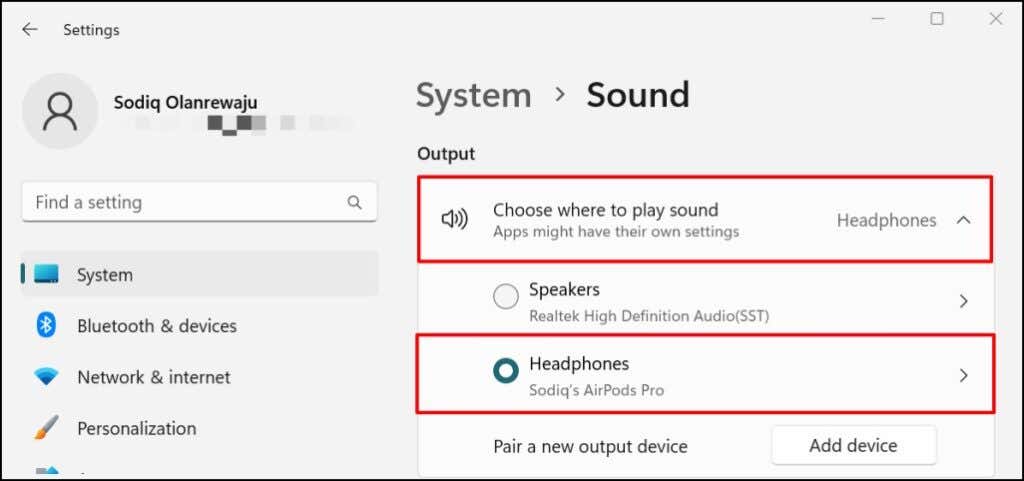 Faites défiler jusqu’à la section”Améliorations audio”et sélectionnez le bouton Effets par défaut de l’appareil.
Faites défiler jusqu’à la section”Améliorations audio”et sélectionnez le bouton Effets par défaut de l’appareil. 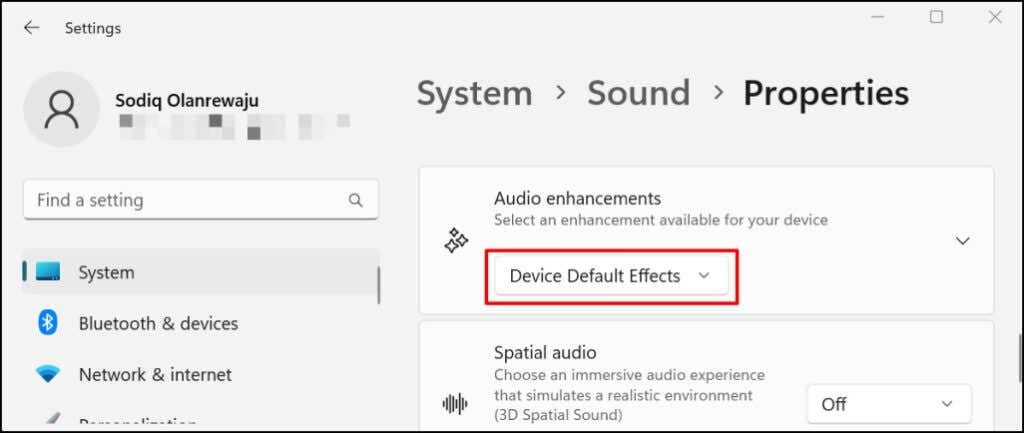 Sélectionnez Désactivé pour désactiver toutes les améliorations audio appliquées à votre casque.
Sélectionnez Désactivé pour désactiver toutes les améliorations audio appliquées à votre casque. 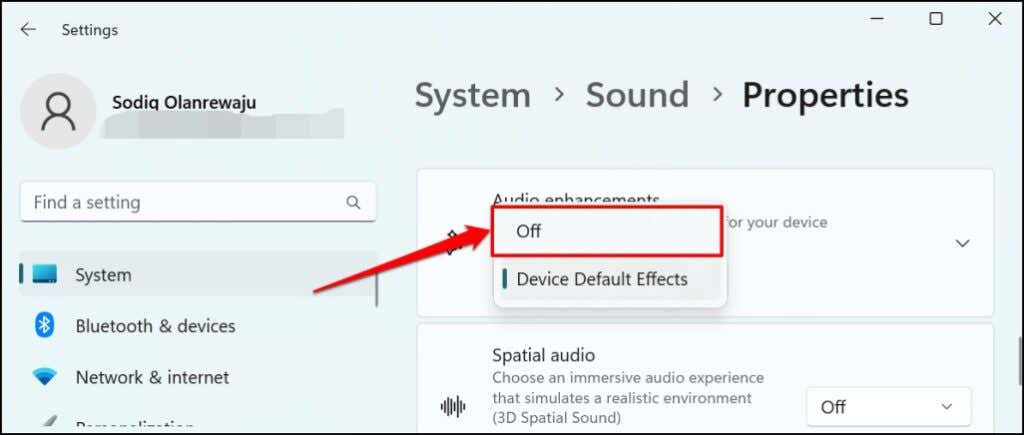
4. Activer l’audio mono
L’audio mono est une fonctionnalité Windows qui combine la sortie audio de votre casque en un seul canal. L’audio mono améliore la qualité sonore de votre casque et le rend plus facile à entendre.
Activez l’audio mono si votre casque produit des bruits de craquement ou ne produit aucun son.
Aller à Paramètres > Système > Son et activez Audio mono.
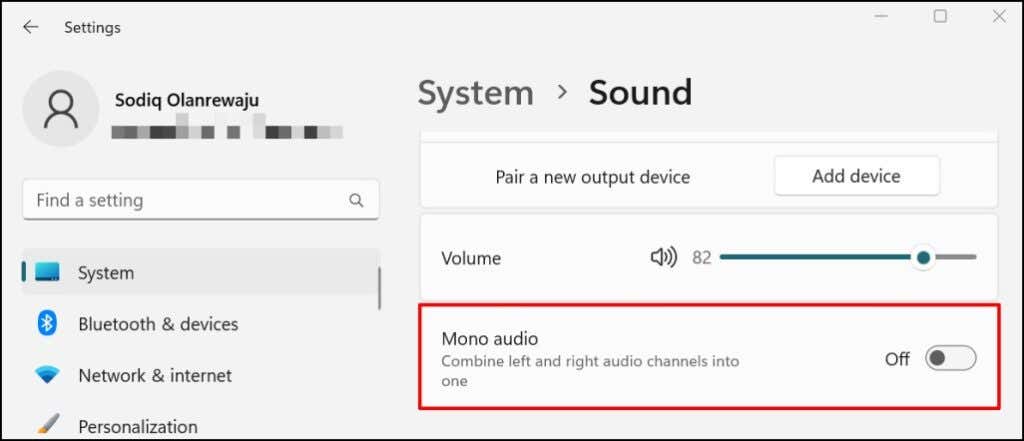
5. Ajuster les paramètres de volume intégrés à l’application
Parfois, ce sont les applications qui diffusent l’audio qui posent problème, et non vos écouteurs. Certains lecteurs multimédias (iTunes et VLC, par exemple) ont des contrôleurs de volume intégrés indépendants du volume de sortie de votre PC. Vérifiez le contrôle du volume ou les paramètres de votre application et assurez-vous que sa sortie audio n’est pas muette ou réglée au niveau le plus bas.
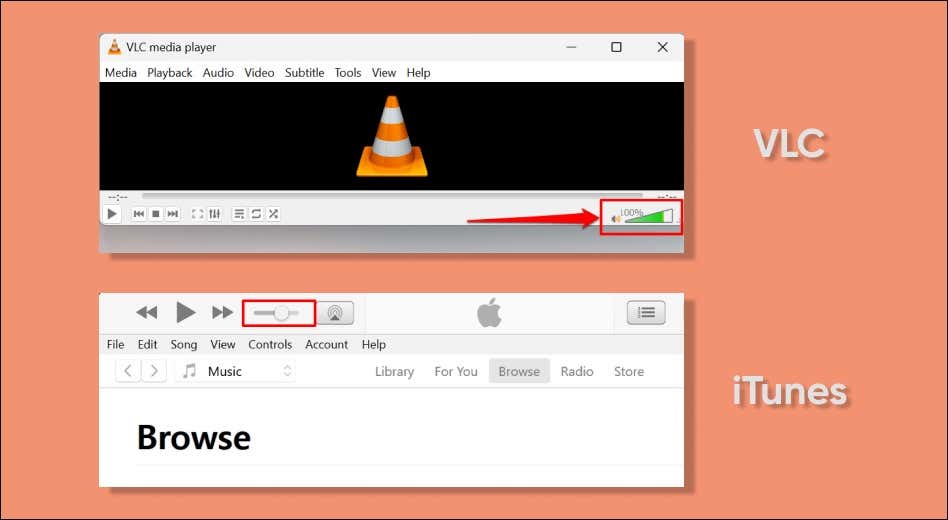
Nous vous recommandons également de tester vos écouteurs sur plusieurs applications. Si vos écouteurs ne fonctionnent pas sur une application spécifique, fermez et rouvrez l’application, puis réessayez. La mise à jour de l’application peut également résoudre le problème.
6. Exécutez l’outil de dépannage audio
L’outil de dépannage audio de Windows peut diagnostiquer et résoudre les problèmes de votre casque. Connectez le casque à votre ordinateur et suivez les étapes ci-dessous.
Allez dans Paramètres > Système et sélectionnez Dépanner. 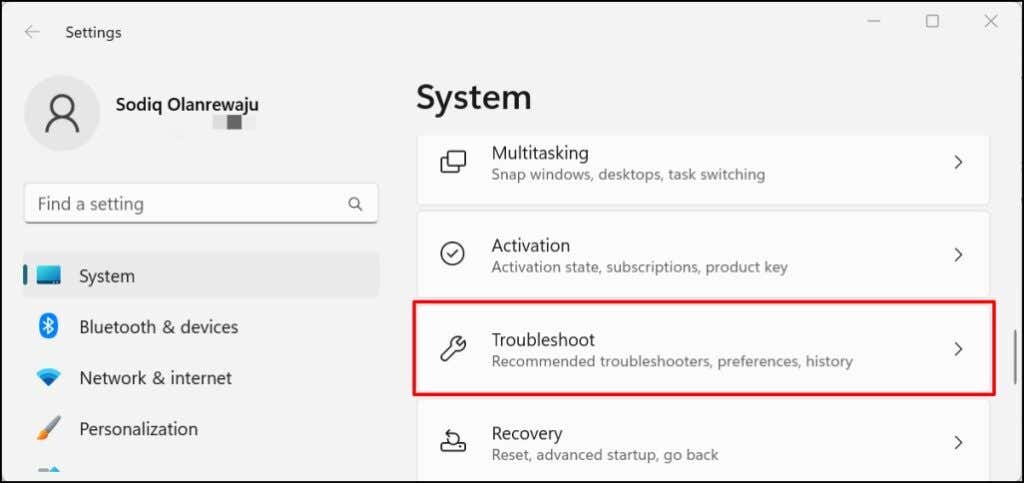 Sélectionnez Autres dépanneurs.
Sélectionnez Autres dépanneurs.  Cliquez sur le bouton Exécuter à côté de”Lecture audio”.
Cliquez sur le bouton Exécuter à côté de”Lecture audio”. 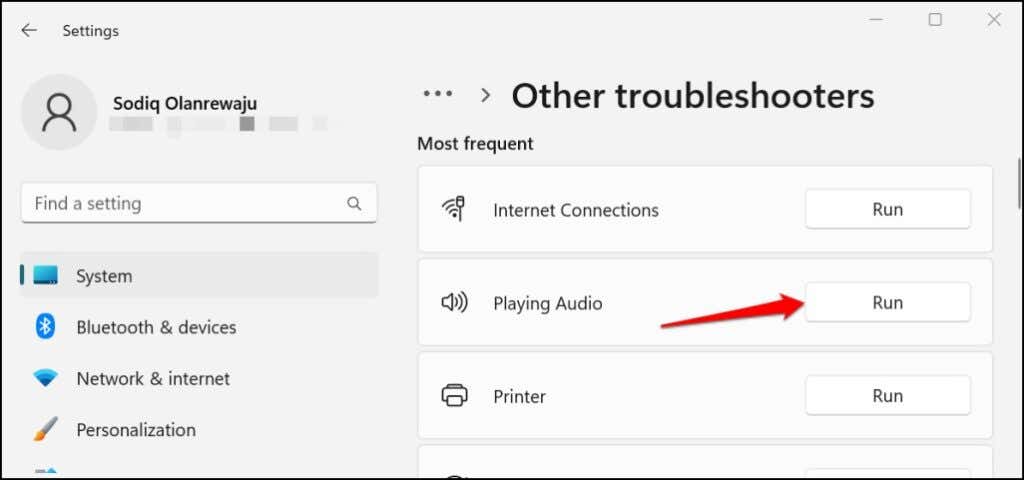 Sélectionnez votre casque dans la liste des appareils audio et sélectionnez Suivant pour continuer.
Sélectionnez votre casque dans la liste des appareils audio et sélectionnez Suivant pour continuer. 
L’outil de dépannage vérifiera les problèmes potentiels et recommandera des solutions possibles. Sur notre ordinateur de test, par exemple, le dépanneur a recommandé de désactiver l’amélioration audio.
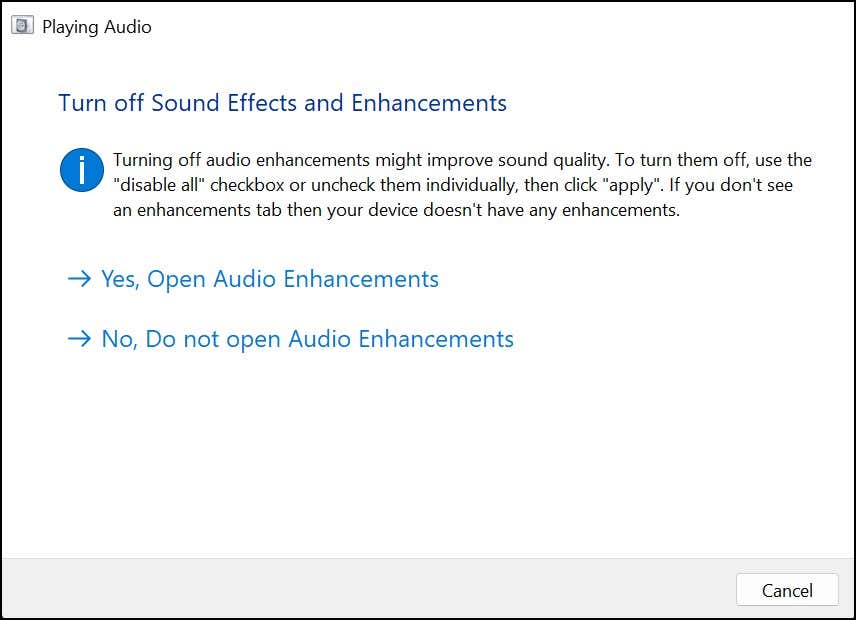
7. Redémarrez les services audio Windows
“Windows Audio”et”Windows Audio End Point Builder”sont des services système qui alimentent les périphériques audio sur les ordinateurs Windows. Votre casque ne fonctionnera pas si l’un de ces services ou les deux ne répondent pas ou sont désactivés.
Le redémarrage des deux services peut résoudre les problèmes liés aux problèmes de casque filaire et sans fil dans Windows.
Appuyez sur Windows clé + R, saisissez services.msc dans la zone Exécuter, puis sélectionnez OK. 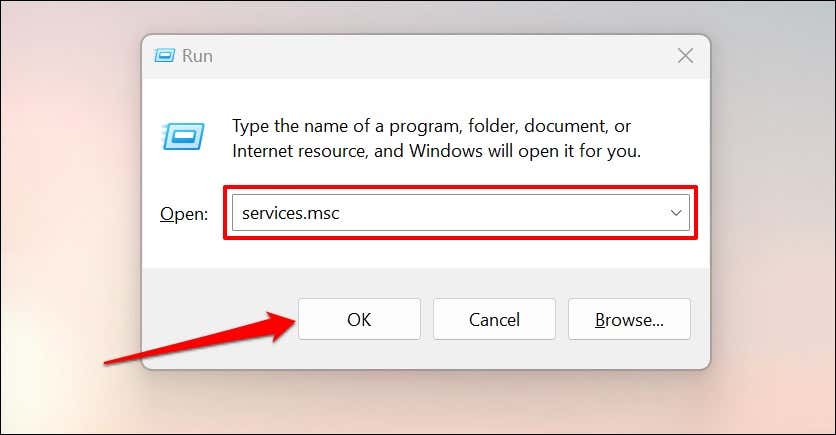 Localisez Windows Audio, faites un clic droit sur le service et sélectionnez Redémarrer.
Localisez Windows Audio, faites un clic droit sur le service et sélectionnez Redémarrer. 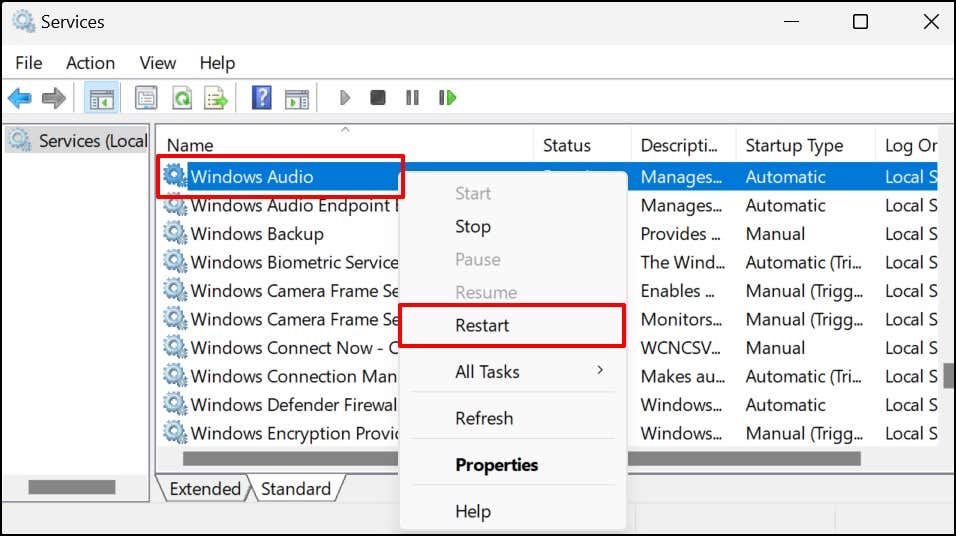 Sélectionnez Oui dans l’invite de confirmation.
Sélectionnez Oui dans l’invite de confirmation. 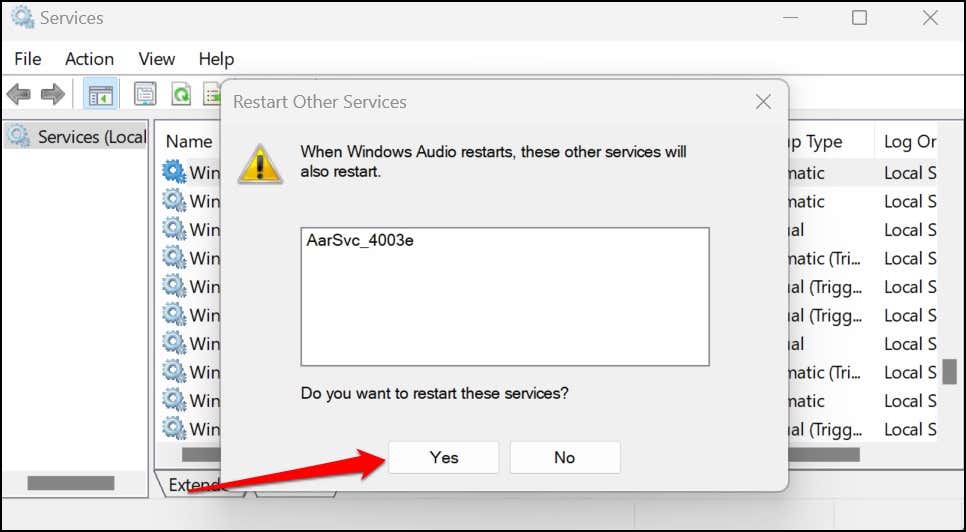 Faites le idem pour Windows Audio Endpoint Builder. Cliquez avec le bouton droit sur le service et Redémarrez.
Faites le idem pour Windows Audio Endpoint Builder. Cliquez avec le bouton droit sur le service et Redémarrez. 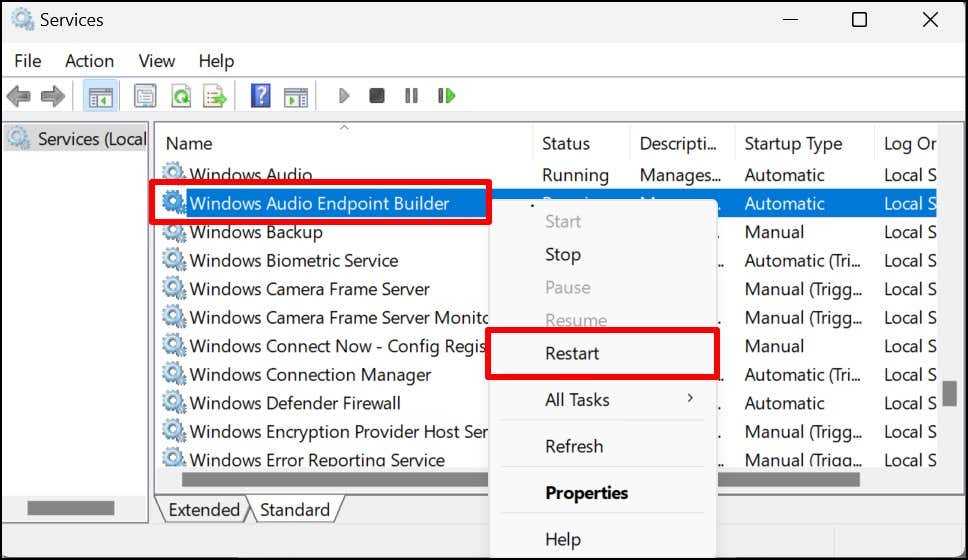 Sélectionnez Oui dans l’invite de confirmation.
Sélectionnez Oui dans l’invite de confirmation. 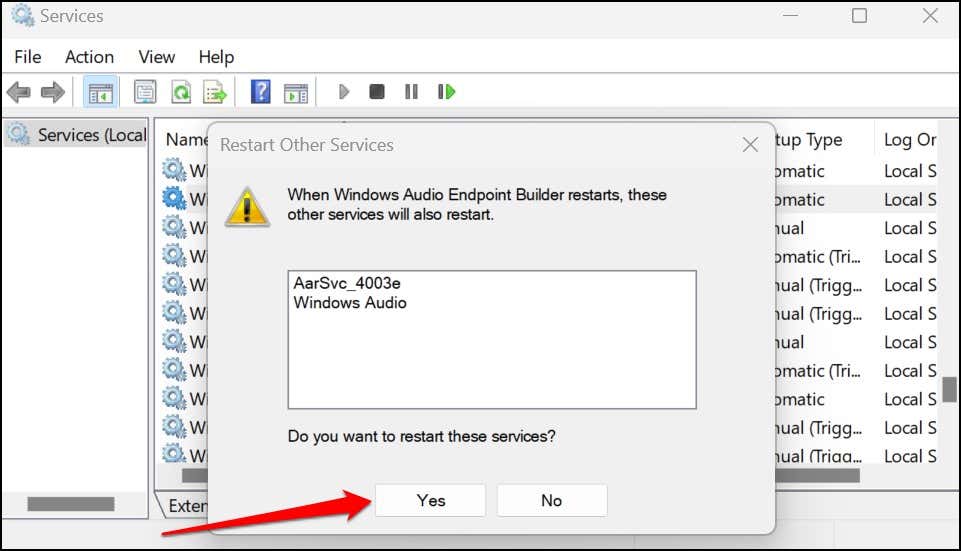
Fermez la fenêtre des services Windows, lisez un fichier audio ou vidéo et vérifiez si votre casque fonctionne maintenant correctement.
8. Supprimer le casque comme périphérique d’enregistrement
Certains modèles de casque ne fonctionneront pas sous Windows 11 s’ils sont utilisés comme périphérique d’enregistrement. Certains Les utilisateurs de Windows 11 ont fait fonctionner leur casque en le désactivant en tant que périphérique d’enregistrement.
Remarque : Windows capturera l’audio via le dans le microphone (ou un micro externe) lorsque vous désactivez la fonctionnalité d’enregistrement de votre casque.
Accédez à Paramètres > Système > Son et sélectionnez Plus de paramètres audio.  Rendez-vous sur l’onglet”Enregistrement”, faites un clic droit sur votre casque et sélectionnez Désactiver.
Rendez-vous sur l’onglet”Enregistrement”, faites un clic droit sur votre casque et sélectionnez Désactiver. 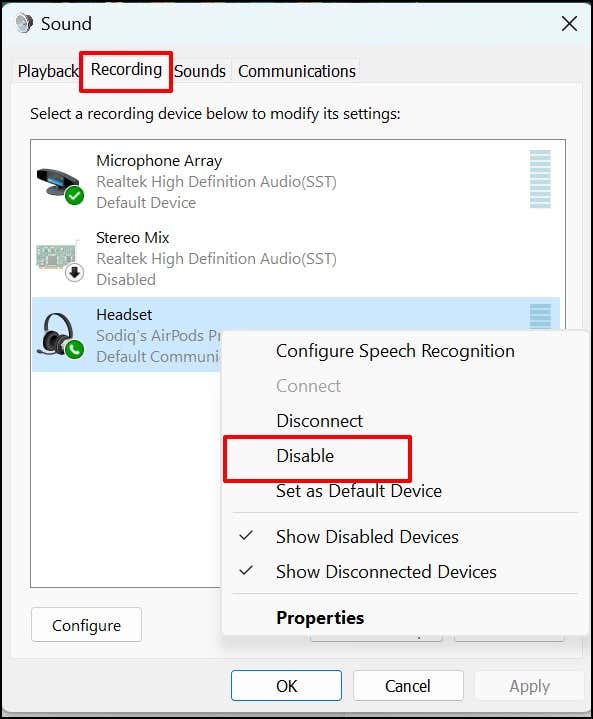 Sélectionnez OK pour enregistrer la modification.
Sélectionnez OK pour enregistrer la modification. 
9. Désinstallez ou mettez à jour les pilotes audio
Les écouteurs ne fonctionneront pas correctement si les pilotes audio de votre ordinateur sont bourrés de bogues ou obsolètes. Connectez votre ordinateur à Internet et mettez à jour son pilote audio vers la dernière version.
Cliquez avec le bouton droit sur le menu Démarrer (ou appuyez sur la touche Windows + X ) et sélectionnez Gestionnaire de périphériques dans le menu Accès rapide. 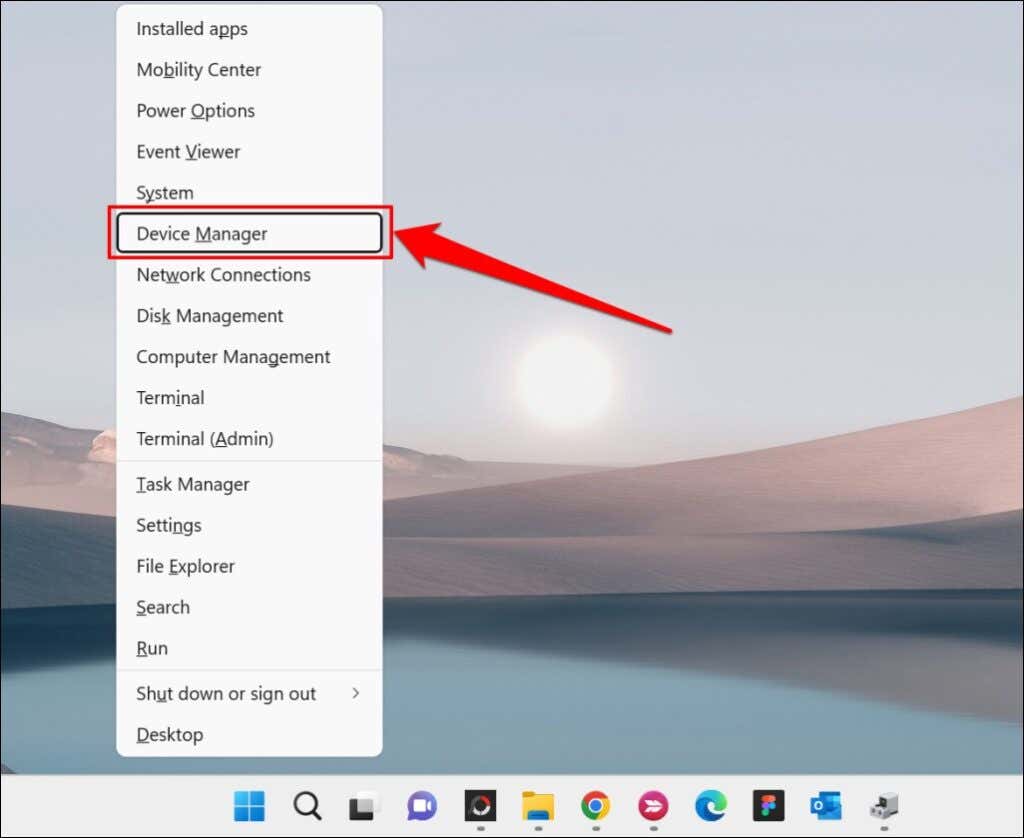 Développez la catégorie Contrôleurs audio, vidéo et jeu, cliquez avec le bouton droit sur le pilote du casque et sélectionnez Mettre à jour le pilote.
Développez la catégorie Contrôleurs audio, vidéo et jeu, cliquez avec le bouton droit sur le pilote du casque et sélectionnez Mettre à jour le pilote. 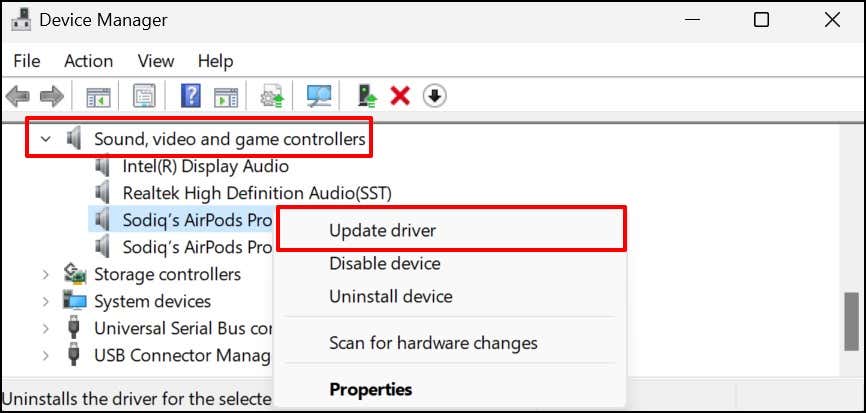 Sélectionnez Rechercher automatiquement des pilotes.
Sélectionnez Rechercher automatiquement des pilotes. 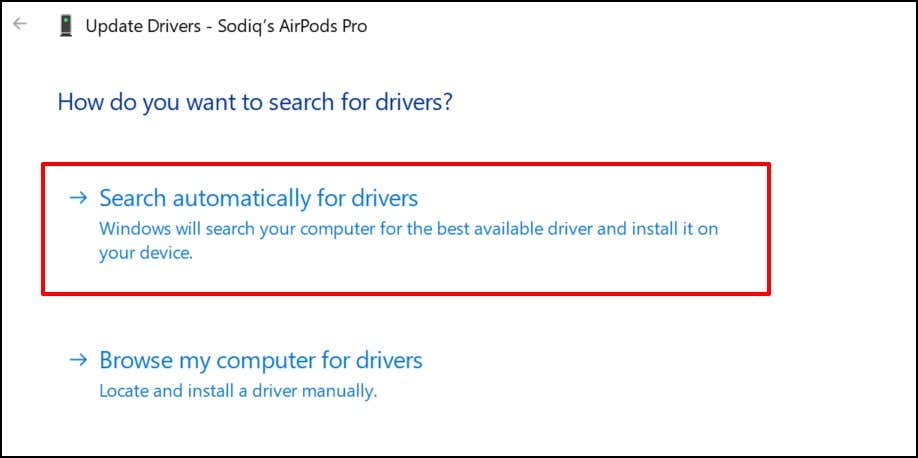
Windows recherche sur Internet et sur votre ordinateur les nouvelles versions du pilote de votre casque. Fermez la fenêtre et désinstallez le pilote (voir l’étape 4) si le Gestionnaire de périphériques indique qu’il est à jour. Windows réinstallera automatiquement une nouvelle copie du pilote audio lorsque vous redémarrez votre PC.
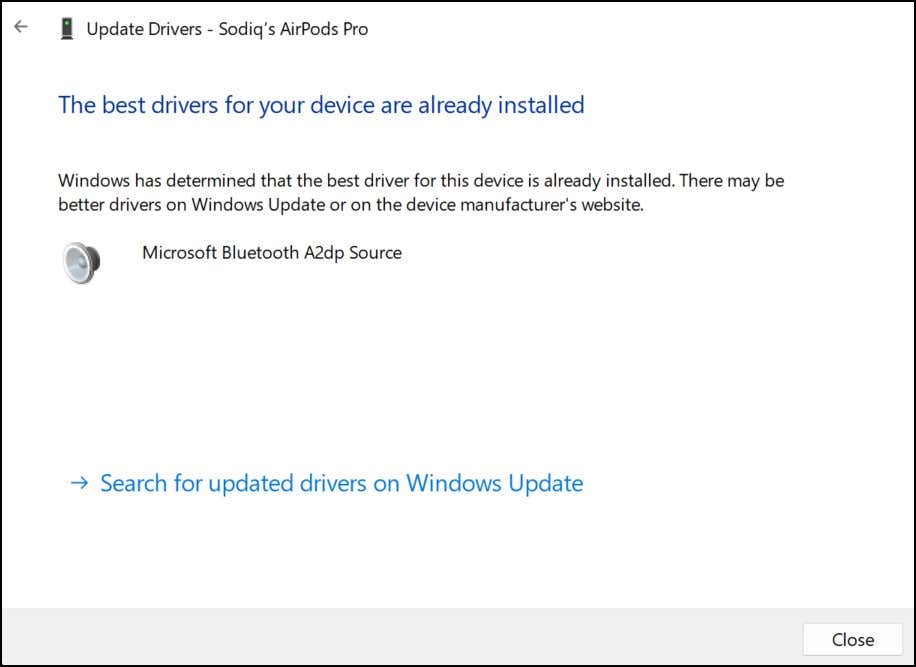 Faites un clic droit sur le pilote et sélectionnez l’option Désinstaller le périphérique.
Faites un clic droit sur le pilote et sélectionnez l’option Désinstaller le périphérique. 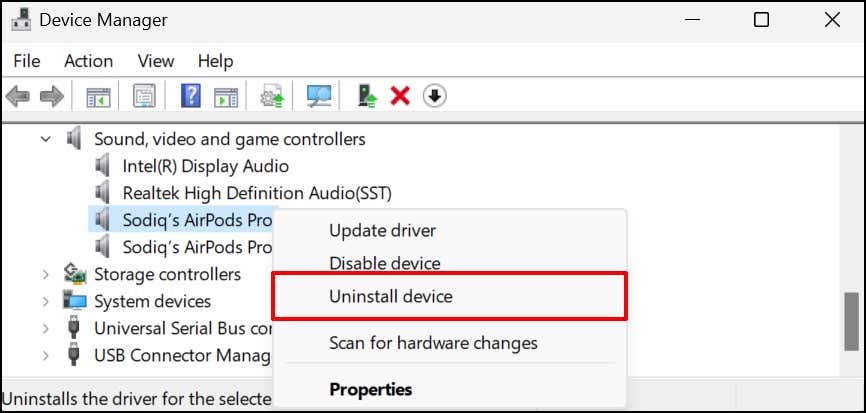 Sélectionnez Désinstallez et redémarrez votre ordinateur lorsque le Gestionnaire de périphériques supprime le pilote de votre ordinateur.
Sélectionnez Désinstallez et redémarrez votre ordinateur lorsque le Gestionnaire de périphériques supprime le pilote de votre ordinateur. 
Nous vous recommandons également de visiter le site Web du fabricant de votre casque pour vérifier s’il existe une mise à jour du pilote pour votre modèle de casque.
10. Mettre à jour Windows
Les mises à jour Windows contiennent parfois de nouvelles versions de pilotes audio. Ainsi, la mise à jour du système d’exploitation de votre PC et l’installation des versions de build peuvent améliorer la qualité audio et les performances de votre casque.
Accédez à Paramètres > Windows Update et sélectionnez Téléchargez et installez tout.
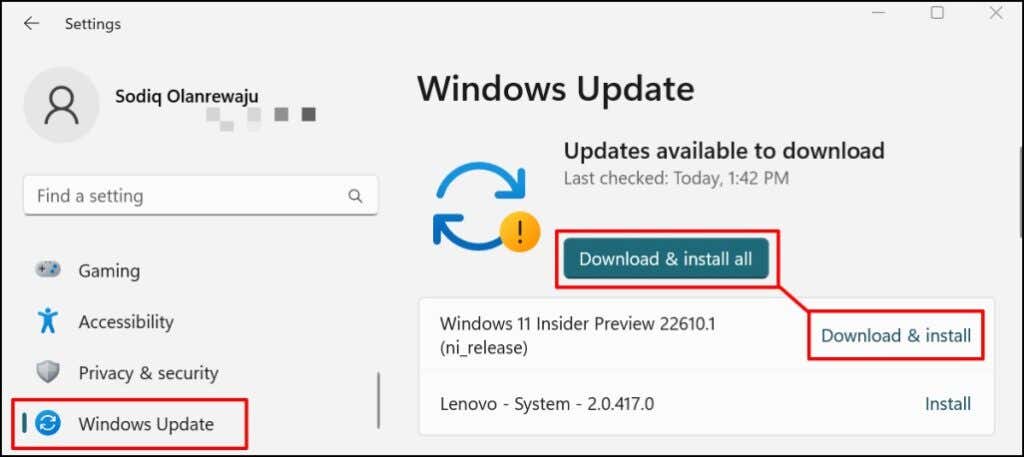
Réparez votre casque
Les casques, casques et écouteurs Bluetooth haut de gamme peuvent mal fonctionner en raison d’un micrologiciel obsolète. Les dommages liés au matériel pourraient être une autre raison pour laquelle vos écouteurs ne fonctionnent pas. Mettez à jour le micrologiciel de votre casque, réinitialisez-le aux paramètres d’usine ou contactez le fabricant pour obtenir de l’aide si le problème persiste.
