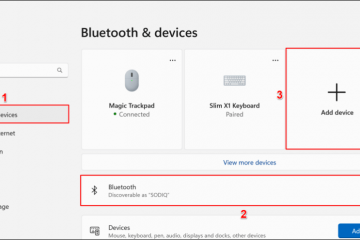Google Photos est un excellent compagnon de sauvegarde et d’organisation pour les utilisateurs. Cela vous permettra de réserver de l’espace de stockage sur votre appareil car vos médias restent protégés dans l’application.
Cependant, l’espace libre de votre compte Google peut rapidement s’épuiser si vous sauvegardez régulièrement vos données. Cela peut être un problème car Google Photos vous demandera de payer pour le stockage si vous dépassez sa limite gratuite.
Si vous stockez régulièrement des photos sur Google Photos, trouver des moyens de maximiser l’espace est un excellent moyen de s’assurer vous n’avez pas de données inutiles qui consomment l’espace limité.
Étant donné que Google Photos propose des fonctionnalités intelligentes alimentées par l’IA qui peuvent vous aider tout au long du processus, la suppression de fichiers volumineux dans Google Photos et notre cet article vous aidera tout au long des étapes.
Pourquoi devrais-je supprimer des fichiers volumineux dans Google Photos ?
Google a modifié sa politique consistant à offrir un espace gratuit illimité à partir de Google Photos. Il distribue désormais du stockage gratuit sur diverses plates-formes, y compris Google Drive, Gmail et Photos.
Le principal problème est que vous pouvez rapidement épuiser l’espace si vous ne faites pas attention à ce que vous stockez. Ainsi, vous devrez supprimer des fichiers volumineux dans Google Photos pour conserver de l’espace pour des sauvegardes plus précieuses.
Comment supprimer des fichiers volumineux
Ouvrez le gestionnaire de stockage de Google site Web sur un navigateur Web Connectez-vous au compte Google
Ici, vous découvrirez différentes boîtes qui affichent le document le plus volumineux de vos comptes Google Drive, Gmail et Google Photo.
Appuyez sur le bouton de révision et d’effacement ou de révision et de libération
Il affichera le fichier le plus volumineux sur le service spécifique que vous avez stocké
Sur l’écran particulier, cliquez sur n’importe quel fichier pour le prévisualiser Si vous souhaitez supprimer un ou plusieurs éléments, sélectionnez chacun en cliquant sur la vignette Appuyez sur la corbeille icône de boîte Il vous demandera”déplacer vers la corbeille”, cliquez dessus
Cliquez/appuyez pour agrandir les images
Remarque : une fois que vous avez déplacé les fichiers sélectionnés vers la”corbeille bi n”, ils seront définitivement supprimés après 60 jours, ou vous pouvez y aller et supprimer manuellement les fichiers.
Selon la taille du document, Google prendra quelques instants pour supprimer le fichier choisi.
Ceci conclut notre article sur la suppression de fichiers volumineux dans Google Photos. Si vous souhaitez découvrir des sujets plus informatifs sur Google Photos, cliquez ici.