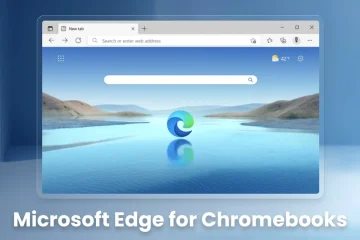Les AirPod fonctionnent sur les appareils Apple et non Apple. Vous pouvez connecter et utiliser des AirPod sur des appareils Windows comme des écouteurs Bluetooth classiques. Ce didacticiel vous montre comment connecter des AirPod à votre ordinateur portable Microsoft Surface Pro et Surface.
Connectez les AirPods à votre Microsoft Surface
Appuyez sur Windows + I pour ouvrir l’application Paramètres Windows. Sélectionnez Bluetooth et appareils dans la barre latérale, activez Bluetooth, puis sélectionnez Ajouter un appareil. 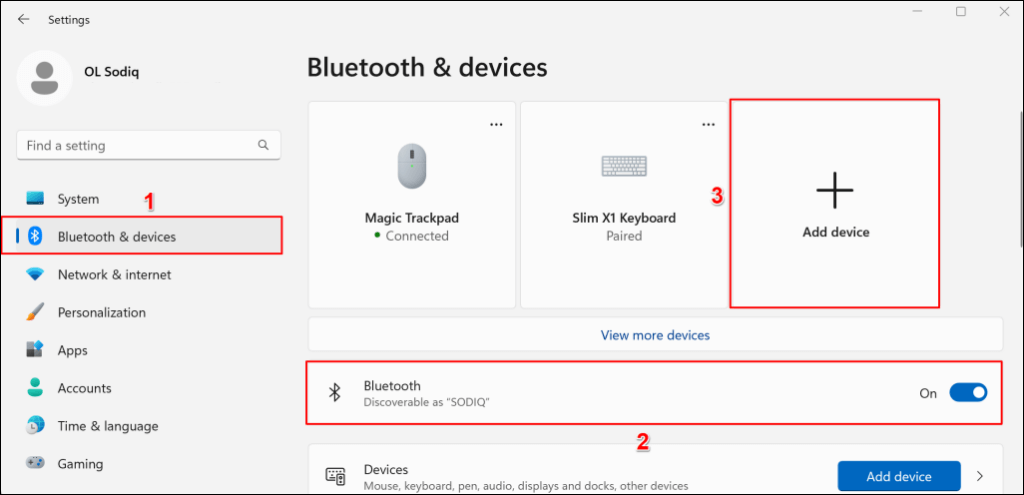
Remarque : Si votre Surface exécute Windows 10, accédez à Paramètres > Appareils > Bluetooth et autres appareils, activez Bluetooth et sélectionnez Ajouter Bluetooth ou un autre appareil.
Table des matières 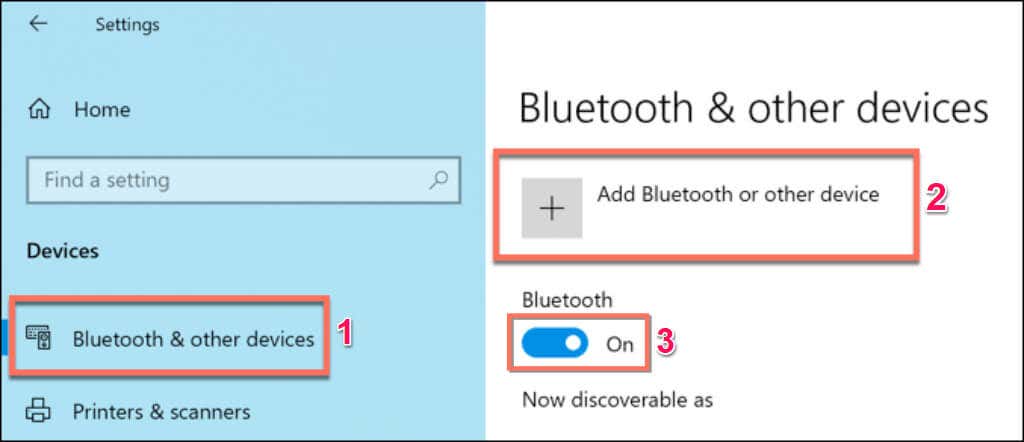 Sélectionnez Bluetooth dans la fenêtre contextuelle”Ajouter un appareil”.
Sélectionnez Bluetooth dans la fenêtre contextuelle”Ajouter un appareil”. 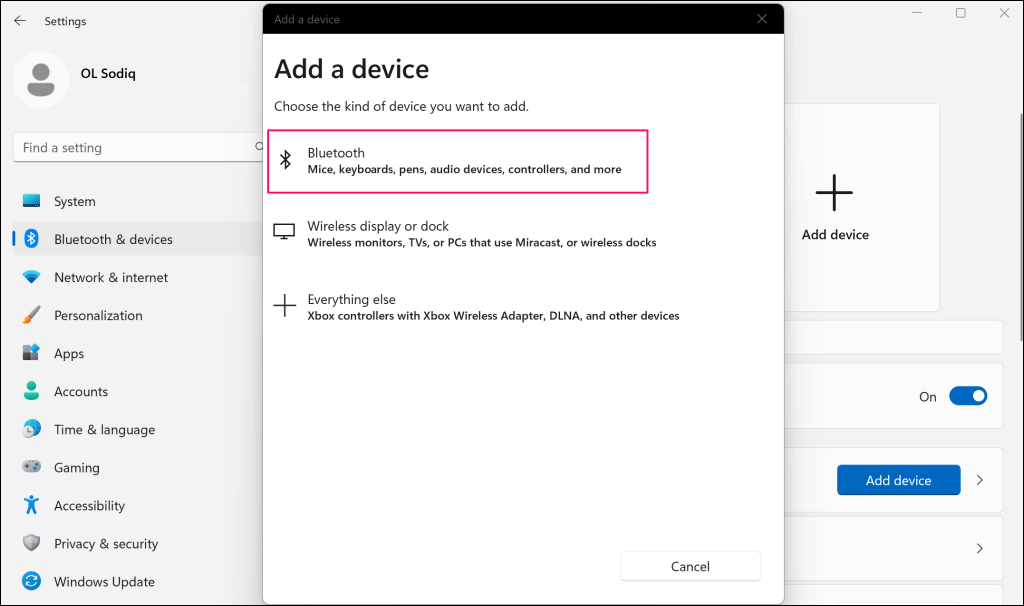
L’étape suivante consiste à mettre vos AirPods en mode appairage. Placez les deux oreillettes (gauche et droite) dans l’étui de charge et laissez le couvercle ouvert.
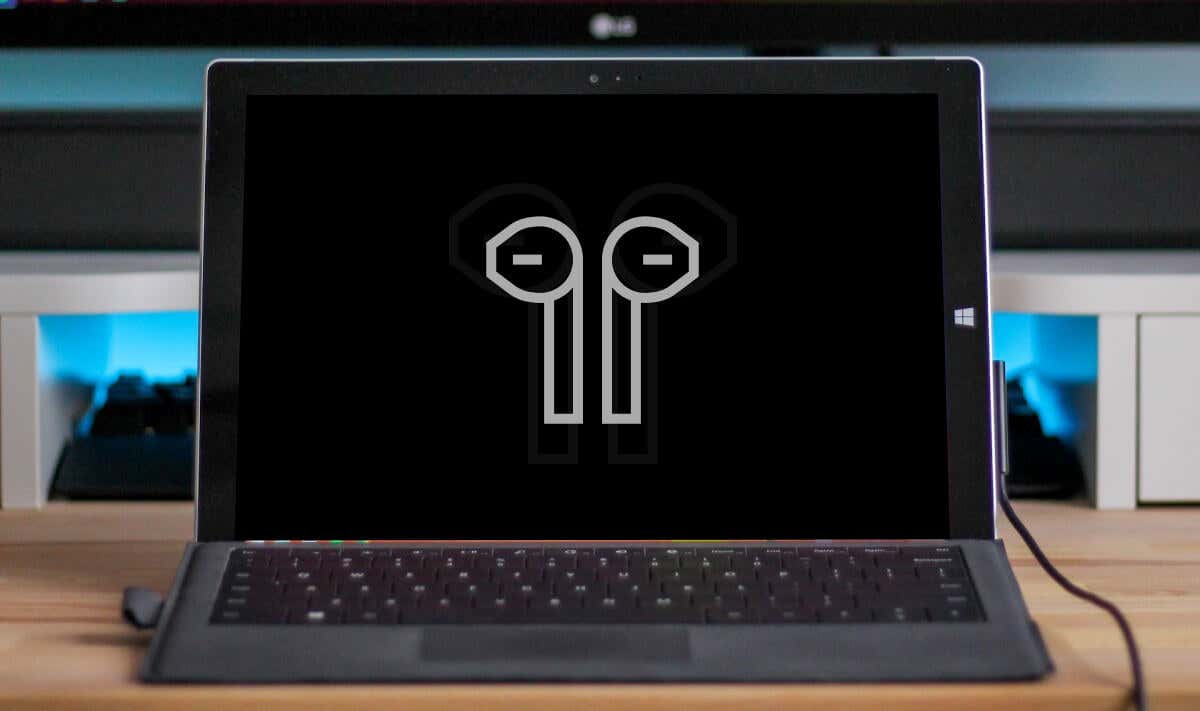 Appuyez et maintenez le bouton de configuration à l’arrière du boîtier pendant environ 5 secondes. Relâchez le bouton de configuration lorsque le voyant d’état à l’avant du boîtier des AirPods clignote en blanc.
Appuyez et maintenez le bouton de configuration à l’arrière du boîtier pendant environ 5 secondes. Relâchez le bouton de configuration lorsque le voyant d’état à l’avant du boîtier des AirPods clignote en blanc. 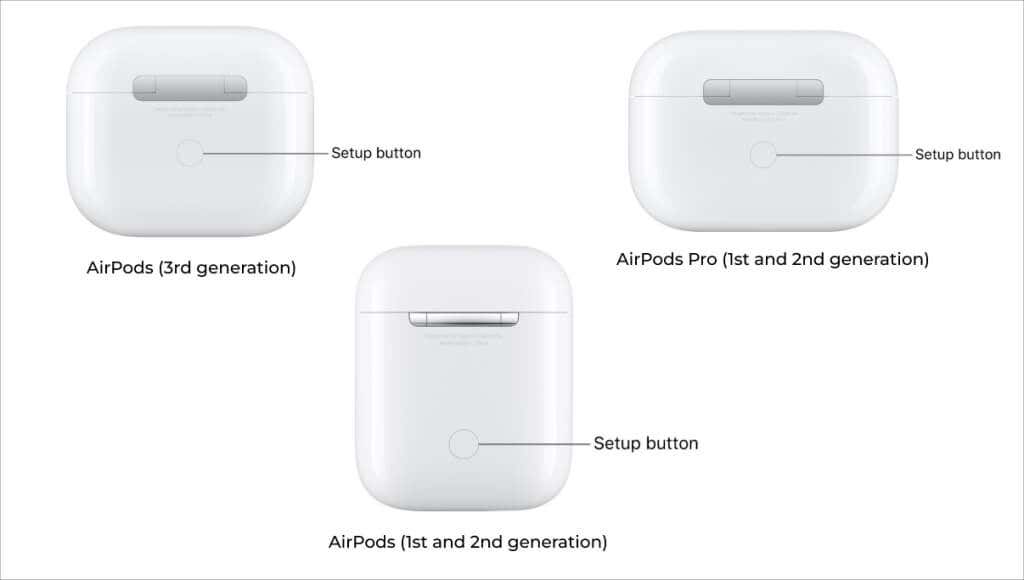
Remarque : Si vous avez les AirPods Max, maintenez enfoncé le bouton de contrôle du bruit pendant environ 5 secondes pour le mettre en mode d’appairage.
 Attendez 5 à 10 secondes que vos AirPods apparaissent dans la liste des appareils Bluetooth disponibles. Sélectionnez vos AirPods pour les connecter à votre Surface Pro ou à votre ordinateur portable.
Attendez 5 à 10 secondes que vos AirPods apparaissent dans la liste des appareils Bluetooth disponibles. Sélectionnez vos AirPods pour les connecter à votre Surface Pro ou à votre ordinateur portable.  Sélectionnez Terminé lorsque vous voyez un”Votre appareil est prêt à fonctionner!”message de réussite.
Sélectionnez Terminé lorsque vous voyez un”Votre appareil est prêt à fonctionner!”message de réussite. 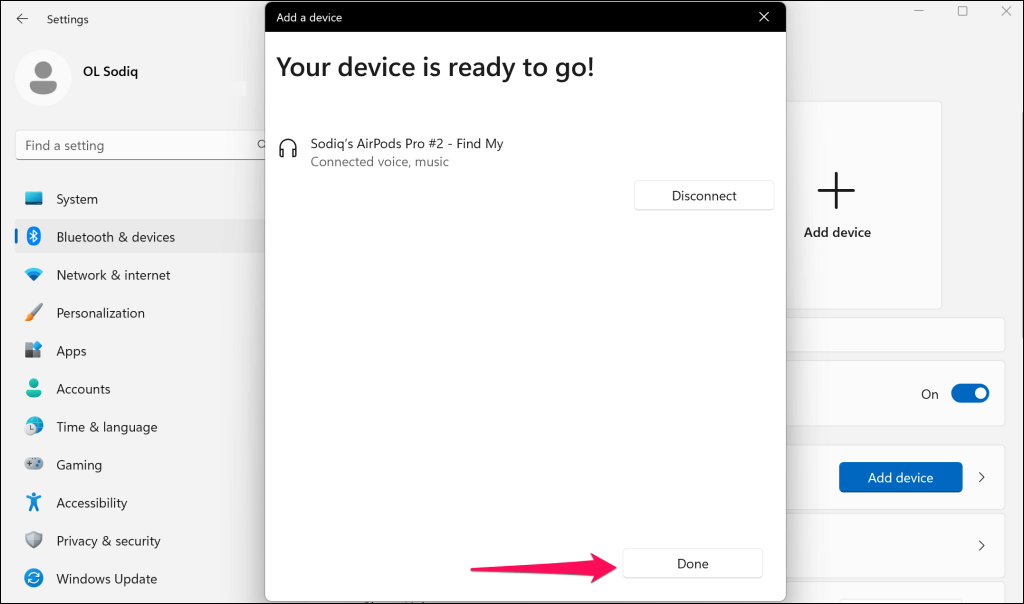
Vos AirPods peuvent ne pas se connecter ou passer en mode couplage si les piles sont faibles. Chargez vos AirPods pendant quelques minutes et essayez à nouveau de les coupler à votre Surface.
Faites des AirPods le périphérique de sortie actif sur votre Surface
Lorsque vous connectez vos AirPods à votre Surface, Windows en fait automatiquement le périphérique audio principal. Modifiez les paramètres de sortie audio de Surface si Windows n’achemine pas la sortie audio vers vos AirPod connectés.
Utiliser des AirPods pour la sortie audio (via le menu des paramètres rapides)
Sélectionnez l’icône du haut-parleur (ou appuyez sur Windows + A) dans le coin inférieur droit de votre barre des tâches Surface. Sélectionnez l’icône Sortie audio à côté du curseur de volume.  Sélectionnez vos AirPods pour en faire le périphérique actif pour la sortie audio.
Sélectionnez vos AirPods pour en faire le périphérique actif pour la sortie audio. 
Utiliser les AirPods pour la sortie audio (via les paramètres Windows)
Vous pouvez également faire de vos AirPods le périphérique de sortie audio actif pour votre Surface via l’application Paramètres Windows.
Ouvrez l’application Paramètres, accédez à Système > Son, puis développez le menu déroulant Choisir où écouter le son. 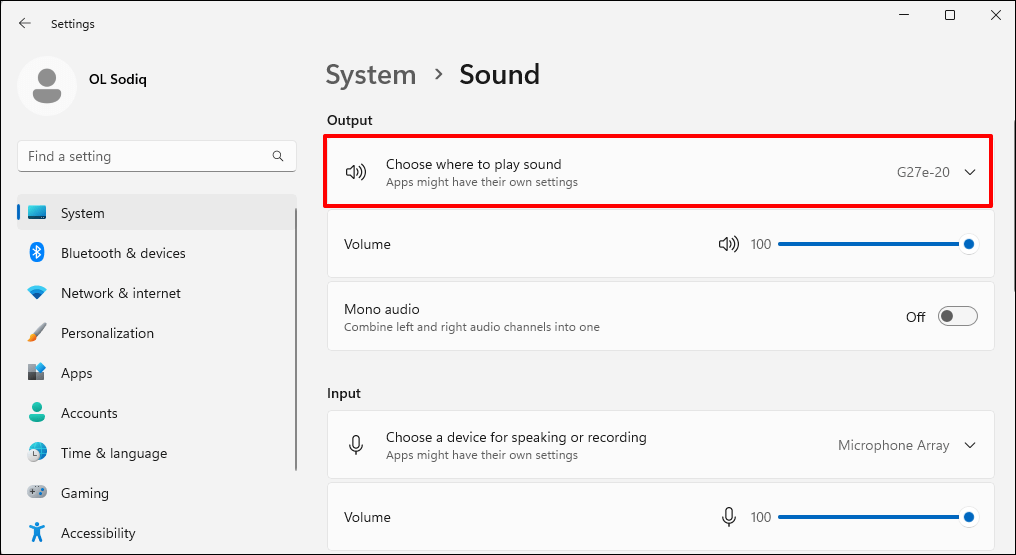 Sélectionnez vos AirPods pour en faire le périphérique de sortie actif.
Sélectionnez vos AirPods pour en faire le périphérique de sortie actif.  Ensuite, faites défiler jusqu’à la section”Entrée”et développez le menu déroulant Choisir un appareil pour parler ou enregistrer.
Ensuite, faites défiler jusqu’à la section”Entrée”et développez le menu déroulant Choisir un appareil pour parler ou enregistrer. 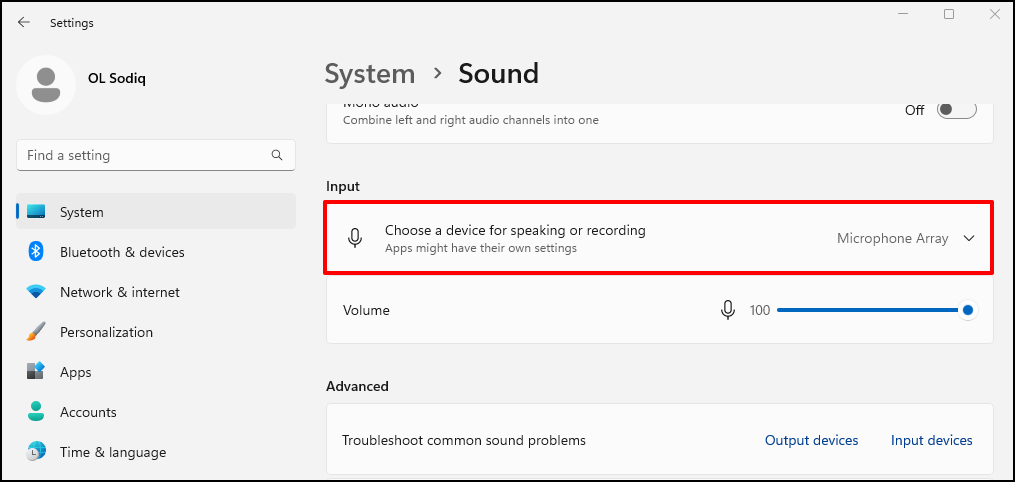 Sélectionnez vos AirPods pour les utiliser comme entrée audio sur votre appareil Surface.
Sélectionnez vos AirPods pour les utiliser comme entrée audio sur votre appareil Surface. 
Déconnecter ou dissocier les AirPods de la Surface
Vous pouvez déconnecter vos AirPods de votre Surface via le menu Paramètres rapides ou Paramètres Bluetooth.
Pour utiliser les paramètres rapides, suivez ces étapes :
Sélectionnez l’icône du haut-parleur dans la barre des tâches ou appuyez sur Windows + A pour ouvrir le menu Paramètres rapides. 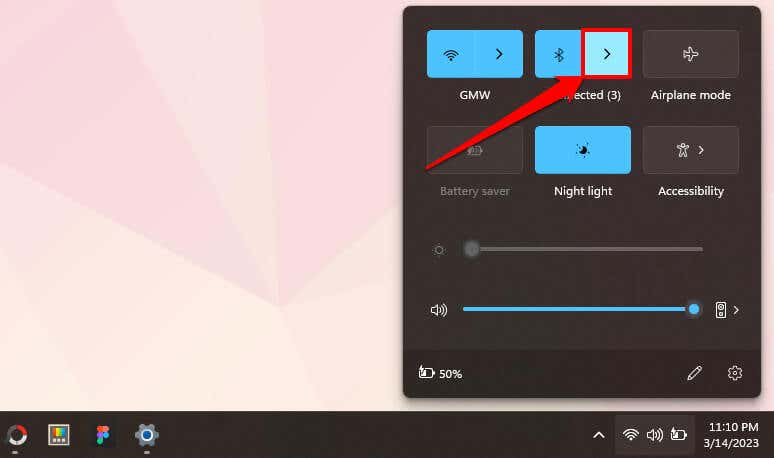 Sélectionnez vos AirPods dans la liste et sélectionnez le bouton Déconnecter.
Sélectionnez vos AirPods dans la liste et sélectionnez le bouton Déconnecter. 
Pour utiliser le menu Paramètres Bluetooth, procédez comme suit :
Accédez à Paramètres > Bluetooth et appareils, sélectionnez l’icône de menu à trois points sur vos AirPods, puis choisissez Déconnecter. 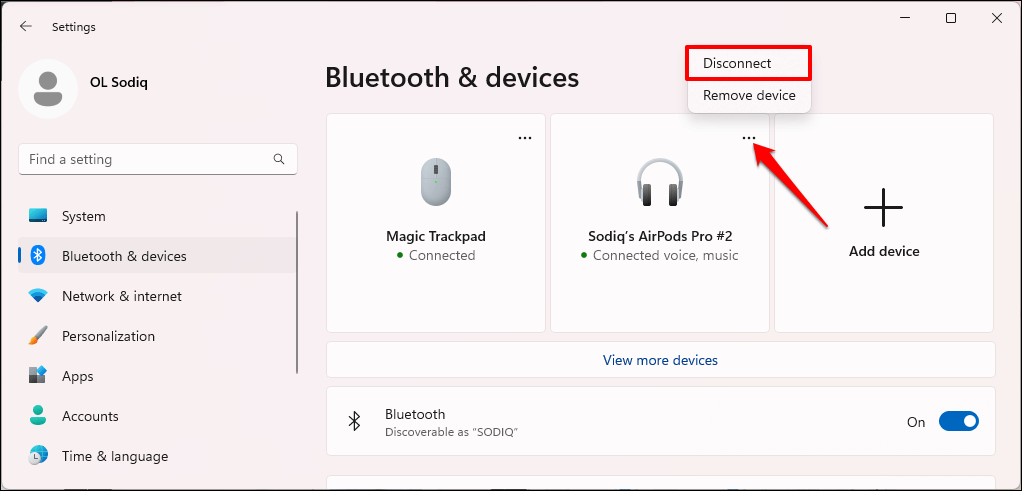 Sélectionnez Supprimer l’appareil pour dissocier les AirPod de votre appareil.
Sélectionnez Supprimer l’appareil pour dissocier les AirPod de votre appareil. 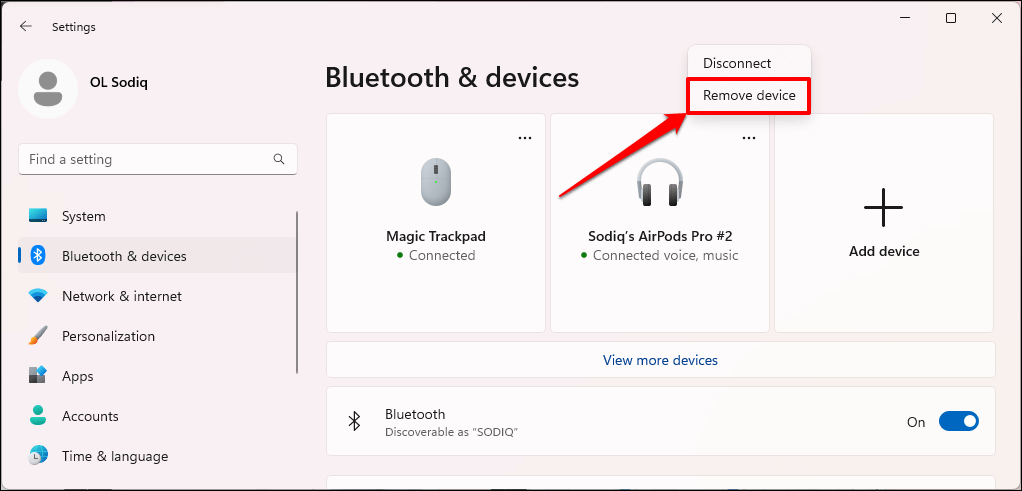
Utilisez des AirPods sur votre surface
Bien que les AirPods fonctionnent sur des appareils non Apple, leurs caractéristiques et fonctionnalités sont limitées. Par exemple, vous ne pouvez pas utiliser Conversation Boost sous Windows, et vous ne pouvez pas non plus exécuter de test d’ajustement de l’embout auriculaire. Vous ne pouvez pas non plus utiliser Siri ou vérifier la batterie des écouteurs, mais il existe une solution de contournement non officielle: découvrez comment vérifier la batterie des AirPods sous Windows et Android.
Il est intéressant de noter que les fonctions de contrôle du bruit des AirPods (mode Active Noise Cancellation et Transparency) fonctionnent sous Windows. Sur les modèles AirPods Pro, maintenez enfoncé le capteur de force sur la tige d’un AirPod pour basculer entre les modes de contrôle du bruit. Relâchez le capteur de force lorsque vous entendez un carillon.
Si vous utilisez les AirPods Max, appuyez sur le bouton de contrôle du bruit pour basculer entre les modes Transparence et Annulation active du bruit.