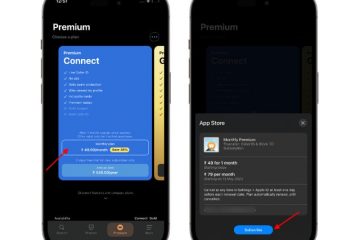SuperFetch ou SysMain est un processus introduit dans Windows Vista, et il est censé améliorer les performances du système. Selon Microsoft, la fonctionnalité SuperFetch”maintient et améliore les performances du système au fil du temps”. La même fonctionnalité est disponible sur Windows 10 et même sur le nouveau Windows 11.
La fonctionnalité est activée par défaut sur toutes les versions de Windows et s’exécute constamment en arrière-plan pour analyser vos habitudes d’utilisation de la RAM. Au fil du temps, il se renseigne sur l’application que vous utilisez fréquemment et les précharge dans la RAM, ce qui accélère le chargement de l’application.
Bien que la fonctionnalité puisse certainement accélérer le chargement de l’application, elle peut parfois déclencher une CPU élevée et Problèmes d’utilisation de la RAM. De nombreux utilisateurs de Windows 11 ont récemment signalé une utilisation élevée du processeur lors de l’utilisation de leur PC. Et après une inspection plus approfondie, il a été constaté que Service Host : SystMain était le coupable de l’utilisation élevée du processeur et de la RAM.
Lire également : Comment tester la vitesse d’Internet dans Windows 11 (5 meilleures applications)
3 meilleures méthodes pour désactiver Superfetch (SysMain) dans Windows 11
Il est donc préférable de désactiver la fonctionnalité si vous utilisez Windows 11 et rencontrez des problèmes dus à Superfetch ou SysMain. Ci-dessous, nous avons partagé un guide étape par étape sur la désactivation de Superfetch (SysMain) dans Windows 11. Voyons.
1) Désactivez Superfetch via les services Windows
Cette méthode utilisera l’application Windows Services pour désactiver le SuperFetch sur Windows 11. Voici quelques-unes des étapes simples que vous devez suivre.
1. Cliquez sur la recherche Windows 11 et tapez Services. Ensuite, ouvrez l’application Services dans la liste.
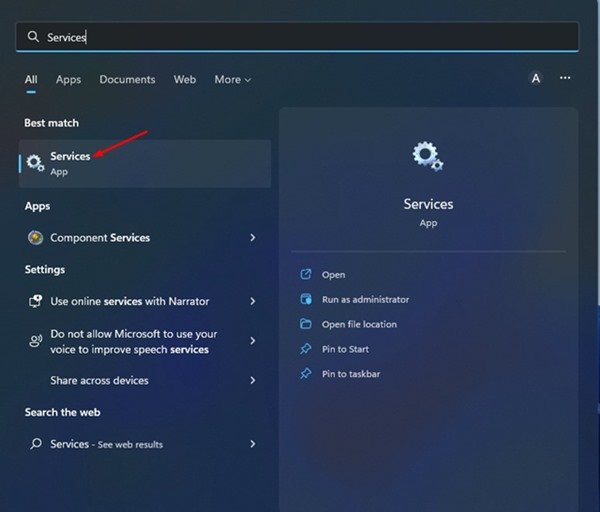
2. Dans l’application Services, recherchez et cliquez avec le bouton droit sur SysMain. Dans le menu contextuel, sélectionnez Propriétés.

3. Ensuite, dans les propriétés SysMain, cliquez sur le bouton Arrêter sous État du service.
4. Ensuite, sélectionnez Désactivé sur le type de démarrage et cliquez sur le bouton Appliquer.
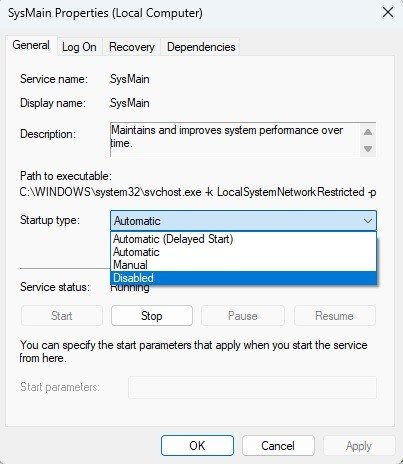
C’est tout ! Cela désactivera Supefetch ou SysMain sur votre Windows 11. Assurez-vous de redémarrer votre ordinateur pour appliquer les modifications.
2) Désactivez Superfetch dans Windows 11 via le Registre
Vous pouvez utiliser l’Éditeur du Registre pour désactiver Superfetch ou SysMain sur votre PC Windows 11. Vous devez suivre certaines des étapes simples que nous avons partagées ci-dessous.
1. Tout d’abord, cliquez sur la recherche Windows 11 et tapez Registre. Ensuite, ouvrez l’Éditeur du Registre dans la liste.

2. Dans l’Éditeur du Registre, accédez au chemin suivant :
Computer\HKEY_LOCAL_MACHINE\SYSTEM\CurrentControlSet\Control\Session Manager\Memory Management\PrefetchParameters
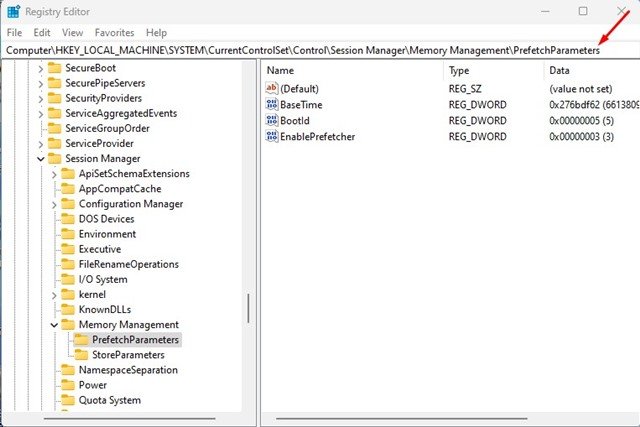
3. Ensuite, dans le volet de droite, cliquez avec le bouton droit de la souris et sélectionnez Nouveau> Valeur DWORD (32 bits).
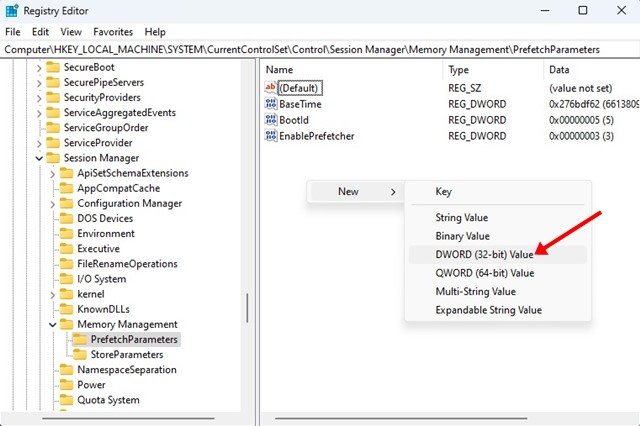
4. Nommez la clé DWORD (32 bits) nouvellement créée comme EnableSuperfetch.

5. Une fois cela fait, double-cliquez sur EnableSuperfetch et entrez 0 dans le champ Données de la valeur.
6. Une fois cela fait, cliquez sur le bouton OK et fermez l’Éditeur du Registre.
C’est tout ! Cela désactivera le Superfetch sur votre PC Windows 11. Vous devez redémarrer votre PC pour appliquer les modifications.
3) Désactivez SysMain dans Windows 11 via l’invite de commande
Vous pouvez même utiliser l’utilitaire de ligne de commande de Windows 11 pour désactiver SysMain. Vous devez suivre certaines des étapes simples que nous avons partagées ci-dessous.
1. Cliquez sur la recherche Windows 11 et saisissez Invite de commandes. Faites un clic droit sur l’invite de commande et sélectionnez Exécuter en tant qu’administrateur.
2. Sur l’invite de commande, collez la commande suivante et appuyez sur Entrée.
sc stop”SysMain”& sc config”SysMain”start=désactivé

C’est tout ! Cela désactivera Superfetch sur votre PC Windows 11.
J’ai partagé un guide détaillé sur la résolution du problème d’utilisation élevée du processeur sur Windows 11. Assurez-vous de suivre ce guide et d’implémenter nos méthodes partagées.
Lire également : Comment créer des tâches et définir des rappels dans Windows 11
Si vous rencontrez toujours des problèmes d’utilisation élevée du processeur sur votre PC Windows 11, vous devrez peut-être résoudre quelques autres problèmes. Si vous avez un PC haut de gamme, vous devez garder cette fonctionnalité activée car elle améliore le temps de chargement des applications. Cependant, si vous rencontrez des problèmes à cause de cela, vous pouvez suivre ces trois méthodes pour désactiver complètement la fonctionnalité. Si vous avez besoin d’aide supplémentaire pour désactiver Superfetch ou SysMain sur Windows 11, faites-le nous savoir dans les commentaires.