Bien que YouTube soit disponible sur toutes les plateformes possibles, le service offre la meilleure expérience sur un téléviseur intelligent. L’application est livrée par défaut sur tous les téléviseurs Android. Mais que se passe-t-il si YouTube TV ne s’ouvre pas ou ne fonctionne pas sur votre téléviseur intelligent ? Voici les meilleures façons de réparer YouTube TV qui ne fonctionne pas sur Android TV.
Lorsque YouTube cesse de fonctionner sur Android TV, vous recommencez à utiliser le service sur un téléphone ou une tablette. Si vous souhaitez profiter de vos vidéos YouTube préférées sur grand écran, utilisez les astuces ci-dessous et résolvez les problèmes liés à YouTube sur Android TV.
1. Redémarrez Android TV
C’est la première astuce à essayer lorsqu’une application cesse de fonctionner sur Android TV. Voici comment redémarrer un téléviseur Android.
Étape 1 : Appuyez longuement sur le bouton d’alimentation de votre télécommande Android TV.
Étape 2: Un menu contextuel apparaîtra sur votre téléviseur. Sélectionnez Redémarrer et essayez à nouveau d’utiliser YouTube.
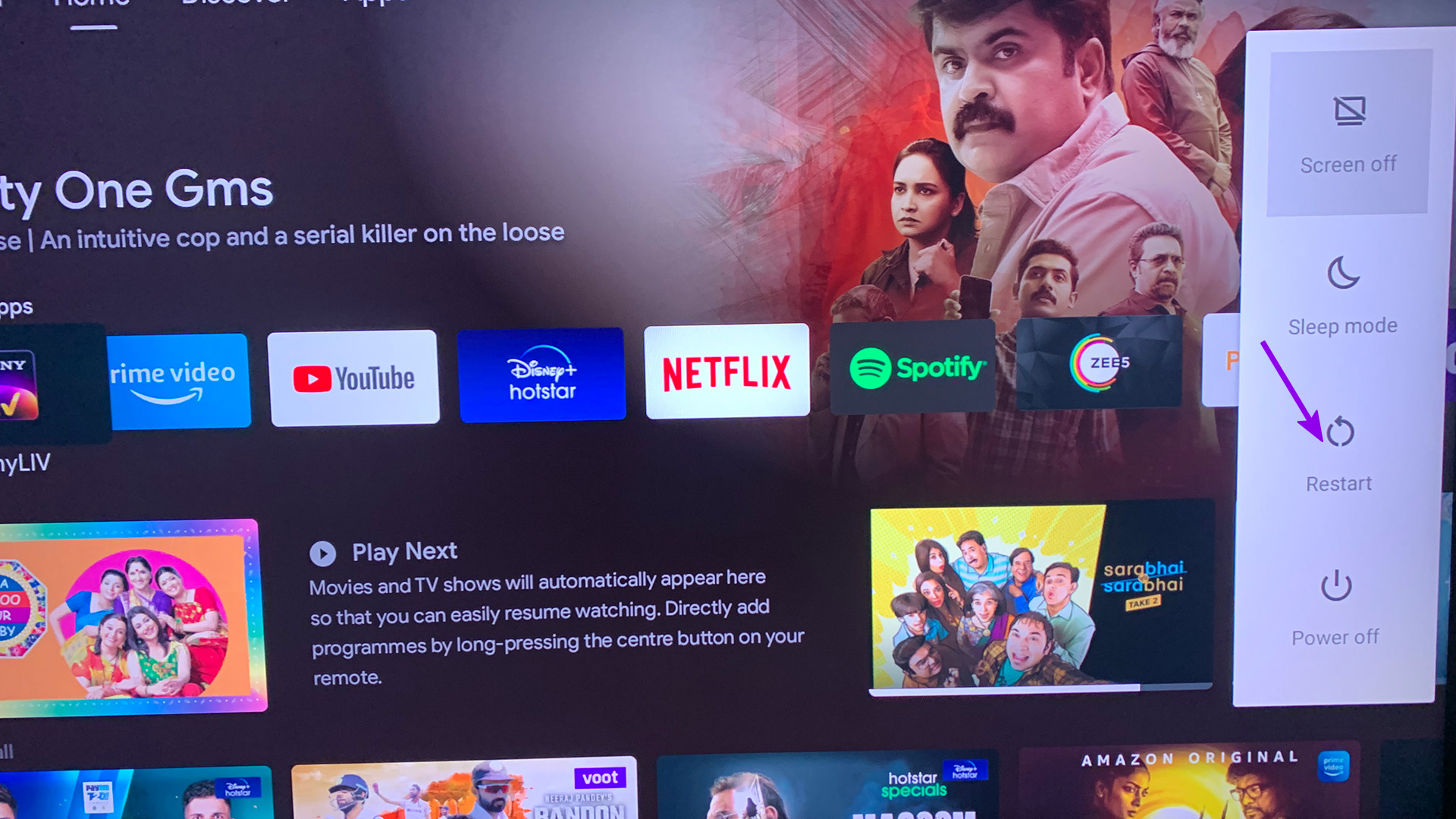
2. Vérifier la connectivité Wi-Fi
Vous rencontrez des problèmes de connectivité Wi-Fi sur Android TV ? Quelle que soit l’astuce que vous essayez dans la liste, YouTube ne fonctionnera pas. Reportez-vous à notre guide sur la résolution des problèmes de Wi-Fi sur Android TV, si vous rencontrez des problèmes pour connecter votre téléviseur à celui-ci. Une fois que la connectivité sans fil fonctionne sur votre Android TV, vous pouvez passer à d’autres solutions.
3. Vérifier l’état de YouTube
YouTube peut rencontrer des problèmes côté serveur. Dans ce cas, vous serez confronté à des problèmes de mise en mémoire tampon ou de non-chargement de YouTube sur toutes les plates-formes, y compris Android TV.
Vous pouvez visiter downdetector et recherchez YouTube. Si d’autres sont confrontés au même problème, vous remarquerez d’énormes pics de panne. Vous n’avez pas d’autre choix que d’attendre que Google résolve les problèmes côté serveur.
4. Forcer l’arrêt de YouTube
Comme Android, vous pouvez forcer l’arrêt d’une application problématique sur Android TV et la relancer. Suivez les étapes ci-dessous pour forcer l’arrêt de YouTube sur Android TV.
Étape 1 : Depuis l’accueil d’Android TV, passez au menu des applications.
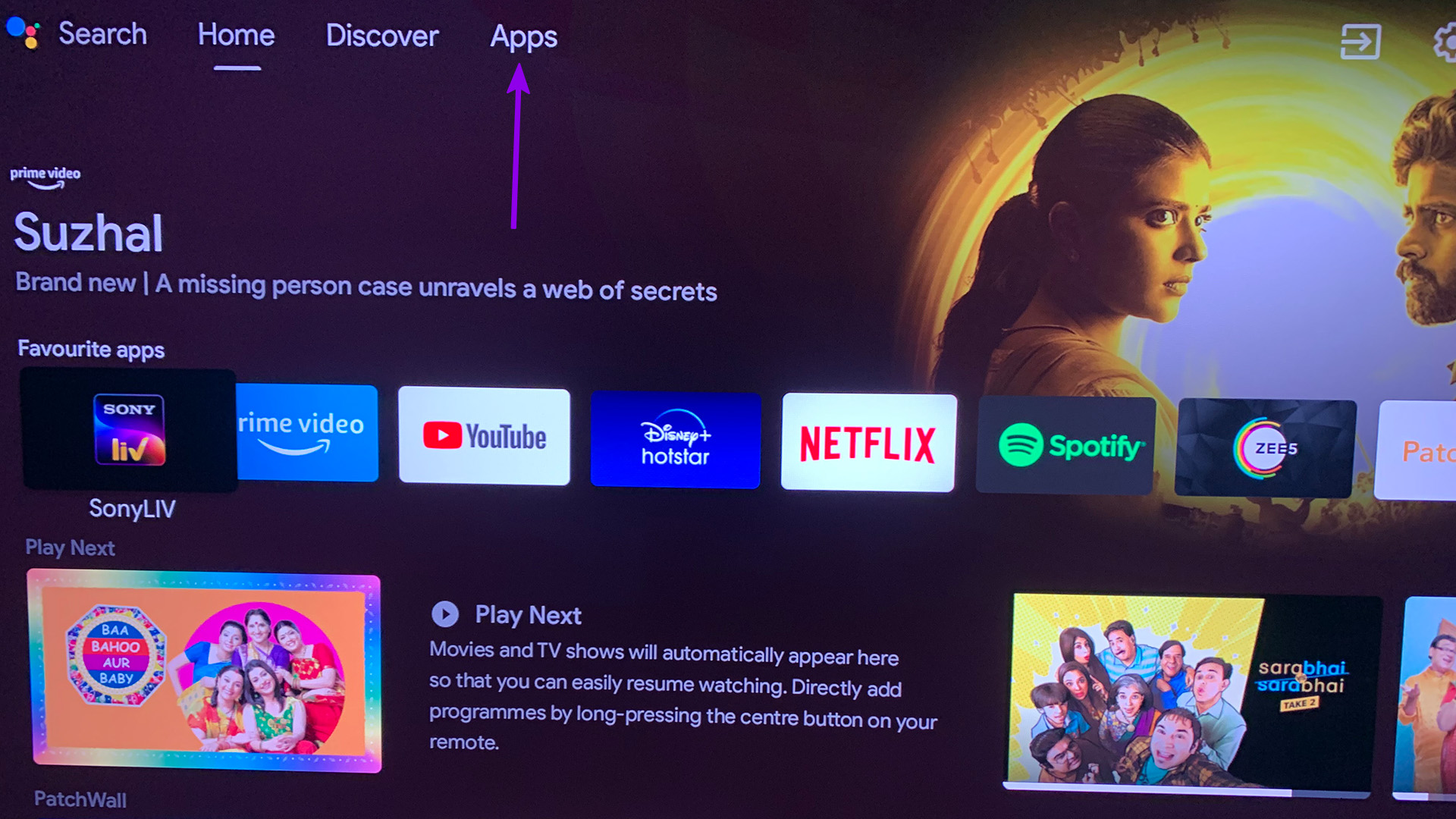
Étape 2 : Sélectionnez YouTube et appuyez longuement sur le bouton de sélection sur l’icône de l’application.
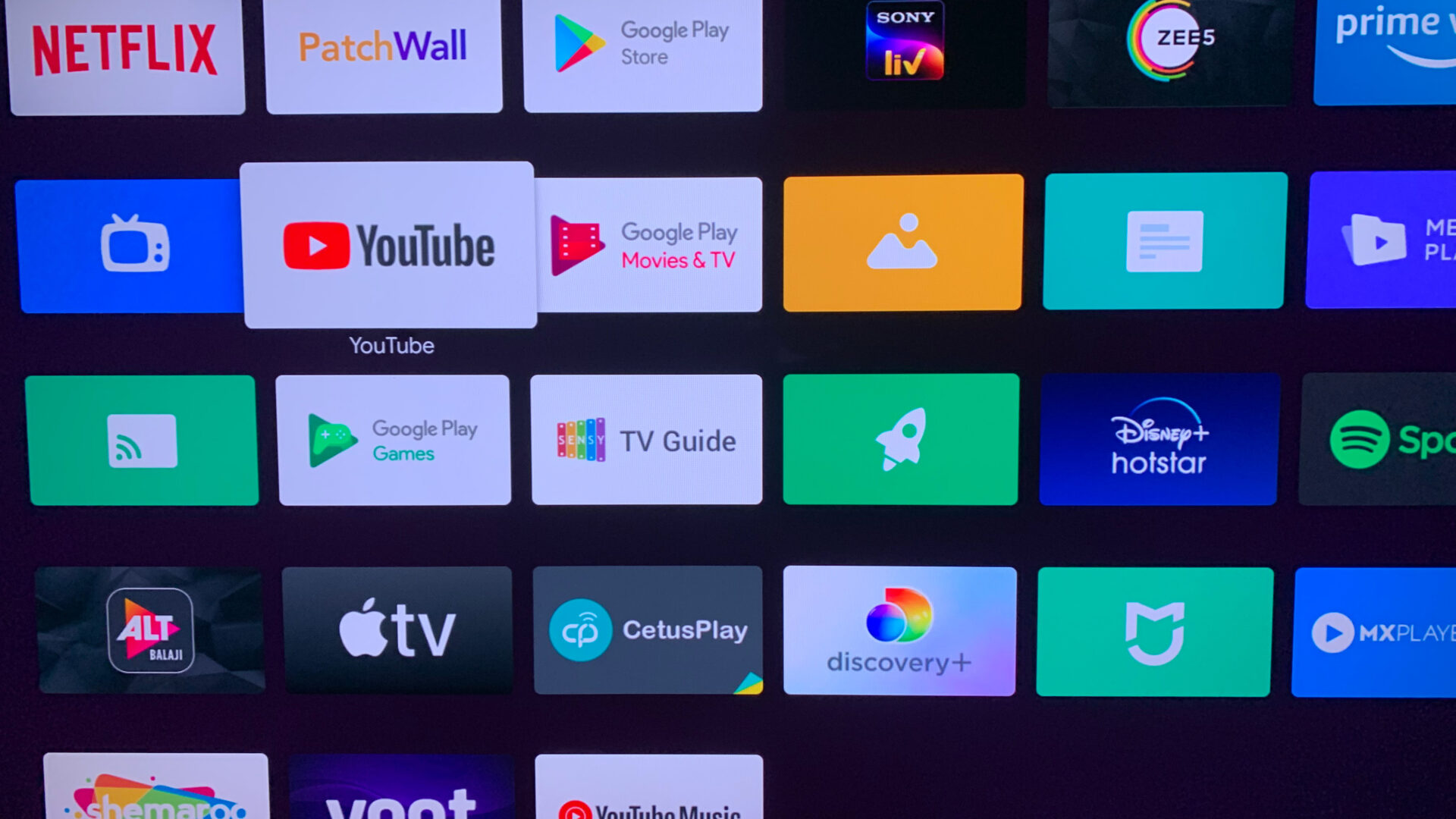
Étape 3 : Sélectionnez Infos dans le menu contextuel.
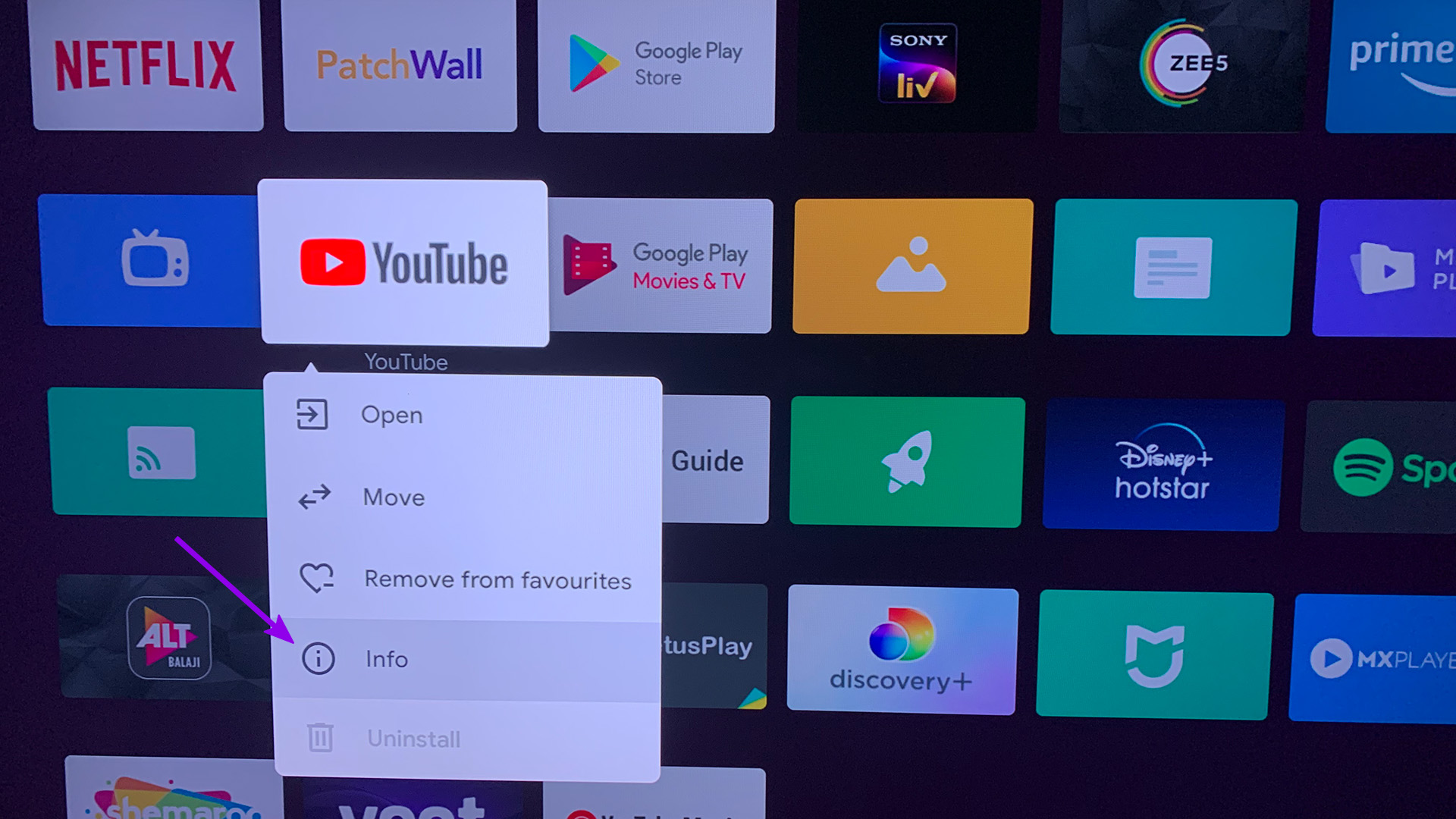
Étape 4 : Cliquez sur Forcer l’arrêt dans le menu latéral.
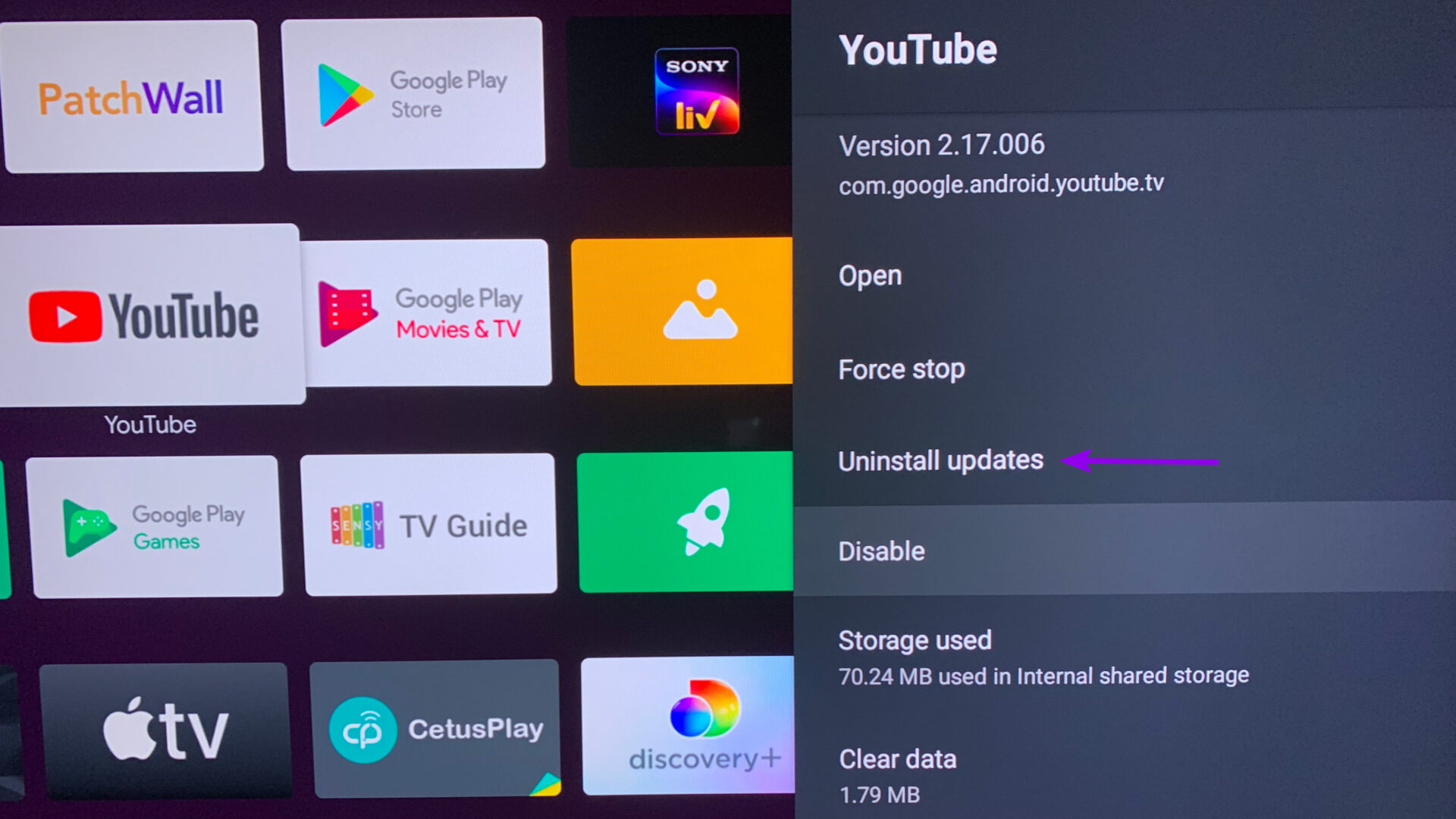
Redémarrez Android TV et ouvrez à nouveau YouTube.
5. Désinstaller les mises à jour YouTube
Android TV met automatiquement à jour les applications en arrière-plan. Une récente mise à jour boguée de YouTube a peut-être gâché la fonction de l’application sur le téléviseur. Vous devez désinstaller les mises à jour YouTube. Voici comment procéder.
Étape 1 : Ouvrez le menu d’informations sur l’application YouTube (reportez-vous aux étapes ci-dessus).
Étape 2 : Sélectionnez Désinstaller les mises à jour dans la barre latérale.

Étape 3 : Confirmez votre décision.
6. Désactiver et activer YouTube
Vous rencontrez toujours des problèmes avec YouTube sur Android TV ? Vous avez la possibilité de désactiver YouTube et de le réactiver après un certain temps.
Étape 1 : Accédez au menu des applications sur Android TV.
Étape 2 : Appuyez longuement sur l’icône de l’application YouTube et ouvrez le menu d’informations.
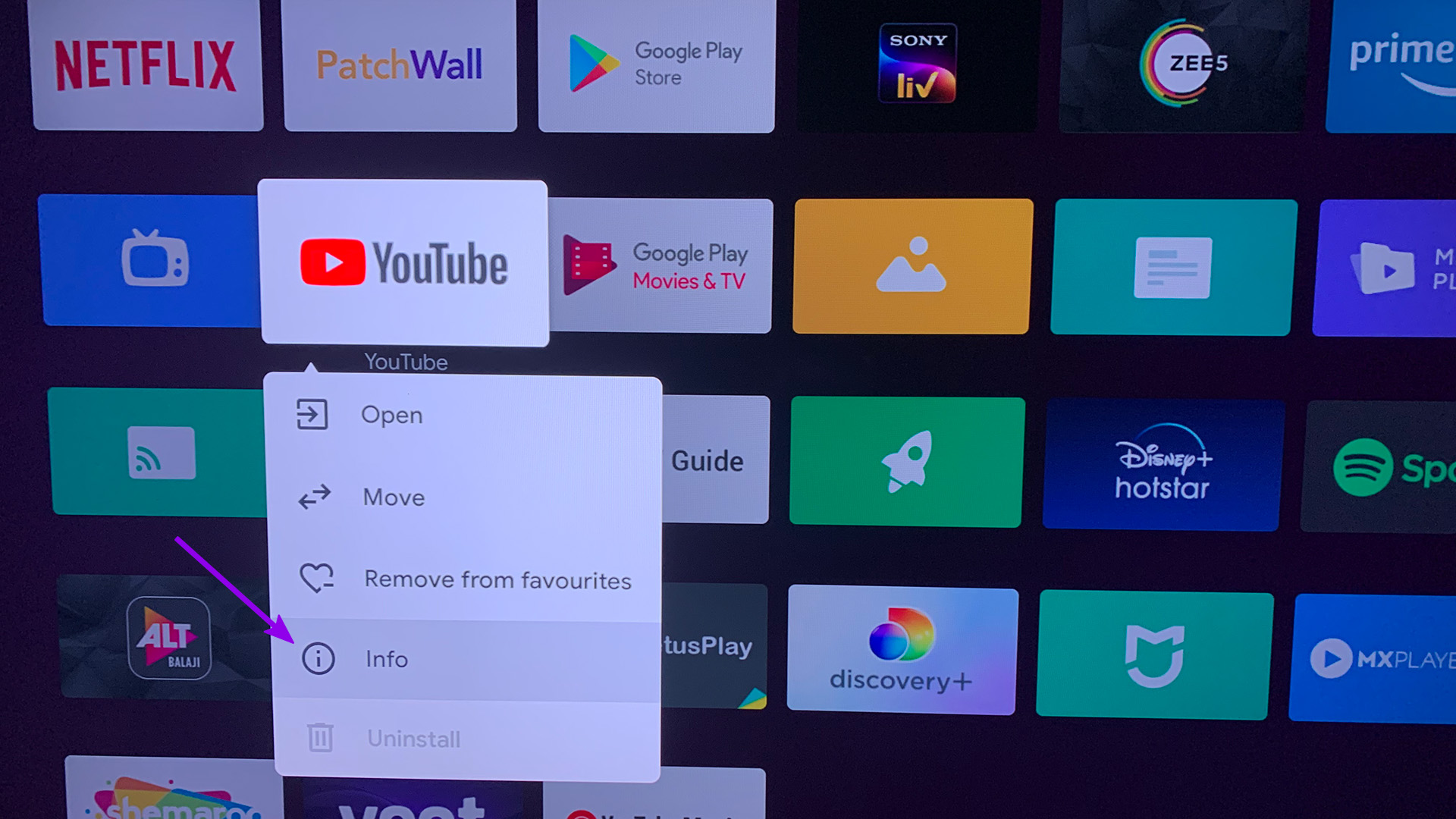
Étape 3 : Sélectionnez Désactiver dans la barre latérale.
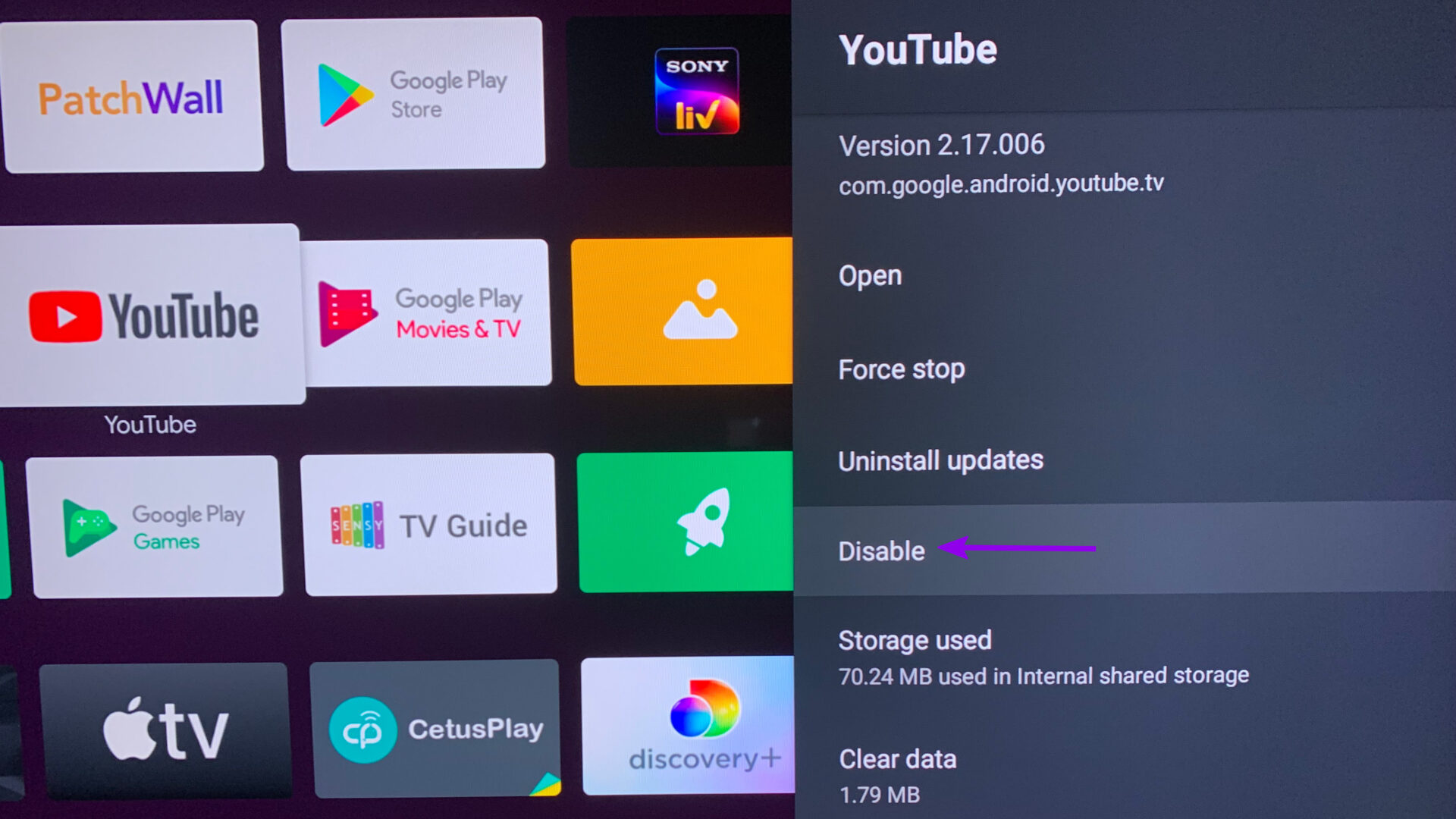
Étape 4 : Attendez quelques minutes et réactivez-le.
Redémarrez Android TV (vérifiez la première solution) et ouvrez YouTube.
7. Effacer le cache YouTube
Si vous êtes un utilisateur chevronné de YouTube, vous risquez de corrompre l’application avec une quantité excessive de données de cache. Vous pouvez facilement vider le cache et recommencer à zéro.
Étape 1 : Dans le menu des applications, appuyez longuement sur l’icône de l’application YouTube.
Étape 2 : Sélectionnez Infos dans le menu contextuel.
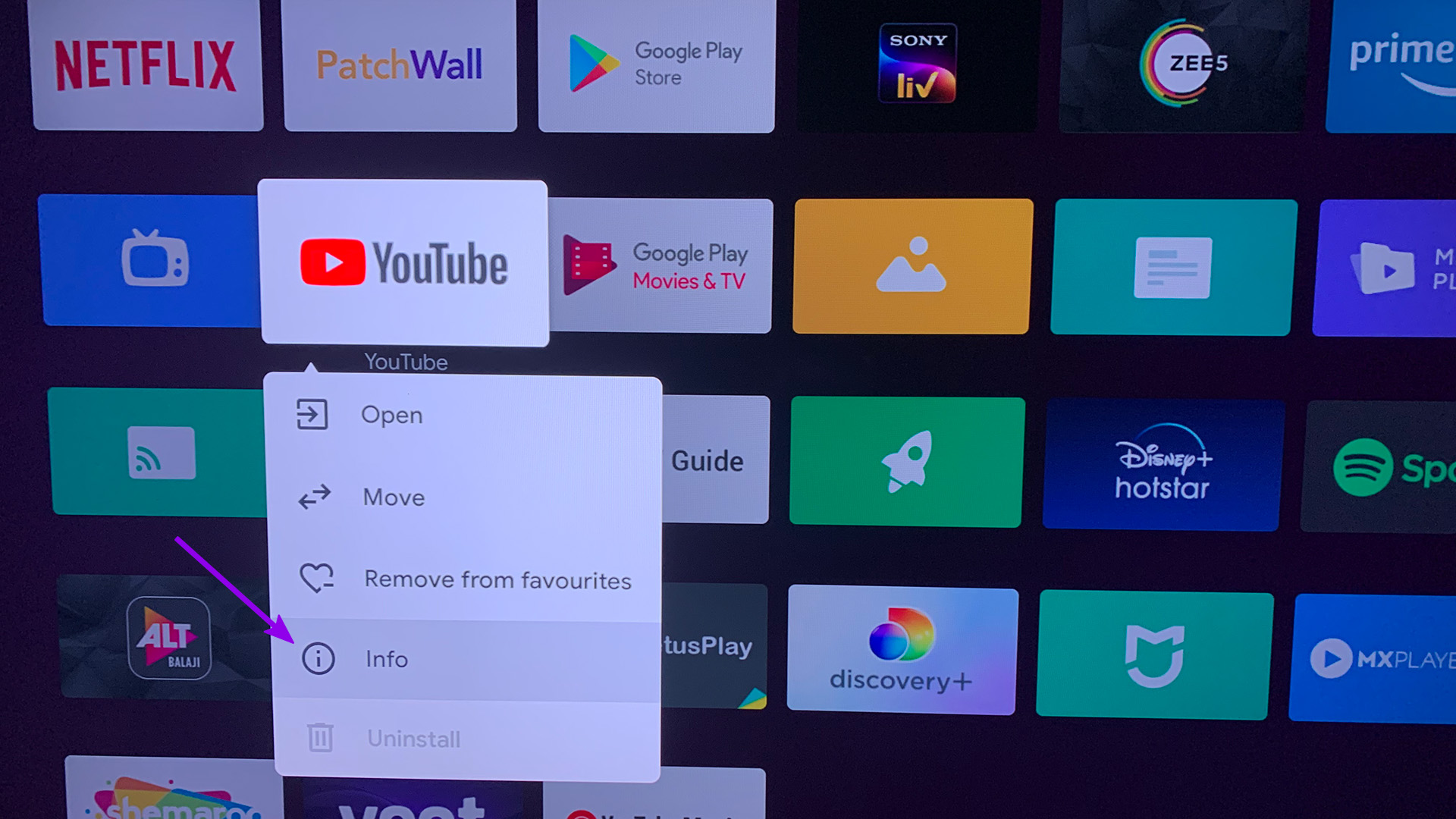
Étape 3 : Cochez Effacer les données du cache dans la barre latérale.
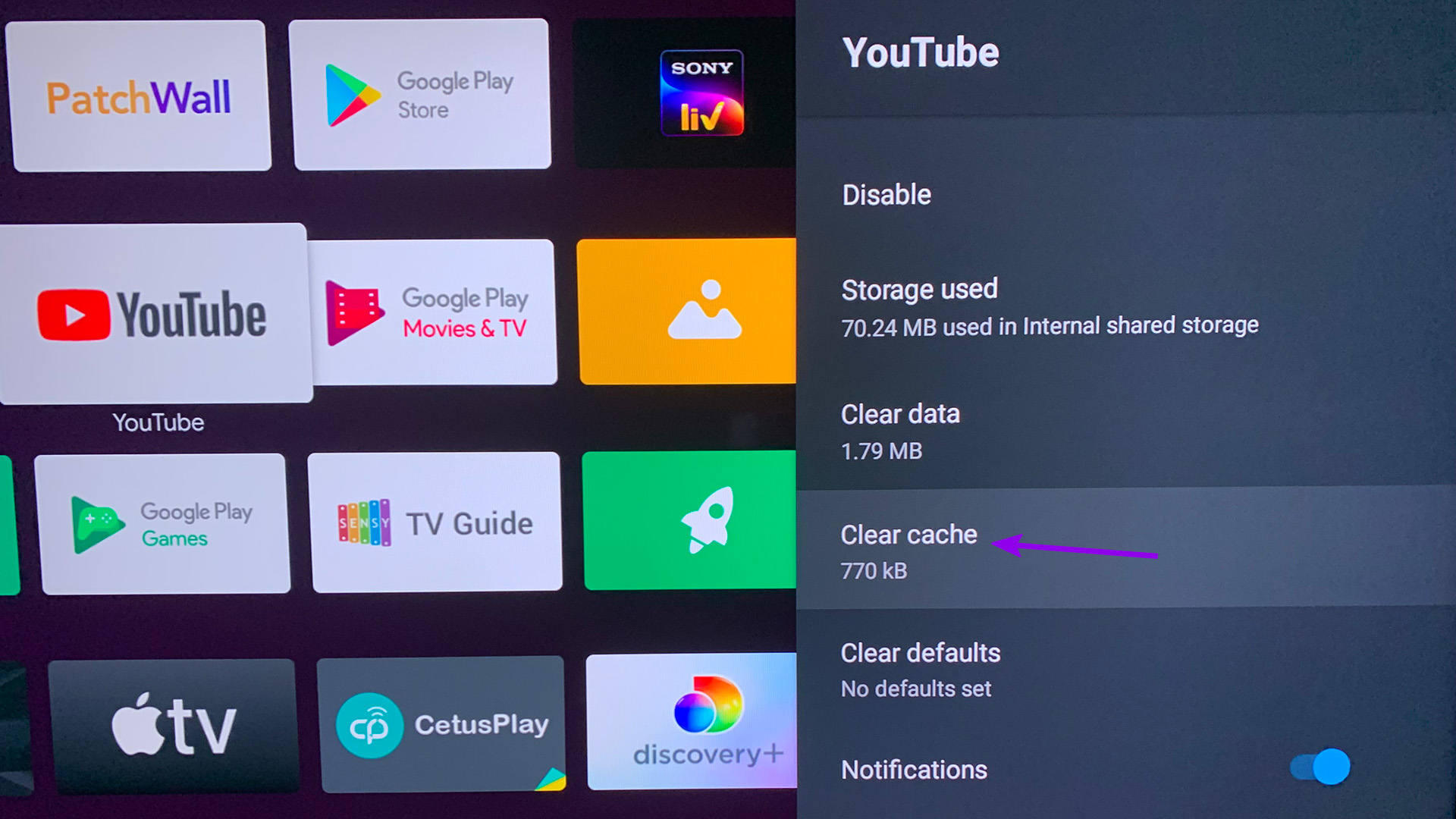
Étape 4 : Sélectionnez Vider le cache.
8. Effacer les données YouTube
L’effacement des données YouTube supprimera votre compte de l’application et vous devrez l’ajouter à nouveau. L’astuce a fonctionné pour nous lorsque nous avons rencontré des problèmes YouTube sur Android TV.
Étape 1 : Ouvrez le menu d’informations sur l’application YouTube (reportez-vous à la quatrième étape ci-dessus).
Étape 2 : Sélectionnez des données claires et utilisez à nouveau YouTube.

9. Accorder des autorisations pertinentes à YouTube
YouTube est livré avec une fonction vocale pratique pour rechercher des vidéos à l’aide de votre voix. Si YouTube n’a pas l’autorisation du microphone, il ne détectera pas vos requêtes vocales. Suivez les étapes ci-dessous et assurez-vous que YouTube dispose de l’autorisation de microphone.
Étape 1 : Accédez au menu d’informations sur l’application YouTube (vérifiez la quatrième astuce ci-dessus).
Étape 2 : Sélectionnez l’autorisation dans le menu latéral.
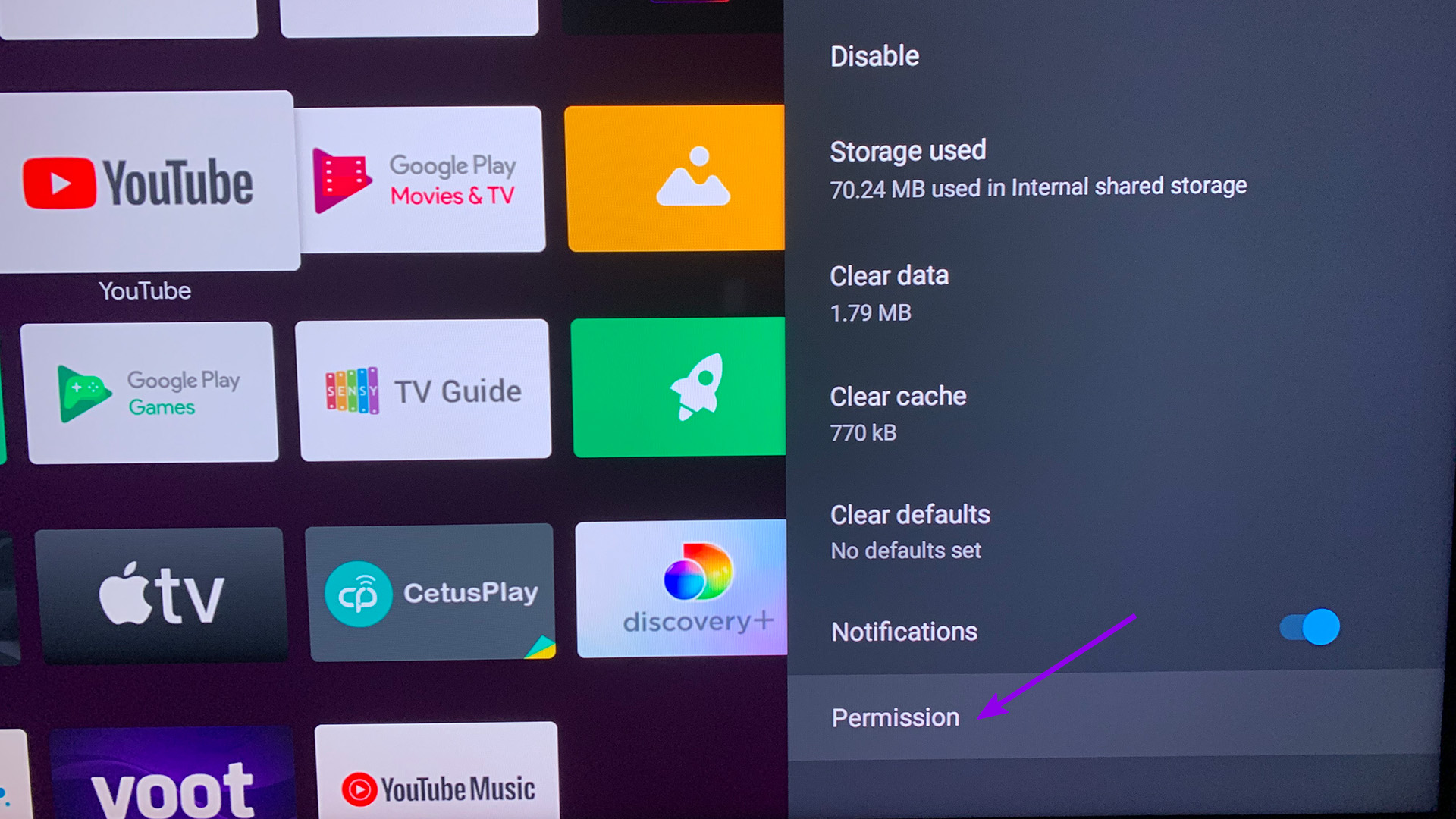
Étape 3 : Activez l’autorisation du microphone dans le menu suivant.
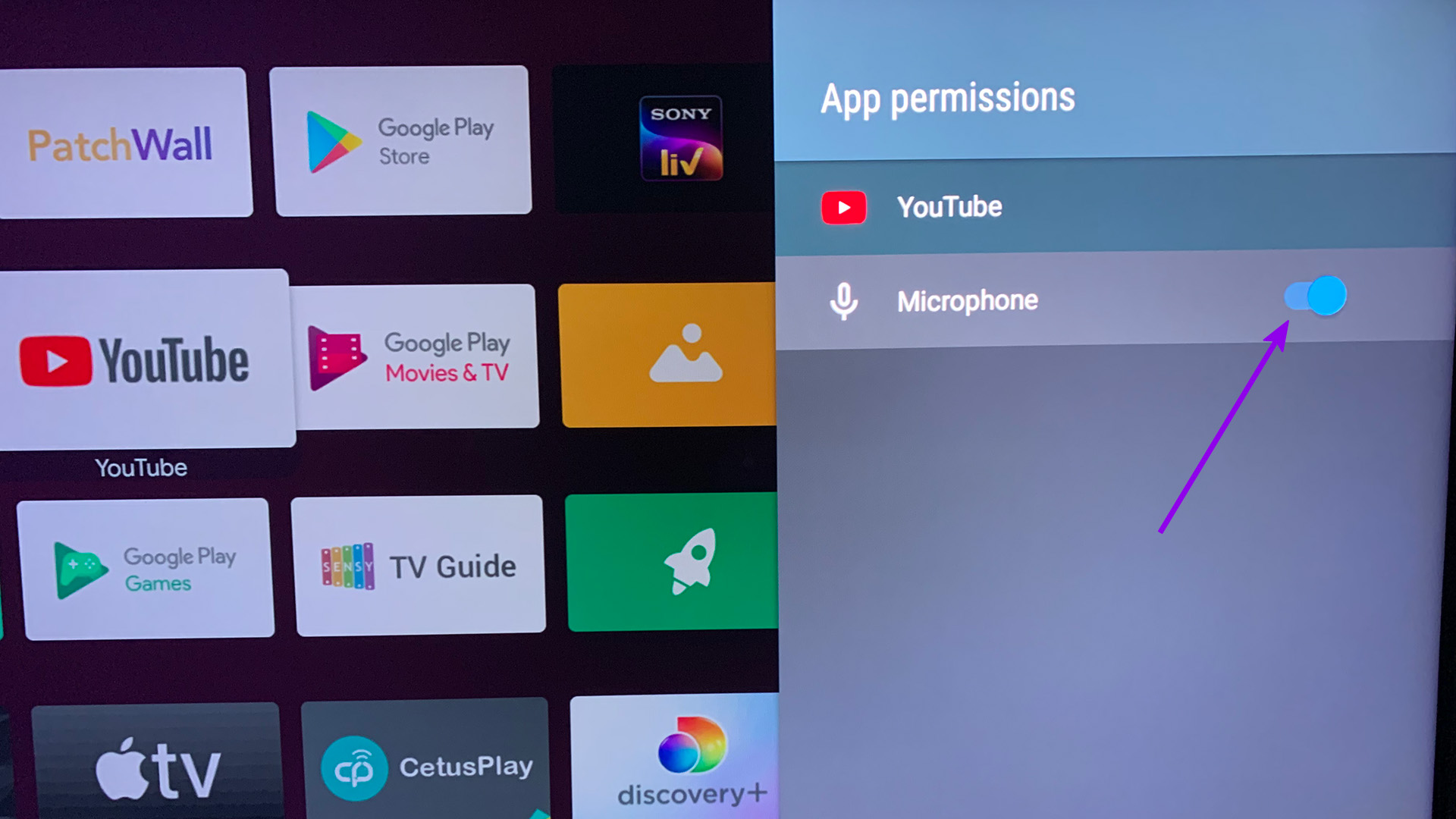
Ouvrez YouTube et commencez à utiliser vos commandes vocales pour rechercher des vidéos.
Profitez de YouTube sur grand écran
Avant de passer au petit écran d’un smartphone ou d’une table pour regarder des vidéos YouTube, utilisez les astuces ci-dessus et retrouvez votre expérience YouTube idéale sur grand écran. Quelle astuce a fonctionné pour vous ? Partagez vos découvertes dans la section des commentaires ci-dessous.
