Ajoutez les sites Web que vous visitez le plus fréquemment (comme Google) à la barre des tâches de votre PC Windows
Nous avons tous un certain ensemble de sites Web que nous visitons fréquemment. Vous les avez peut-être ajoutés en tant que signets pour un accès rapide, mais comment l’idée de les ajouter à la « barre des tâches » sonne-t-elle ? Vous pouvez accéder au site Web directement à partir de la « barre des tâches » en un seul clic, économisant ainsi à la fois du temps et des tracas mineurs que vous avez subis plus tôt.
Nous vous guiderons tout au long du processus d’ajout d’un site Web à la « barre des tâches » pour les quatre navigateurs les plus utilisés, Google Chrome, Mozilla Firefox, Microsoft Edge et Opera.
Ajouter un site Web à la barre des tâches avec Chrome
Pour ajouter un site Web à la « barre des tâches » avec Google Chrome, accédez au site Web que vous souhaitez ajouter. Ensuite, cliquez sur les points de suspension près du coin supérieur droit, placez le curseur sur”Plus d’outils”dans le menu déroulant, puis sélectionnez”Créer un raccourci”dans le menu qui apparaît.
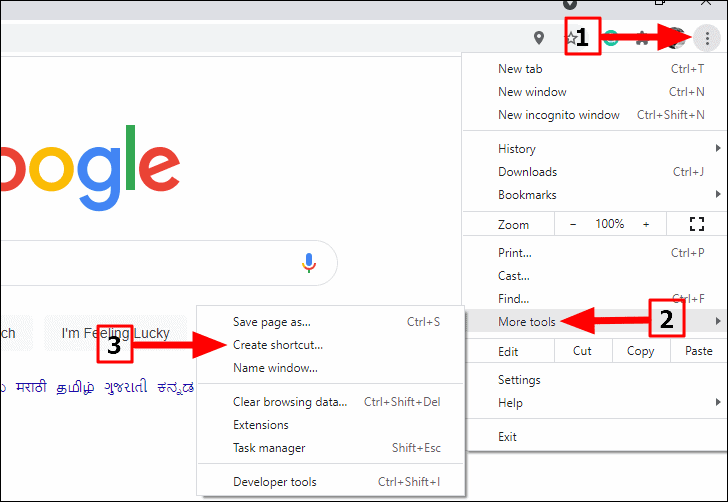
La boîte de dialogue « Créer un raccourci » apparaîtra maintenant. Le raccourci sera par défaut nommé en tant que page Web. Vous avez la possibilité de modifier le nom en en saisissant un nouveau dans la zone de texte. Ensuite, si vous souhaitez que le raccourci s’ouvre dans une nouvelle fenêtre, au lieu d’un onglet dans la fenêtre existante, cochez la case « Ouvrir en tant que fenêtre ». Enfin, cliquez sur « Créer » pour terminer le processus.
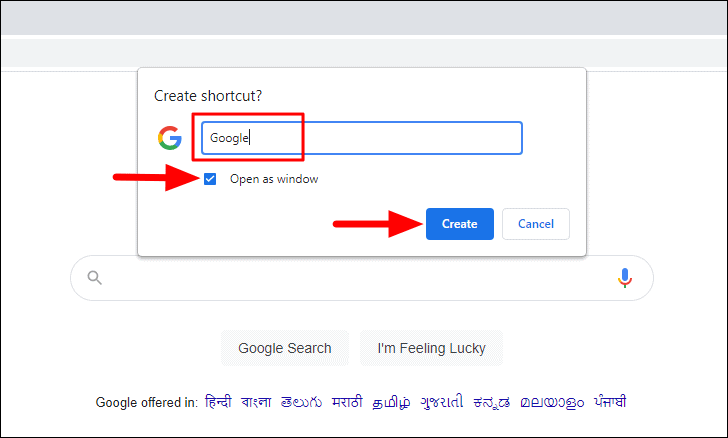
Le raccourci a maintenant été ajouté au bureau. Rendez-vous sur le bureau, faites un clic droit sur le”Raccourci”et sélectionnez l’option”Épingler à la barre des tâches”dans le menu contextuel.
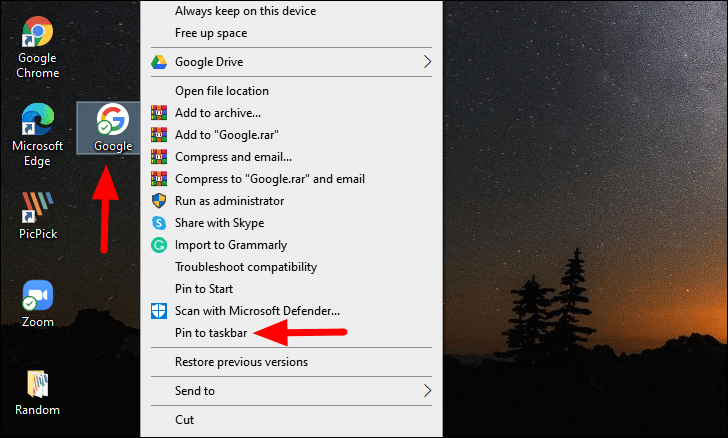
Une fois le raccourci ajouté à la barre des tâches, vous pouvez le supprimer en toute sécurité du bureau en cliquant dessus avec le bouton droit de la souris, puis en sélectionnant « Supprimer » dans le menu contextuel.

Pour lancer le site Web que vous avez ajouté précédemment, cliquez sur le”Raccourci”dans la barre des tâches.
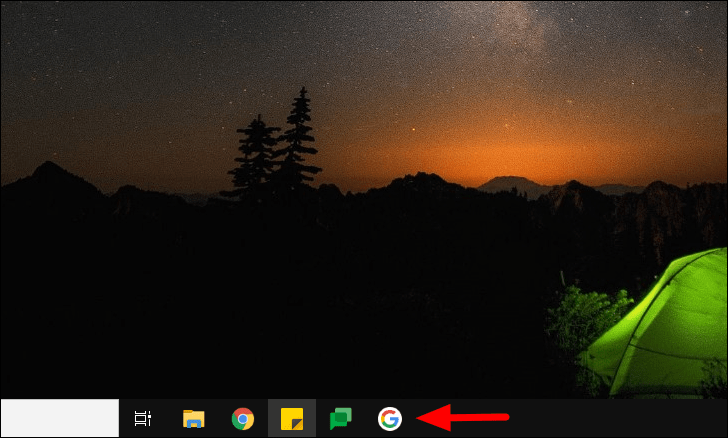
L’icône de raccourci sera différente pour différents sites Web. Dans le cas ci-dessus, il s’agit de l’icône”Google”, puisque nous avons ajouté un raccourci pour google.com à la barre des tâches.
Ajouter un site Web à la barre des tâches avec Edge
Le processus d’ajout d’un site Web à la barre des tâches avec Microsoft Edge est probablement le plus simple parmi tous les navigateurs. Pour ce faire, naviguez sur le site Web requis, cliquez sur les points de suspension près du coin supérieur droit ou appuyez sur ALT + F pour lancer le menu”Paramètres et plus”.
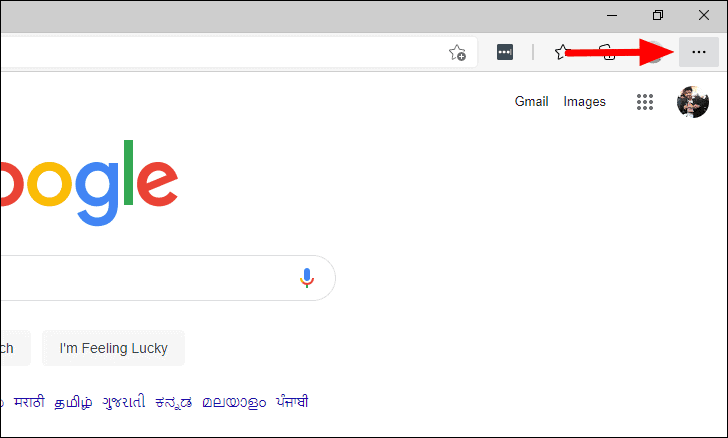
Ensuite, passez le curseur sur « Plus d’outils », puis cliquez sur l’option « Épingler à la barre des tâches » dans ce menu qui apparaît.
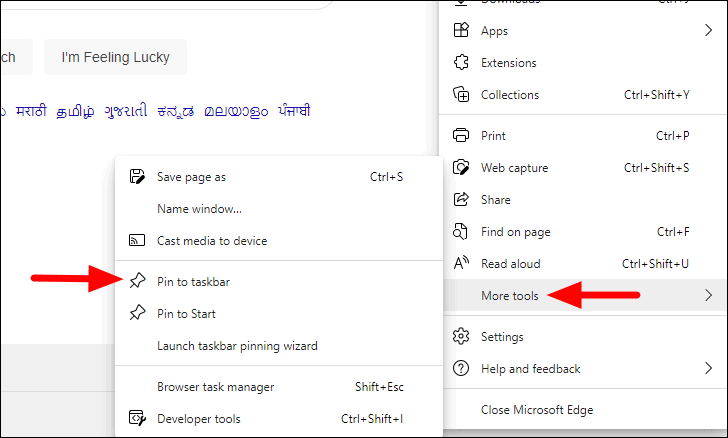
La case « Épingler à la barre des tâches » apparaîtra en haut de l’onglet. Le nom du raccourci sera mentionné dans la zone de texte, et vous avez également la possibilité de le modifier. Une fois terminé, cliquez sur l’option « Épingler ».
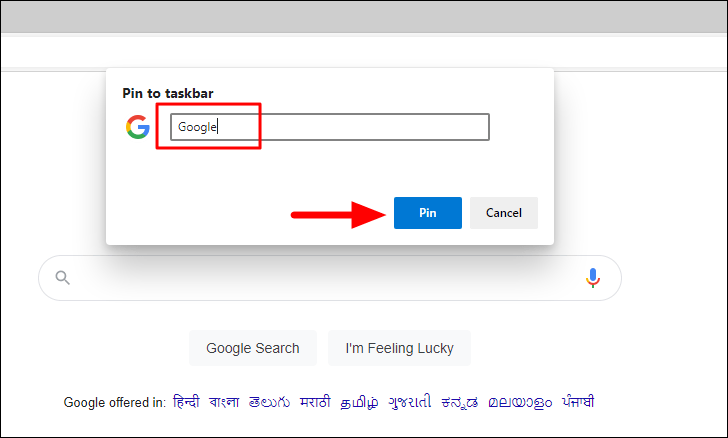
Le site Web sera maintenant ajouté à la barre des tâches et sera accessible en cliquant sur l’icône.
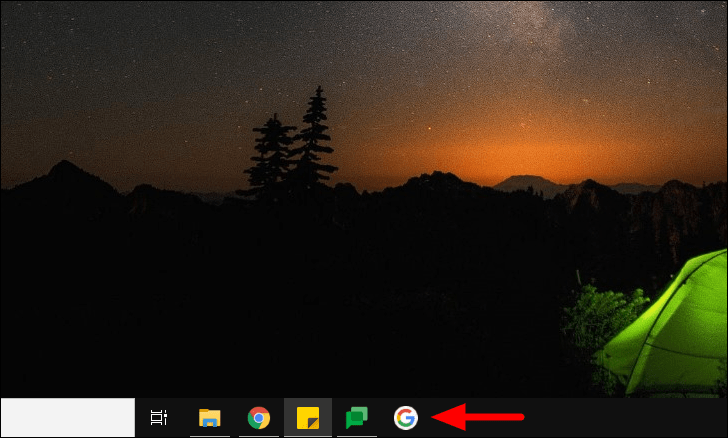
Ajouter un site Web à la barre des tâches avec Firefox
Pour ajouter un site Web à la barre des tâches avec Firefox, recherchez « Firefox » dans le « Menu Démarrer », cliquez avec le bouton droit sur le résultat de la recherche, puis sélectionnez « Ouvrir l’emplacement du fichier » dans le menu.
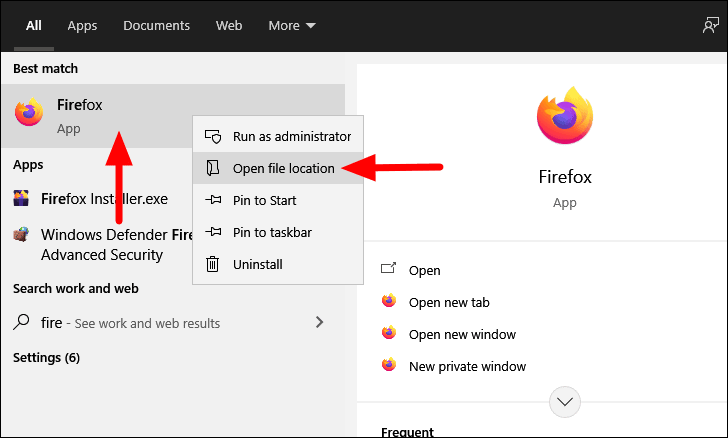
La fenêtre de l’explorateur de fichiers va maintenant se lancer avec le raccourci « Firefox » sélectionné par défaut. Cliquez dessus avec le bouton droit de la souris, puis sélectionnez « Créer un raccourci » dans le menu contextuel.
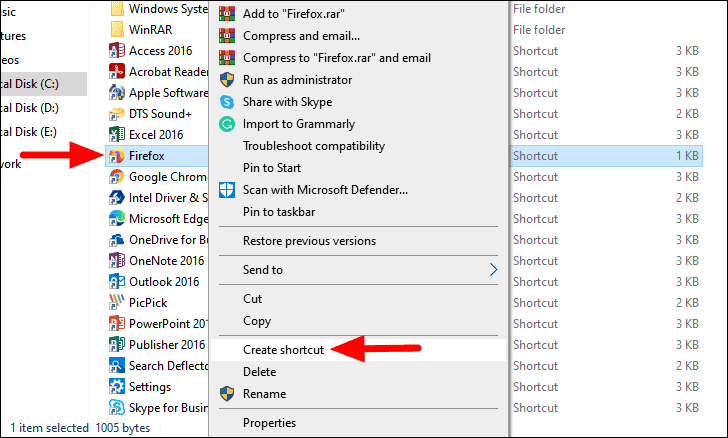
Une boîte de dialogue apparaîtra pour vous informer que le raccourci ne peut pas être créé à cet emplacement et si vous souhaitez le créer sur le bureau. Cliquez sur « Oui » pour continuer.
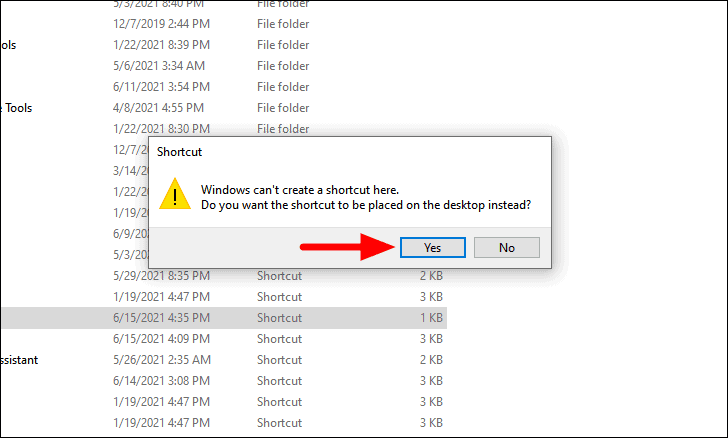
Après avoir créé un raccourci pour « Firefox », accédez au bureau, cliquez avec le bouton droit sur le « Raccourci », puis sélectionnez « Propriétés » dans le menu contextuel.
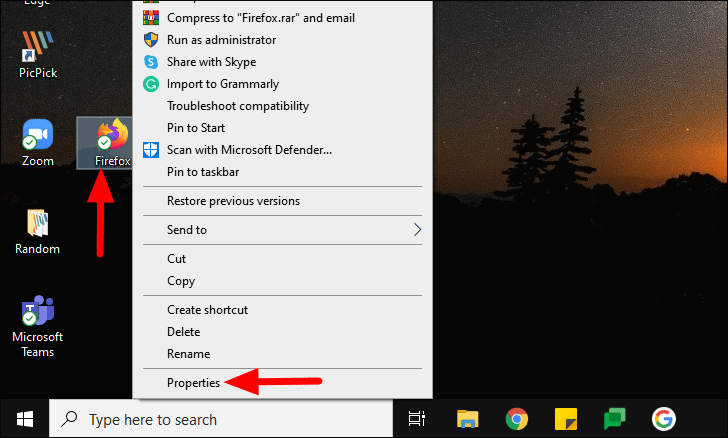
Ensuite, accédez à l’onglet”Raccourci”, au cas où il ne se lancerait pas par défaut. Entrez maintenant l’URL du site Web que vous souhaitez ajouter à la barre des tâches dans la section « Cible » à côté du texte existant. Assurez-vous d’entrer l’URL dans le bon format. Puisque nous ajoutons”Google”à la barre des tâches, l’URL devient la suivante.
https://www.google.comVous pouvez également ajouter l’adresse du site Web que vous souhaitez ajouter. Cependant, vous devez vous assurer que l’adresse déjà mentionnée dans la section « Cible » n’est pas modifiée de quelque manière que ce soit et que l’URL n’est qu’un ajout. Enfin, cliquez sur « OK » en bas.

Vous avez maintenant le raccourci pour le site Web requis sur le bureau, il ne reste plus qu’à l’ajouter à la barre des tâches. Cliquez avec le bouton droit sur le raccourci, puis sélectionnez l’option « Épingler à la barre des tâches » dans le menu contextuel.
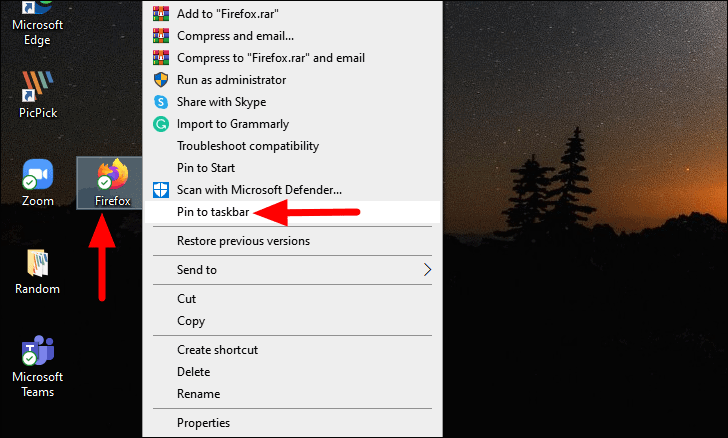
Le site Web est maintenant ajouté à la « barre des tâches ». Vous pouvez maintenant supprimer en toute sécurité le raccourci sur le bureau et accéder au site Web à partir de la barre des tâches elle-même.
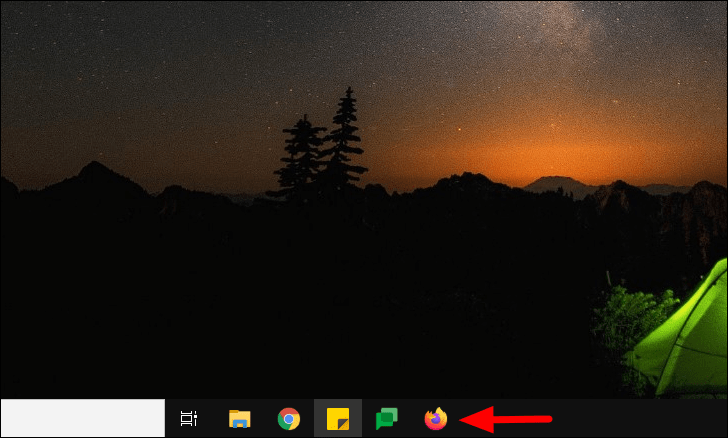
Ajouter un site Web à la barre des tâches avec Opera
Pour ajouter un site Web à la barre des tâches avec le navigateur Opera, recherchez le navigateur dans le”Menu Démarrer”, cliquez avec le bouton droit sur le résultat de la recherche, puis sélectionnez”Ouvrir l’emplacement du fichier”dans le menu.
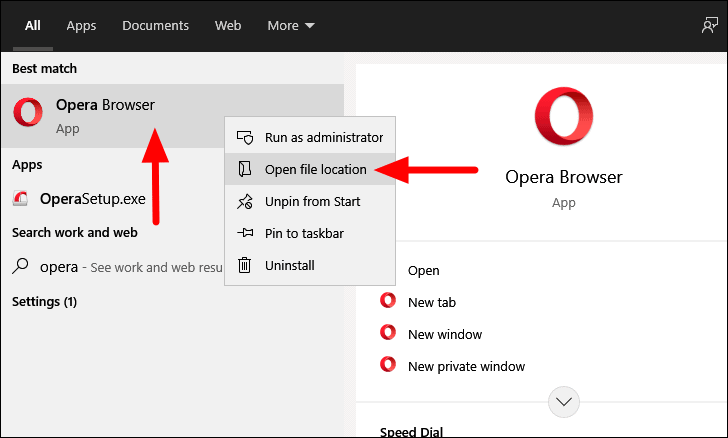
La fenêtre « Explorateur de fichiers » se lancera avec le raccourci « Navigateur d’opéra » sélectionné. Faites un clic droit dessus, passez le curseur sur”Envoyer vers”, puis sélectionnez l’option”Bureau (créer un raccourci)”.
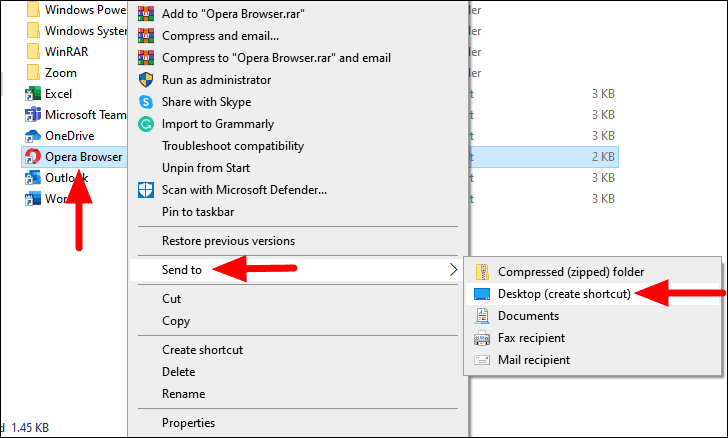
Un raccourci « Navigateur Opera » sera ajouté au bureau. Faites un clic droit dessus et sélectionnez « Propriétés » dans le menu contextuel.
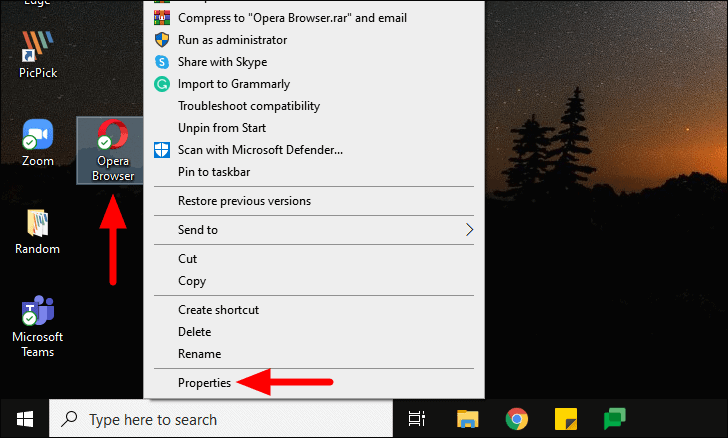
Dans l’onglet”Raccourci”de la fenêtre”Propriétés”, saisissez l’URL du site Web que vous souhaitez ajouter à la”Barre des tâches”à la fin du texte existant dans la section”Cible”. Puisque nous ajoutons”Google”à la barre des tâches, le format de l’URL est le suivant.
https://www.google.comVous pouvez également saisir l’URL d’un autre site Web. Cependant, vous devez vous assurer que l’adresse/le chemin déjà mentionné dans la section ne doit pas être altéré ou modifié et que l’URL soit ajoutée à la fin de celle-ci. Enfin, cliquez sur « OK » en bas pour enregistrer les modifications.

Nous avons maintenant un raccourci pour le site Web sur le bureau et il ne reste plus qu’à l’ajouter à la barre des tâches. Pour ce faire, cliquez avec le bouton droit sur le raccourci et sélectionnez l’option « Épingler à la barre des tâches » dans le menu contextuel. Après avoir épinglé le raccourci dans la barre des tâches, vous pouvez supprimer l’icône du bureau.
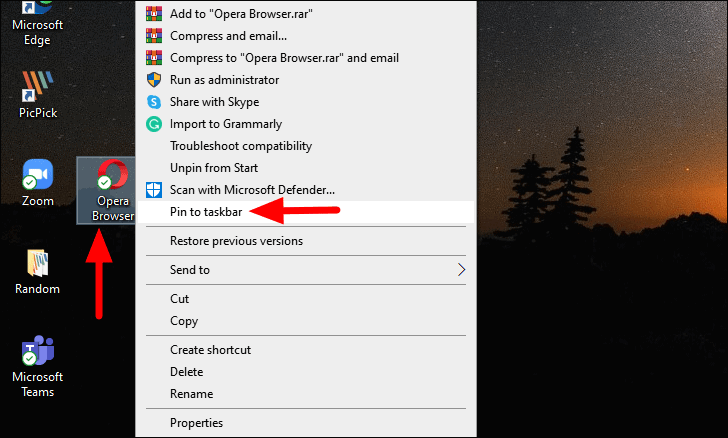
Vous remarquerez maintenant une icône « Opéra » dans la barre des tâches, cliquez dessus pour lancer le site Web ajouté.
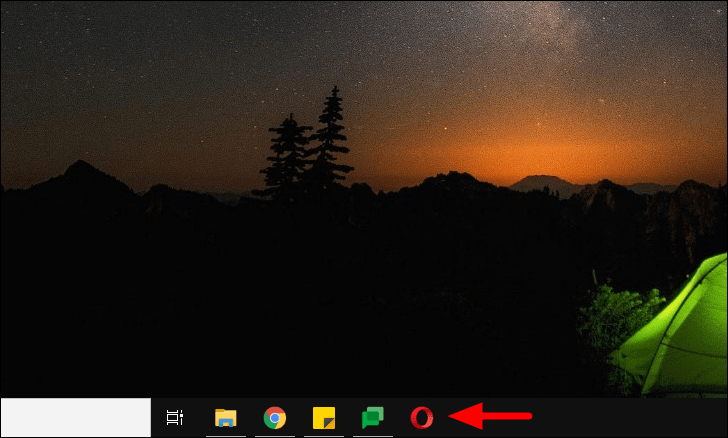
Lorsque vous lancez le site Web ajouté à partir de la barre des tâches pour la première fois, une fenêtre contextuelle apparaîtra en haut vous demandant si vous souhaitez continuer. Cochez la case « Se souvenir de mon choix », puis cliquez sur « Ouvrir » pour vous assurer qu’il n’apparaîtra pas la prochaine fois que vous ajouterez un site Web.
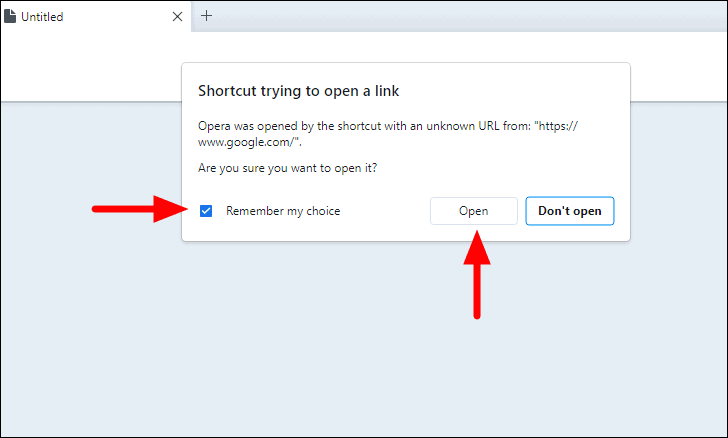
Le site Web sera lancé immédiatement.
Maintenant que vous connaissez le processus d’ajout d’un site Web à la barre des tâches, ajoutez ceux que vous visitez fréquemment pour gagner du temps. En outre, vous devez éviter d’encombrer la barre des tâches avec des raccourcis et utiliser la fonction « Signets » sur le navigateur, le cas échéant.
