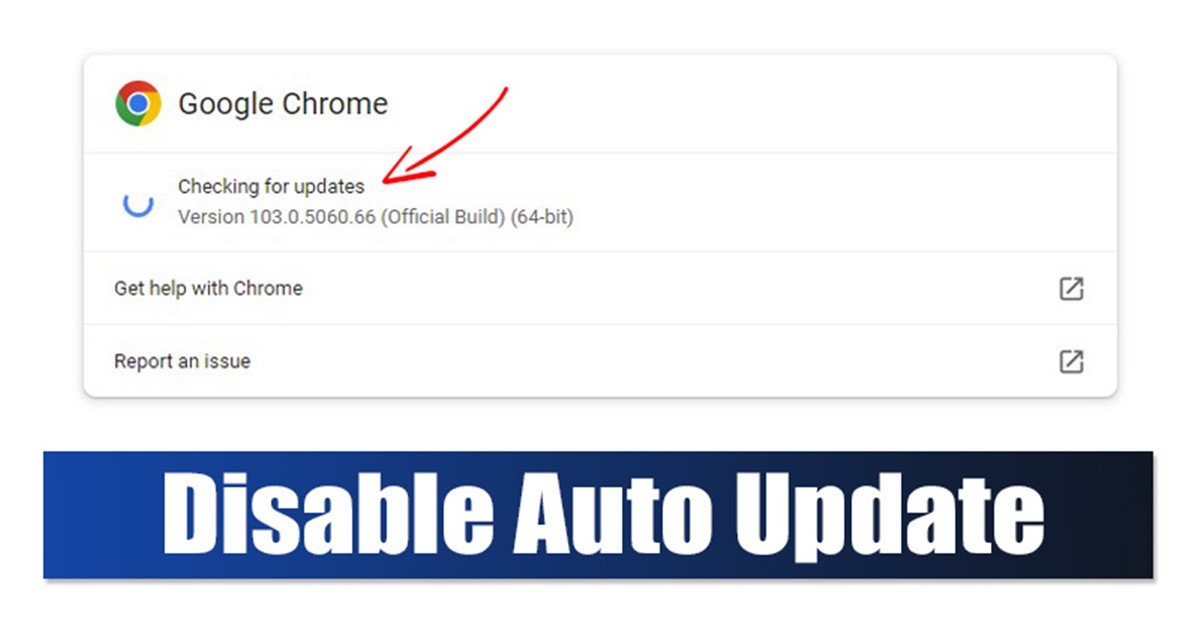
Google Chrome est probablement le navigateur Web de bureau le meilleur et le plus populaire actuellement disponible, et il offre aux utilisateurs plus de fonctionnalités et de contrôles que tout autre navigateur Web. Alors que Chrome vous permet de désactiver la plupart de ses fonctionnalités et options, la seule chose que vous ne pouvez pas contrôler, ce sont les mises à jour automatiques.
Google Chrome se met automatiquement à jour chaque fois que vous connectez votre PC à Internet. Bien qu’il s’agisse d’une fonctionnalité intéressante car elle vous évite d’avoir à mettre à jour manuellement les fichiers Chrome, elle n’est pas destinée à tout le monde.
Plusieurs utilisateurs disposent d’une bande passante Internet limitée ou utilisent des connexions limitées et ne souhaitent pas que Chrome télécharge le mises à jour chaque fois qu’ils se connectent automatiquement à Internet. En plus de cela, les mises à jour automatiques de Chrome peuvent même ralentir votre connexion Internet et augmenter l’utilisation de votre processeur.
Lire également : Comment programmer le mode sombre dans Google Chrome
4 Meilleures méthodes pour désactiver les mises à jour automatiques de Chrome sous Windows
Donc, si vous utilisez une connexion limitée, il est important de désactiver les mises à jour automatiques de Chrome. Ci-dessous, nous avons partagé quelques meilleures méthodes pour désactiver les mises à jour automatiques de chrome dans Windows 11. Commençons.
1) Renommez le dossier de mise à jour de Google Chrome
La meilleure et la plus simple façon de désactiver les mises à jour automatiques de Chrome consiste à renommer le dossier de mise à jour de Chrome. Voici ce que vous devez faire.
1. Tout d’abord, naviguez jusqu’au chemin d’installation de Chrome. Le chemin se trouve généralement sur “C:\Program Files (x86)\Google\Update”

2. Dans le dossier Update, vous devez cliquer avec le bouton droit sur le fichier exécutable GoogleUpdate et sélectionner l’option Renommer.
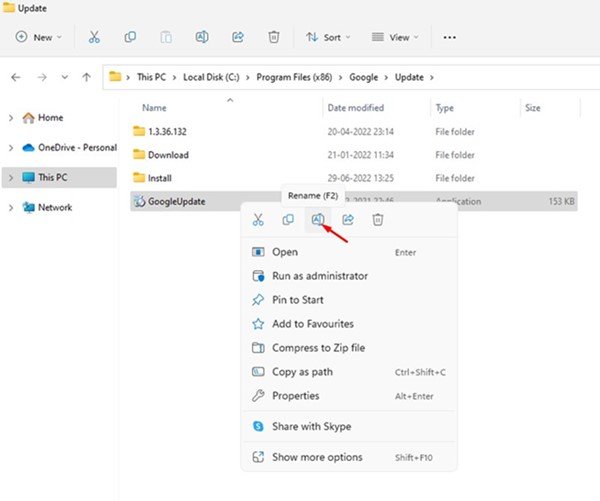
3. Renommez le fichier exécutable GoogleUpdate en quelque chose comme GoogleUpdate123, NoUpdate, etc.

C’est tout ! Désormais, il échouera chaque fois que Google Chrome tentera de télécharger les mises à jour.
2) Désactiver les mises à jour de Chrome à partir de la configuration du système
Vous pouvez également utiliser la configuration du système utilitaire pour désactiver les mises à jour automatiques de Chrome. Pour cela, suivez quelques-unes des étapes simples que nous avons partagées ci-dessous.
1. Appuyez sur le bouton Windows Key + R de votre clavier. Cela ouvrira la boîte de dialogue RUN. Dans la boîte de dialogue EXÉCUTER, saisissez msconfig et appuyez sur le bouton Entrée.
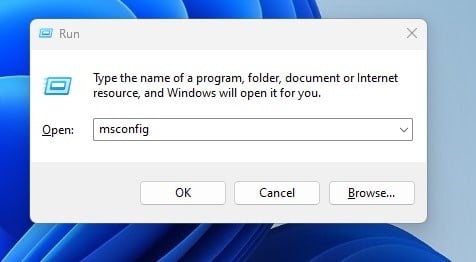
2. Dans l’application Configuration système, passez à l’onglet Services.
3. Sous Services, faites défiler vers le bas et décochez le“Service de mise à jour Google (gupdate)” et “Service de mise à jour Google (gupdatem)”.

4. Une fois cela fait, cliquez sur le bouton Appliquer puis sur le bouton Ok.
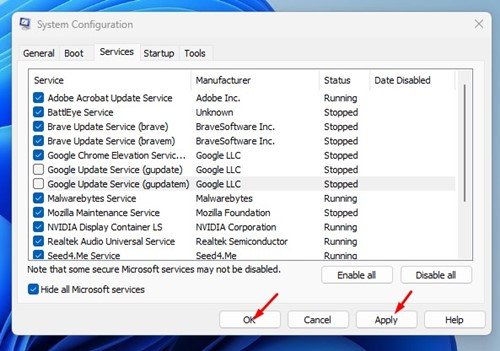
C’est tout ! Après avoir apporté les modifications, redémarrez votre PC Windows 11 pour désactiver les mises à jour automatiques de Chrome.
3) Désactiver les mises à jour automatiques de Chrome via les services Windows
Vous pouvez également utilisez le gestionnaire de services Windows pour désactiver les mises à jour automatiques de Chrome. Vous devez suivre certaines des étapes simples que nous avons partagées ci-dessous.
1. Tout d’abord, appuyez sur le bouton Windows Key + R. Dans la boîte de dialogue EXÉCUTER, saisissez services.msc et appuyez sur le bouton Entrée.
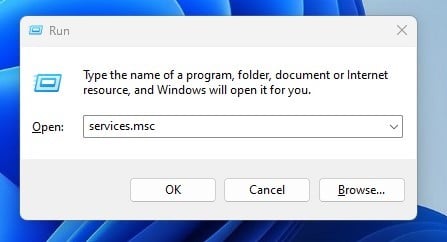
2. Recherchez Google Update (gupdate) sur les services Windows. Double-cliquez dessus et sélectionnez Désactivé sur le Type de démarrage. Une fois cela fait, cliquez sur le bouton OK.
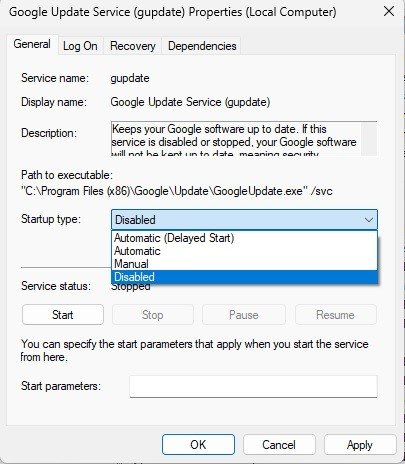
3. Recherchez maintenant Google Update (gupdatem) et double-cliquez dessus. Dans les propriétés du service de mise à jour Google (gupdatem), sélectionnez Désactivé sur le type de démarrage et cliquez sur le bouton OK.

C’est tout ! Après avoir effectué les modifications, redémarrez votre PC Windows. Après le redémarrage, Google Chrome ne recherchera pas les mises à jour disponibles.
4) Désactivez les mises à jour automatiques de Google Chrome via l’éditeur de registre
Si Google Chrome est toujours à la recherche des mises à jour disponibles, vous devez apporter quelques modifications au fichier de registre Windows. Voici comment désactiver les mises à jour automatiques de Chrome via l’Éditeur du Registre.
1. Tout d’abord, cliquez sur la recherche Windows 11 et tapez Registre. Ensuite, ouvrez l’éditeur de registre à partir de la liste des résultats correspondants.
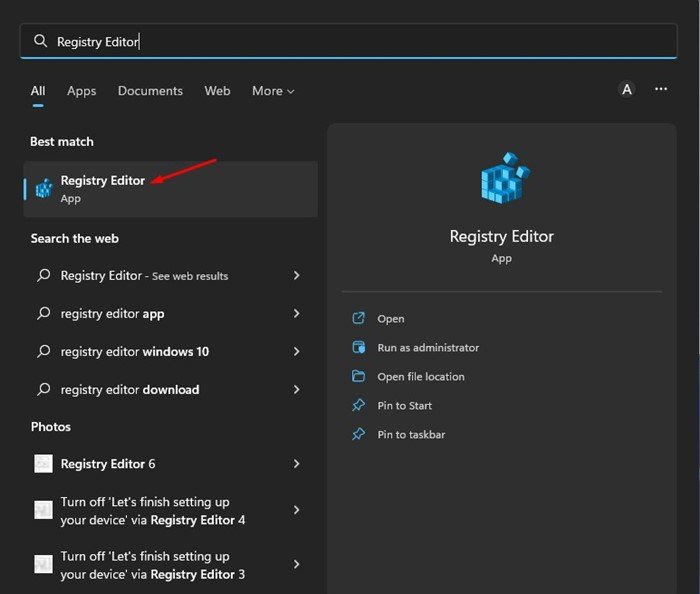
2. Dans l’Éditeur du Registre, accédez au chemin suivant :
Ordinateur\HKEY_LOCAL_MACHINE\SOFTWARE\Policies
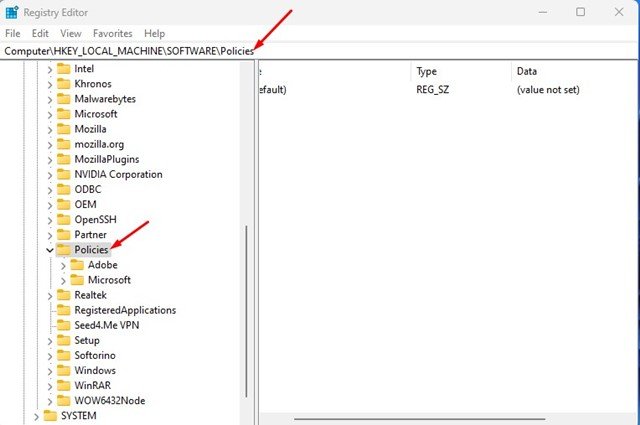
3. Ensuite, faites un clic droit sur le dossier Politiques et sélectionnez Nouvelle > Clé.
4. Nommez la clé nouvellement créée comme Google.
5. Maintenant, faites un clic droit sur le dossier Google et sélectionnez Nouvelle> Clé.
6. Nommez la clé nouvellement créée comme Mise à jour.
7. Dans le volet de droite, cliquez avec le bouton droit de la souris et sélectionnez Nouveau > Valeur DWORD (32 bits).
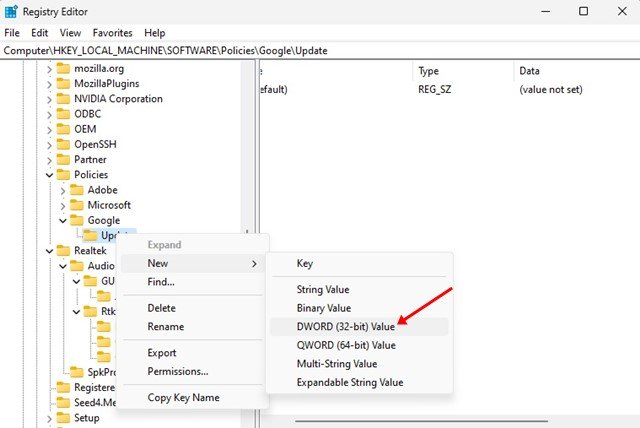
8. Nommez la nouvelle clé comme Updatedefault.
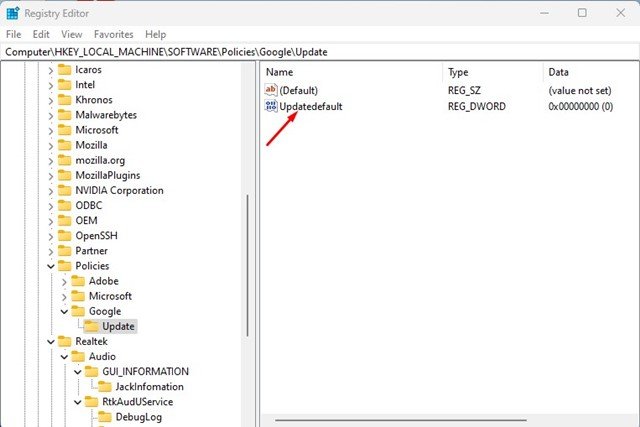
9. Une fois cela fait, double-cliquez sur la clé Updatedefault et tapez 1 dans le champ Value Data. Une fois cela fait, cliquez sur le bouton OK.
C’est tout ! Cela désactivera complètement les mises à jour automatiques de Chrome sur votre ordinateur Windows.
Lisez également : Comment afficher les histoires Instagram de manière anonyme sur le navigateur Google Chrome
Voici donc les quelques meilleures façons de désactiver mises à jour automatiques de Chrome dans le système d’exploitation Windows. Les méthodes partagées fonctionnent sur toutes les versions de Windows, y compris la dernière version de Windows 11. Si vous êtes coincé n’importe où dans les étapes et avez besoin d’aide, faites-le nous savoir dans les commentaires.