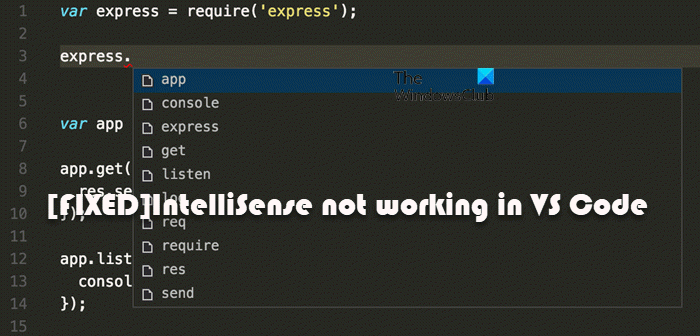Si IntelliSense ne fonctionne pas dans VS Code sur votre ordinateur Windows 11 ou Windows 10, cet article est destiné à vous aider avec des solutions que vous pouvez appliquer pour résoudre facilement le problème sur votre système.
IntelliSense ne fonctionne pas dans VS Code
Si vous trouvez qu’IntelliSense ou Autocomplete s’est arrêté ou ne fonctionne pas, le service de langue peut ne pas fonctionner sur votre Windows 11/10 ordinateur. Vous pouvez essayer les suggestions suivantes dans l’ordre présenté ci-dessous pour résoudre le problème.
Installer l’extensionRedémarrer VS CodeMettre à jour VS CodeUtiliser les touches fléchées haut et basRéinstaller VS Code
Voyons les suggestions susmentionnées en détail.
1] Installer l’extension
VS Code est livré avec un ensemble de fonctionnalités de saisie semi-automatique pour certains mots clés courants de langages de programmation. Pour plus de fonctionnalités de saisie semi-automatique et une expérience riche, vous devrez installer une extension spécifiquement pour cette langue.
Procédez comme suit :
Ouvrez VS Code. Accédez au Panneau d’extensions (Ctrl+ Maj+X).Recherchez ‘Intellisense + [Nom de la langue]’. Par exemple,”Intellisense Python”. Cela affichera une liste complète des extensions disponibles sur le marché pour le langage de programmation que vous avez recherché. Choisissez celui que vous avez le plus aimé et cliquez sur installer. Cela installera l’extension, et chaque fois que vous travaillerez sur ce langage de programmation spécifique, vous pourrez utiliser ses fonctionnalités.
Gardez à l’esprit qu’une extension de langage particulière peut ne pas prendre en charge toutes les fonctionnalités de VS Code IntelliSense. Vous pouvez consulter le fichier README de l’extension pour savoir ce qui est pris en charge. Si vous pensez qu’il y a des problèmes avec une extension de langue ou qu’il vous manque toujours des fonctionnalités IntelliSense après l’installation d’une extension de langue, ouvrez un problème dans le référentiel de l’extension de langue.
Lire : Meilleures extensions C++ pour Visual Studio Code
2] Redémarrez VS Code
Si IntelliSense ne fonctionne pas comme il se doit sur votre PC Windows 11/10, vous pouvez essayer de redémarrer VS Code et ceci devrait résoudre le problème. Redémarrer le programme peut être très efficace et vous faire gagner du temps dans certains cas. Si le problème persiste, vous pouvez essayer de redémarrer complètement votre ordinateur.
3] Mettre à jour le code VS
Dans certains cas, vous pouvez rencontrer ce problème après avoir mis à jour le code VS. Cependant, si ce n’est pas le cas pour vous, nous vous suggérons de mettre à jour VS Code et de voir si cela vous aide. Pour effectuer cette tâche, procédez comme suit :
Ouvrez VS Code.Cliquez sur l’icône Paramètres (icône d’engrenage) en bas à gauche.Ensuite, sélectionnez Vérifier les mises à jour.
Cette vérifiera les mises à jour et vous indiquera si une nouvelle mise à jour est disponible, et téléchargera et installera les derniers bits pour vous. Une fois installé, vous devrez redémarrer le programme VS Code.
Cette méthode est généralement efficace comme avec tous les logiciels exécutés sur votre système ; si vous rencontrez des problèmes sous forme de bogues ou d’erreurs du programme. La mise à jour régulière de vos logiciels permet de sécuriser votre PC, vos logiciels et votre expérience utilisateur générale et aide également à résoudre les problèmes, bogues ou certaines erreurs graves dans le logiciel.
Lire : Visual Studio 2022 est maintenant généralement disponible
4] Utilisez les touches fléchées vers le haut et vers le bas
Si vous n’obtenez qu’une seule ligne comme suggestion lorsque vous tapez du texte dans la boîte de suggestion, cela peut être dû à un diverses raisons mais problème simple à résoudre. En fait, dans certaines dernières mises à jour, de nombreux utilisateurs concernés ont signalé qu’une seule ligne était affichée en suggestion. Mais il a également été noté que l’utilisation des touches fléchées haut et bas vous permettra également de sélectionner d’autres suggestions.
Vous devez utiliser les touches fléchées haut et bas pour sélectionner celle que vous voulez et cliquez sur Entrée pour l’ajouter. Pour voir toutes les suggestions à la fois, déplacez la souris vers le bas de la boîte. Une fois que le pointeur de votre souris se transforme en un pointeur de développement, maintenez-le enfoncé depuis le bas et faites-le glisser ci-dessous pour voir toutes les autres suggestions.
5] Réinstallez VS Code
En dernier recours, si toutes les suggestions ci-dessus n’ont pas fonctionné pour vous, la réinstallation du programme VS Code est l’étape la plus logique que vous puissiez prendre pour résoudre le problème VS Code IntelliSense sur votre ordinateur Windows 11/10.
J’espère que cela vous aidera !
Pourquoi les suggestions de VS Code ne fonctionnent-elles pas ?
Si vous êtes codage en JavaScript ou TypeScript et constate que VSCode IntelliSense fonctionne mais ne se comporte pas correctement, il est probable que vous ayez sélectionné le mauvais mode de langue. TypeScript et JavaScript partagent le même service de langage, vous devez donc sélectionner le bon langage.
Comment puis-je réparer VS Code IntelliSense ?
Voici la solution générale pour laquelle vous devez postuler résolution du problème IntelliSense avec Visual Studio Code.
Utilisez l’aide du clavier.Vérifiez les paramètres.Redémarrez VSCode.Mettre à jour VSCode.Sélectionnez le mode de langage de programmation correct.Met à jour l’ancienne extension de langue.Rechargez l’extension.Réinstallez VSCode.
Comment IntelliSense fonctionne dans Visual Studio ?
Cela fonctionne en enregistrant la saisie de texte et en l’interprétant sur le fichier de syntaxe. Si IntelliSense dans Visual Studio 2019 a cessé de fonctionner, le problème pourrait être lié à NuGet. Dans ce cas, pour résoudre le problème, supprimez simplement le contenu du dossier packages. Fermez toutes les instances de Visual Studio 2019. Supprimez le contenu du dossier packages à la racine de votre ordinateur local.