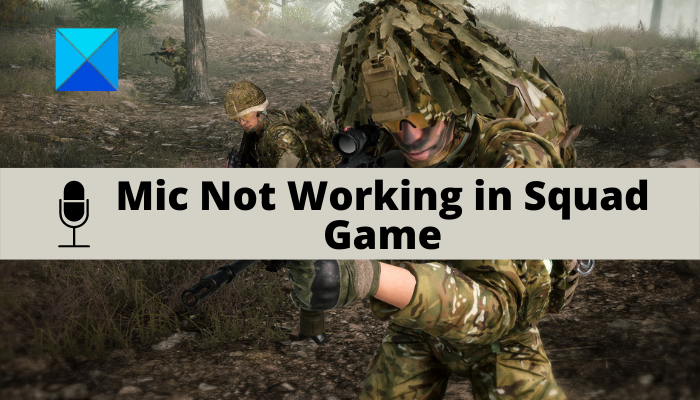Votre microphone ne fonctionne pas dans le jeu Squad ? Le jeu Squad est un jeu vidéo de tir à la première personne multijoueur apprécié par des millions de joueurs. Mais, certains joueurs de Squad ont récemment signalé que leur microphone ne fonctionnait pas dans le jeu et qu’ils n’étaient pas entendus par les autres joueurs. Ce problème est très ennuyeux car il vous empêche de communiquer avec les autres joueurs.
Le problème est plus susceptible de se produire si votre microphone ne fonctionne pas correctement ou est mal connecté. Cependant, il peut y avoir d’autres raisons à ce problème. Maintenant, si vous rencontrez le même problème, nous sommes là pour vous. Dans cet article, nous allons vous montrer plusieurs correctifs pour que votre microphone fonctionne à nouveau dans Squad.
Avant de parler de correctifs, essayons de comprendre les scénarios qui pourraient déclencher ce problème.
Pourquoi mon microphone ne fonctionne-t-il pas dans Squad ?
Voici les causes potentielles pour lesquelles votre microphone peut ne pas fonctionner dans Squad :
Si votre microphone est physiquement endommagé, il ne fonctionnera pas. Assurez-vous donc que votre microphone est en bon état de fonctionnement. Si votre micro n’est pas connecté correctement et en toute sécurité à votre PC, vous serez confronté au problème qui se pose. Par conséquent, connectez correctement votre micro ou essayez de changer le port USB pour connecter votre casque à votre PC. Vous rencontrerez probablement ce problème en raison de pilotes audio obsolètes. Si le scénario s’applique, mettez à jour vos pilotes audio vers la dernière version. Certains paramètres audio de votre PC peuvent également être à l’origine du même problème. Alors, reconfigurez vos paramètres audio comme la configuration de votre périphérique audio d’entrée par défaut, la modification du format audio, la désactivation des périphériques d’entrée inutilisés, etc. Vos paramètres de jeu peuvent être une autre cause du problème en cours. Par conséquent, essayez de modifier vos paramètres de jeu sur Steam pour résoudre le problème. Si vous avez affaire à des fichiers de jeu corrompus et cassés, vous pourriez être confronté à ce problème. Vérifiez donc l’intégrité de vos fichiers de jeu pour résoudre le problème.
Corrigez le micro Squad ne fonctionne pas sur un PC Windows
Si votre microphone ne fonctionne pas dans le jeu Squad sur un PC Windows 11/10, suivez ces suggestions pour résoudre le problème.
Assurez-vous que votre micro est correctement connecté à votre PC.Configurez vos paramètres audio.Assurez-vous que votre pilote audio est à jour.Vérifiez et modifiez vos paramètres de jeu sur Steam. Détecter le périphérique audio sur Steam.Vérifiez l’intégrité des fichiers du jeu.
Discutons maintenant en détail des correctifs ci-dessus.
1] Assurez-vous que votre micro est correctement connecté à votre PC
La première chose que vous devriez essayer de résoudre le problème est de vous assurer que votre micro fonctionne correctement et qu’il est correctement connecté à votre PC. Vérifiez donc si les câbles de votre microphone sont correctement connectés. Vous pouvez tester votre micro dans d’autres applications et voir s’il fonctionne correctement. De plus, vous pouvez brancher votre micro sur un autre appareil comme une tablette ou un smartphone et vérifier si vous pouvez parler ou non.
Si vous avez un casque filaire, essayez de le brancher sur un autre UBS port correctement et voyez si le problème est résolu ou non. Si vous utilisez un casque sans fil, débranchez et rebranchez le récepteur sans fil UBS, puis connectez-le.
De plus, il est recommandé de connecter votre micro avant d’ouvrir le jeu. Alors, quittez le jeu, connectez votre casque, puis relancez le jeu Squad pour voir si le problème est résolu.
S’il n’y a pas de problème avec votre microphone et qu’il ne fonctionne toujours pas dans Squad, vous pouvez essayez le correctif potentiel suivant pour résoudre le problème.
Lire : Corriger Discord Mic ne fonctionne pas sous Windows
2] Configurez vos paramètres audio
La prochaine chose que vous devez faire est de vérifier si votre micro est défini comme périphérique d’entrée par défaut ou non. Généralement, le microphone connecté est défini comme périphérique d’entrée par défaut. Mais, si vos paramètres de son sont modifiés en raison de certaines mises à jour de Windows ou de quelque chose d’autre, vous êtes susceptible de rencontrer le problème actuel. De plus, il y a d’autres paramètres de son que vous devez modifier, par exemple, désactiver les périphériques d’entrée inutiles, etc. Par conséquent, vous pouvez essayer de reconfigurer vos paramètres de son pour résoudre le problème.
Vous pouvez essayer de reconfigurer votre son paramètres en suivant les étapes ci-dessous :
Tout d’abord, ouvrez le Panneau de configuration et appuyez sur la catégorie Son pour lancer la fenêtre Son. Ensuite, accédez à l’onglet Enregistrement, à droite-cliquez sur les appareils inutilisés et appuyez sur l’option Désactiver.Après cela, sélectionnez votre microphone actif dans l’onglet Enregistrement et appuyez sur l’option Définir par défaut.Maintenant, cliquez avec le bouton droit sur votre microphone principal et cliquez sur le Bouton Propriétés. Dans la nouvelle fenêtre Propriétés du microphone, accédez à l’onglet Niveaux et assurez-vous que le curseur de volume du microphone est réglé au maximum. Ensuite, accédez à l’onglet Avancé dans la fenêtre Propriétés du microphone et choisissez le bouton
Si cette méthode ne vous aide pas, vous pouvez passer à la solution potentielle suivante pour résoudre le problème.
Lire : Réparer Oculus Quest 2 Le micro ne fonctionne pas sur un PC Windows.
3] Assurez-vous que votre pilote audio est à jour
Si vous avez des pilotes de périphérique audio obsolètes sur votre système, vous risquez de rencontrer de tels problèmes. Vous devez continuer à mettre à jour les pilotes de votre appareil pour vous assurer qu’il n’y a pas de dysfonctionnement de l’appareil. Ainsi, si le scénario s’applique, vous pouvez essayer de mettre à jour vos pilotes audio et vérifier si le problème est résolu ou non.
Vous pouvez mettre à jour vos pilotes audio via l’application Paramètres. Lancez simplement l’application Paramètres, puis accédez à la section Windows Update > Mises à jour facultatives. Ici, vous obtiendrez les mises à jour de pilotes en attente que vous pouvez télécharger et installer.
Si vous préférez obtenir des pilotes à partir d’une source officielle, visitez le site Web officiel du fabricant de l’appareil. Sur le site Web, vous pouvez rechercher le modèle de pilote audio, puis télécharger et installer le pilote sur votre PC.
Une autre méthode consiste à ouvrir l’application Gestionnaire de périphériques, à localiser et à développer la catégorie Son, puis à droite-cliquez sur votre périphérique audio d’entrée actif. Sélectionnez ensuite l’option Mettre à jour le pilote et terminez le processus de mise à jour. Un programme de mise à jour de pilote tiers gratuit peut également être utilisé pour mettre à jour les pilotes audio et d’autres périphériques.
Si le problème persiste même après la mise à jour des pilotes audio, il doit y avoir une autre cause sous-jacente du problème. Alors, passez au correctif potentiel suivant.
Voir : Le microphone ne fonctionne pas dans Microsoft Teams.
4] Vérifiez et modifiez vos paramètres dans le jeu sur Steam
Vos paramètres de jeu sur Steam peuvent également être une raison pour laquelle le micro ne fonctionne pas dans Squad. Ainsi, vous pouvez vérifier vos paramètres de jeu et les modifier en conséquence. Voici comment procéder :
Tout d’abord, ouvrez l’application Steam et sélectionnez l’option de menu Amis dans le coin supérieur gauche. Maintenant, cliquez sur Afficher la liste d’amis option et appuyez sur l’icône de roue dentée présente à côté de la boîte de discussion. Après cela, accédez à l’onglet Voix dans le volet de gauche.Ensuite, vérifiez le paramètre Périphérique d’entrée vocale et assurez-vous que votre microphone actif est sélectionné. Si ce n’est pas le cas, sélectionnez le microphone que vous utilisez actuellement et quittez la fenêtre des paramètres. Enfin, relancez le jeu Squad et voyez si le micro fonctionne correctement maintenant.
Si vous rencontrez toujours le même problème, passez à la solution potentielle suivante.
Lire : Fix Dread Hunger Voice Chat ou Mic ne fonctionne pas.
5] Détecter le périphérique audio sur Steam
Vous pouvez utiliser la fonction Détecter le périphérique audio sur Steam pour résoudre le problème en cours. Il vous aide à résoudre les problèmes de son dans vos jeux. Voici comment procéder :
Tout d’abord, connectez correctement votre micro à votre PC avant d’ouvrir le jeu. Maintenant, démarrez l’application Steam et cliquez sur l’option de menu Steam dans le coin supérieur gauche.Ensuite, appuyez sur l’option Paramètres et accédez à l’onglet Voix. Après cela, appuyez sur le bouton Détecter le périphérique audio présent à droite. panneau latéral.Enfin, rouvrez votre jeu et essayez de parler dans votre microphone.
Si cela ne fonctionne pas, nous avons une autre solution pour vous. Alors, passez à la solution suivante.
Lire : Réparer le micro Oculus Quest 2 ne fonctionnant pas sur un PC Windows.
6] Vérifier l’intégrité du jeu fichiers
Si aucune des solutions ci-dessus n’a fonctionné pour vous, vous pouvez essayer de vérifier l’intégrité de vos fichiers de jeu. Vous avez peut-être affaire à des fichiers de jeu corrompus et manquants qui sont à l’origine du problème en question. Ainsi, la vérification et la réparation des fichiers du jeu devraient résoudre le problème. Voici comment procéder :
Tout d’abord, ouvrez Steam et accédez à BIBLIOTHÈQUE. Maintenant, faites un clic droit sur le jeu Squad et sélectionnez Propriétés dans le menu contextuel qui s’affiche. Ensuite, accédez à l’onglet FICHIERS LOCAUX et cliquez sur le bouton VÉRIFIER L’INTÉGRITÉ DES FICHIERS DU JEU. Lorsque la vérification est terminée, relancez votre jeu et voyez si le problème est résolu ou non.
J’espère que votre micro commencera à fonctionner correctement.
Comment tester mon micro sur Squad ?
Pour tester votre micro sur Squad, ouvrez le client Steam et cliquez sur l’option Steam. Après cela, accédez à l’option Paramètres> Voix. Et puis, cliquez sur le bouton Tester le microphone pour tester votre micro.
Lisez maintenant : Le micro de la branche au sol ne fonctionne pas.