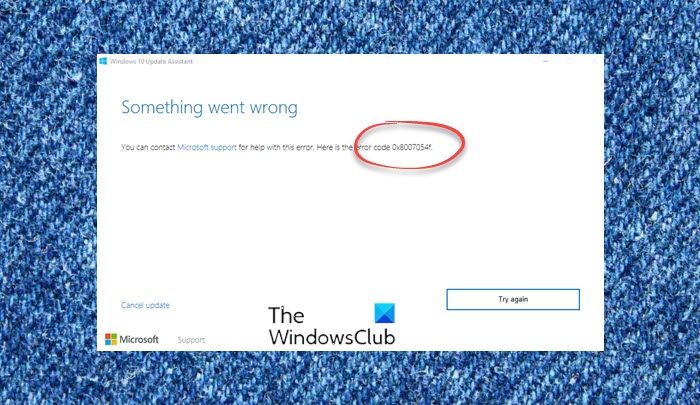De nombreux utilisateurs de Windows se plaignent de ne pas pouvoir mettre à niveau leurs ordinateurs lorsqu’ils essaient de faire la même chose à l’aide de Assistant de mise à jour Windows, le message d’erreur suivant et l’erreur de mise à jour Windows 0x8007054F pop-up.
Une erreur s’est produite
Vous pouvez contacter le support Microsoft pour obtenir de l’aide concernant cette erreur. Voici le code d’erreur 0x8007054f.
Dans cet article, nous allons parler de ce problème et voir ce que vous pouvez faire pour le résoudre.
Qu’est-ce que l’erreur 0x8007054f ?
L’erreur 0x8007054f est une erreur de mise à niveau Windows et se produit s’il y a des fichiers corrompus sur votre ordinateur. Habituellement, ce sont les fichiers Windows Update qui sont corrompus, mais parfois, la corruption peut être liée à d’autres fichiers système. Cependant, ils peuvent être facilement résolus en utilisant diverses méthodes. Certains pourraient fonctionner pour vous, d’autres non. Il serait donc préférable de parcourir les solutions une par une et d’essayer de résoudre votre problème.
Erreur de mise à jour Windows 0x8007054F
Si vous voyez l’erreur de mise à jour Windows 0x8007054F lors de l’utilisation À l’aide de l’assistant de mise à jour Windows, essayez les solutions suivantes :
Exécutez l’outil de dépannage de Windows UpdateNettoyez le dossier de distribution de logicielsRéinitialisez le composant Windows UpdateVérifiez les services de mise à jour WindowsExécutez SFC et DISMRexécutez Windows Update en démarrage minimal
Parlons-en en détail.
1] Exécutez l’utilitaire de résolution des problèmes de mise à jour Windows
Commençons par exécuter l’outil de dépannage de Windows Update et voyons si il peut détecter et résoudre la cause du problème. Il s’agit d’un outil intégré qui, lorsqu’il est déployé, ne peut pas analyser et réparer le problème. Pour exécuter l’outil de dépannage, suivez les étapes prescrites.
Windows 11
Ouvrez Paramètres dans le menu Démarrer. Cliquez sur Système > Dépanner > Autre dépanneurs.Recherchez l’outil de dépannage de Windows Update, puis cliquez sur le bouton Exécuter.
Windows 10
Ouvrez Paramètres.Accédez à Mise à jour et sécurité > Dépanneur supplémentaire.Cliquez sur Windows Update > Exécutez l’outil de dépannage.
Nous espérons que cela fera le travail pour vous.
Si nécessaire : l’outil de dépannage de Windows Update ne fonctionne pas
2] Réinitialiser la distribution de logiciels et les dossiers catroot2
SoftwareDistribution le dossier contient des fichiers temporaires que lorsqu’il est corrompu et vous cause des problèmes. Nous allons effacer le dossier et voir si le problème persiste. Mais avant cela, nous devons arrêter certains services. Alors, exécutez l’invite de commande en tant qu’administrateur et exécutez les commandes suivantes, une à la fois, et appuyez sur Entrée.
net stop wuauservnet stop bits
Maintenant, accédez à l’emplacement suivant :
C:\Windows\ SoftwareDistributionfolder
Supprimez tous les fichiers et dossiers qu’il contient.
Si les fichiers sont en cours d’utilisation, redémarrez votre appareil. Après le redémarrage, exécutez à nouveau les commandes ci-dessus. Votre application Windows Store doit être fermée.
Vous pourrez maintenant supprimer les fichiers du dossier de distribution de logiciels mentionné. Maintenant, dans les fenêtres d’invite de commande, tapez les commandes suivantes une à la fois et appuyez sur Entrée :
net start wuauservnet start bits
Enfin, redémarrez votre ordinateur et voyez si le problème persiste.
Vous devez maintenant effacer le contenu du dossier catroot2. Le dossier SoftwareDistribution n’est pas le seul composant Windows Update responsable de ce problème, certains composants nécessitent une réinitialisation. Vous pouvez utiliser FixWin pour effacer la distribution de logiciels ainsi que le dossier catroot2.
Téléchargez et ouvrez simplement l’application, puis accédez à Correctifs supplémentaires > Correctifs rapides, puis cliquez sur les boutons suivants l’un après l’autre :
Réinitialiser le dossier de distribution de logicielsRéinitialiser le dossier Catroot2.
Votre problème devrait être résolu.
3] Réinitialiser Windows Update Composant
Réinitialisez le composant Windows Update et voyez si cela vous aide.
4] Vérifiez les services de mise à jour Windows
Ouvrez le Gestionnaire de services Windows et vérifiez que les services liés à Windows Update comme Windows Update, Windows Update Medic, Update Orchestrator Services, etc. ne sont pas désactivés. La configuration par défaut sur un PC Windows 11/10 autonome est la suivante :
Service de mise à jour Windows – Manuel (déclenché)Windows Update Medic Services – ManualCryptographic Services – AutomaticBackground Intelligent Transfer Service – ManualDCOM Server Process Launcher – AutomaticRPC Endpoint Mapper – AutomaticWindows Installateur-Manuel.
Cela garantira que les services requis sont disponibles.
Outre le service direct, vous devez rechercher les dépendances du service Windows Update et vous assurer qu’elles sont en cours d’exécution ou non.
5] Exécutez SFC et DISM
Vous pouvez également voir le code d’erreur en question si les fichiers système sont corrompus. Divers facteurs peuvent corrompre les fichiers système, mais vous pouvez facilement réparer les fichiers à l’aide de la commande SFC ou de l’outil DISM.
Lancez Invite de commandes en tant qu’administrateur et exécutez ce qui suit commandes.
sfc/scannow
Si cela ne fonctionne pas, essayez la commande suivante.
DISM/Online/Cleanup-Image/RestoreHealth
Après avoir exécuté la commande, redémarrez votre ordinateur, et réessayez de mettre à jour votre système ou d’exécuter l’assistant de mise à jour Windows.
7] Exécutez la mise à jour Windows en démarrage minimal
Vous pouvez également voir le code d’erreur en question si votre composant de mise à jour est interféré par une application tierce. Vous devez effectuer un démarrage minimal et essayer de télécharger la mise à jour ou d’exécuter l’assistant de mise à jour Windows. Si vous êtes en mesure d’installer la mise à jour, activez manuellement les mises à jour une par une et vous tomberez sur le coupable, supprimez simplement ce programme et votre problème sera résolu.
J’espère que cela fera le travail pour vous.
Comment corriger l’erreur 0x80070422 de Windows Update ?
L’erreur 0x80070422 de Windows Update est généralement due au fait que Windows Update ou le service de transfert intelligent en arrière-plan ne peuvent pas être démarrés, vous pouvez démarrez-les pour résoudre le problème.
Lire également : Erreur de mise à jour Windows 0x80246001.