Il existe une fonctionnalité iOS qui profite à de nombreux utilisateurs, mais elle est absolument vitale si vous portez des AirPods ou d’autres modèles d’écouteurs connectés à votre iPhone. Un grand nombre d’utilisateurs d’iPhone ne le savent même pas, d’autant plus qu’il est désactivé par défaut et caché profondément dans les paramètres système.
Imaginez être capable d’identifier les sons cruciaux même lorsque vous ne faites pas attention — des sons qui pourraient vous alerter d’un danger, vous aider à prendre soin de vos proches ou simplement vous faciliter la vie. Cette fonctionnalité cruciale peut faire exactement cela, et c’est un incontournable lorsque vous écoutez de la musique, des podcasts, des films, des appels et d’autres fichiers audio avec vos écouteurs filaires ou sans fil, en particulier ceux à réduction de bruit.
Pourquoi vous Devrait utiliser la reconnaissance sonore d’Apple
La reconnaissance sonore, la fonctionnalité en question, exploite le cadre d’analyse sonore d’Apple et l’intelligence intégrée à l’appareil pour écouter et identifier des sons spécifiques dans votre environnement à l’aide des microphones par défaut de votre iPhone. Il a été introduit sur iOS 14 avec 13 sons reconnaissables disponibles, et il n’a fait que s’améliorer depuis. Deux sons supplémentaires ont été implémentés sur iOS 15, et iOS 16 a ouvert les possibilités avec la détection sonore personnalisée.
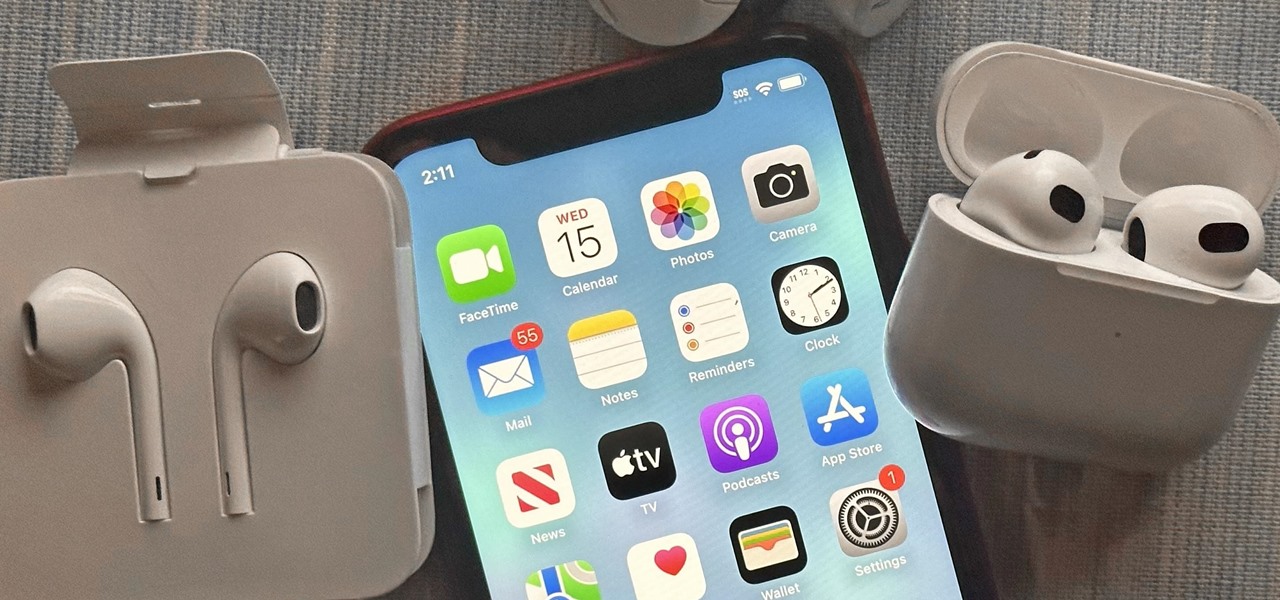
Lorsqu’il est activé, votre iPhone peut reconnaître un ensemble de sons prédéfinis, y compris les sirènes de sauvetage, les incendies alarmes et avertisseurs de fumée. Il est également capable de détecter les klaxons, les sonnettes et les coups de porte lorsque vous avez une livraison spéciale à signer, comme un nouveau MacBook ou un repas chaud. Et vous pouvez l’utiliser pour aider à identifier votre bébé qui pleure dans la pièce voisine ou sur un babyphone, vous dire quand la minuterie de votre four est en marche ou vous faire savoir quand votre bouilloire siffle.
Votre iPhone peut détecter ces sons et émettre des alertes pour vous lorsque votre iPhone est verrouillé. Plus important encore, cela fonctionne lorsque vous portez des écouteurs qui, autrement, vous permettraient de manquer facilement des sons importants dans votre voisinage. Si vous portez une Apple Watch, vous y recevrez même des alertes et pas seulement sur votre iPhone.
Bien que la fonctionnalité soit conçue pour les personnes sourdes et malentendantes, tout le monde devrait l’activer lors de l’écoute audio via des écouteurs, des oreillettes, des écouteurs ou des casques connectés. Et cela change complètement la donne si vous avez des sons uniques tels que des alarmes de sécurité spéciales, un carillon de sonnette original, des notifications Alexa sur un haut-parleur intelligent Echo, etc.
Étape 1 : Activez la reconnaissance sonore sur votre iPhone
Pour configurer la reconnaissance sonore sur iOS 16, rendez-vous dans Paramètres-> Accessibilité-> Reconnaissance sonore (dans la section Audition). S’il est désactivé, appuyez sur la bascule pour activer la reconnaissance sonore. Vous pouvez également ignorer complètement l’application Paramètres en utilisant le contrôle de reconnaissance sonore dans le centre de contrôle, que j’explique à l’étape 4 ci-dessous.
Étape 2 : Choisissez les sons pour lesquels vous souhaitez recevoir des alertes
Appuyez sur le sous-menu”Sons”, et vous trouverez la liste suivante de 15 sons prédéfinis que votre iPhone peut reconnaître dès la sortie de la boîte. Activez n’importe quel son que vous souhaitez que votre iPhone recherche ou désactivez un interrupteur si vous n’avez plus besoin de votre iPhone pour l’écouter.
Alarmes : Incendie, Sirène, Fumée Animaux : chat, chien , Tousser, Crier
Si vous avez activé”Hey Siri”sur votre iPhone, vous verrez peut-être un message disant :”Hey Siri n’est pas disponible lors de l’utilisation de la reconnaissance sonore”. Comme Hey Siri, il écoute toujours, et malheureusement, ils ne peuvent pas écouter ensemble. Appuyez sur « Activer la reconnaissance sonore » pour continuer.
Étape 3 : Créez des sons d’alarme, de sonnette et d’appareil personnalisés (facultatif)
La véritable puissance de la reconnaissance sonore provient de la capacité de entraînez votre iPhone à reconnaître les sons et les alarmes électroniques personnalisés. Pour ajouter un son électronique personnalisé, appuyez sur”Alarme personnalisée”ou”Appareil ou sonnette personnalisé”dans la liste des sons. Lisez l’écran de démarrage rapide qui s’affiche et appuyez sur”Continuer”.
Ensuite, saisissez un nom pour votre son personnalisé et appuyez sur”Continuer”. Votre iPhone devra ensuite écouter et enregistrer le son cinq fois pour s’assurer qu’il pourra l’identifier correctement plus tard. Appuyez sur”Démarrer l’écoute”, jouez le son et attendez que la reconnaissance du son le détecte.
Une fois qu’il a identifié le premier son, appuyez sur”Enregistrer le son”. Répétez ce processus quatre fois de plus jusqu’à ce que la reconnaissance sonore ait enregistré cinq instances différentes du son.
Appuyez sur”Terminé”lorsque les cinq fichiers audio sont enregistrés. Cela peut prendre quelques minutes de plus jusqu’à ce que la reconnaissance du son termine la formation de votre iPhone pour écouter et identifier votre son personnalisé. Pendant ce temps, il dira”Off”pour votre son dans la liste, mais il s’allumera automatiquement lorsque la formation est terminée.
Si vous choisissez”Alarme personnalisée”et que la reconnaissance sonore identifie le son comme un appareil ou une sonnette, votre son personnalisé se retrouvera toujours dans la section”Ménage”de la liste des sons. De même, l’utilisation de”Appareil personnalisé ou sonnette”pour enregistrer un son identifié comme une alarme doit apparaître dans la section”Alarmes”.
Lorsque la reconnaissance sonore ne peut pas détecter le son que vous essayez d’enregistrer, il dira qu’il n’a pas été détecté. Appuyez sur”En savoir plus sur les sons personnalisés”pour obtenir plus d’informations :
À propos des sons personnalisés
Les sons personnalisés sont capables de s’entraîner et de détecter sons électroniques. Par exemple :
• Micro-ondes
• Machines à laver
• Réveils
• SonnettesLes sons personnalisés fonctionnent mieux dans des environnements calmes avec peu de bruit de fond. Lors de l’entraînement de votre son, placez votre appareil à proximité du son que vous ciblez pour obtenir les meilleurs résultats.
Vous pouvez utiliser le bouton Démarrer l’écoute pour vous assurer de ne pas capturer de sons supplémentaires. Par exemple, si vous devez appuyer sur quelques boutons pour régler une minuterie sur votre micro-ondes, appuyez sur”Démarrer l’écoute”après avoir appuyé sur ces boutons et avant que la minuterie du micro-ondes ne s’éteigne. Cela garantira que vous ne capturez que le bon son de la minuterie pour le micro-ondes.
Étape 4 : Utilisez le centre de contrôle pour contrôler la reconnaissance sonore plus rapidement
La reconnaissance sonore permet à votre iPhone d’écouter en permanence à votre environnement, ce qui peut être plus ennuyeux qu’utile dans certains cas, comme lorsque vous ne portez pas vos écouteurs. Pour activer et désactiver plus rapidement la reconnaissance sonore, utilisez le Centre de contrôle. Vous pouvez visiter Paramètres-> Centre de contrôle pour vous assurer que”Reconnaissance sonore”figure dans la liste des contrôles inclus. Son icône doit être visible lorsque vous déroulez ou balayez vers le haut le centre de contrôle.
Si vous ne prévoyez pas d’avoir des sons personnalisés, vous n’avez même pas besoin de faire tout le travail dans les paramètres, comme indiqué ci-dessus , puisque vous pouvez tout configurer à partir du Centre de contrôle.
Lorsqu’aucun son n’est activé pour la reconnaissance sonore, vous pouvez appuyer sur la vignette Reconnaissance sonore dans le Centre de contrôle pour afficher la liste des sons disponibles.
Si”Hey Siri”est activé sur votre iPhone, un message peut s’afficher :”Hey Siri n’est pas disponible lors de l’utilisation de la reconnaissance sonore”. Comme Hey Siri, il écoute toujours, et malheureusement, ils ne peuvent pas écouter ensemble. Appuyez sur”Activer la reconnaissance sonore”pour continuer.
Lorsque vous avez choisi des sons pour la reconnaissance sonore, appuyez sur la vignette Reconnaissance sonore dans Control Center pour activer la fonction. Vous devrez peut-être appuyer sur”Activer la reconnaissance sonore”à l’invite si elle apparaît. Appuyez à nouveau sur la vignette pour suspendre la reconnaissance sonore et réactiver Dis Siri, mais cela laissera le commutateur”Reconnaissance sonore”activé dans les paramètres d’accessibilité.
Pour afficher la liste des sons, appuyez longuement sur la vignette Reconnaissance sonore. Pour créer des sons personnalisés, appuyez sur”Paramètres”pour y accéder et suivez l’étape 3 ci-dessus.
Étape 5 : Personnalisez les vibrations et les tonalités d’alerte pour chaque son (facultatif)
Une fois que vous avez configurer tous vos bruits de reconnaissance sonore, vous pouvez personnaliser la façon dont vous souhaitez être alerté lorsque chaque son reconnu est détecté. Votre iPhone peut jouer un son ou un modèle de vibration spécifique, les deux ou aucun.
Pour les sons, vous pouvez utiliser n’importe quelle tonalité d’alerte ou sonnerie sur votre iPhone, en acheter une dans la boutique Tones ou en utiliser vous avez créé manuellement. Pour les vibrations, vous pouvez choisir entre les options standard, aucune, créer un nouveau modèle de vibration ou choisir un modèle que vous avez déjà créé.
Étape 6 : Personnalisez les notifications pour la reconnaissance sonore
Naviguez vers Paramètres-> Notifications-> Reconnaissance sonore, et vous pouvez modifier la façon dont les notifications apparaissent sur votre iPhone. Assurez-vous que”Autoriser les notifications”,”Notifications sensibles au facteur temps”et que tous les emplacements d’alerte sont activés.
Je suggérerais également de passer votre”Style de bannière”à”Persistant”afin que vous ne puissiez pas manquer la notification, ainsi que l’utilisation de”Toujours”pour afficher des aperçus sur votre écran de verrouillage.
Désactiver le commutateur”Sons”ici désactivera toutes vos tonalités d’alerte pour chaque son, donc ce n’est pas recommandé. Appuyez sur”Personnaliser les notifications”pour accéder directement aux principaux paramètres de reconnaissance sonore, où vous pouvez activer/désactiver la reconnaissance sonore, sélectionner et désélectionner des sons et choisir de nouvelles tonalités.
Chaque fois que la reconnaissance sonore détecte un son que vous avez choisi de surveiller, vous recevez une notification lorsque vous êtes dans les applications, sur votre écran de verrouillage et dans le centre de notification. S’il s’agit de la première notification, choisissez « Laisser activé » si une option vous permet de laisser les alertes sensibles au temps activées ou désactivées pour la reconnaissance sonore.
Si vous avez choisi des sons, vous ne les entendrez peut-être pas si votre iPhone est réglé sur le mode silencieux, mais vous devriez quand même ressentir une vibration s’il est réglé.
Si vous avez une Apple Watch, vous devriez également recevoir une notification et ressentir une vibration, ce qui est très bien si vous ne faites pas attention sur votre iPhone.
Utiliser la reconnaissance sonore avec des raccourcis
L’application Raccourcis vous permet de créer des automatisations qui exécutent des actions personnalisées chaque fois que votre iPhone détecte et identifie un bruit de reconnaissance sonore spécifique. Par exemple, si vous souhaitez envoyer un SMS à quelqu’un d’autre pour l’avertir du son détecté, c’est facile à configurer.
Démarrez une nouvelle automatisation, choisissez”Reconnaissance sonore”comme déclencheur, et choisissez le ou les sons que vous souhaitez.
Choisissez”Suivant”, puis créez votre action ou groupe d’actions. Appuyez à nouveau sur”Suivant”lorsque vous avez terminé.
Ensuite, désactivez”Demander avant d’exécuter”, appuyez sur”Ne pas demander”à l’invite et appuyez sur”Terminé”pour enregistrer votre automatisation. Désormais, chaque fois que la reconnaissance du son détecte l’un des sons sélectionnés, votre automatisation s’exécute, effectuant toutes les actions que vous avez définies.
La note explicite d’Apple à propos de la reconnaissance du son indique : “Ne comptez pas sur votre iPhone pour reconnaître les sons dans des circonstances où vous pourriez être blessé ou blessé, dans des situations à haut risque ou d’urgence, ou pour la navigation.”C’est utile, mais il se peut qu’il ne détecte pas toujours le bon son lorsque vous en avez besoin.
A ne pas manquer : attribuez à chaque application de votre iPhone un son de fond pour créer l’ambiance
Gardez votre connexion sécurisée sans facture mensuelle. Obtenez un abonnement à vie à VPN Unlimited pour tous vos appareils avec un achat unique dans la nouvelle boutique Gadget Hacks, et regardez Hulu ou Netflix sans restrictions régionales, augmentez la sécurité lors de la navigation sur les réseaux publics, et plus encore.
Acheter maintenant (80 % de réduction) >
Autres offres intéressantes à découvrir :
Photo de couverture, captures d’écran et GIF par Jovana Naumovski/Gadget Hacks
