Vous avez une réunion importante au bureau ou avec un client, et Zoom ne fonctionne pas sur votre Mac ? Eh bien, outre la frustration, cela peut entraîner une perte monétaire potentielle.
Heureusement, les solutions ici résoudront très certainement les problèmes que vous rencontrez en utilisant l’application Zoom sur votre Mac. Commençons par les bases et progressons pour résoudre ce problème.
Assurez-vous que vous disposez de l’application ZoomVérifiez si votre Mac est connecté à InternetVérifiez l’état du serveur de ZoomForcer à quitter l’application ZoomRedémarrez votre MacDonnez à Zoom les autorisations requisesQuittez les autres applications à l’aide Appareil photo et microphone de MacFermez les autres applications consommant beaucoup de ressourcesDésinstallez et réinstallez ZoomDésactivez le pare-feu
1. Assurez-vous d’avoir l’application Zoom
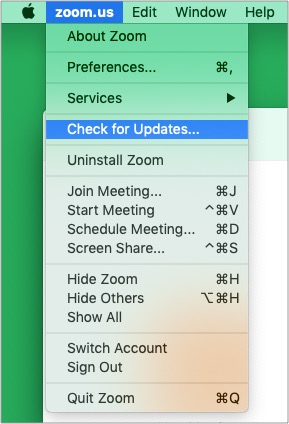
Vous pouvez rejoindre une réunion Zoom via un navigateur. Il existe également des extensions Chrome et Firefox, mais l’expérience et les fonctionnalités sont limitées. Parfois, il peut même ne pas fonctionner correctement. Ainsi, pour une expérience optimale, veuillez envisager de télécharger l’application Zoom. Si vous avez déjà l’application, lancez-la et cliquez sur zoom.us dans la barre de menus supérieure. Ensuite, cliquez sur Vérifier les mises à jour et installez si une mise à jour est disponible.
2. Vérifiez si votre Mac est connecté à Internet
Avant d’aller plus loin, il est essentiel de vous assurer que votre Mac dispose d’une connexion Internet active et stable. Pour cela, ouvrez un navigateur et essayez de visiter une page. Si Internet ne fonctionne pas, consultez ce guide pour résoudre les problèmes de Wi-Fi sur Mac.
Deuxièmement, si vous utilisez un VPN sur votre Mac, pensez à le désactiver. Parfois, Zoom peut ne pas fonctionner avec certains services VPN.
Conseil : plus Internet est rapide, meilleure est l’expérience Zoom. Si votre connexion Internet est lente, ou si vous téléchargez ou téléchargez quelque chose ou diffusez un film sur un autre appareil connecté au même Wi-Fi, veuillez envisager de les arrêter pendant l’appel Zoom.
3. Vérifiez l’état du serveur de Zoom
Bien que rare, il est possible que tout se passe bien de votre côté et que le problème se situe du côté de Zoom. Ainsi, il est essentiel de s’assurer que les choses fonctionnent également du côté de Zoom. Pour cela, rendez-vous sur la page d’état de Zoom et assurez-vous que tout est opérationnel. Sinon, vous devrez peut-être attendre que les choses soient corrigées.
4. Forcer à quitter l’application Zoom
Cliquez sur le logo Apple en haut à gauche. Choisissez Forcer à quitter.Sélectionnez zoom.us et cliquez sur Forcer à quitter.Après quelques secondes, ouvrez à nouveau l’application Zoom.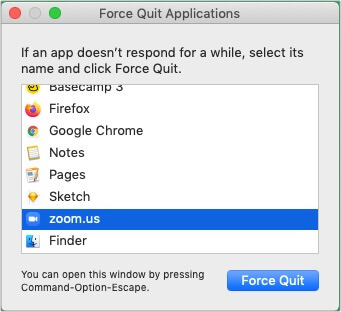
5. Redémarrez votre Mac
Cliquez sur le logo Apple en haut à gauche et choisissez Redémarrer. Une fois le Mac redémarré, essayez d’utiliser Zoom. Cela fonctionnera très probablement.
6. Accordez à Zoom les autorisations requises
Zoom a besoin d’un microphone, d’une caméra et de quelques autres autorisations pour fonctionner correctement et offrir une expérience de visioconférence complète. Pour cela, il est crucial de s’assurer que l’application dispose des bonnes autorisations.
Cliquez sur le logo Apple en haut à gauche et sélectionnez Préférences système.Cliquez sur Sécurité et confidentialité. Assurez-vous d’être dans l’onglet Confidentialité.Appareil photo : Cliquez sur Appareil photo dans la barre latérale gauche et assurez-vous que zoom.us.app est coché. Si ce n’est pas le cas, cliquez sur le cadenas en bas à gauche, authentifiez-vous à l’aide du mot de passe de Mac et cochez la case Zoom.Microphone : assurez-vous que Zoom est autorisé à accéder au microphone de Mac.Si vous utilisez macOS Catalina ou macOS Big Sur, cliquez sur Fichiers et Dossiers et cochez la case Zoom. Cela permettra de partager et d’enregistrer des fichiers à partir du chat et d’enregistrer des appels localement sur votre Mac.Ensuite, cliquez sur Enregistrement d’écran et cochez Zoom. Cela vous permet de partager l’écran de votre Mac pendant les appels Zoom.
Après avoir donné l’autorisation nécessaire, quittez l’application Zoom et rouvrez-la. Tout devrait fonctionner correctement maintenant.
7. Quittez les autres applications à l’aide de l’appareil photo et du microphone de Mac
Exécutez-vous d’autres applications en arrière-plan (comme Skype, Discord, FaceTime, etc.) à l’aide de l’appareil photo, du microphone ou de l’enregistrement de l’écran ? Si oui, veuillez quitter ces applications. Zoom peut ne pas être en mesure d’accéder à la caméra ou au microphone si une autre application l’utilise.
8. Fermez les autres applications consommant des ressources importantes
Appuyez sur la barre commande + espace pour lancer la recherche Spotlight. Tapez maintenant Activity Monitor et ouvrez cette application.
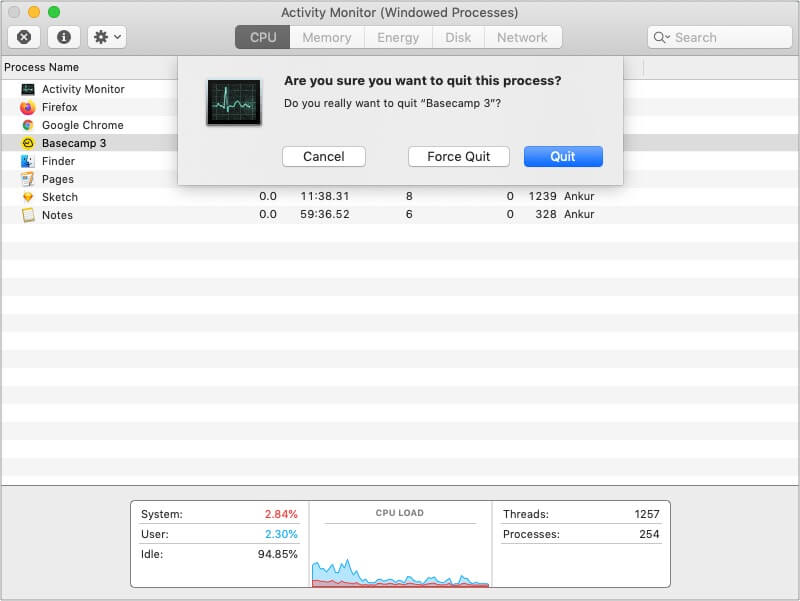
À partir de là, si vous trouvez que les applications monopolisent le plus/inutilement la puissance du processeur, envisagez de les fermer. Pour cela, cliquez sur le nom de l’application/du processus et cliquez sur le x en haut à gauche. Enfin, cliquez sur Quitter.
9. Désinstallez et réinstallez Zoom
Forcez à quitter Zoom.Ouvrez Finder → Applications → et cliquez avec le bouton droit sur zoom.us.appCliquez sur Déplacer vers la corbeille.Videz la corbeille et redémarrez votre Mac.Enfin, téléchargez et réinstallez Zoom. Donnez-lui les autorisations nécessaires lorsque vous effectuez le premier appel Zoom.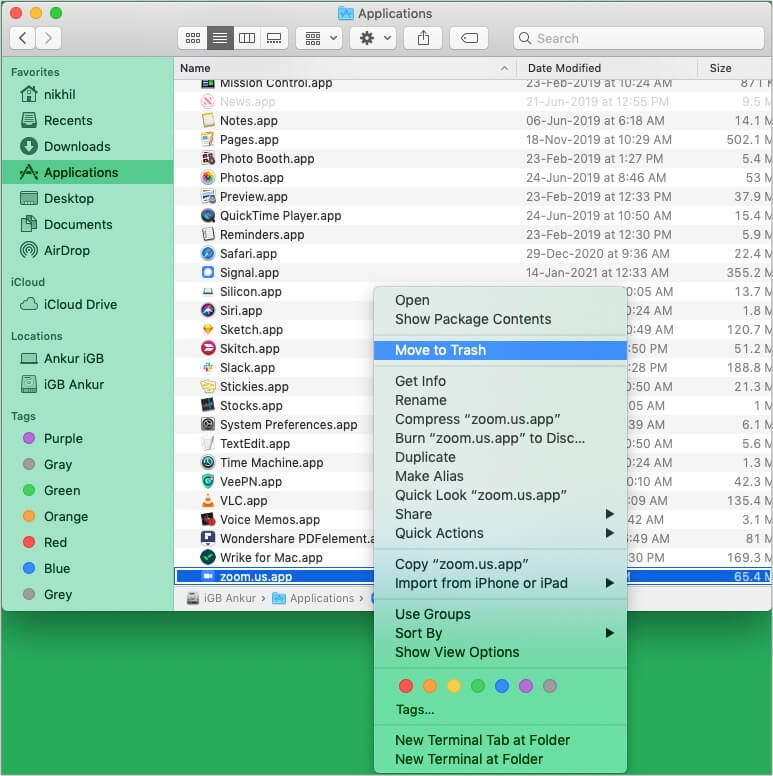
10. Désactiver le pare-feu
Dans certains cas, la désactivation du pare-feu peut aider au bon fonctionnement de Zoom. Pour cela, ouvrez les Préférences système et cliquez sur Sécurité et confidentialité. Cliquez sur Pare-feu. Cliquez ensuite sur Désactiver le pare-feu. Une fois cela fait, redémarrez votre Mac et essayez d’utiliser Zoom. Cela devrait fonctionner sans aucun problème.
Zoomez à nouveau confortablement sur Mac ?
Je pense que les étapes ci-dessus vous ont aidé à faire fonctionner à nouveau Zoom sur votre Mac. Dans les rares cas où ce n’est pas le cas, veuillez envisager de contacter l’Assistance Zoom.
Aussi , si vous avez du mal à faire fonctionner Zoom sur votre iPhone ou iPad, nous avons également quelques correctifs testés pour cela.
Enfin, ce serait parfait pour prendre quelques minutes et en savoir plus sur les raccourcis clavier de Zoom pour Mac. Cela améliorera votre expérience et vous fera même gagner du temps !
Consultez ensuite :
