Lors de la connexion à l’ordinateur distant de votre groupe de travail ou de l’emplacement réseau, vous pouvez être bloqué avec un message d’erreur ennuyeux indiquant «Erreur de transmission: code 1231». Ce problème se produit soit en raison de problèmes de connectivité réseau, soit si la machine en conflit utilise une terminologie compliquée dans son nom. Suivez ces correctifs simples pour résoudre le problème sur votre ordinateur.
Problème A-Mauvais nom du système
Ces solutions vous aideront si la cause première du problème est le mauvais nom du système.
Fix 1-Changer le nom de la machine en conflit
Si le problème survient car vous avez un nom en conflit, cela devrait le résoudre.
1. Cliquez avec le bouton droit de la souris sur l’icône Windows dans la barre des tâches de l’ordinateur en conflit.
2. Cliquez ensuite sur la fenêtre” Exécuter “pour y accéder.
3. Saisissez ce raccourci et appuyez sur Entrée .
ms-settings: à propos de

4. Une fois la fenêtre Paramètres ouverte, cliquez sur” Renommer ce PC “pour modifier le nom.
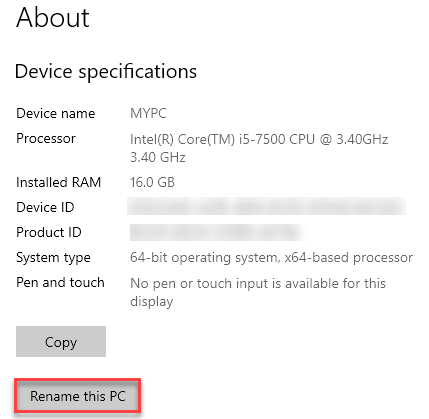
5. Une boîte apparaîtra sur votre écran.
6. Ensuite, saisissez un nouveau nom de votre ordinateur qui ne contient que les lettres majuscules.
(comme MYPC ou SYSTEM)
7. Enfin, cliquez sur” Suivant “pour continuer.
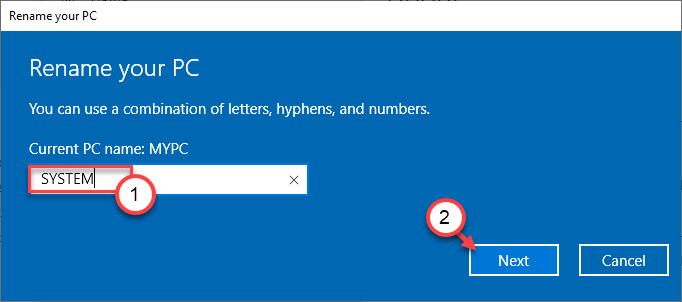
Maintenant, vous devez attendre que ce processus de dénomination soit terminé. Enfin, cliquez sur” Redémarrer maintenant “pour redémarrer l’ordinateur et utiliser le nouveau nom.
Maintenant, essayez de vous connecter au système avec le nouveau nom. Vérifiez si cela fonctionne.
Méthode alternative –
Si vous rencontrez un problème lors de la modification du nom du système, vous pouvez le faire-
1. Dans un premier temps, faites un clic droit sur la clé Windows et cliquez sur” Exécuter “.
2. Ensuite, écrivez cette commande, puis appuyez sur Entrée pour accéder aux Propriétés système .
sysdm.cpl
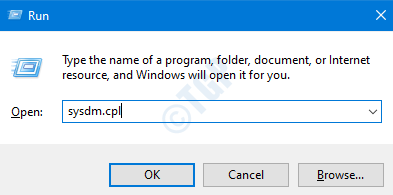
3. Une fois que les propriétés système s’affichent, accédez à l’onglet” Nom de l’ordinateur “.
4. Pour changer le nom de l’ordinateur, cliquez sur” Modifier… “.
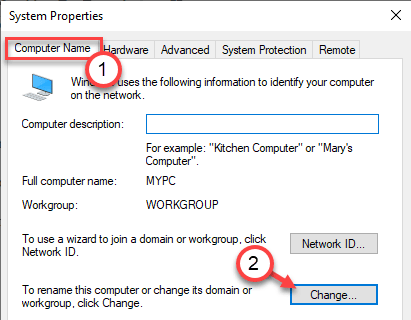
5. Ensuite, définissez un nouveau nom pour l’ordinateur dans «Nom de l’ordinateur:». Restez simple et le nom ne doit contenir que des lettres majuscules.
6. Cliquez sur” OK “pour renommer la machine.
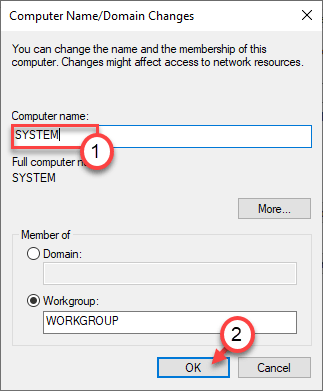
Redémarrez votre ordinateur pour terminer le processus.
Problème B-Problème de connectivité réseau
Si le problème survient en raison d’un problème de connectivité réseau, suivez ces solutions.
Fix 1-Réinstaller l’adaptateur réseau
La réinstallation de la carte réseau sur votre ordinateur devrait résoudre le problème.
1. Vous devez appuyer sur touche Windows + R.
2. Tapez ensuite” ncpa.cpl “dans la fenêtre Exécuter, puis appuyez sur Entrée .
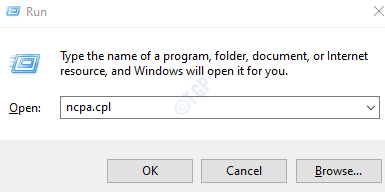
3. Ici, notez simplement le nom de l’adaptateur que vous utilisez sur votre ordinateur.
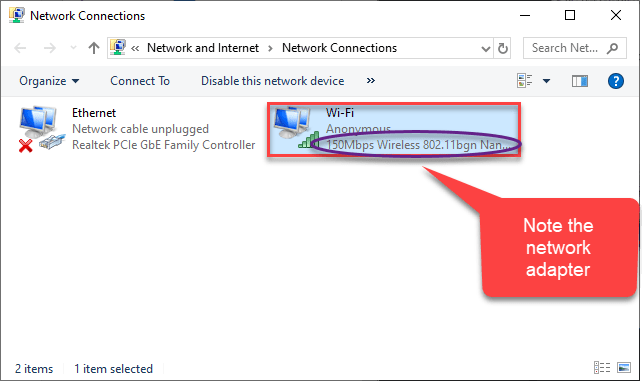
4. Ouvrez à nouveau une fenêtre Exécuter.
5. Ensuite, écrivez” devmgmt.msc “et cliquez sur” OK “.
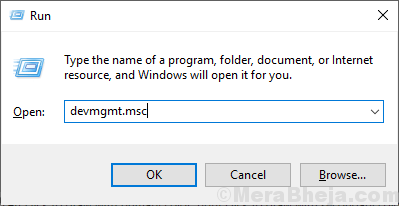
6. Ensuite, développez la section” Adaptateurs réseau “.
7. Maintenant, pour désinstaller l’adaptateur en question, cliquez avec le bouton droit de la souris sur l’adaptateur problématique, puis cliquez sur « Désinstaller l’appareil ».
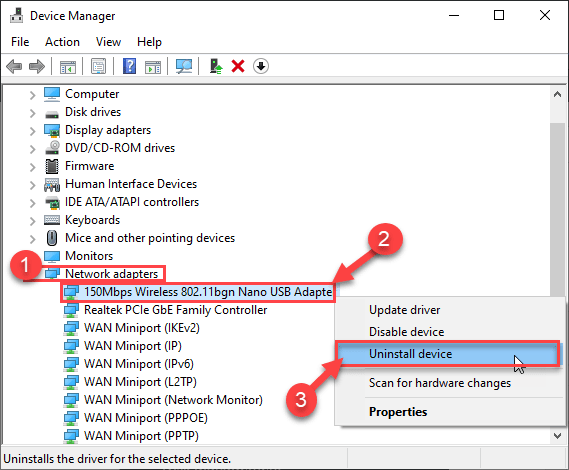
À présent, le pilote de la carte réseau sera désinstallé de votre système. Vous serez déconnecté de votre réseau.
Réinstaller le pilote réseau-
Méthode 1-
Il vous suffit de redémarrer votre ordinateur une fois. Pendant le redémarrage du système,
Méthode 2 –
1. Ouvrez le Gestionnaire de périphériques,
2. Ensuite, cliquez sur” Action “que vous trouverez dans la barre de menu.
3. Ensuite, cliquez sur” Rechercher les modifications matérielles “.
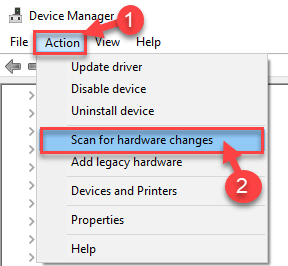
Maintenant, essayez de vous connecter à nouveau à ce système particulier. Vérifiez si cela fonctionne ou non.
Fix 2-Activez la découverte de réseau
Vous ne pourrez pas identifier la machine avec tracert si la découverte de réseau est désactivée.
1. Appuyez simultanément sur les touches Windows + R .
2. Ensuite, écrivez cette commande et cliquez sur” OK “.
control.exe/nom Microsoft.NetworkAndSharingCenter
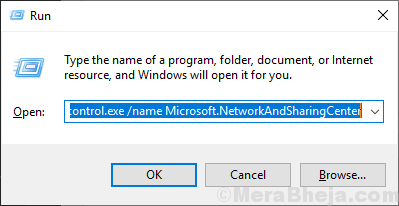
3. Une fois que le panneau de configuration apparaît sur votre écran, cliquez sur” Modifier les paramètres de partage avancés “.
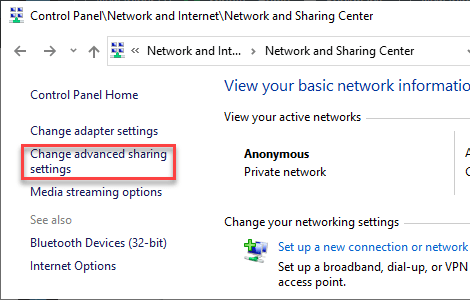
Ici, vous verrez 3 types distincts de connexions réseau.
4. Dans un premier temps, cliquez sur le menu déroulant” Réseau privé “.
5. Cliquez sur le bouton radio à côté de l’option” Activer la découverte du réseau “et cochez la case” Activer la configuration automatique des appareils connectés au réseau “.
6. Dans le cas de”Paramètres de partage de fichiers et d’imprimantes”, cliquez sur” Activer le partage de fichiers et d’imprimantes “.
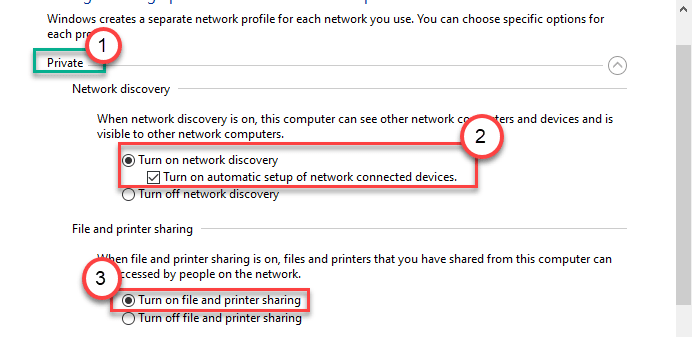
7. Après cela, vous devez cliquer sur” Tous les réseaux “pour le développer.
8. Dans les paramètres”Partage protégé par mot de passe”, cochez simplement le paramètre” Désactiver le partage protégé par mot de passe “.
9. Enfin, cliquez sur” Enregistrer les modifications “pour enregistrer ces modifications.
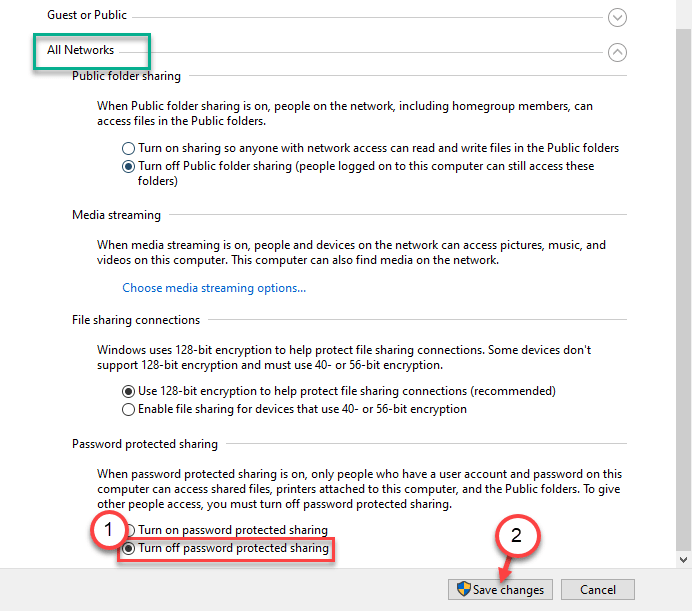
Une fois que vous avez fait tout cela, fermez la fenêtre du Panneau de configuration.
Maintenant, essayez à nouveau de tracer la machine.
Fix 3-Réinitialiser l’IP
Vous pouvez réinitialiser la configuration IP pour résoudre le problème.
1. Vous devez écrire” cmd “dans la barre de recherche.
2. Ensuite, cliquez avec le bouton droit de la souris sur” Invite de commandes “sur le résultat de la recherche élevée, puis cliquez sur” Exécuter en tant qu’administrateur “.
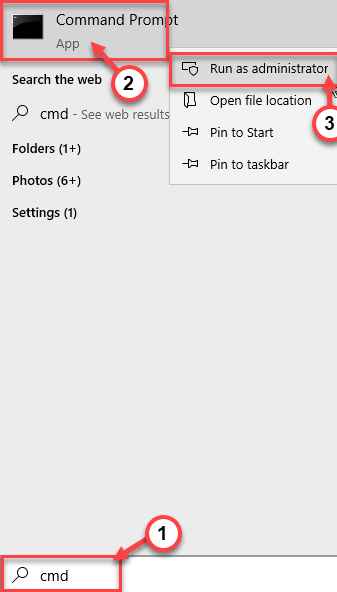
3. Pour réinitialiser la configuration TCP/IP, saisissez ces commandes une par une et appuyez sur Entrée pour exécuter ces codes.
ipconfig/flushdns nbtstat-R nbtstat-RR netsh int réinitialiser tout netsh int ip reset réinitialisation netsh winsock
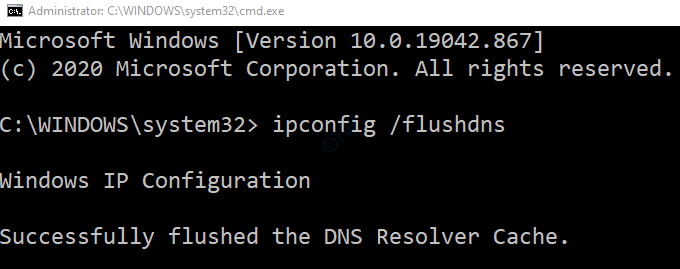
Après avoir exécuté ces commandes, fermez le terminal d’invite de commandes.
Vérifiez si cela fonctionne.
Fix 4-Créer un nouveau fichier batch exécutable
Créez un nouveau fichier de commandes et exécutez-le pour résoudre le problème sur la machine problématique.
1. Tout d’abord, ouvrez le Bloc-notes sur votre ordinateur.
2. Une fois le Bloc-notes ouvert, copiez-collez ce script.
sc.exe config lanmanworkstation depend=bowser/mrxsmb10/nsi sc.exe config mrxsmb20 start=désactivé
3. Après avoir collé le script, cliquez sur” Fichier “, puis sur” Enregistrer sous “.
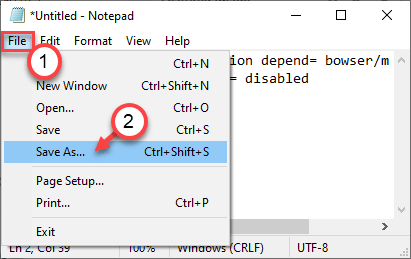
4. Définissez le”Type de fichier”sur” Tous les fichiers “.
5. Nommez le fichier” newscript.bat “et cliquez sur” OK “pour l’enregistrer à l’emplacement de votre choix.
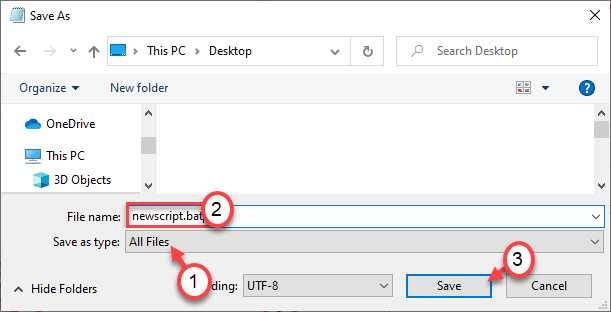
Fermez la fenêtre du Bloc-notes.
Accédez à l’emplacement où vous avez enregistré le fichier.
6. Faites un clic droit sur le fichier” newscript.bat “et cliquez sur” Exécuter en tant qu’administrateur “.
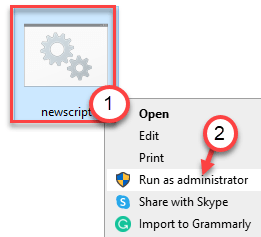
Une fois le script exécuté, redémarrez votre ordinateur.
Cela aurait dû résoudre le problème.
Sambit est un ingénieur mécanique diplômé qui aime écrire sur Windows 10 et les solutions aux problèmes les plus étranges possibles.

