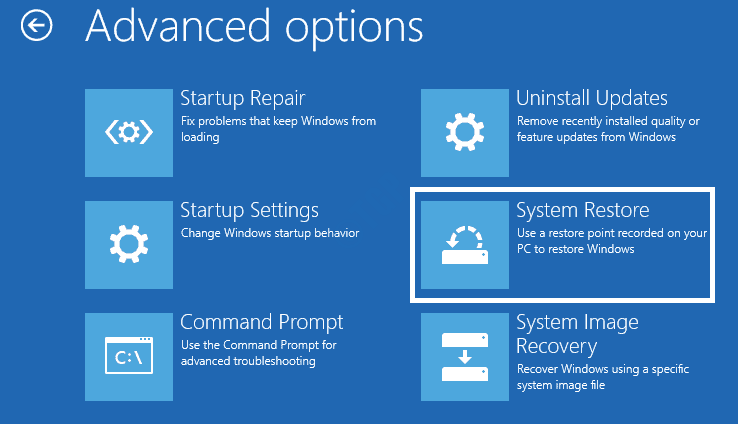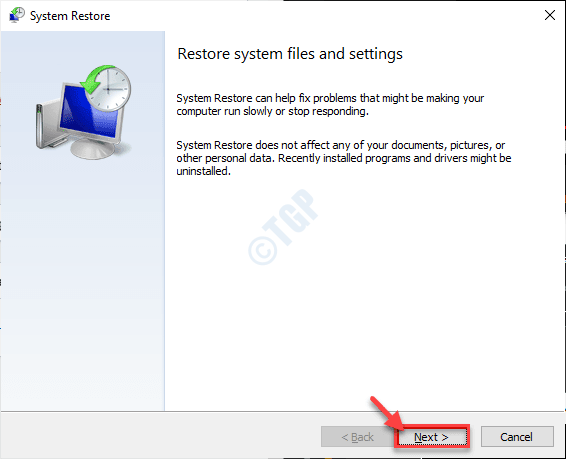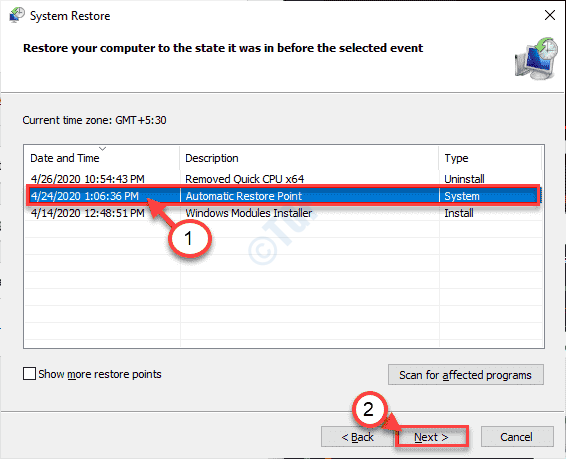FaceIt.sys, rzudd.sys et Acme. sys, ces trois pilotes sont complètement différents et ont des objectifs distincts sur une machine Windows 10. Mais certains utilisateurs se plaignent de faire face à des problèmes d’écran bleu de la mort avec les pilotes système susmentionnés. Si vous faites partie de ces utilisateurs, ne vous inquiétez pas.
Correction 1-Exécutez le vérificateur de pilotes
Pour détecter en particulier quel pilote système est à l’origine de ce problème, vous devez exécuter le vérificateur de pilote et le régler.
1. Appuyez simultanément sur les touches Windows + R .
2. Ensuite, saisissez” vérificateur “dans le terminal et appuyez sur Entrée .
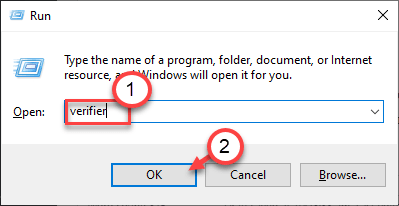
3. Une fois le vérificateur de pilotes ouvert, cliquez sur” Sélectionner automatiquement les pilotes non signés “.
4. Cliquez ensuite sur” Suivant “pour vérifier s’il existe des pilotes non attribués.
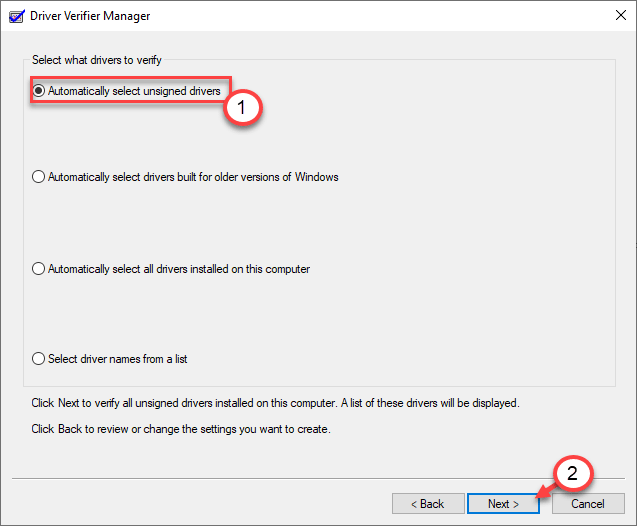
Vous verrez une liste des pilotes non attribués sur votre écran. Vous pouvez restaurer ou mettre à jour les pilotes à partir de là. Si vous le souhaitez, vous pouvez également désactiver ou désinstaller ceux qui sont défectueux à partir de là.
Vous pouvez maintenant redémarrer dans Safe mode . En mode sans échec, il suffit de désinstaller/restaurer/mettre à jour le pilote existant depuis votre ordinateur.
Pour désactiver le vérificateur de pilote, procédez comme suit-
a. Ouvrez l’invite de commande en tant qu’administrateur.
b. Collez ce code dans le terminal et appuyez sur Entrée .
vérificateur/réinitialisation
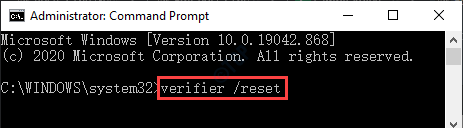
De cette façon, vous pouvez désactiver le vérificateur de pilote. Cela aurait dû résoudre le problème.
Fix 2-Supprimer/désinstaller le pilote
Vous pouvez facilement supprimer ou désinstaller le pilote défectueux de votre ordinateur.
Pour ce faire, suivez ces étapes-
1. Éteignez votre ordinateur.
2. Ensuite, démarrez votre ordinateur.
Lorsque vous voyez que l’ordinateur démarre, maintenez le bouton d’alimentation enfoncé pendant 5 secondes pour éteindre complètement votre appareil.
3. Répétez ce processus de start-force shutdown-start 3 fois et à la quatrième fois, laissez votre ordinateur démarrer normalement.
Vous verrez la fenêtre de réparation automatique .
4. Cliquez ensuite sur” Options avancées “.
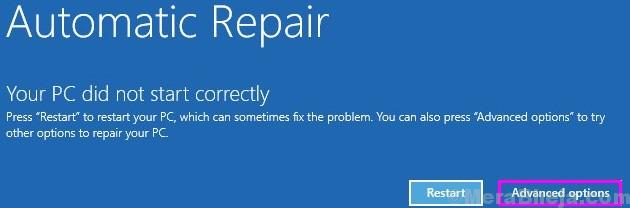
5. Dans l’écran Choisir une option, cliquez sur” Dépanner “.
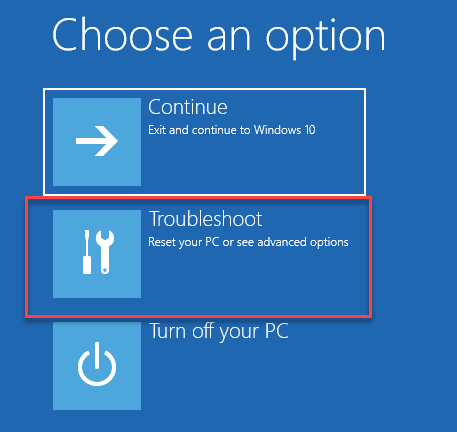
6. Ensuite, vous devez cliquer sur” Options avancées “.
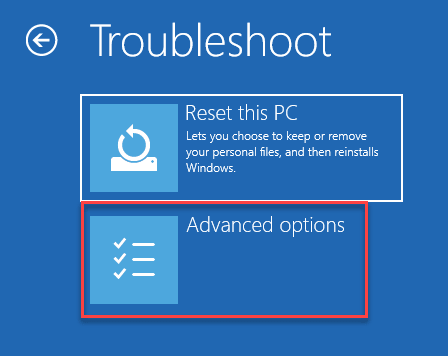
7. Nous devons accéder à l’écran d’invite de commandes.
Cliquez ensuite sur” Invite de commandes “.
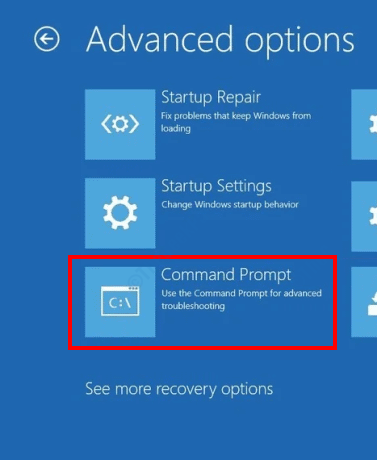
8. Après cela, sélectionnez votre compte.
9. Saisissez simplement le mot de passe du compte dans la case prévue à cet effet pour vous connecter.
10. Cliquez ensuite sur” Continuer “.
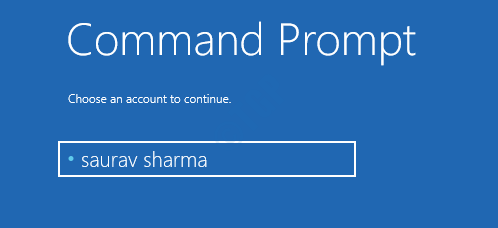
11. Une fois que la fenêtre d’invite de commandes apparaît, saisissez ce code et appuyez sur Entrée pour supprimer le pilote de votre ordinateur.
cd C:/Windows/System32/drivers
del ProblematicDriver .sys
[ REMARQUE -Modifiez le” Pilote problématique “avec le nom du pilote problématique sur votre ordinateur.
Exemple -Supposons que vous soyez confronté au problème BSOD avec le pilote faceit.sys . Ensuite, la commande sera-
del faceit .sys
]
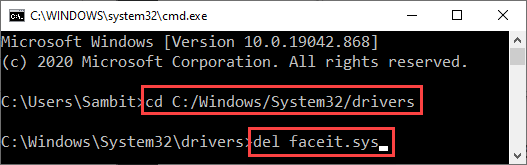
Fermez la fenêtre d’invite de commandes.
Redémarrez votre ordinateur. Installez le dernier pilote de l’application sur votre ordinateur et vérifiez-le.
Fix 3-Installez le dernier pilote
Vous devez désinstaller et installer le dernier pilote.
Étape 1-Désinstaller le pilote
Dans un premier temps, vous devez désinstaller le pilote.
1. Faites un clic droit sur l’icône Windows et cliquez sur” Exécuter “.
2. Ensuite, saisissez” appwiz.cpl “dans le terminal Exécuter puis cliquez sur” OK “.

3. Maintenant, faites un clic droit sur l’application associée au pilote en conflit et cliquez sur” Désinstaller “.
(Supposons que vous voyiez le”rzudd.sys”dans l’écran BSOD, alors vous devez désinstaller l’application Razer Synapse et Razer Cortex.)

Une fois que vous avez désinstallé tous les pilotes liés à cette application particulière, fermez la fenêtre du Panneau de configuration.
Redémarrez votre ordinateur.
Étape 2-Utilisez le nettoyage de disque
Maintenant, vous devez nettoyer les fichiers temporaires existants du système.
1. Appuyez simultanément sur les touches Windows + R .
2. Ensuite, collez cette commande et appuyez sur Entrée .
cleanmgr/disque faible
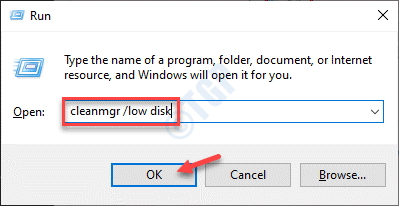
La fenêtre Nettoyage de disque sera ouverte.
3. Lorsque la fenêtre Nettoyage de disque: Sélection du lecteur apparaît, cliquez sur” Lecteurs: “et choisissez votre lecteur Windows 10 (normalement, il s’agit du lecteur”C:”).
4. Maintenant, cliquez sur” OK “.
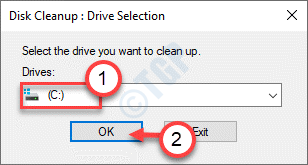
Attendez un moment pour calculer le nombre de fichiers de la corbeille sur le lecteur.
5. Maintenant, dans la section” Fichiers à supprimer: “, cochez toutes les cases une par une.
6. Ensuite, cliquez sur” OK “pour lancer le processus de nettoyage.
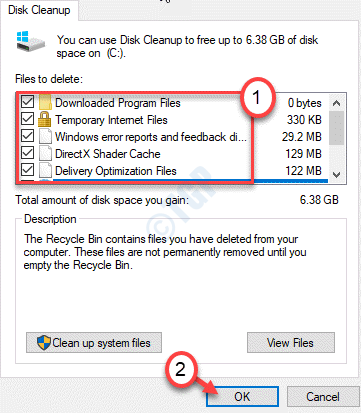
Le nettoyage de disque effacera tous les fichiers indésirables du lecteur C:
Étape 3-Désinstaller le pilote associé
Maintenant, vous devez désinstaller tous les pilotes liés à l’application problématique.
1. Dans un premier temps, appuyez sur les touches touche Windows + R .
2. Ensuite, saisissez” devmgmt.msc “et appuyez sur Entrée .
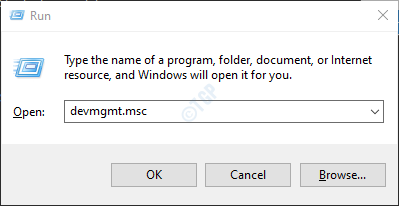
3. Dans la fenêtre du Gestionnaire de périphériques, cliquez sur” Afficher “, puis sur” Afficher les appareils cachés “.
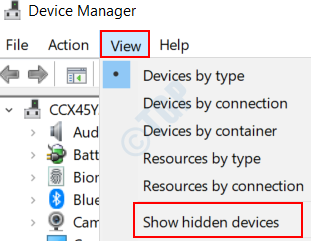
4. Maintenant, localisez le pilote associé à l’application problématique.
5. Cliquez avec le bouton droit sur le pilote concerné et cliquez sur” Désinstaller le périphérique “.
6. Ensuite, cochez la case à côté de l’option” Supprimer le logiciel du pilote pour cet appareil “.
7. Enfin, cliquez sur” Désinstaller “pour le désinstaller de l’appareil.
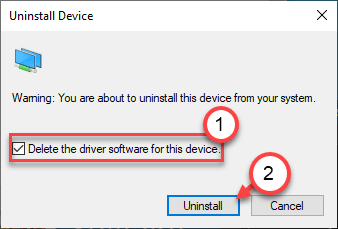
De cette façon, désinstallez tous les appareils similaires associés au programme.
8. Ensuite, accédez à” Action “et cliquez sur” Rechercher les modifications matérielles “.

Vous pouvez voir à nouveau le périphérique désinstallé dans la liste. Désinstallez-le de la même manière.
De cette façon, assurez-vous qu’aucun pilote de périphérique n’est associé au pilote problématique sur l’écran du Gestionnaire de périphériques.
[Il est possible que Windows ait un pilote par défaut pour ce périphérique. Windows installera toujours ce pilote. Vous pouvez le laisser tranquille.]
Redémarrez votre ordinateur pour que ces modifications prennent effet.
Étape 4-Installez le dernier pilote
Vous devez maintenant installer le dernier pilote sur votre ordinateur.
1. Accédez au site Web désigné et téléchargez le dernier pilote.
2. Une fois que vous avez téléchargé la configuration, exécutez-la et terminez le processus d’installation.
Redémarrez votre ordinateur et vérifiez-le.
Cela devrait résoudre votre problème.
Fix 4-Exécuter le test de la mémoire
Vous devez exécuter le test de mémoire pour vérifier s’il y a un défaut dans la RAM.
1.Vous devez d’abord faire un clic droit sur l’ icône Windows , puis cliquer sur” Exécuter “.
2. Ensuite, écrivez” mdsched.exe “et appuyez sur Entrée .
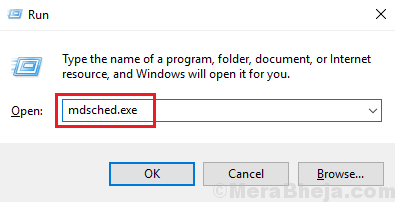
3. Après cela, une fois que le Diagnostics de la mémoire Windows s’ouvre, vous pouvez cliquer sur” Redémarrer maintenant et rechercher les problèmes (recommandé) “.
Cela redémarrera l’appareil immédiatement et lancera le processus de vérification de la mémoire.
Sinon,
Si vous le souhaitez, vous pouvez programmer cette recherche. Cliquez sur l’option” Vérifier les problèmes au prochain démarrage de mon ordinateur “.
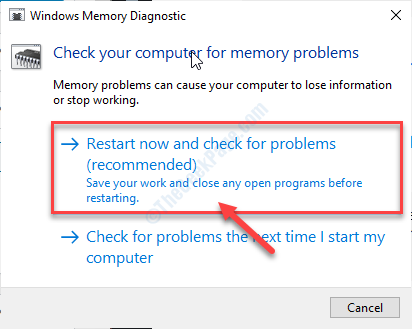
Votre système va redémarrer.
Attendez que l’ordinateur vérifie les défauts de l’unité de mémoire. Si rien n’a fonctionné jusqu’à présent pour vous, essayez de restaurer la machine à une date antérieure lorsque tout allait bien. 1. Forcez l’arrêt de votre ordinateur pour ouvrir Windows RE. 2. Lorsque la fenêtre des paramètres de Réparation automatique apparaît, cliquez sur” Options avancées “. 3. Une fois que la fenêtre Choisir une option s’ouvre, vous devez cliquer sur « Dépanner ». 4. Dans la fenêtre Options avancées , cliquez sur” Restauration du système “. La restauration du système restaurera votre système à un point de restauration particulier. 5. Dans l’écran Restauration du système , cliquez sur” Suivant “. 6. Choisissez le point de restauration dans la liste des points de restauration disponibles, puis cliquez sur” Suivant “. 7. Cliquez sur” Terminer “pour terminer le processus. Maintenant, laissez votre ordinateur démarrer et restaurez-le à une version lorsque cette erreur ne fonctionnait pas. Sambit est un ingénieur mécanique diplômé qui aime écrire sur Windows 10 et les solutions aux problèmes les plus étranges possibles. Fix 6-Exécuter la restauration du système
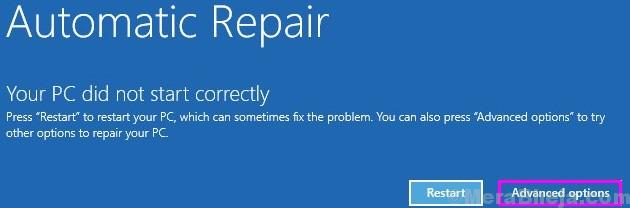
Dépannage> Options avancées