Sous Windows 10, vous pouvez déterminer si les utilisateurs doivent entrer les informations d’identification appropriées pour accéder au système ou ils peuvent l’utiliser sans entrer de nom d’utilisateur/le mot de passe. Mais après avoir reçu la récente mise à jour de Windows 10, certains utilisateurs se plaignent d’un problème où ils ne peuvent pas voir la case à cocher” Les utilisateurs doivent entrer un nom d’utilisateur et un mot de passe pour utiliser cet ordinateur “. C’est un problème très problématique pour l’ordinateur avec plusieurs types de comptes utilisateur.
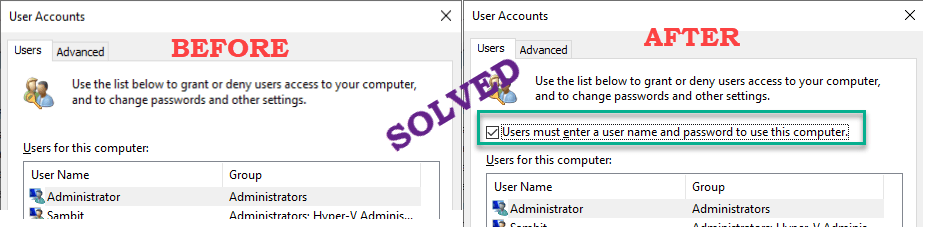
Fix 1-Modifier le registre
La modification du registre peut vous aider à résoudre le problème.
1. Au début, il vous suffit d’appuyer simultanément sur les touches touche Windows + R .
2. Ensuite, saisissez” regedit “et cliquez sur” OK “.
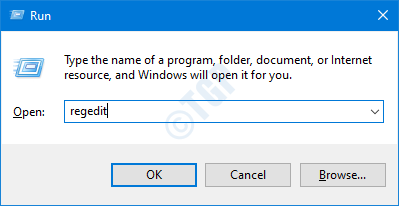
Avertissement -L’Éditeur du Registre est un emplacement sensible du système. Avant de procéder à la modification du registre, nous demandons de faire une sauvegarde du registre sur votre ordinateur.
Après avoir ouvert l’éditeur de registre, cliquez sur” Fichier “. Cliquez ensuite sur” Exporter “pour effectuer une nouvelle sauvegarde sur votre ordinateur.
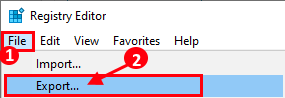
3. Après avoir effectué la sauvegarde, accédez à cet emplacement-
HKEY_LOCAL_MACHINE \ SOFTWARE \ Microsoft \ Windows NT \ CurrentVersion \ PasswordLess \ Device
4. Sur le côté droit, recherchez la clé” DevicePasswordLessBuildVersion “.
5. Ensuite, double-cliquez sur la clé pour la modifier.
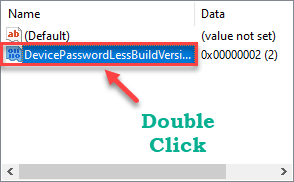
6. Définissez la valeur sur” 0 “.
7. Cliquez ensuite sur” OK “pour l’enregistrer.
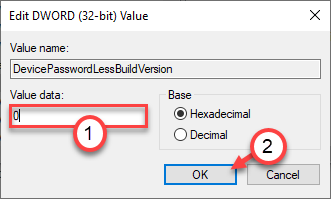
[
Si vous ne voyez pas la clé” DevicePasswordLessBuildVersion “, vous devez la créer.
a. Tout d’abord, faites un clic droit sur l’espace et cliquez sur” Nouveau> “.
b. Choisissez la” Valeur DWORD (32 bits) “dans la liste.
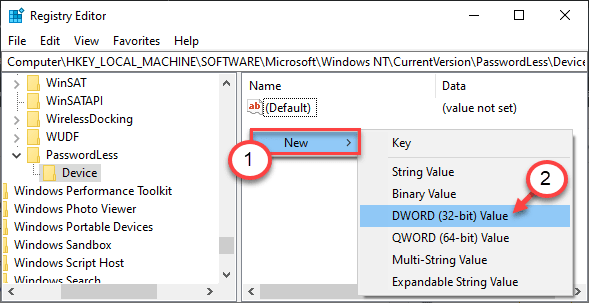
c. Ensuite, nommez cette nouvelle valeur” DevicePasswordLessBuildVersion “.
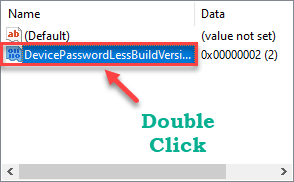
]
Fermez l’éditeur de registre. Redémarrez votre ordinateur pour que ces modifications prennent effet.
Vérifiez si cela fonctionne.
Méthode alternative-
Si vous ne souhaitez pas modifier la clé vous-même, vous pouvez exécuter ces commandes et obtenir le même résultat.
1. Tapez” cmd “dans la zone Recherche à côté de l’icône Windows.
2. Ensuite, faites un clic droit sur” Invite de commandes “qui apparaît sur le résultat de la recherche élevée, puis cliquez sur” Exécuter en tant que administrateur “.

3. Une fois que le terminal apparaît, collez ces codes et appuyez sur Entrée pour modifier le registre.
reg AJOUTER «HKLM \ SOFTWARE \ Microsoft \ Windows NT \ CurrentVersion \ PasswordLess \ Device»/v DevicePasswordLessBuildVersion/t REG_DWORD/d 0/f
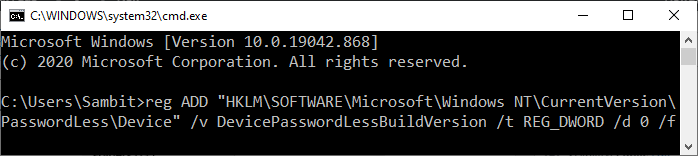
Une fois que vous avez exécuté la commande pour modifier la clé de registre, fermez l’invite de commande.
Redémarrez la machine et vous devriez voir la case à cocher manquante sur la page Comptes d’utilisateurs.
Fix 2-Interdire l’entrée sans mot de passe
Vous pouvez configurer la fenêtre des paramètres pour interdire les entrées sans mot de passe dans le système.
1. Tout d’abord, appuyez simultanément sur les touches Touche Windows + I .
2. Cliquez ensuite sur les paramètres” Comptes “.
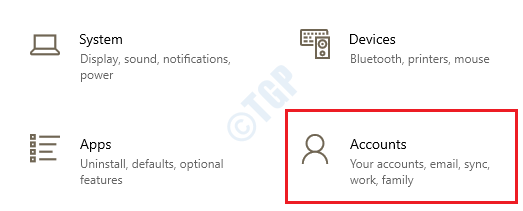
3. Une fois les paramètres du compte ouverts, cliquez sur” Options de connexion “.
4. Ensuite, sur le côté droit, basculez les paramètres” Rendre votre appareil sans mot de passe “sur” Désactivé “.
Fermez l’écran Paramètres et lancez l’écran Comptes d’utilisateurs.
Vous verrez la case à cocher”Les utilisateurs doivent entrer un nom d’utilisateur et un mot de passe”.
Votre problème devrait être résolu.
Sambit est un ingénieur en mécanique de qualification qui aime écrire sur Windows 10 et les solutions aux problèmes les plus étranges possibles.

