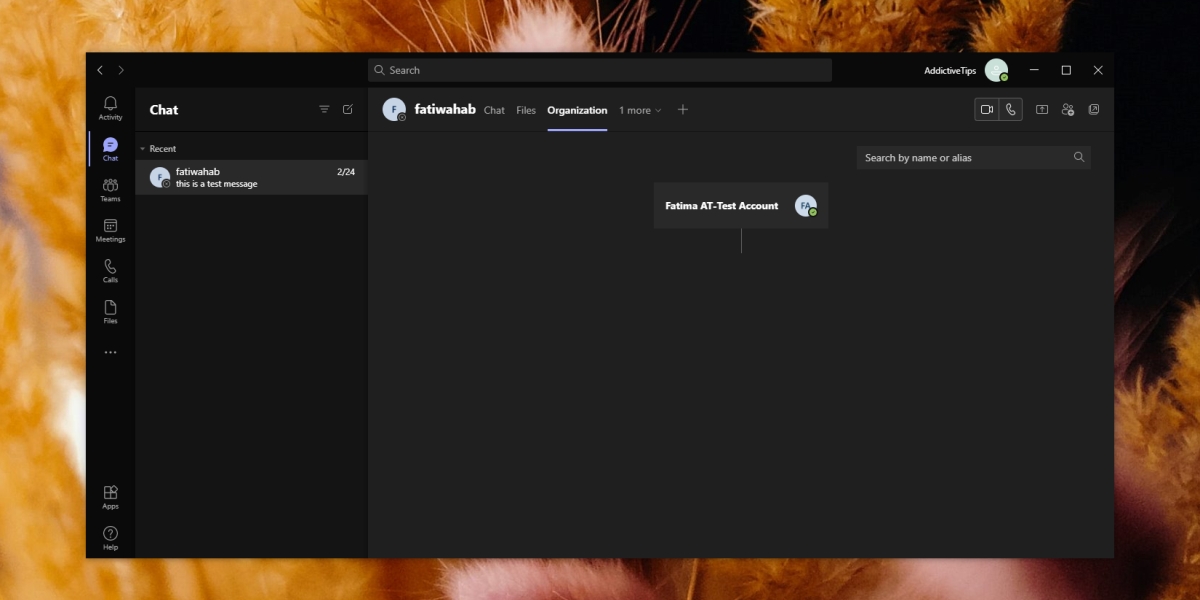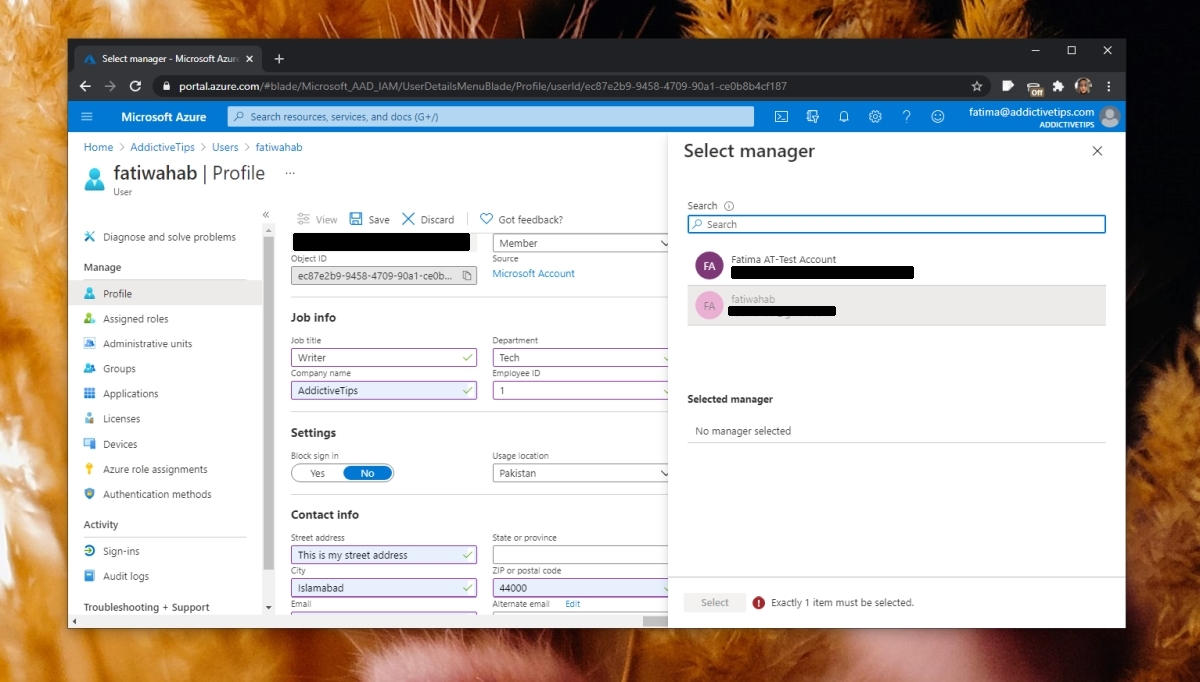Microsoft Teams a un dans un organigramme ou un organigramme qui permet aux utilisateurs de voir la chaîne de commandement, c’est-à-dire qui rend compte à qui dans un joli graphique. L’organigramme peut être consulté par n’importe qui, mais il n’est pas généré automatiquement.
Il n’est pas possible de générer automatiquement un organigramme avec uniquement des noms et des intitulés de poste. C’est un processus manuel et bien que sa mise en place prenne du temps, en avoir un est bénéfique à long terme.
Organigramme de Microsoft Teams
L’organigramme de Microsoft Teams n’est pas tant une fonctionnalité de Microsoft Teams qu’une fonctionnalité d’Azure Active Directory. Le graphique, la chaîne de commande pour chaque utilisateur et les différentes relations que les rôles de travail entretiennent entre eux sont tous configurés dans Active Directory. Microsoft Teams utilise les informations configurées dans l’AD et les affiche.
Configurer l’organigramme-Active Directory
Pour configurer l’organigramme dans Active Directory , vous avez besoin;
- Pour avoir tous les utilisateurs qui seront inclus dans le graphique déjà ajoutés à l’AD
- Droits d’administrateur/compte administrateur pour accéder à l’annonce
Pour configurer un organigramme, vous devez ajouter des informations sur l’emploi pour tout le monde dans l’AD. Dans le cadre des informations sur l’emploi, vous ajouterez le gestionnaire d’un utilisateur. Ces informations seront ensuite organisées dans un graphique par Microsoft Teams.
- Accédez au portail Azure et connectez-vous avec le compte administrateur.
- Développez la colonne de gauche et sélectionnez Azure Active Directory.
- Dans la colonne de gauche, sélectionnez Utilisateurs.
- Sélectionnez un utilisateur à droite pour charger le profil de l’utilisateur.
- Cliquez sur Modifier en haut.
- Faites défiler la page jusqu’à la section Informations sur la mission.
- Remplissez les différents champs. Cliquez sur”Modifier”dans le champ du responsable.
- Sélectionnez parmi les utilisateurs répertoriés un gestionnaire pour l’utilisateur.
- Cliquez sur Enregistrer.
- Répéter pour tous les utilisateurs.
Afficher l’organigramme de Microsoft Teams
Une fois que vous avez configuré les informations sur les missions pour tous les utilisateurs de l’organisation, vous pouvez les afficher pour les membres individuels de l’équipe. Suivez les étapes ci-dessous.
- Ouvrez Microsoft Teams.
- Accédez à l’ onglet Chat dans la colonne de gauche.
- Sélectionnez un fil de discussion pour un utilisateur et autorisez-le à se charger.
- Cliquez sur l’onglet Organisation
- L’ organigramme de l’utilisateur se chargera . Vous pourrez voir qui relève de l’utilisateur sélectionné et à qui l’utilisateur sélectionné relève.
Remarque: Les utilisateurs externes ne peuvent pas être inclus dans l’organisation graphique.
Conclusion
L’organigramme aide les autres membres de l’équipe à déterminer qui est responsable de diverses tâches et où aller lorsqu’ils ont une question ou ont besoin de diriger ou de faire remonter quelque chose. Vous pouvez choisir de laisser certains utilisateurs en dehors de l’organigramme, mais il est généralement judicieux de cartographier chacun d’eux dans l’AD.