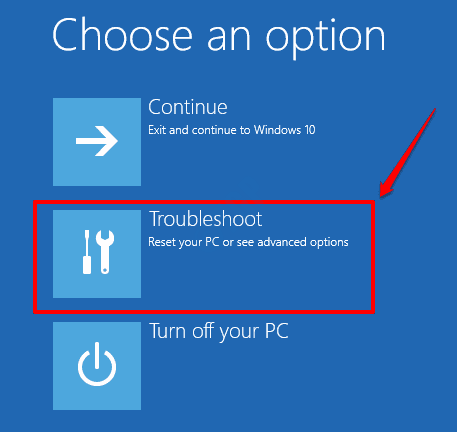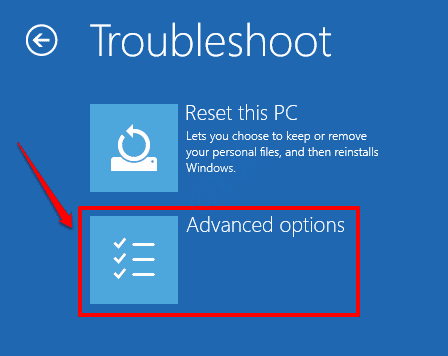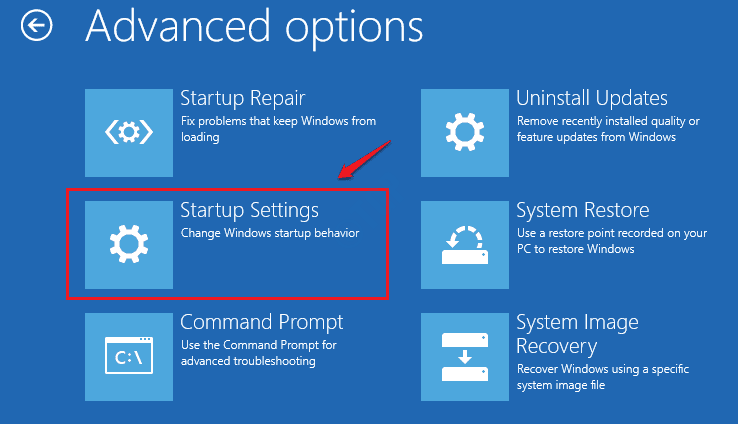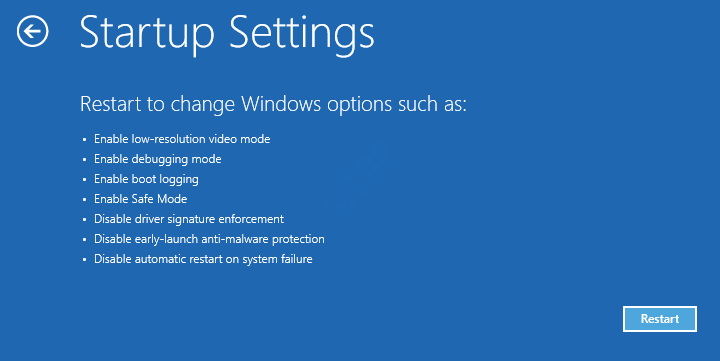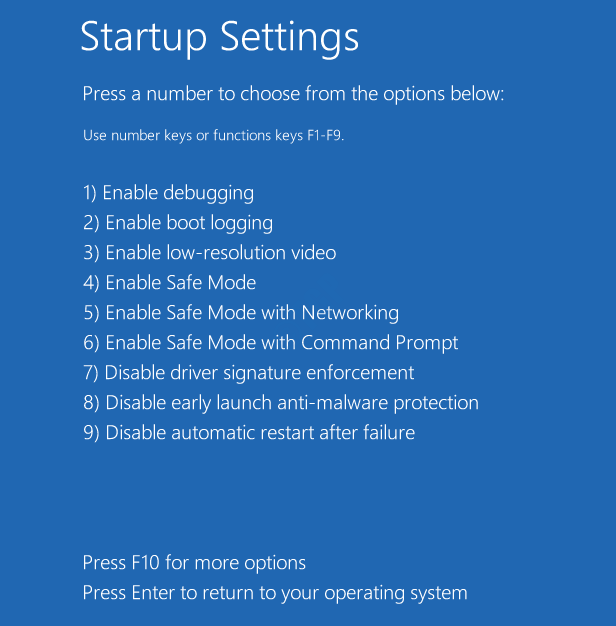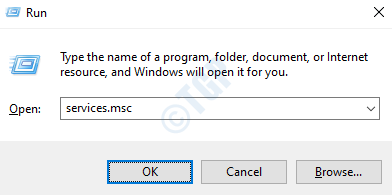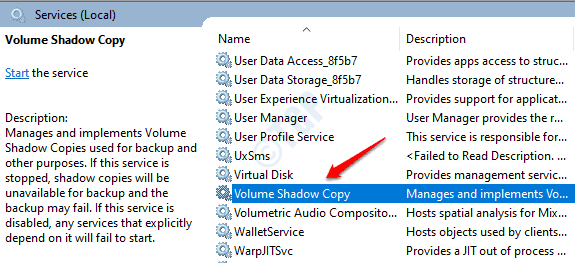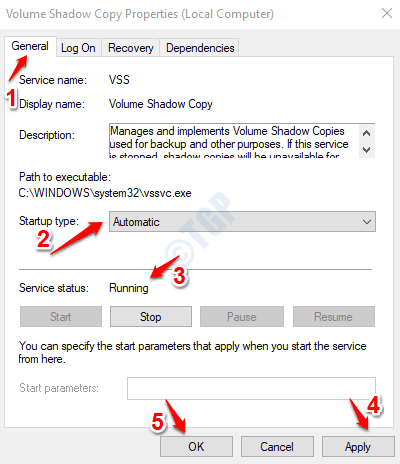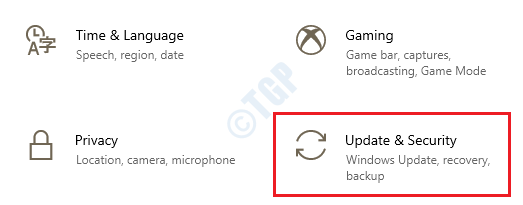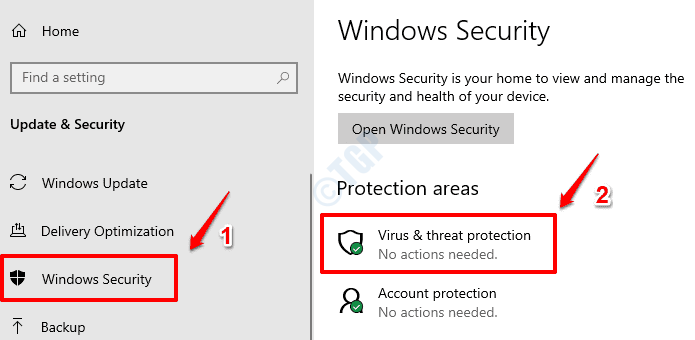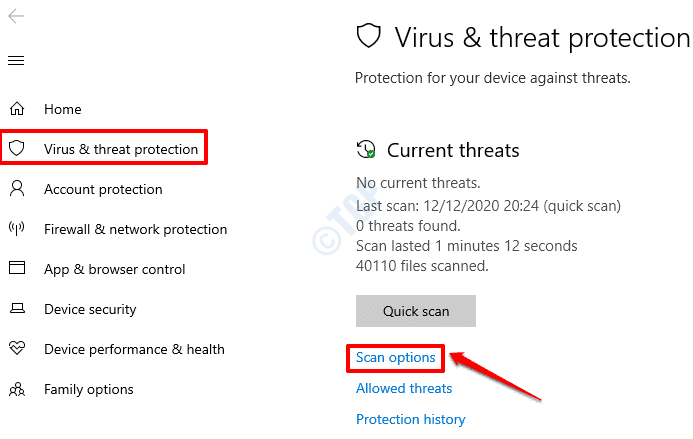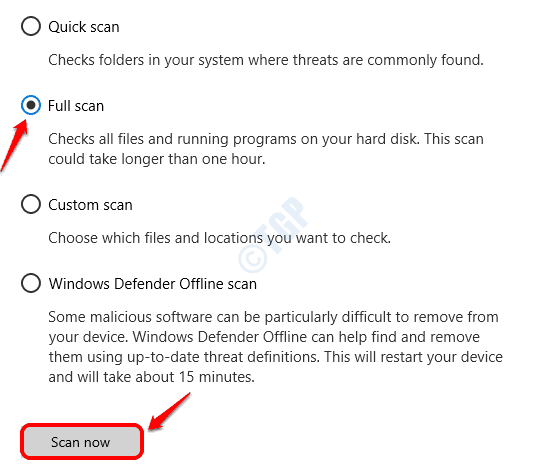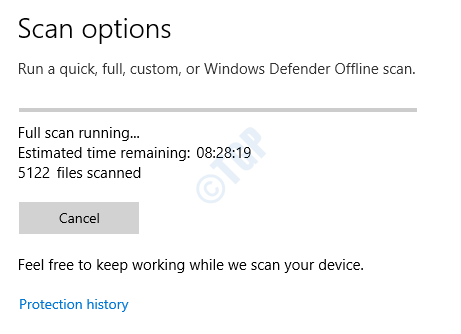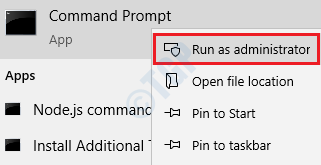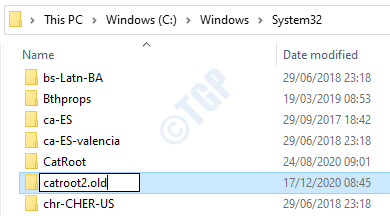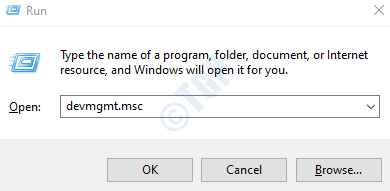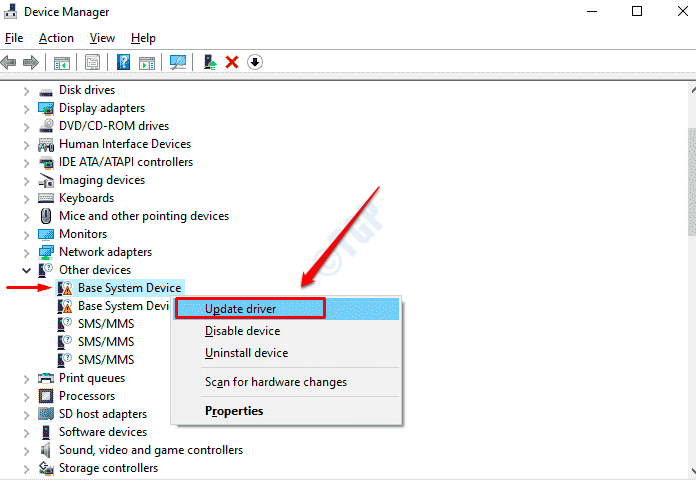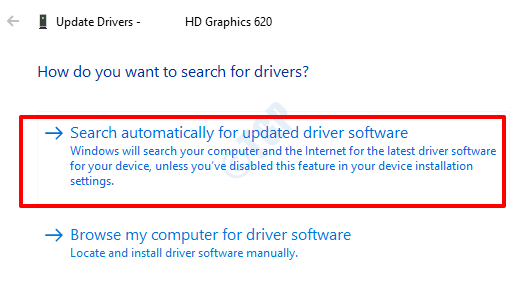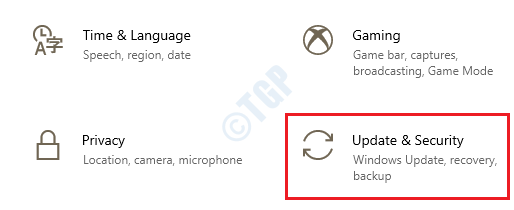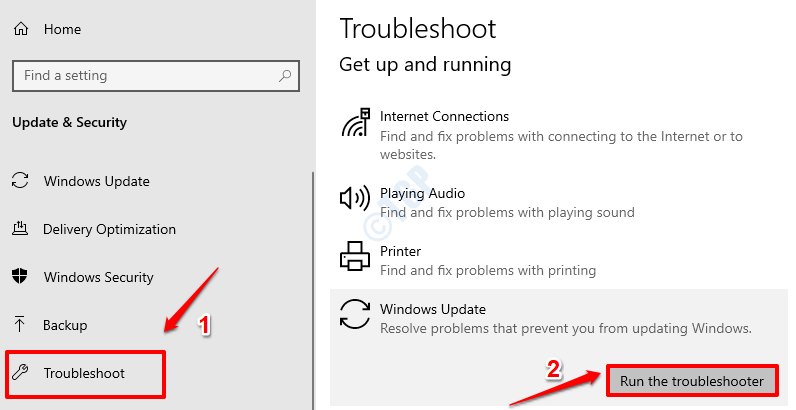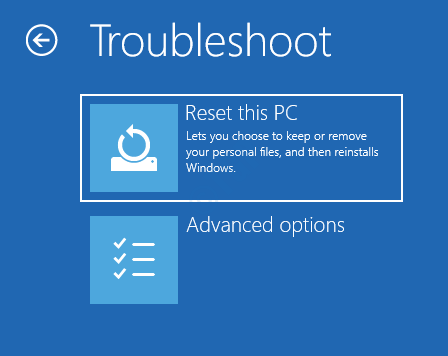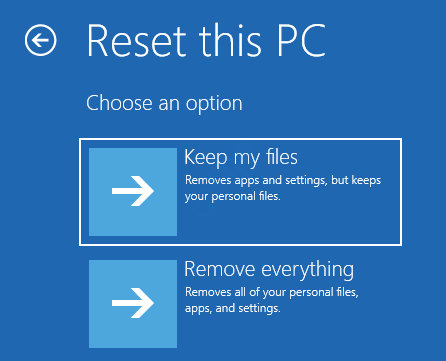Lors de la mise à jour de Windows 10, de nombreux utilisateurs ont signalé avoir obtenu l’erreur DRIVER PNP WATCHDOG Blue Screen of Death. Habituellement, une fois que cela se produit, le processus de mise à jour se bloque et vous serez obligé de redémarrer la machine. Bien que les erreurs de Blue Screen of Death soient toujours effrayantes, la plupart d’entre elles sont facilement réparables. La raison de l’erreur BSOD DRIVER PNP WATCHDOG pourrait être n’importe quoi d’un registre de PC endommagé, des pilotes obsolètes, des disques durs défectueux, une attaque de malware, etc. Continuez à lire pour apprendre à résoudre ce problème de BSOD.
La plupart des les fois où vous obtenez des erreurs BSOD, vous pourriez être empêché de vous connecter à Windows via un démarrage normal. Dans ce cas, vous pouvez vous connecter en mode sans échec, puis essayer les méthodes répertoriées dans cet article une par une pour résoudre le problème.
Comment démarrer en toute sécurité dans Windows 10
1. Tout d’abord, arrêtez complètement votre PC. Maintenant, allumez-le en appuyant sur le bouton d’alimentation. Dès que vous voyez le logo du fabricant sur l’écran, éteignez le PC en appuyant à nouveau longuement sur le bouton d’alimentation. Répétez ce processus jusqu’à ce que l’écran Préparation de la réparation automatique apparaisse au lieu de l’écran du logo du fabricant.
2. Attendez quelques secondes lorsque l’écran Diagnostiquer votre PC apparaît.
Une fois que l’écran Startup Repair apparaît, cliquez sur le bouton Options avancées .
3. Maintenant, choisissez un écran d’option apparaîtra. Cliquez sur l’option Dépanner .
4. Ensuite, dans la fenêtre Dépannage, choisissez Options avancées .
5. Cliquez sur l’onglet Paramètres de démarrage dans la fenêtre des options avancées.
6. L’écran suivant sera désormais disponible pour vous, où vous devrez cliquer sur le bouton Redémarrer dans le coin inférieur droit.
7. Ensuite, appuyez sur la touche numérique 4 ou sur la touche numérique 5 pour entrer dans le système en mode sans échec.
Le système va maintenant redémarrer en mode sans échec. Vous pouvez maintenant essayer les méthodes répertoriées ci-dessous une par une pour corriger l’erreur BSOD du pilote PNP Watchdog.
Méthode 1: Vérifier le service de cliché instantané des volumes
Les clichés instantanés de volume sont utilisés à des fins de sauvegarde et à d’autres fins connexes, et sont gérés par le service de cliché instantané de volume (VSS). Si ce service ne fonctionne pas correctement, il peut parfois provoquer des problèmes tels que l’erreur DRIVER PNP WATCHDOG BSOD. Suivez les étapes ci-dessous pour vous assurer que le service VSS fonctionne correctement sur votre ordinateur.
1. Ouvrez la boîte de commande Exécuter en appuyant simultanément sur les touches WIN + R . Tapez services. msc et appuyez sur la touche Entrée .
2. Faites défiler tout le chemin vers le bas et double-cliquez sur le service nommé Volume Shadow Copy .
3. Cliquez d’abord sur l’onglet Général . Définissez ensuite le type de démarrage sur Automatique . Assurez-vous que l’ état du service est En cours d’exécution . Sinon, cliquez sur le bouton Démarrer et mettez-le en état de fonctionnement.
Une fois que tout est fait, appuyez sur le bouton Appliquer , puis sur le bouton OK .
Redémarrez votre ordinateur et vérifiez si le problème BSOD DRIVER PNP WATCHDOG est résolu ou non.
Méthode 2: exécuter une analyse antivirus à l’échelle du système
Les erreurs du pilote PNP Watchdog sont parfois causées par des attaques de logiciels malveillants. Par conséquent, exécuter une analyse antivirus à l’échelle du système est toujours utile. Vous pouvez utiliser votre logiciel antivirus tiers ou Windows Defender intégré à cette fin. Nous avons répertorié ici les étapes à suivre pour exécuter l’analyse à l’aide de Windows Defender.
1. Ouvrez l’application Windows Paramètres en appuyant simultanément sur les touches WIN + I . Cliquez sur l’onglet Mise à jour et sécurité .
2. Cliquez sur l’onglet Sécurité Windows dans le volet de la fenêtre de gauche , puis sur le volet de la fenêtre de droite , cliquez sur Protection contre les virus et les menaces strong.
3. Cliquez ensuite sur le lien Options de scan sous Protection contre les virus et les menaces.
4. Choisissez le bouton radio associé à l’option Analyse complète et une fois terminé, cliquez sur le bouton Analyser maintenant en bas.
5. Une fois que Windows Defender a terminé l’analyse, si des fichiers malveillants sont présents, Windows Defender vous donnera des instructions sur la façon de procéder. Suivez ces instructions pour terminer le processus .
Redémarrez votre machine et vérifiez si l’erreur BSOD DRIVER PNP WATCHDOG a disparu ou non.
Méthode 3: Réparer le registre du PC à l’aide du vérificateur de fichiers système
Si l’erreur BSOD DRIVER PNP WATCHDOG est causée par des fichiers système corrompus, l’utilitaire System File Checker peut être utilisé pour trouver et réparer ces fichiers corrompus. Voici comment exécuter l’outil de commande SFC dans Windows 10:
1. Tapez cmd dans la barre de recherche du menu Démarrer de Windows. À partir des résultats, faites un clic droit sur Invite de commandes , puis cliquez sur Exécuter en tant qu’administrateur .
2. Comme suit, copiez-collez la commande suivante dans l’invite de commande et appuyez sur la touche Entrée .
sfc/scannow
Redémarrez votre ordinateur une fois l’analyse terminée. Une fois que vous redémarrez votre machine, tous les fichiers corrompus seront remplacés. Vérifiez si le problème est résolu ou non.
Méthode 4: Corriger les fichiers système corrompus à l’aide de l’outil DISM
Un autre outil utile pour réparer les fichiers système corrompus est l’outil DISM (Deployment Image Servicing and Management). Veuillez suivre les étapes ci-dessous pour exécuter l’outil DISM.
1. Dans la barre de recherche du menu Démarrer de Windows, saisissez cmd et à partir des résultats qui s’affichent, faites un clic droit sur l’invite de commandes , puis cliquez sur Option Exécuter en tant qu’administrateur .
2. Copiez, collez la commande suivante dans l’invite de commande et appuyez sur la touche Entrée .
DISM/Online/Cleanup-Image/RestoreHealth
Redémarrez votre ordinateur une fois l’analyse terminée et vérifiez si le problème est résolu.
Méthode 5: Exécutez l’outil de commande CHKDSK
Votre disque dur peut contenir des fichiers ou des dossiers indésirables, ce qui peut également causer le problème du BSOD DRIVER PNP WATCHDOG. Exécutez CHKDSK pour résoudre efficacement le problème si tel est le cas.
1. Cliquez sur Rechercher dans le menu Démarrer de Windows , saisissez cmd . Faites un clic droit sur l’invite de commande , puis cliquez sur l’option Exécuter en tant qu’administrateur .
2. Comme suit, copiez-collez la commande suivante et appuyez sur la touche Entrée .
chkdsk C:/f/r/x
Paramètres:
- C:-Lecteur à scanner
- /f-Ce paramètre tentera de corriger les erreurs trouvées
- /r-Ce paramètre localisera les secteurs défectueux et récupérera toutes les informations lisibles
- /x-Ce paramètre démontera de force le volume que vous êtes sur le point de vérifier avant le début de l’analyse
Lorsque vous obtenez l’invite suivante avec l’option O/N, appuyez sur Y et appuyez sur Entrée .
Redémarrez votre ordinateur pour que l’analyse ait lieu. Si vous ne pouvez pas démarrer en mode normal, démarrez via le mode sans échec. Reportez-vous à la section, Comment démarrer en toute sécurité dans Windows 10, au début de l’article pour les étapes.
Méthode 6: modifier les paramètres du service système
Des services défectueux peuvent provoquer des erreurs BSOD, l’erreur BSOD DRIVER PNP WATCHDOG n’est pas une exception. Parfois, la modification de certains des services système requis peut résoudre le problème. Suivez les étapes ci-dessous pour obtenir la même chose.
1. Tapez cmd dans la barre de recherche du menu Démarrer de Windows . Faites un clic droit sur l’invite de commande et cliquez sur l’option Exécuter en tant qu’administrateur .
2. Dans l’invite de commande, saisissez les commandes suivantes une par une et appuyez sur la touche Entrée après chacune d’entre elles .
net stop wuauserv
arrêt net cryptSvc
bits d'arrêt réseau
application d'arrêt réseauIDSvc
3. Maintenant, ouvrez l’explorateur de fichiers Windows et accédez au chemin suivant:
C: \ Windows \
Recherchez et renommez le dossier SoftwareDistribution en SoftwareDistribution 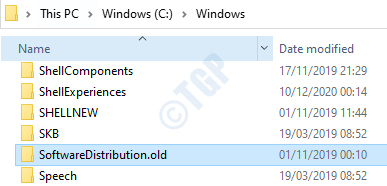
4. Comme suivant, accédez au chemin:
c: \ WIndows \ System32 \
Renommez le dossier catroot2 en catroot2.old.
5. Revenez maintenant à l’invite de commande du mode administrateur et entrez les commandes suivantes une par une. Après chaque commande, appuyez sur la touche Entrée. Fermez l’invite de commande une fois terminé. 6. Tapez maintenant PowerShell dans la barre de recherche du menu Démarrer de Windows et appuyez sur la touche Entrée . Faites un clic droit sur Windows PowerShell et choisissez l’option Exécuter en tant qu’administrateur . 7. Dans la fenêtre PowerShell, copiez-collez la commande suivante et appuyez sur la touche Entrée . Redémarrez votre PC et vérifiez si l’erreur BSOD a disparu ou non. Sinon, passez à la méthode suivante. Une erreur BSOD DRIVER PNP WATCHDOG peut très bien être causée par des pilotes système corrompus ou obsolètes. Le Gestionnaire de périphériques est un utilitaire puissant qui affiche un panneau d’avertissement jaune contre les pilotes système corrompus/obsolètes. Vous devez mettre à jour tous ces pilotes obsolètes. 1. Appuyez simultanément sur les touches WIN + R et ouvrez la boîte de dialogue Exécuter . Saisissez maintenant devmgmt.msc et appuyez sur la touche Entrée . 2. Lorsque la fenêtre du Gestionnaire de périphériques s’ouvre, développez chaque section et recherchez les panneaux d’avertissement jaunes contre les pilotes . S’il y a un symbole d’avertissement jaune contre un pilote, faites un clic droit dessus, puis cliquez sur l’option Mettre à jour le pilote . 3. Ensuite, cliquez sur l’option Rechercher automatiquement les logiciels mis à jour pour Windows pour trouver les mises à jour appropriées pour vos pilotes. Répétez les étapes 2 et 3 ci-dessus pour tous les conducteurs avec un panneau d’avertissement jaune. Redémarrez votre ordinateur. Si le problème n’est toujours pas résolu même après la mise à jour des pilotes corrompus, essayez de mettre à jour d’autres pilotes majeurs tels que les cartes réseau, le pilote Bluetooth, les cartes graphiques, etc. 1. Lancez l’application Windows Paramètres en appuyant simultanément sur les touches WIN + I . Cliquez sur l’onglet Mise à jour et sécurité . 2. Dans le volet fenêtre de gauche , cliquez sur l’option Dépanner . Dans le volet de droite , sélectionnez Windows Update , puis cliquez sur le bouton Exécuter l’utilitaire de résolution des problèmes . Suivez les instructions à l’écran. Une fois les problèmes détectés et résolus, redémarrez votre ordinateur et vérifiez si le problème est résolu. Maintenant que l’utilitaire de résolution des problèmes de mise à jour de Windows est exécuté, vous pouvez essayer d’exécuter le programme de mise à jour de Windows pour vérifier si le problème a disparu. 1. Ouvrez l’application Paramètres en appuyant simultanément sur les touches WIN + I . Cliquez ensuite sur l’onglet Mise à jour et sécurité . 2. Ensuite, dans le volet fenêtre de gauche , cliquez sur Windows Update . Dans le volet de droite , cliquez sur Rechercher des mises à jour . 3. Windows va maintenant rechercher les dernières mises à jour disponibles. S’ils sont trouvés, ils seront téléchargés et installés. 4. Si de nouvelles mises à jour sont installées, vous pourrez désormais voir un bouton nommé Redémarrer maintenant . Cliquez dessus pour redémarrer la machine et pour que les modifications prennent le relais. Vérifiez si le problème est résolu ou non. Si ce n’est toujours pas résolu, essayez la méthode finale. Si aucune des méthodes ci-dessus ne fonctionne, vous pouvez essayer de réinitialiser le PC. Mais faites-en la dernière option car cela réinitialisera tous les paramètres de votre système. 1. Arrêtez complètement votre PC. Maintenant, allumez-le en appuyant sur le bouton d’alimentation. Dès que vous voyez le logo du fabricant sur l’écran, éteignez le PC en appuyant de nouveau longuement sur le bouton d’alimentation. Répétez ce processus jusqu’à ce que l’écran Préparation de la réparation automatique apparaisse au lieu de l’écran du logo du fabricant. 2. Cliquez sur le bouton Options avancées dans l’écran de réparation au démarrage. 3. Ensuite, cliquez sur l’option Dépanner . 4. Maintenant, dans la fenêtre Dépannage, cliquez sur l’option Réinitialiser ce PC . 5. Si vous souhaitez conserver vos fichiers personnels, choisissez l’option Conserver mes fichiers . Si vous êtes d’accord pour que vos fichiers soient également supprimés, cliquez sur l’option Tout supprimer . Une fois que vous avez choisi l’une des options ci-dessus, cliquez sur l’option Réinitialiser dans l’écran qui suit pour procéder à la réinitialisation du système. J’espère que cela résout votre problème de BSOD DRIVER PNP WATCHDOG. Veuillez laisser dans les commentaires la méthode qui a fonctionné pour vous. Saurav est associé à l’industrie informatique et des ordinateurs depuis plus d’une décennie et écrit sur The Geek Page sur des sujets tournant sur Windows 10 et les logiciels. démarrage net wuauserv
net start cryptSvc
bits de démarrage net
net start msiserver
net start appIDsvc
wuauclt.exe/updatenow
Méthode 7: mettre à jour les pilotes de périphérique
Méthode 8: exécutez l’utilitaire de résolution des problèmes de Windows Update
Méthode 9: exécuter Windows Update
Méthode 10: réinitialiser votre PC