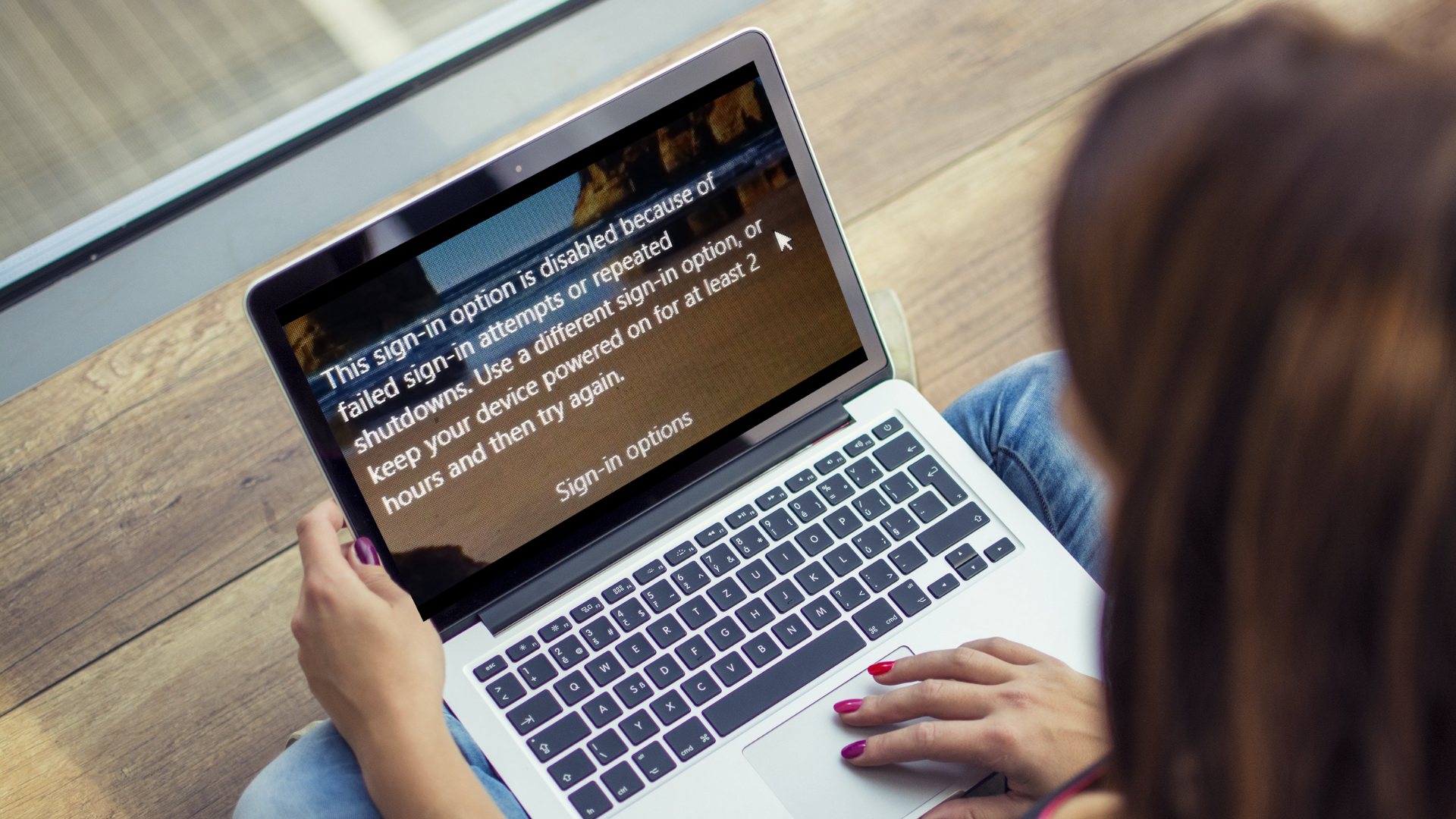Lorsque vous essayez de vous connecter à un PC Windows 10, si vous recevez ou voyez un message indiquant : L’option de connexion est désactivée en raison d’échecs de tentatives de connexion ou d’arrêts répétés, cet article vous aidera à résoudre le problème. L’erreur apparaît car la connexion multiple a échoué soit parce que quelqu’un a tenté de se connecter ou parce que vous avez entré des mots de passe incorrects. Parfois, si l’ordinateur s’éteint plusieurs fois, cela peut également causer le problème.
Qu’est-ce que le seuil de verrouillage de compte ?
Windows inclut un Politique de seuil de verrouillage du compte qui détermine le nombre de tentatives infructueuses avant l’utilisateur le compte est verrouillé. Limiter le nombre de tentatives infructueuses élimine une telle attaque.
Fait intéressant que même si quelqu’un n’a fait aucune tentative incorrecte de se connecter à votre compte, une application peut être responsable. Microsoft a officiellement documenté que si la connexion est interrompue en permanence et que l’application essaie mais ne parvient pas à se connecter, cela peut entraîner un verrouillage.

L’option de connexion est désactivée en raison d’échecs de tentatives de connexion ou d’arrêts répétés
Il est clair que le PC Windows 10 n’accepte pas le code PIN que vous essayez de saisir. Suivez ces suggestions pour récupérer l’accès à l’ordinateur. Il s’applique à un compte de domaine ou à un compte standard, ou à tout autre compte.
- Gardez-le activé pendant quelques heures.
- Utilisez le compte administrateur pour déverrouiller votre compte
- Modifier la politique de verrouillage du compte
Vous aurez besoin d’un compte administrateur pour résoudre ce problème.
1] Gardez-le activé pendant quelques jours Heures
Lorsqu’il y a un tel scénario, Windows bloque tout accès supplémentaire en supposant que quelqu’un d’autre essaie de forcer brutalement pour entrer dans le PC. La meilleure façon de procéder est de le laisser allumé pendant quelques heures. S’il s’agit d’un ordinateur portable, laissez-le branché. Essayez ensuite de vous connecter à l’ordinateur.
2] Utilisez le compte administrateur pour déverrouiller votre compte
Si vous devez déverrouiller un compte utilisateur instantanément, vous aurez besoin d’un autre compte administrateur. Cela peut être fait à l’aide de l’outil Utilisateurs et groupes locaux.
- Ouvrez l’invite Exécuter (Win + R) et tapez lusrmgr.msc. Ensuite, appuyez sur la touche Entrée.
- Dans la fenêtre Utilisateurs et groupes locaux, cliquez sur le dossier Utilisateurs et sélectionnez le compte verrouillé.
- Cliquez dessus avec le bouton droit de la souris, puis cliquez sur Propriétés.
- Décochez la case Le compte est verrouillé-et appliquez la modification.
Passez au compte utilisateur verrouillé et vous devriez pouvoir reconnectez-vous.
3] Modifier la politique de verrouillage du compte
Si vous ou une autre personne avez un compte administrateur auquel vous avez accès, vous pouvez modifier la politique de verrouillage du compte. Il est évolutif, mais peut également aider si l’administrateur peut le modifier sur l’ordinateur actuel.
Ouvrir Éditeur de stratégie de groupe en tapant gpedit.msc dans l’invite d’exécution (Win +R) et en appuyant sur le bouton La touche Entrée. Accédez au chemin suivant
Configuration ordinateur\Paramètres Windows\Paramètres de sécurité\ Politiques du compte\Politique de verrouillage du compte
Vous avez trois politiques ici
- Durée de verrouillage du compte
- Seuil de verrouillage du compte
- Réinitialiser le compte compteur de verrouillage après
Si le seuil de verrouillage est supérieur à 0, l’administrateur peut le changer à 0. Il s’assurera que vous ne serez plus jamais bloqué.
Si vous devez garder la fonction de verrouillage en place, l’administrateur peut définir la durée de verrouillage du compte n.m. Cela garantira que le compte sera à nouveau accessible une fois le temps écoulé. La dernière option est le nombre de minutes entre les tentatives infructueuses. Vous pouvez configurer un seuil de verrouillage de compte.
Redémarrez l’ordinateur pour appliquer la modification et essayez de vous connecter à nouveau.
J’espère que le message a été facile à suivre et que vous avez pu pour comprendre la raison du verrouillage du compte et le trier à l’aide d’un compte administrateur.
Lire la suite : Comment renforcer la stratégie de mot de passe de connexion Windows et la stratégie de verrouillage de compte dans Windows 10.