.fb-comments,.fb-comments span,.fb-comments span iframe[style]{min-width:100%!important;width:100%!important}
Lightshot est une application utile pour utiliser des captures d’écran instantanées lorsque vous vous préparez à les modifier et à les personnaliser simultanément.
En outre, il surmonte de nombreuses limites des outils de capture d’écran intégrés à votre système. Cela dit, ce n’est pas toujours la bonne application.
Souvent, l’application ne réagit pas ou plante à l’ouverture. Pour résoudre ces problèmes, essayez de relancer l’application et voyez si cela résout votre problème.
Néanmoins, continuez à chercher plus loin pour trouver de nombreux correctifs pour d’autres difficultés que vous pourriez rencontrer lors de l’utilisation de Lightshot.
Pourquoi Lightshot ne fonctionne-t-il pas ?
Il existe plusieurs raisons pour lesquelles Lightshot peut ne pas fonctionner comme prévu. Les types les plus répandus sont indiqués ci-dessous. Capture d’écran copiée dans le presse-papiers mais non enregistrée Utilisation du mauvais raccourci clavier La zone de conservation par défaut a changé Ouverture d’un périphérique de capture d’écran associé Il est bon de savoir que Lightshot ne fonctionne pas dans certaines conditions spécifiques.
Parfois, vous ne pouvez pas acquérir de captures d’écran à l’aide de Lightshot lorsque vous jouez un match à la manière d’un écran d’affichage complet. De plus, cela peut ne pas fonctionner même si vous avez des captures d’écran d’une fenêtre distincte d’un environnement.
Même ainsi, vous pouvez surmonter les difficultés mentionnées précédemment avec des solutions de contournement. Vous pouvez utiliser la barre de correspondance comme alternative pour obtenir des captures d’écran pendant les loisirs. De même, pour ce dernier problème, démarrez l’application Lightshot, cliquez sur son icône dans la barre des tâches, et vous devriez pouvoir prendre des captures d’écran juste après.
D’autre part, passez par le suivant corrige jusqu’à ce que votre problème soit résolu.
Utilisez le raccourci clavier correct
Il se peut que vous copiez simplement la capture d’écran dans le presse-papiers et que vous ne l’enregistriez pas essentiellement. Par conséquent, vous n’obtenez pas les captures d’écran n’importe où sur votre système informatique. Par conséquent, utilisez le bon raccourci clavier.
Pour copier la capture d’écran dans le presse-papiers :
Ctrl + C (Windows) Cmd + C (Mac)
Pour enregistrer la capture d’écran :
Ctrl + S (Windows) Cmd + S (Mac)
En plus de cela, assurez-vous d’appuyer sur le mix vital total.
Fermez les applications identiques
Si vous avez mis des objectifs équivalents comme Lightshot, ils pourraient interférer avec l’application Lightshot. Et, vous pourriez éventuellement obtenir une erreur comme”Échec de l’inscription au raccourci clavier“. Ainsi, à proximité d’eux pour éviter les difficultés de Lightshot lors de l’utilisation de captures d’écran.
Pour approcher les applications de jogging dans l’historique,
Sur Windows Home
Appuyez sur le Ctrl + Shift + Esc essentiel pour ouvrir le Gestionnaire des tâches. Sous l’onglet Processus et le segment Applications, choisissez le logiciel en conflit. Ensuite, cliquez sur le bouton Terminer le travail dans le coin inférieur droit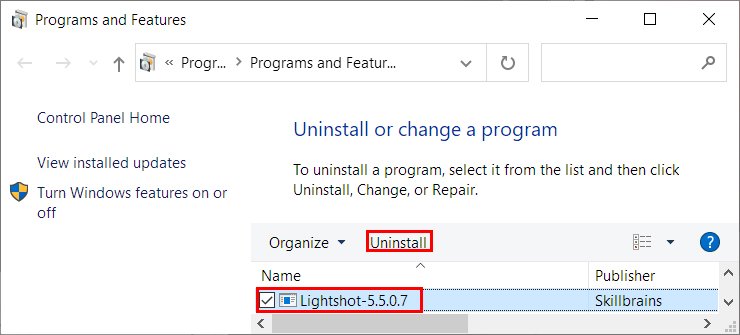
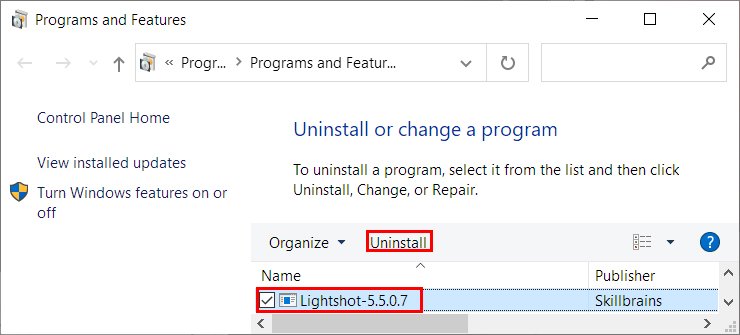 . Répétez le processus ci-dessus si vous avez de nombreuses applications de capture d’écran. Examinez si le Lightshot fait le travail comme prévu.
. Répétez le processus ci-dessus si vous avez de nombreuses applications de capture d’écran. Examinez si le Lightshot fait le travail comme prévu.
Sur Mac
Recherchez et ouvrez Activity Check sur l’application Spotlight. Vous pouvez utiliser la touche de raccourci Commande + Barre d’espacement pour ouvrir l’application Spotlight. Choisissez Lightshot dans la liste des applications/procédures. Ensuite, cliquez sur l’icône en forme de croix dans le coin supérieur gauche et sélectionnez Abandonner/Quitter. Vérifiez si le logiciel Lightshot fonctionne comme prévu.
Configurer le raccourci clavier
Windows Home possède son propre logiciel de saisie de capture d’écran développé sous le nom de”Snip & Sketch”. Et, comme il s’agit de la ressource par défaut pour prendre des captures d’écran sous Windows, il peut remplacer le raccourci crucial PrtSc/PrintScr.
Et malgré le fait que la critique fonctionnera même en utilisant Lightshot, dans certains cas, elle pourrait échouer. Pour cette raison, attribuez un raccourci divers essentiel pour éviter les problèmes lors du lancement de Lightshot. Voici comment procéder.
Lancez l’application Lightshot. Ensuite, cliquez simplement sur les icônes masquées d’exposition (qui ressemblent à une flèche vers le haut) dans la barre des tâches. Maintenant, idéalement, cliquez sur l’icône Lightshot (plume) et cliquez sur Solutions.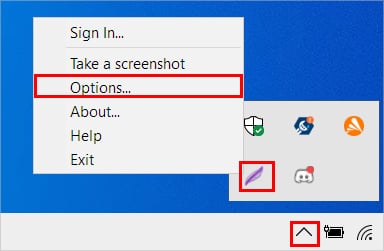
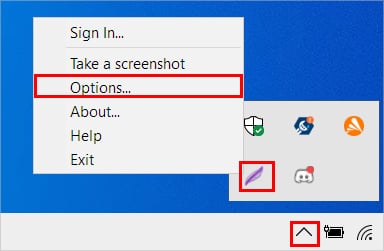 Sous l’onglet Raccourcis clavier, attribuez différentes touches de raccourci (par exemple, Ctrl + PrntScrn) pour prendre des captures d’écran avec Lightshot.
Sous l’onglet Raccourcis clavier, attribuez différentes touches de raccourci (par exemple, Ctrl + PrntScrn) pour prendre des captures d’écran avec Lightshot.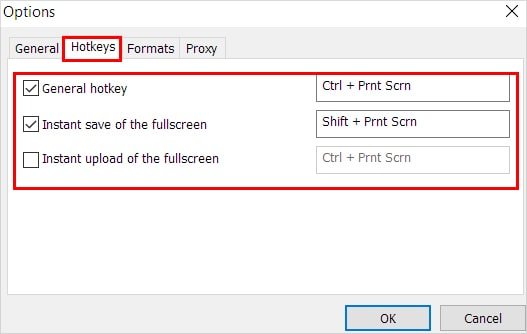
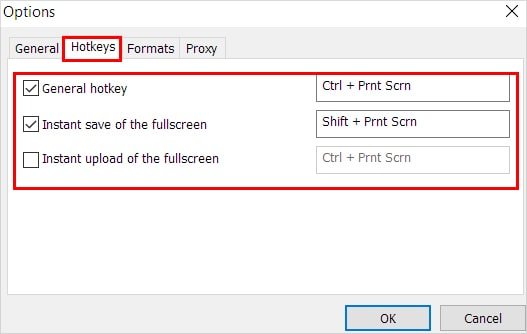 Cliquez sur OK pour valider. Vérifiez si vous pouvez acquérir des captures d’écran avec Lightshot maintenant.
Cliquez sur OK pour valider. Vérifiez si vous pouvez acquérir des captures d’écran avec Lightshot maintenant.
Si vous n’avez pas de bouton d’affichage d’impression, vous pouvez établir un nouveau raccourci clavier et l’utiliser pour obtenir des captures d’écran.
Arrêtez l’instrument de capture d’écran par défaut du lancement
Par défaut, Windows lance le logiciel de capture lorsque vous appuyez sur le critique Prt Scrn/Prt Scn. De plus, le logiciel Lightshot utilise également le même élément vital pour l’utilisation de captures d’écran. Ainsi, cela peut conduire à des conflits, et l’important peut ne pas faire le travail comme prévu.
Vous pouvez vous protéger contre l’instrument de capture en appliquant la touche PrtSc pour résoudre la difficulté mentionnée précédemment.
Voici comment vous pouvez le faire en utilisant l’application Paramètres.
Appuyez sur Windows + I pour ouvrir l’application Configurations. Ensuite, accédez à Soulager ou Obtenir > Clavier. Maintenant, dans le volet approprié, faites défiler jusqu’à la partie Raccourci du moniteur d’impression et désactivez le bouton sous Utiliser le PrtScn pour ouvrir la capture d’écran d’affichage.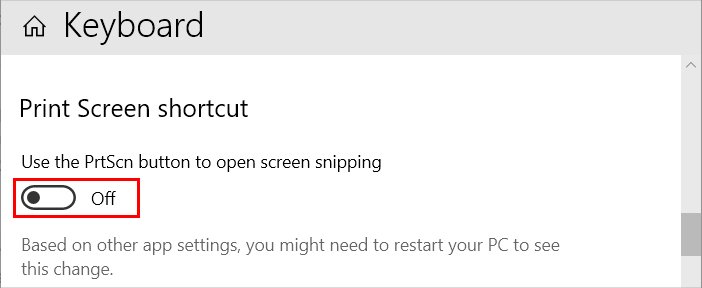
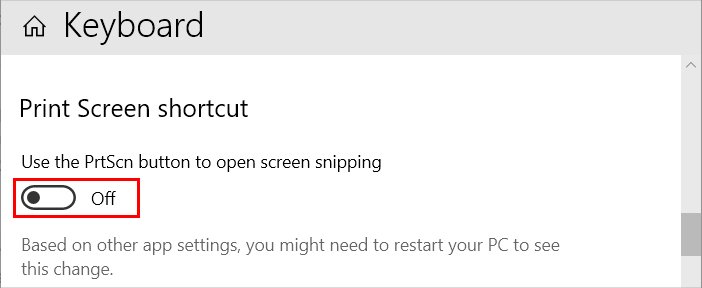 Redémarrez votre PC et voyez si votre dilemme a été résolu.
Redémarrez votre PC et voyez si votre dilemme a été résolu.
Regardez le site d’enregistrement
Par défaut, Lightshot génère et enregistre toutes ses captures d’écran dans le prochain itinéraire sur Windows Home :
C:People[Username]DocumentsLightshot
Même dans ce cas, si vous avez lancé Lightshot, cliqué sur son bouton Enregistrer et enregistré à un emplacement unique, il enregistre automatiquement les nouvelles captures d’écran dans ces paramètres régionaux. Cela est dû au fait qu’il enregistre généralement la dernière capture d’écran en fonction du site de sauvegarde le plus récent.
Par conséquent, vous ne pourrez peut-être pas obtenir les captures d’écran dans la zone de sauvegarde habituelle.
D’autre part, si vous utilisez OneDrive sur votre programme, il peut conserver chaque capture d’écran prise dans son dossier. Pour l’éviter,
ouvrez l’application OneDrive. Maintenant, cliquez sur l’icône OneDrive (qui ressemble à un nuage) dans la barre des tâches. Si vous ne le trouvez jamais, cliquez simplement sur l’icône Démonstration masquée (flèche vers le haut). Ensuite, cliquez sur l’icône de l’équipement et sélectionnez Configurations. Sous l’onglet Sauvegarde, décochez la case Enregistrer régulièrement les captures d’écran que je saisis sur OneDrive.
 Cliquez sur OK.
Cliquez sur OK.
Réinstallez le logiciel
Si la difficulté persiste, vous pouvez simplement réinstaller l’application pour résoudre tout problème inconnu avec l’application. Pour désinstaller l’application,
Sur Windows Accueil
Appuyez sur le bouton Windows + R crucial et stylisez la commande appwiz.cpl. Choisissez Lightshot dans la liste des objectifs. Ensuite, cliquez simplement sur Désinstaller dans la barre principale.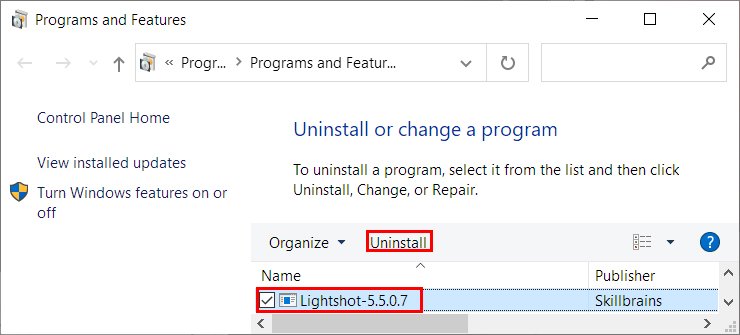
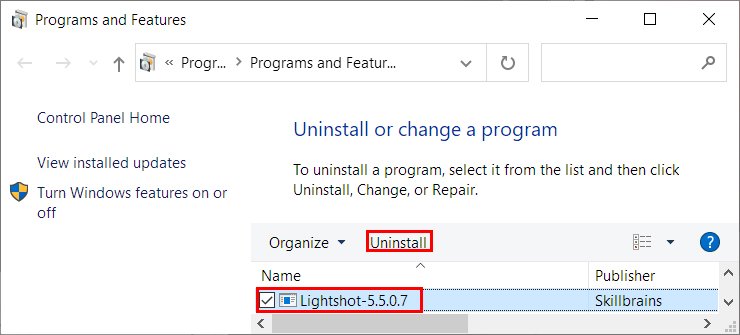 Futur, cliquez sur Certainement pour affirmer.
Futur, cliquez sur Certainement pour affirmer.
Sur Mac
Cliquez sur Finder à partir de la base de votre moniteur. Choisissez Programmes dans la barre latérale restante. Maintenant, faites glisser et déposez l’application Lightshot sur l’icône Corbeille située en bas de votre moniteur.
Peu de temps après avoir désinstallé le logiciel de votre programme, obtenez l’application idéale pour votre programme sur le site Internet officiel de Lightshot.
De même, si vous appliquez le Lightshot dans un navigateur, désinstallez-le et téléchargez-le à nouveau pour résoudre le problème.
Fournir des autorisations pour Lightshot (Uniquement pour Mac)
Lightshot veut une autorisation sur Mac pour effectuer des captures d’écran de votre technique. Ainsi, dans les cas où il n’est pas activé, vous pouvez résoudre les problèmes. Voici comment autoriser l’application Lightshot sur Mac.
Cliquez sur la petite icône Apple dans le coin supérieur restant du moniteur. Accédez à Préférences système > Sécurité et confidentialité. Maintenant, sous l’onglet Confidentialité, choisissez l’enregistrement d’écran dans la barre latérale gauche et cochez la case Capture d’écran Lightshot. Évaluer ce message
Évaluer ce message
Partager, c’est s’occuper !
