Le navigateur Safari sur iPhone vous permet de personnaliser les paramètres du site Web pour vous assurer une expérience confortable. Par exemple, vous pouvez modifier la taille du texte, utiliser le mode Lecteur, demander la version de bureau d’un site, définir des autorisations, etc. Dans ce guide rapide, apprenons à gérer les paramètres du site Web dans Safari sous iOS 15.
Comment accéder aux paramètres du site Web dans Safari sous iOS 15
- Ouvrez les Paramètres de l’iPhone et appuyez sur Safari.
- Faites défiler jusqu’à la section PARAMÈTRES DES SITES WEB.
Ici, vous disposez de plusieurs paramètres que vous pouvez gérer pour tous les sites Web. Comprenons-les.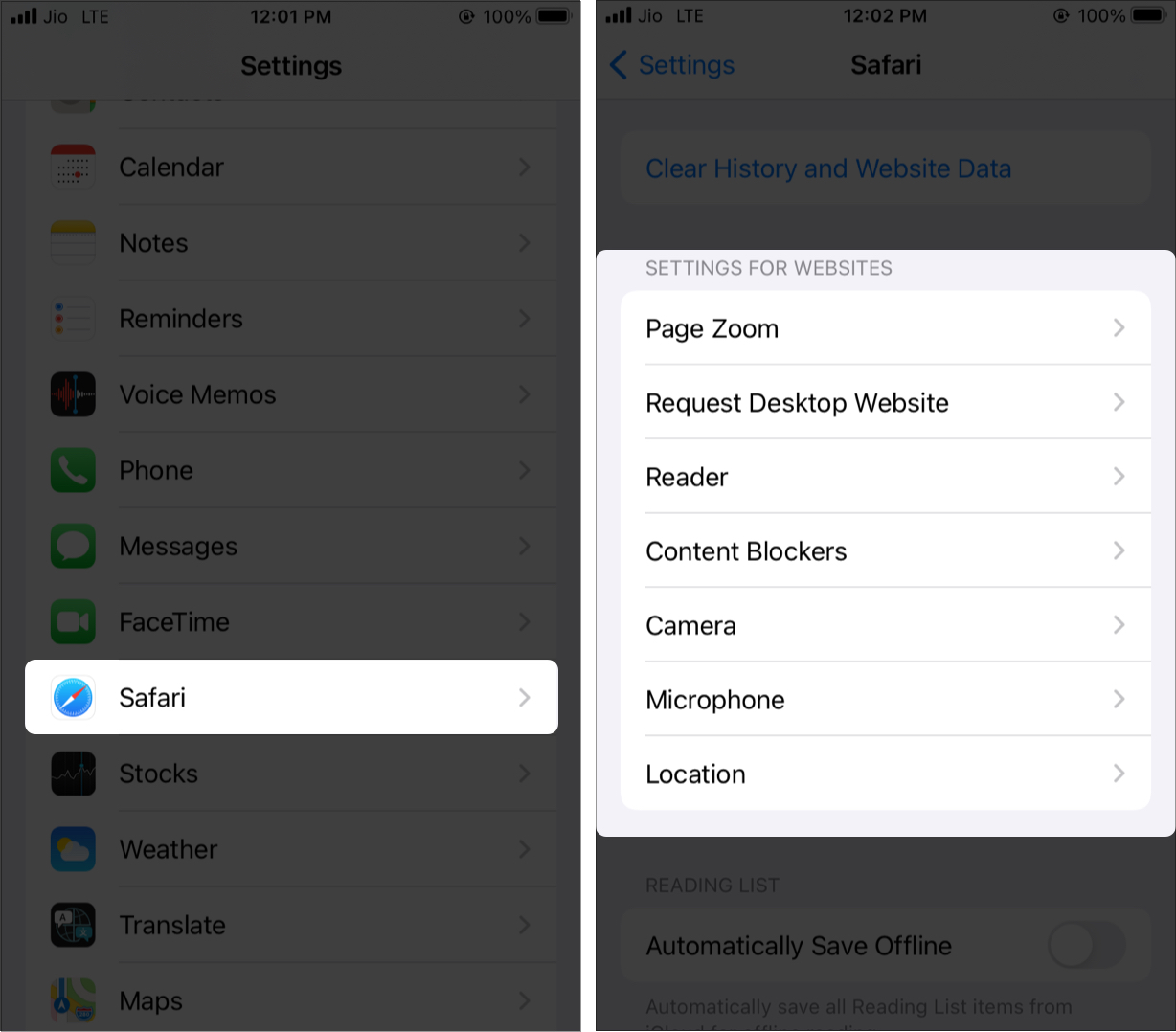
Quels sont les différents paramètres de site Web dans iOS 15 ?
- Zoom de la page : si vous avez des difficultés à voir le texte et les images d’une page Web standard, vous pouvez définir le niveau de zoom pour tous les sites Web.
Remarque : Si vous aviez défini individuellement le zoom pour une page, il serait répertorié ici. Vous pouvez appuyer sur Modifier pour effacer cela et définir un niveau de zoom de page pour tous les sites Web que vous visitez.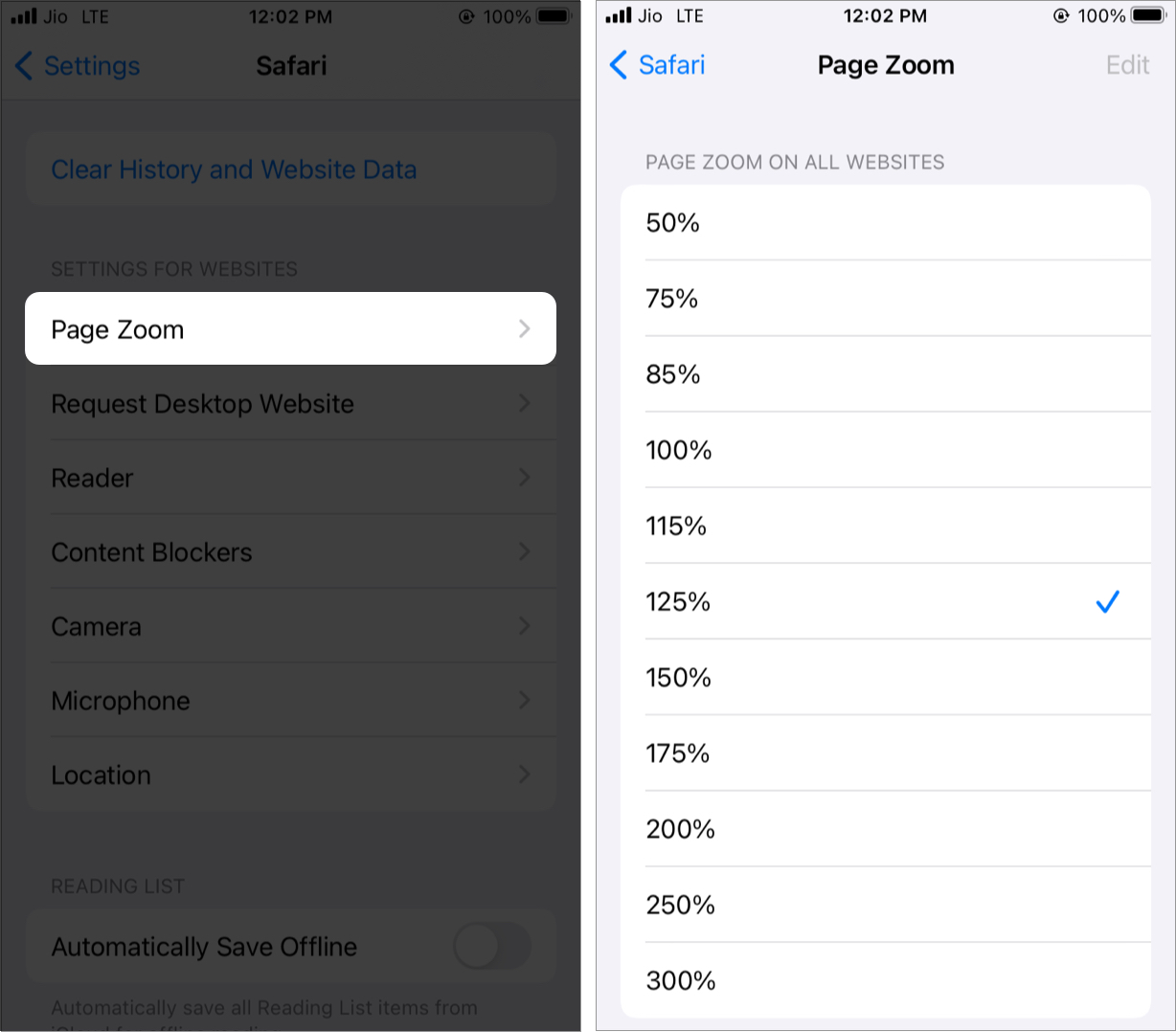
- Demander un site Web pour ordinateur : cela vous permet d’accéder à la version informatique d’un site Web. Vous devrez peut-être pincer avec deux doigts pour voir le contenu.
Remarque : Plusieurs sites Web ne vous permettent pas d’accéder à la version de bureau même si vous utilisez cette fonctionnalité.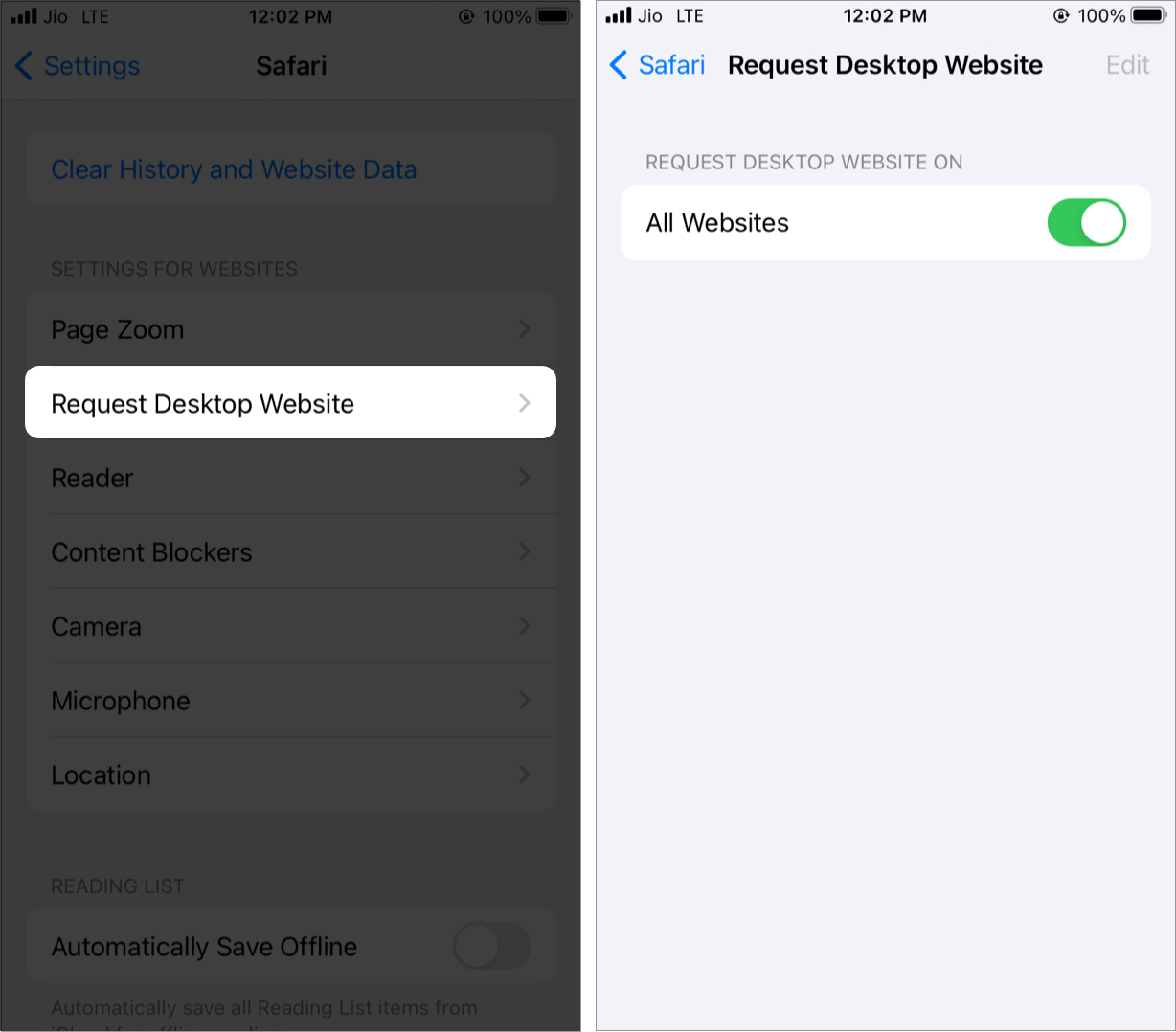
- Reader: Les sites Web regorgent d’annonces et d’autres types de distractions comme les fenêtres contextuelles d’e-mail, les bannières d’offres, etc. Le mode lecteur supprime tout cela et vous permet de vous concentrer sur le texte et l’image significatifs d’un site Web. À partir de là, vous pouvez l’activer pour tous les sites Web.
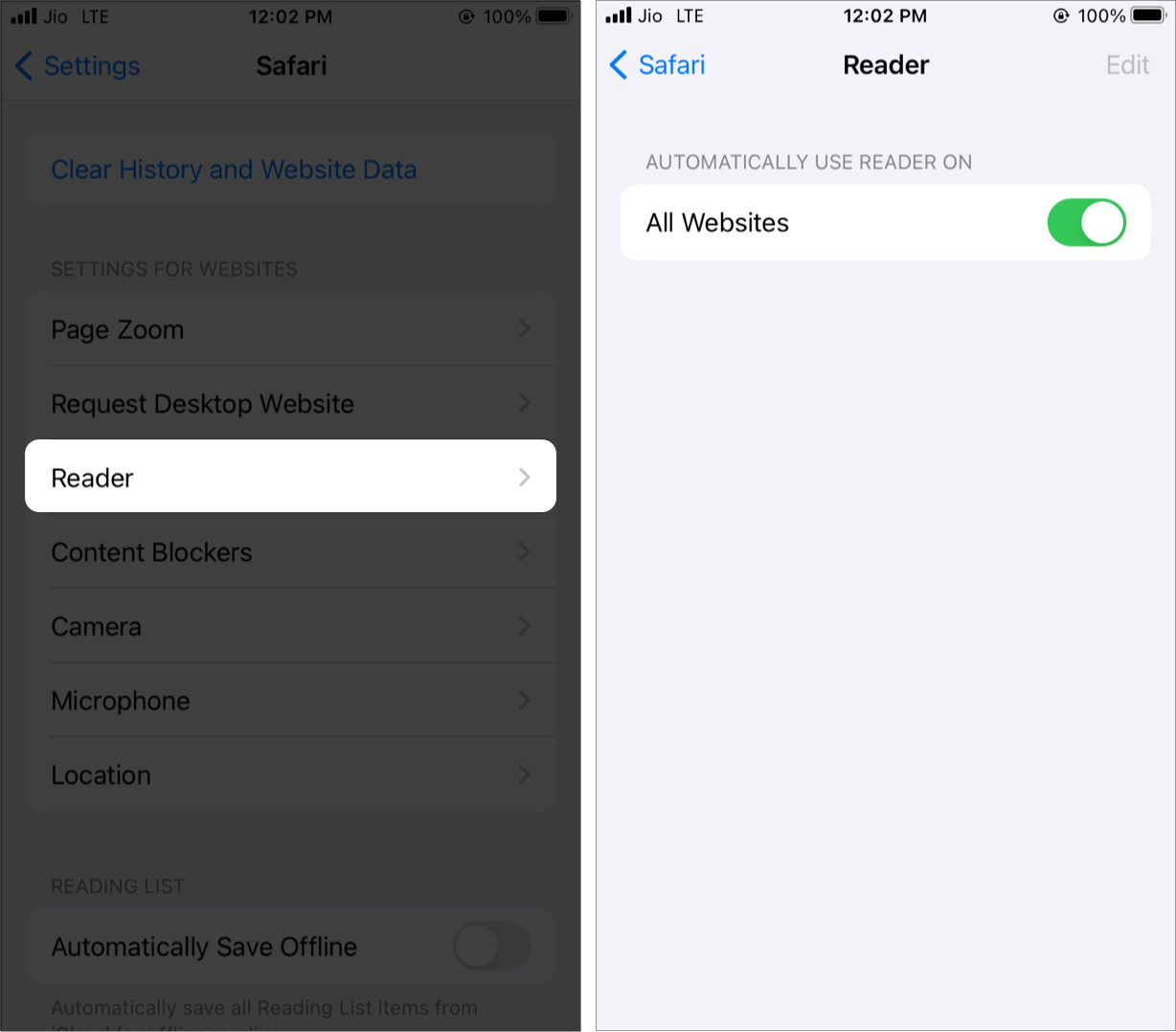
- Bloceurs de contenu : cette option n’apparaîtra que si vous avez téléchargé un blocage de contenu tiers ou application de blocage des publicités sur votre iPhone. Il vous permet de bloquer les publicités, les popups, les scripts de suivi, etc., sur les sites Web que vous visitez. Si vous utilisez une application de blocage de contenu, il est logique de l’activer pour tous les sites Web. Cependant, si un site Web spécifique ne fonctionne pas correctement, vous pouvez le désactiver temporairement.

- Caméra, Microphone, Emplacement : à partir de là, vous pouvez autoriser, refuser ou forcer tous les sites Web à demander votre autorisation avant d’accéder à la caméra, au microphone ou à votre emplacement actuel de l’iPhone.
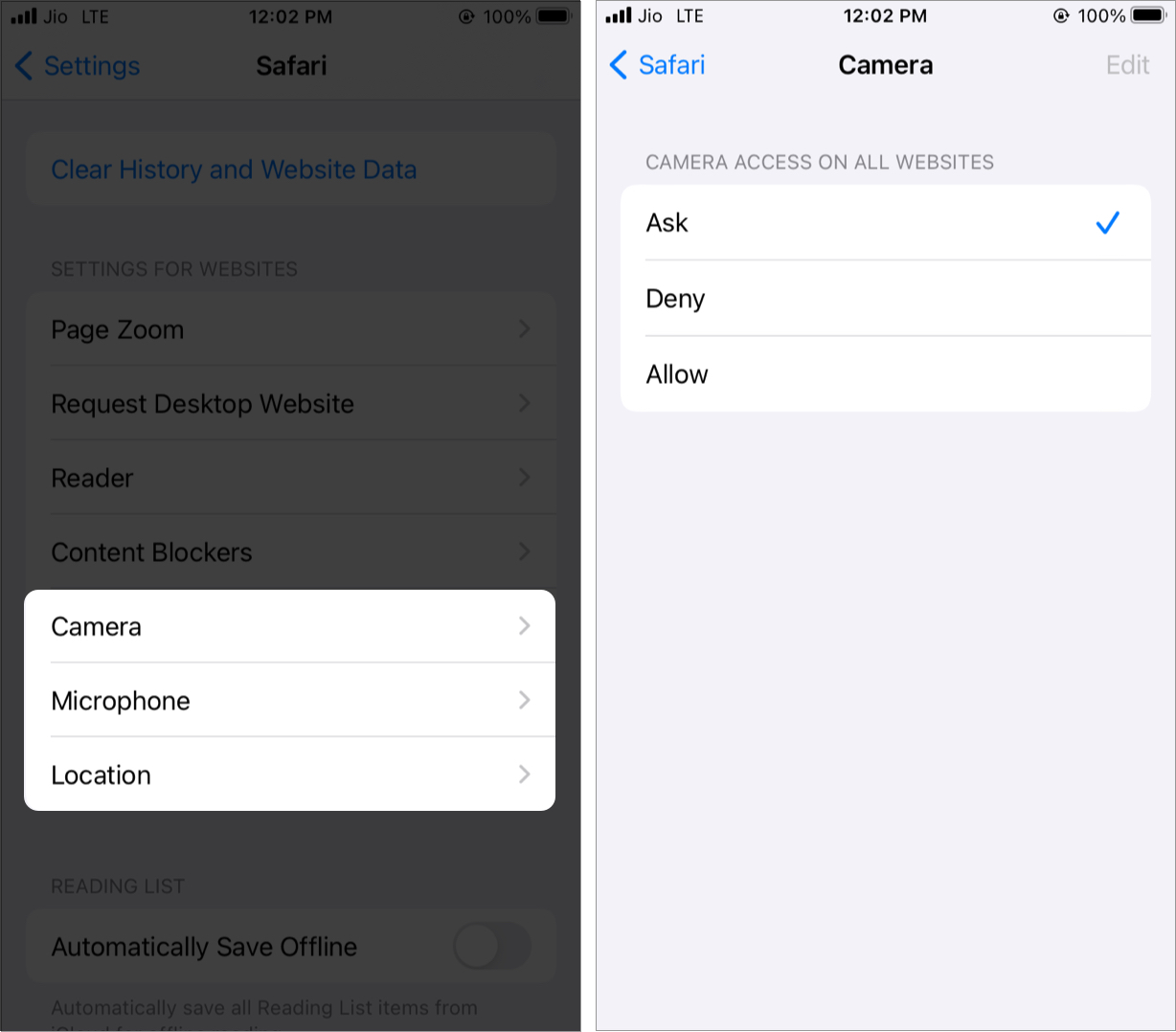
Dans ce qui précède étapes, nous avons vu comment appliquer ces paramètres pour tous les sites Web. Mais pour la plupart des gens (y compris moi), cela n’a pas beaucoup de sens de les utiliser pour tous les sites. Ainsi, Safari vous permet de définir ces paramètres site par site Web. Laissez-moi vous montrer comment.
Remarque : Les étapes et les captures d’écran ci-dessous sont à partir d’iOS 15. Dans iOS 14, les choses sont un peu différentes. Par exemple, l’icône AA pour accéder au mode lecteur et aux autres paramètres du site Web se trouve en haut à gauche.
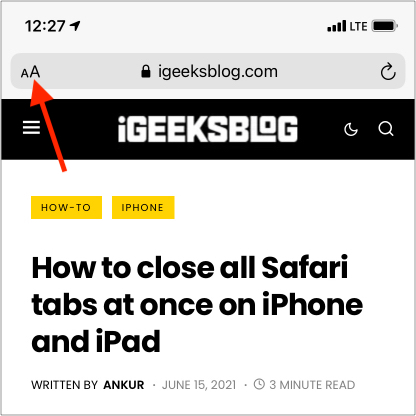
Comment modifier les paramètres Safari pour un site Web spécifique sur iPhone
- Lancez l’application iOS 15 Safari repensée et visitez un site Web.
- Appuyez sur l’icône plus (trois points à l’intérieur d’un cercle).
- Appuyez sur Lecteur pour afficher la page Web en mode lecteur sans distraction. Suivez les mêmes étapes pour le quitter.
- Appuyez à nouveau sur l’icône Plus et sélectionnez Paramètres du mode lecteur pour une personnalisation plus poussée.
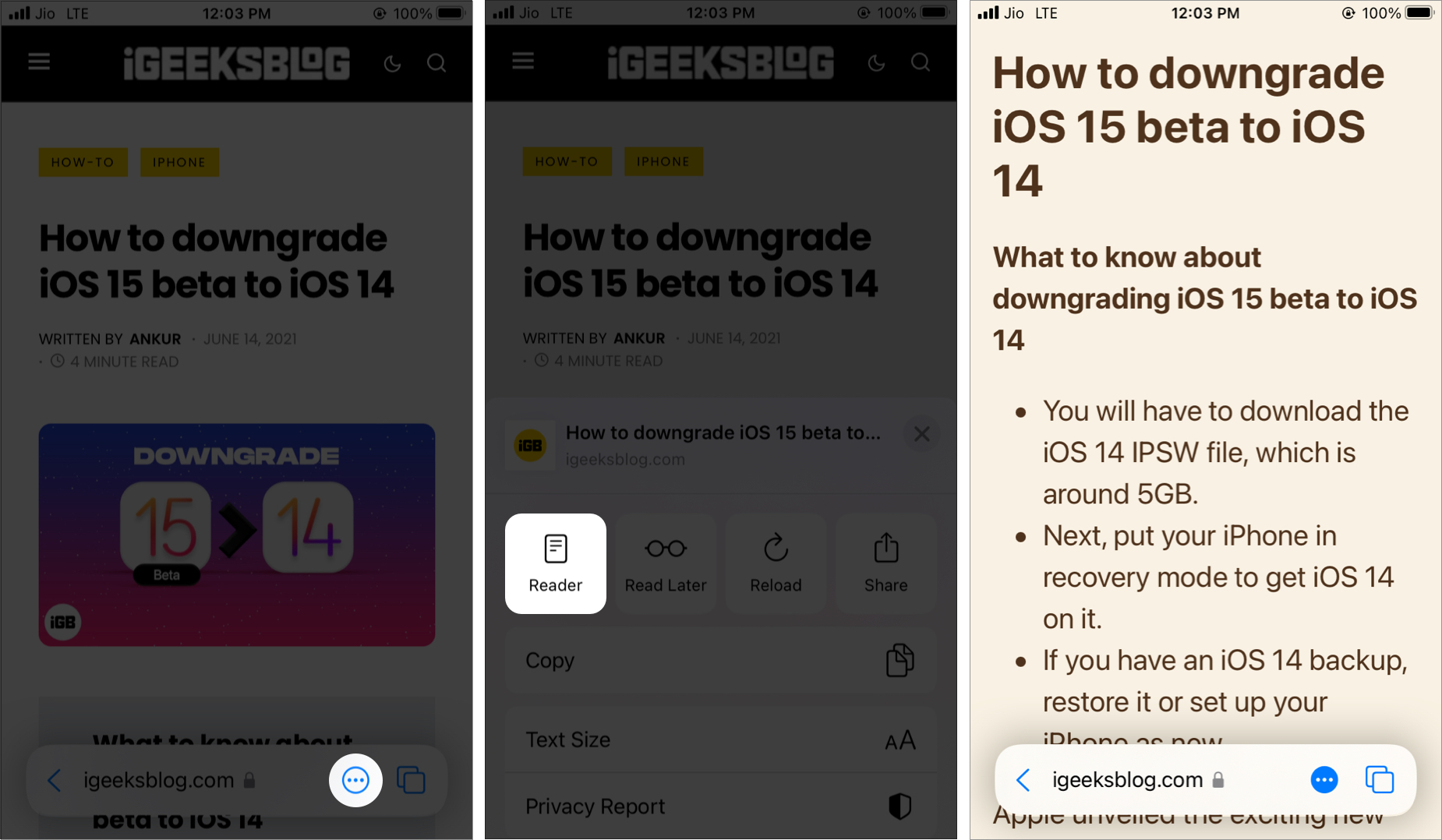
- Maintenant, appuyez sur Taille du texte pour augmenter ou diminuer la taille de la police UNIQUEMENT pour ce site Web.
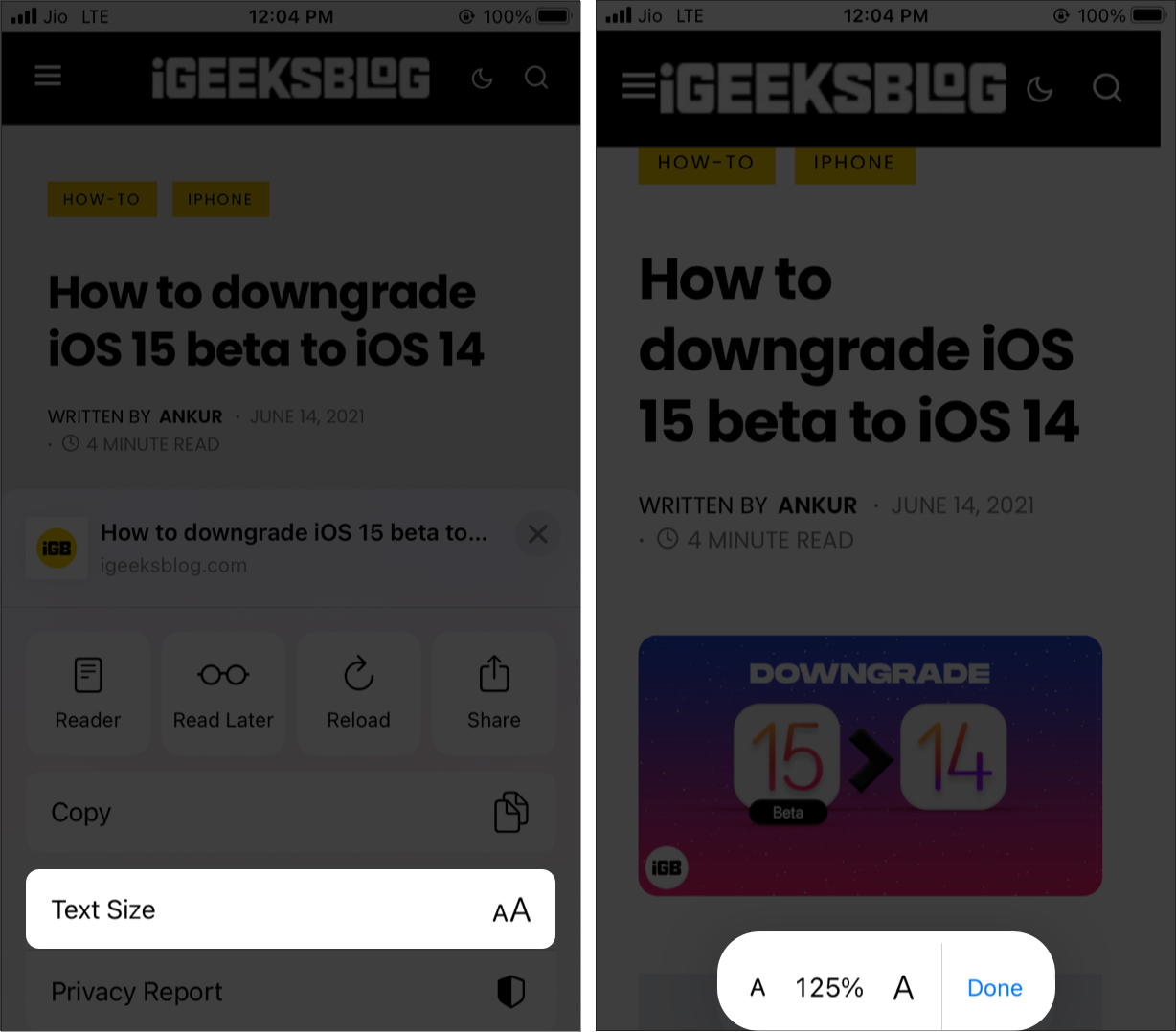
- Après avoir appuyé sur l’icône Plus, faites défiler vers le bas pour accéder à des paramètres pratiques tels que Demander un site Web pour ordinateur et Désactiver les bloqueurs de contenu.
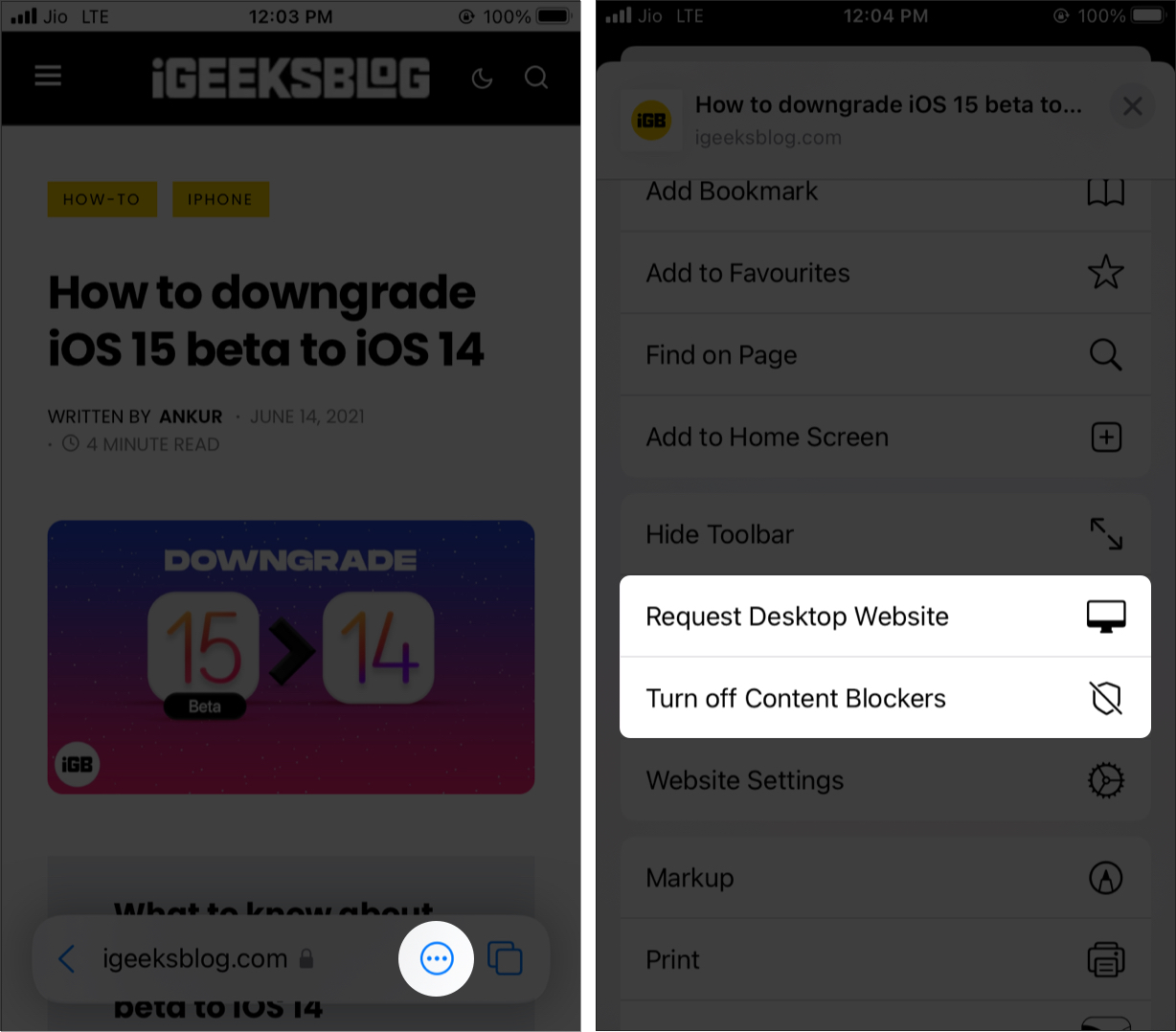
- Appuyez sur Paramètres du site Web pour gérer l’accès à la caméra, au microphone et à la localisation pour ce site Web ouvert. Ensuite, vous pouvez activer les bascules qui activeront automatiquement le mode bureau, le mode lecteur et les bloqueurs de contenu chaque fois que vous visitez ce site particulier. Voir en haut Paramètres pour [nom du site Web].
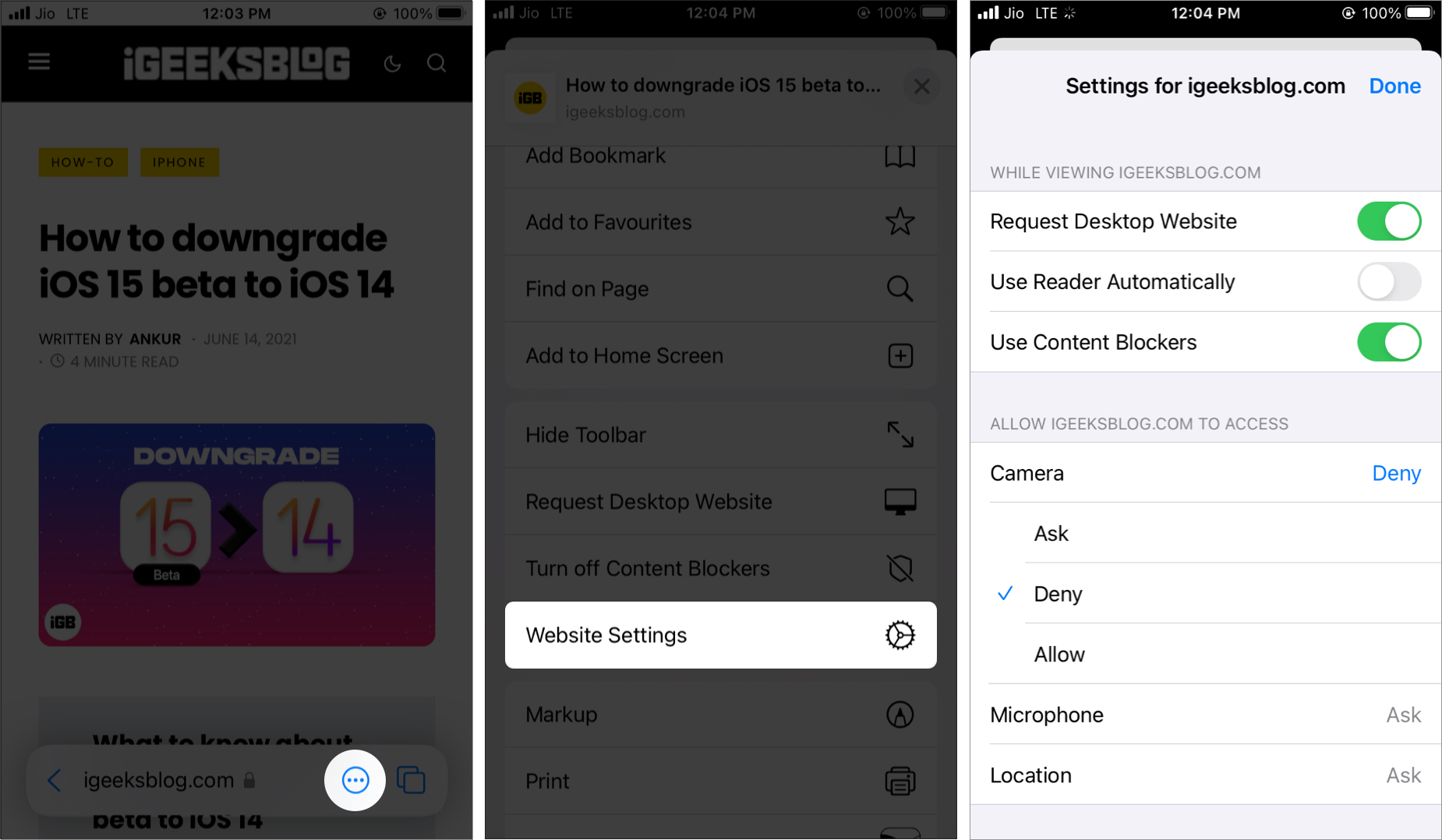
This is how you can manage website settings in Safari on iPhone and iPad. These ensure that you have a pleasant experience browsing the web via Apple’s in-house mobile browser. If you have any further questions, I am just a comment away.
Read other similar posts:


