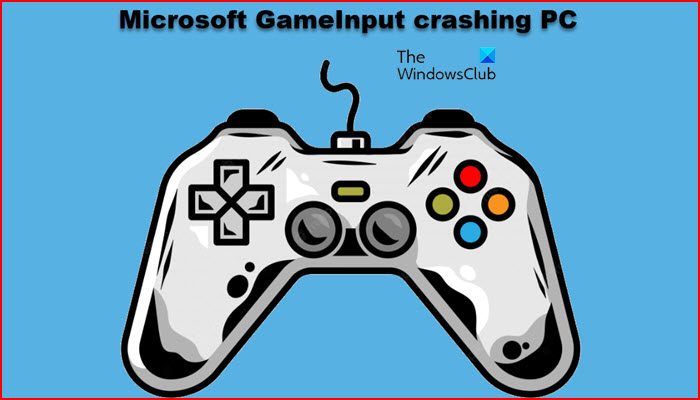Selon les rapports, Microsoft GameInput plante son PC – causant même parfois des BSOD. Selon les utilisateurs concernés, l’ordinateur Windows se bloque lors de la lecture d’un jeu, lorsqu’ils ont vérifié le moniteur de fiabilité, ils ont découvert que le problème était lié à Microsoft GameInput. Dans cet article, nous allons parler de ce problème et voir ce qui peut être fait pour résoudre le problème de Microsoft GameInput.
Qu’est-ce que GameInput ?
GameInput comme son nom l’indique est une API d’entrée, généralement utilisée pour les jeux. Il est installé par défaut sur votre ordinateur Windows et est utilisé comme support pour les périphériques d’entrée de jeu. En raison du fait qu’il s’agit d’un composant central de Windows, vous ne pouvez pas le supprimer de votre système. Même si vous réussissez à désinstaller l’outil, Windows le téléchargera à nouveau dès qu’il redémarrera.
Ces derniers temps, GameInput cause des problèmes sur de nombreux PC Windows. En gros, il plante l’ordinateur, et pas seulement cela, il provoque même parfois un BSOD.
Corrigez le plantage de Microsoft GameInput sur PC
Si Microsoft GameInput plante votre PC Windows 11/10, essayez ce qui suit solutions.
Renommer GameInputRun SFC et DISMRepair your PC using Installation MediaTroubleshoot in Clean BootUpdate Windows and BIOSUpdate all your drivers
Parlons-en en détail.
1] Renommer GameInput
Si vous ne voulez pas GameInput et que vous en avez marre des plantages constants, vous pouvez renommer le dossier GameInput, puis si vous sentez que c’est nécessaire, renommez simplement les dossiers à nouveau. Donc, tout d’abord, ouvrez Explorateur de fichiers et cliquez sur Affichage > Afficher > cochez les éléments masqués.
Maintenant, accédez à l’emplacement suivant dans l’Explorateur de fichiers.
C:\Program Files\WindowsApps
Recherchez les deux dossiers suivants.
Microsoft.GamingServices_4.66.2001.0_neutral_~_8wekyb3d8bbweMicrosoft.GamingServices_4.66.2001.0_x64__8wekyb3d8bbwe
Renommer et ajouter simplement le préfixe”X”. Ainsi, le nom serait quelque chose comme XMicrosoft.GamingServices_4.66.2001.0_neutral_~_8wekyb3d8bbwe.
Remarque : Vous pouvez avoir une version différente, mais Microsoft.GamingServices est ce que nous ciblons ici. Il peut y avoir d’autres dossiers Microsoft.GamingServices, alors modifiez-les également.
J’espère que vous ne verrez plus le message d’erreur et les plantages brusques.
2] Exécutez SFC et DISM
Vous pouvez rencontrer le problème en question si vos fichiers système sont corrompus. Nous pouvons réparer les fichiers du jeu en utilisant deux commandes pour résoudre le problème. Tout d’abord, ouvrez Invite de commandes en tant qu’administrateur et exécutez la commande suivante.
sfc/scannow
Si cela ne fonctionne pas, copiez la commande écrite ci-dessous, collez-la dans cmd et appuyez sur Entrée.
DISM.exe/Online/Cleanup-Image/RestoreHealth/Source:C:\RepairSource\Windows/LimitAccess
J’espère que cela résoudra le problème pour vous.
3] Réparez votre PC à l’aide du support d’installation
Ensuite, essayons de réparer votre ordinateur à l’aide du support d’installation. C’est quelque chose que vous devriez faire si la méthode précédente d’exécution de SFC et DISM ne fonctionne pas, simplement parce qu’elle est longue. Alors, allez-y et essayez de réparer vos fichiers système à l’aide du support d’installation.
J’espère que cela fera le travail pour vous.
4] Dépannage dans Clean Boot
Vous pouvez rencontrer des problèmes à cause d’une application tierce. Puisque nous ne savons pas ce qu’est cette application, essayez d’effectuer un démarrage minimal et réduisez vos éventuels coupables en activant manuellement les processus. Une fois que vous savez qui est le coupable, tout ce que vous avez à faire est de le supprimer et votre problème sera résolu.
5] Mettez à jour Windows et le BIOS
Le problème peut être dû à un bug ou une incompatibilité. Vous devez rechercher les mises à jour Windows et les installer si elles sont disponibles. Ensuite, mettez à jour votre BIOS et voyez si cela vous aide. Espérons que votre problème sera résolu.
6] Mettez à jour tous vos pilotes
Après avoir mis à jour votre système d’exploitation et votre BIOS, continuez et mettez à jour tous vos pilotes. Habituellement, ils sont installés automatiquement dans le cadre des mises à jour Windows, mais si ce n’est pas le cas, vous pouvez essayer l’une des méthodes suivantes pour mettre à jour vos pilotes.
Si vous exécutez les solutions que nous avons mentionnées dans cet article, GameInput devrait cesser de vous inquiéter.
Pourquoi Microsoft Windows plante-t-il ?
Il existe de nombreuses raisons et facteurs qui peuvent provoquer le plantage de votre système d’exploitation. Cela peut être la faute de votre matériel lorsqu’il n’est pas capable de gérer le programme que vous exécutez, ou du logiciel s’il est corrompu ou s’il a un problème de compatibilité. Nous vous recommandons de consulter notre guide pour savoir quoi faire si les ordinateurs Windows commencent à se figer, à bégayer ou à planter.
Pourquoi mon ordinateur continue-t-il de planter lorsque je joue à des jeux ?
Si le jeu n’est pas compatible ou que votre ordinateur répond aux exigences émises par les développeurs, cela exercera une pression insupportable sur votre CPU et votre GPU, à la suite de quoi votre système plantera. Nous avons un guide complet sur la façon d’empêcher votre ordinateur de planter lorsque vous jouez à des jeux, consultez-le.
Lire également : L’ordinateur se fige lorsque vous regardez des vidéos.