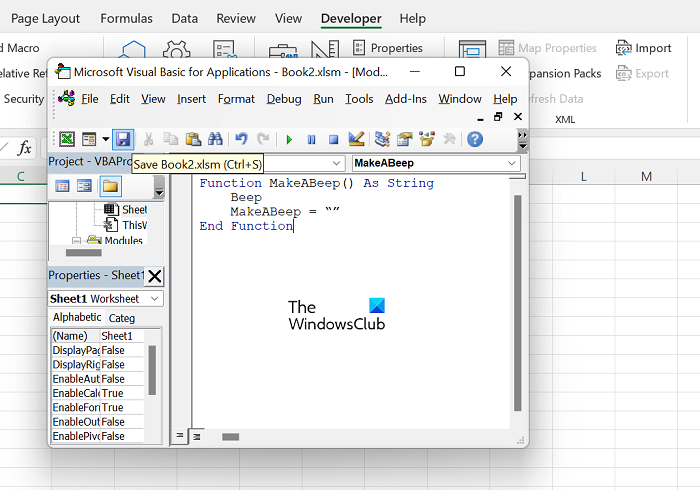Microsoft Excel est principalement utilisé pour la gestion et l’analyse des données. Les fonctionnalités offertes par cet outil MS Office sont souvent déconcertantes, étant donné qu’il contient un seul logiciel. Une autre fonctionnalité, que beaucoup ne connaissent peut-être pas, est qu’en utilisant VBA d’Excel, vous pouvez même créer le son d’une alarme dans Excel. Aujourd’hui, nous verrons comment vous pouvez créer et faire sonner une alarme dans Excel.
Comment créer une alarme dans Excel
Cela peut sembler abstrait et inutile au départ, mais avoir un visuel le travail de repère chaque fois qu’une condition est remplie dans Excel peut être extrêmement utile. Par exemple, si la cellule se déplace vers une autre feuille ou est un peu décalée, une alerte d’alarme vous avertira instantanément de ce qui ne va pas. Nous utiliserons Visual Basic pour ce didacticiel, mais assurez-vous que les étapes sont aussi simples et expliquées que possible.
Ouvrez Microsoft Excel et cliquez sur l’onglet Développeur. Si vous n’avez pas l’option Développeur sur votre ruban d’options, vous pouvez l’ajouter en cliquant sur Fichier > Options > Personnaliser le ruban > sélectionnez Développeur. Vous verrez alors une option Visual Basic sous l’onglet Développeur. En cliquant dessus, la fenêtre VBA s’ouvrira séparément. Allez dans Insertion > Module et collez le bloc de code suivant. un classeur Excel prenant en charge les macros. Assurez-vous également de conserver l’indentation dans ce bloc de codeMaintenant, fermez la fenêtre Microsoft Visual Basic pour Applications
Vous pouvez alors facilement tester si cette alarme fonctionne ou non. Dans une cellule vide, tapez=MakeABeep() et appuyez sur Entrée.
Comment déclencher une alarme dans Excel ?
Créer simplement une alarme ne vous sera d’aucune utilité. Votre message d’alarme doit se déclencher chaque fois qu’une erreur est commise et vous pouvez le faire fonctionner de cette façon en le réglant pour qu’il sonne chaque fois qu’une condition est remplie. Supposons que vous souhaitiez que l’alarme se déclenche chaque fois qu’une cellule atteint ou dépasse une certaine valeur. Voici ce que vous devez faire pour définir une telle condition de déclenchement pour une alarme dans Excel.
Ouvrez Excel et dans une cellule vide, tapez’=IF(‘Si vous ne voulez pas que la valeur d’une cellule augmentez de 100, suivez-le comme suit:’IF(B1>50, MakeABeep()’Le troisième paramètre est l’action qui aurait lieu si la condition est fausse. Puisque nous ne voulons pas que quelque chose se produise, nous le laissons vide.
Votre ligne de commande finale devrait ressembler à :
=IF(B1>50, MakeABeep(),””)
Appuyez sur Entrée et si la cellule B1 a une valeur supérieure à 50, vous entendrez l’alarme retentir.
Nous espérons que vous pourrez désormais définir facilement des alarmes dans Excel.
Comment puis-je créer une notification d’expiration dans Excel ?
Une notification ou une indication d’expiration sur Excel concerne généralement les dates. Ici, les dates qui ont expiré ou sont proches de la date d’expiration peuvent être mises en surbrillance, et vous pouvez le faire en utilisant l’option de mise en forme conditionnelle dans Excel. Cliquez sur Accueil > Mise en forme conditionnelle > Gérer les règles > Nouvelle règle. Ici, sélectionnez’Formater uniquement les cellules qui contiennent’,’Moins de’dans la deuxième liste déroulante et entrez la formule suivante :
=MAINTENANT()+30
Enregistrez ceci et vous remarquerez que toutes les dates expirées ont été en surbrillance.
Excel peut-il envoyer automatiquement une alerte par e-mail ?
Une autre fonctionnalité impopulaire d’Excel est sa capacité à envoyer automatiquement des alertes par e-mail. Pour ceux d’entre vous qui ne le savaient pas, les rappels par e-mail peuvent être définis dans Excel à l’aide de Power Automate, et ce processus ne nécessite même pas que vous ayez des connaissances préalables en programmation.