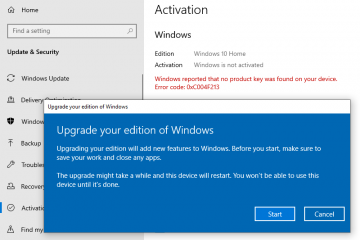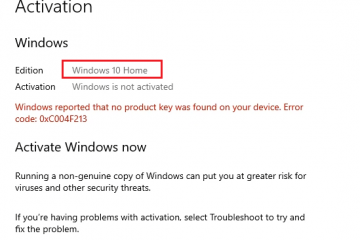Si vous avez minutieusement créé une feuille Excel, vous souhaiterez peut-être empêcher les autres d’apporter des modifications. Vous pouvez le faire en apprenant à verrouiller des cellules dans des feuilles Microsoft Excel.
Dans ce didacticiel, nous vous montrerons également comment protéger des feuilles et des classeurs entiers dans Excel pour empêcher les utilisateurs d’apporter des modifications à l’ensemble du document, par opposition à quelques cellules. Parallèlement à cela, nous verrons également comment déprotéger les feuilles dans Excel.
Table des matières 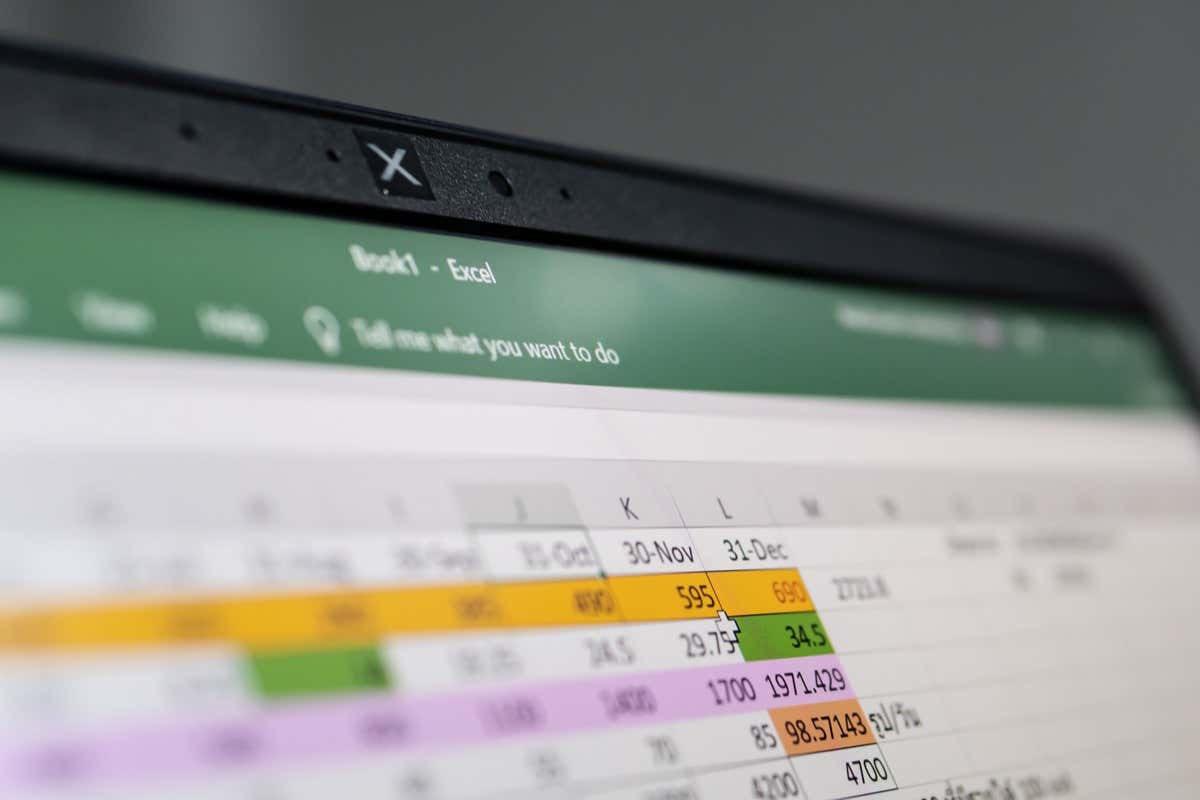
Comment Protéger la feuille dans Excel pour empêcher la modification
Vous pouvez utiliser la fonction de protection de la feuille de calcul pour empêcher les gens de modifier vos feuilles Excel. Pour ce faire, ouvrez n’importe quel classeur Excel et sélectionnez l’onglet Révision au-dessus du menu Ruban. L’onglet Review est situé entre les onglets Data et View.
Pour protéger une seule feuille Excel, cliquez sur Protéger la feuille, qui se trouve dans la section Protéger du menu Ruban. Vous pouvez maintenant définir un mot de passe pour la feuille.

Le menu contextuel de Protéger la feuille permet un contrôle granulaire des fonctionnalités Excel pouvant être utilisées sur la feuille. Vous pouvez décocher les fonctionnalités que vous souhaitez bloquer. Pour empêcher les gens de modifier les cellules de votre feuille Excel, assurez-vous de décocher l’option Formater les cellules.
L’option Modifier les objets mérite une mention spéciale ici. Si vous le désactivez, les utilisateurs pourront toujours exécuter des macros intégrées dans votre fichier Excel, mais ne pourront pas le supprimer. Cliquez sur OK lorsque vous avez terminé.
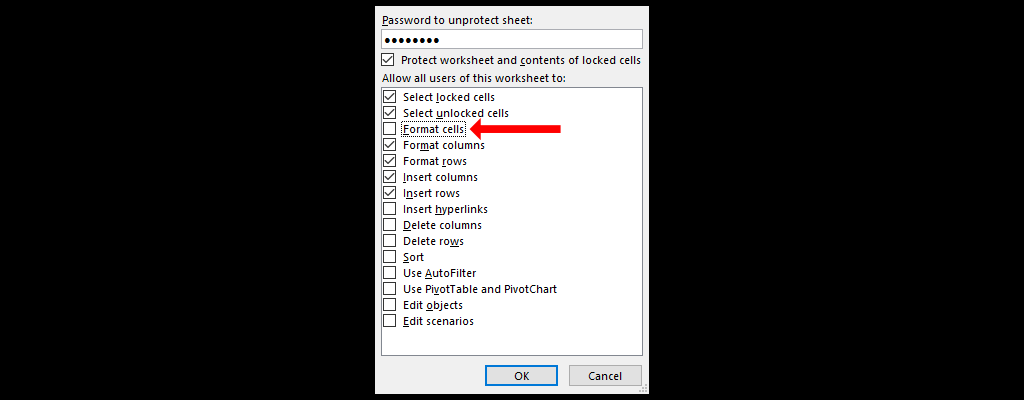
Cela protégera la feuille de calcul Excel sur laquelle vous travaillez, mais si vous avez un document avec plusieurs feuilles, vous devrez utiliser une option différente pour empêcher tout type d’édition.
Pour empêcher les utilisateurs d’ajouter, de déplacer ou de supprimer des feuilles dans votre classeur Excel, accédez à l’onglet Révision et cliquez sur Protéger le classeur. Vous verrez une fenêtre contextuelle intitulée Protéger la structure et les fenêtres. Ajoutez un mot de passe pour empêcher les gens d’apporter facilement des modifications, puis sélectionnez OK lorsque vous avez terminé.

Verrouiller des cellules spécifiques dans une feuille Excel
Pour verrouiller des cellules spécifiques dans une feuille Excel, ouvrez la feuille de calcul et appuyez sur Ctrl+A sous Windows ou Commande+A sur Mac pour sélectionner toutes les cellules. Ensuite, appuyez sur Ctrl + 1 sous Windows ou Commande + 1 sur Mac pour ouvrir la fenêtre Formater les cellules. Vous pouvez également ouvrir cette fenêtre contextuelle en appuyant sur Ctrl + Maj + F sous Windows ou en utilisant le raccourci clavier Commande + Maj + F sur Mac.
Si vous rencontrez des problèmes avec votre clavier, sélectionnez l’onglet Accueil au-dessus du menu Ruban et appuyez sur l’icône de flèche dans le coin inférieur droit de la section Police. Vous pouvez également cliquer avec le bouton droit sur n’importe quelle cellule et sélectionner Formater les cellules.
Sélectionnez l’onglet Protection, décochez la case Verrouillé et sélectionnez OK.
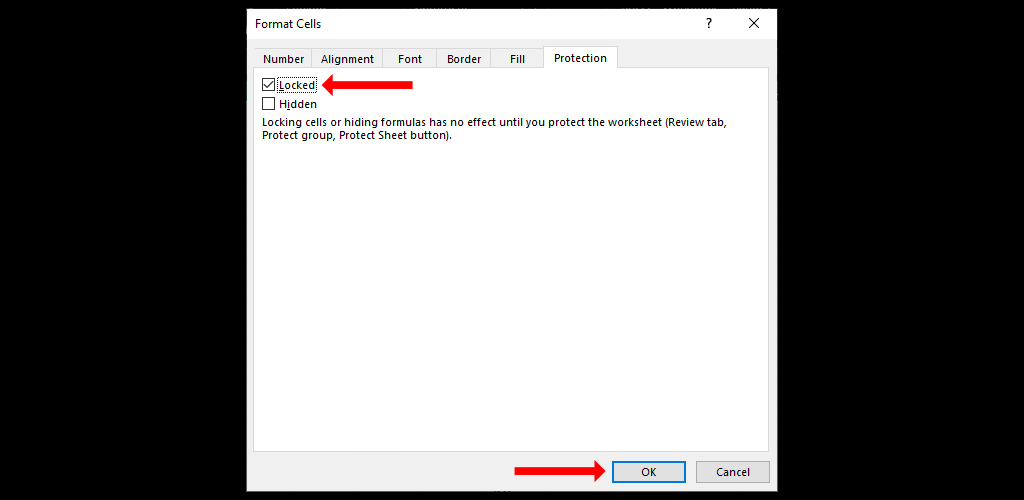
Vous devez maintenant trouver et sélectionner les cellules ou la plage de cellules que vous souhaitez verrouiller. Une fois que vous avez fait cela, appuyez à nouveau sur Ctrl + 1 et accédez à l’onglet Protection. Cochez la case Verrouillé et cliquez sur OK. Cela verrouillera des cellules spécifiques dans Microsoft Excel, mais il reste une étape avant que vous puissiez empêcher les autres de modifier ces cellules.
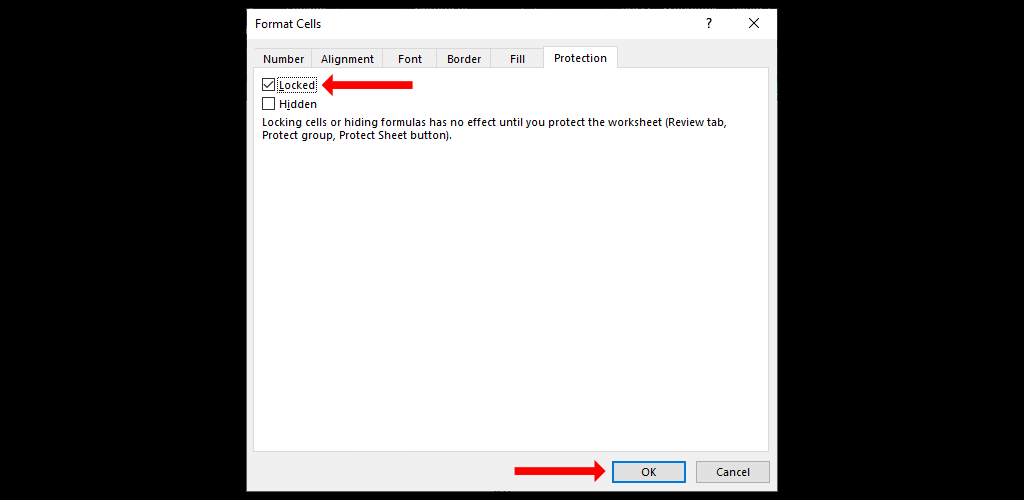
Cliquez sur l’onglet Révision et sélectionnez l’option Protéger la feuille. Ajoutez un mot de passe ici et parcourez la liste des options dans la fenêtre contextuelle. Décochez tout ce que vous voulez bloquer, puis sélectionnez OK. Confirmez votre mot de passe et sélectionnez à nouveau OK.
Cela bloquera des cellules spécifiques dans Microsoft Excel. Vous pourrez modifier les cellules déverrouillées dans le fichier Excel, mais pas celles que vous avez verrouillées. N’oubliez pas que si vous avez appliqué une mise en forme conditionnelle avant de protéger la feuille, la mise en forme continuera à se déclencher comme prévu même si certaines cellules sont verrouillées.
Comment verrouiller une plage de cellules dans Excel
Vous pouvez également autoriser les utilisateurs à utiliser un mot de passe pour modifier une plage de cellules spécifique dans votre feuille de calcul Excel. Cela vous permet de définir un mot de passe distinct pour protéger la feuille Excel et un deuxième mot de passe pour chaque plage de cellules que vous souhaitez modifier.
Lorsque des personnes modifient des cellules de votre feuille, elles n’auront pas à déprotéger l’intégralité du document. Cela vous permettra de verrouiller les cellules de formule et d’autoriser uniquement les personnes à utiliser un mot de passe pour modifier les cellules où la saisie de données est nécessaire.
Pour ce faire, ouvrez une feuille de calcul et sélectionnez des formules dans le document, ou sélectionnez des lignes ou des colonnes entières. Allez maintenant dans l’onglet Révision et sélectionnez Autoriser les plages de modification.

Dans la fenêtre contextuelle Autoriser les utilisateurs à modifier les plages, cliquez sur Nouveau. Cela ouvrira une fenêtre contextuelle Nouvelles plages contenant toutes les cellules que vous avez sélectionnées.

Donnez-lui un titre pour le rendre facile à trouver, comme Cellules d’entrée de données verrouillées. Entrez un mot de passe pour la plage de cellules, cliquez sur OK et confirmez le mot de passe. Enfin, utilisez la fonction Protéger la feuille pour verrouiller la feuille. Vous pourrez maintenant utiliser ce mot de passe pour modifier la plage de cellules que vous venez de définir.
Continuez à apprendre et à explorer Microsoft Excel
Maintenant que vous avez appris à verrouiller des cellules dans Microsoft Excel, vous devriez continuer à explorer l’application pour la connaître à fond.
Il n’est jamais trop tard pour commencer à apprendre les bases. Vous pouvez également découvrir comment comparer deux fichiers Excel différents et mettre en évidence les différences entre ceux-ci.