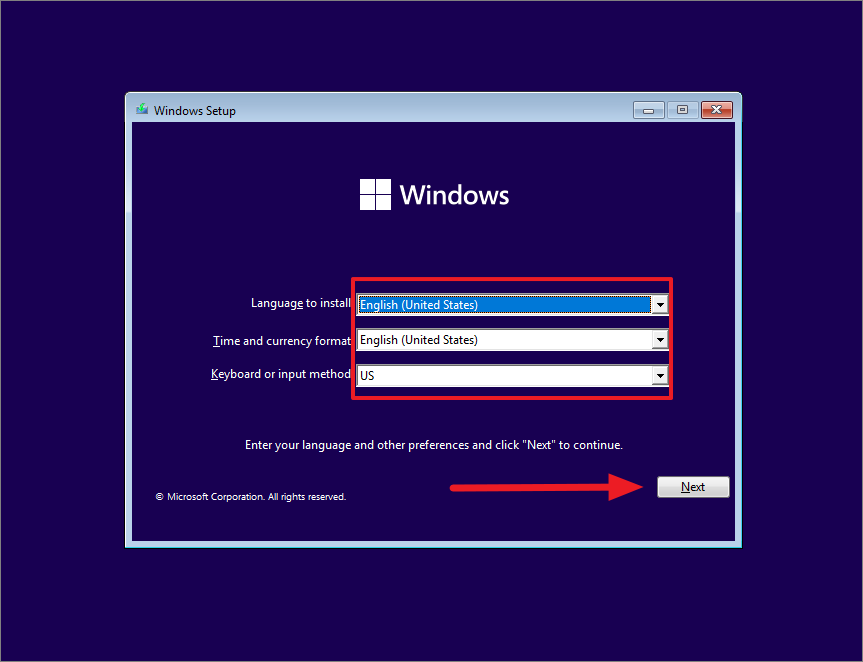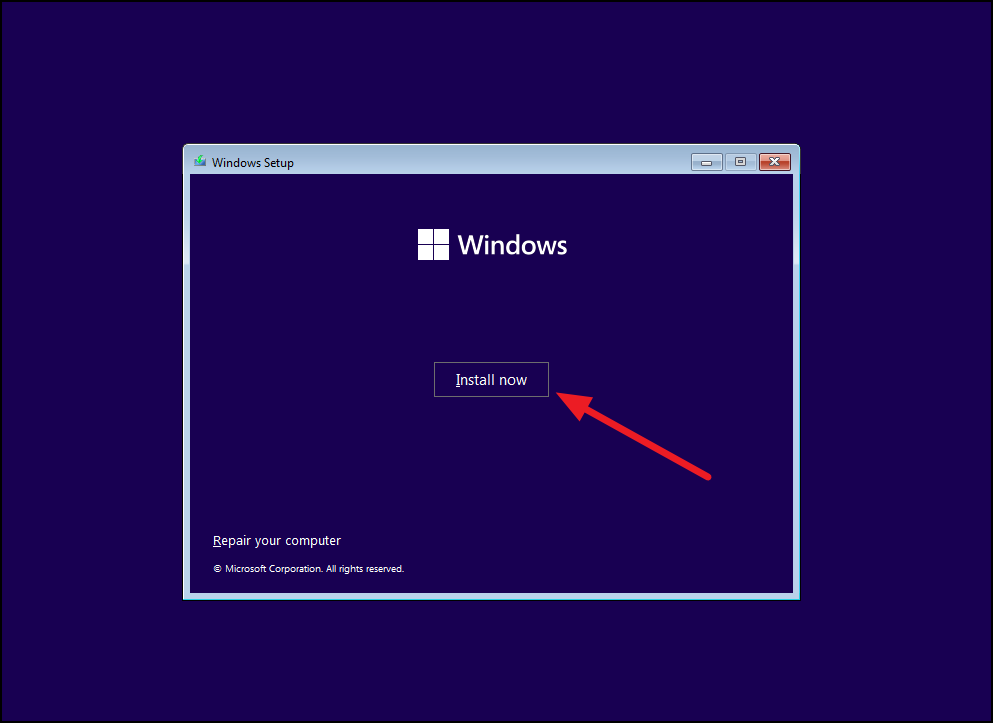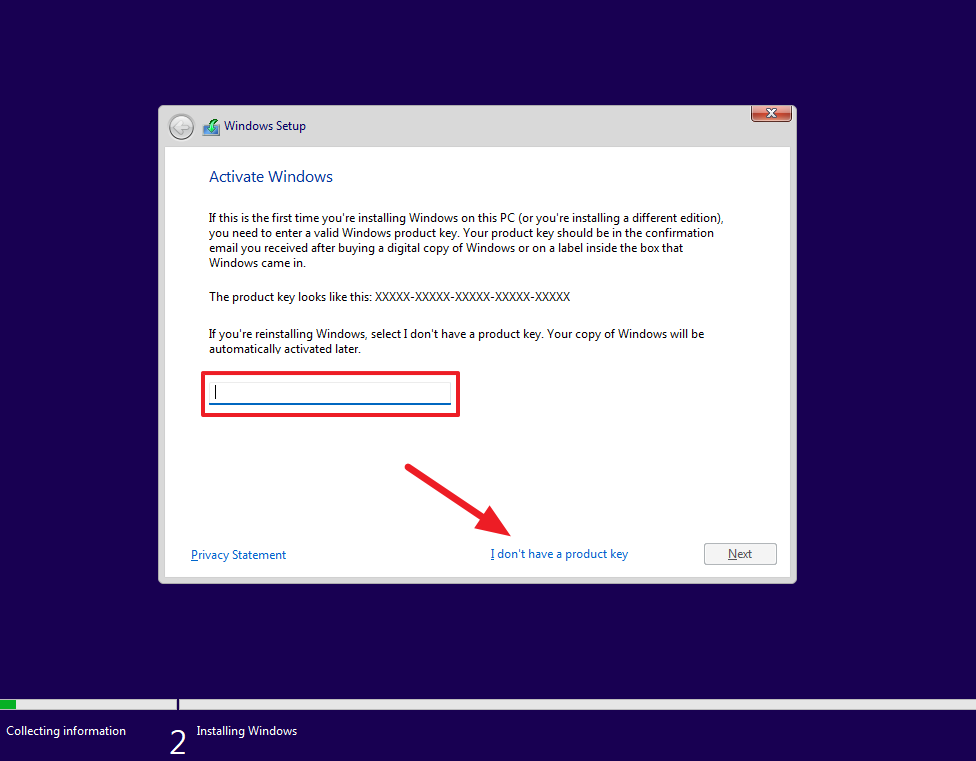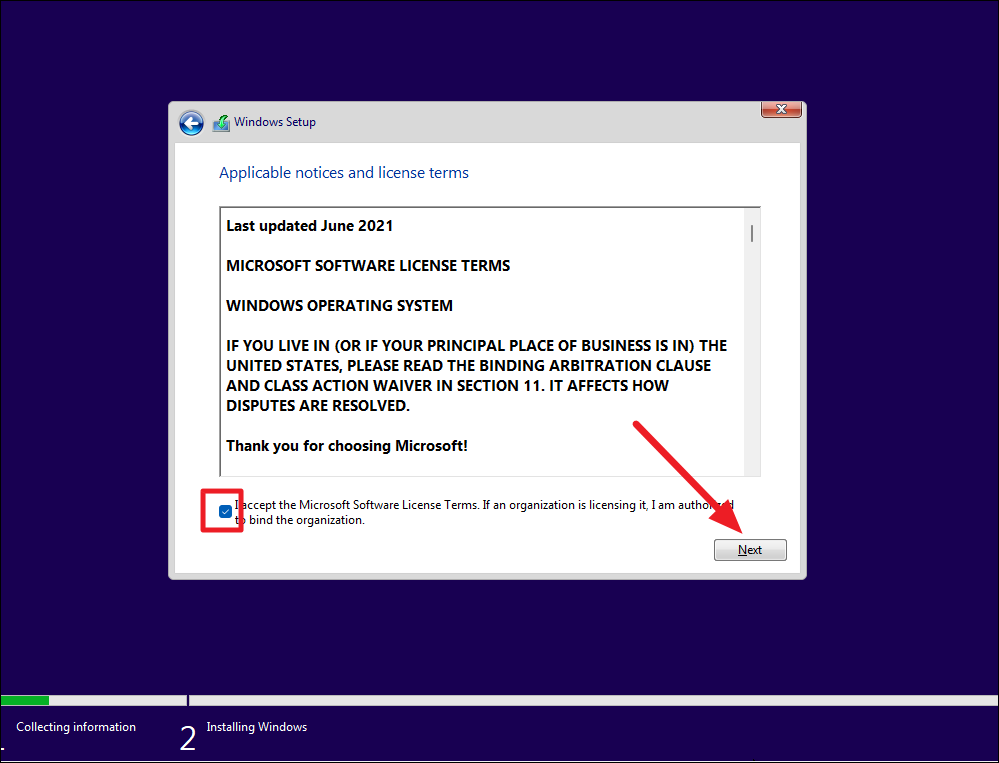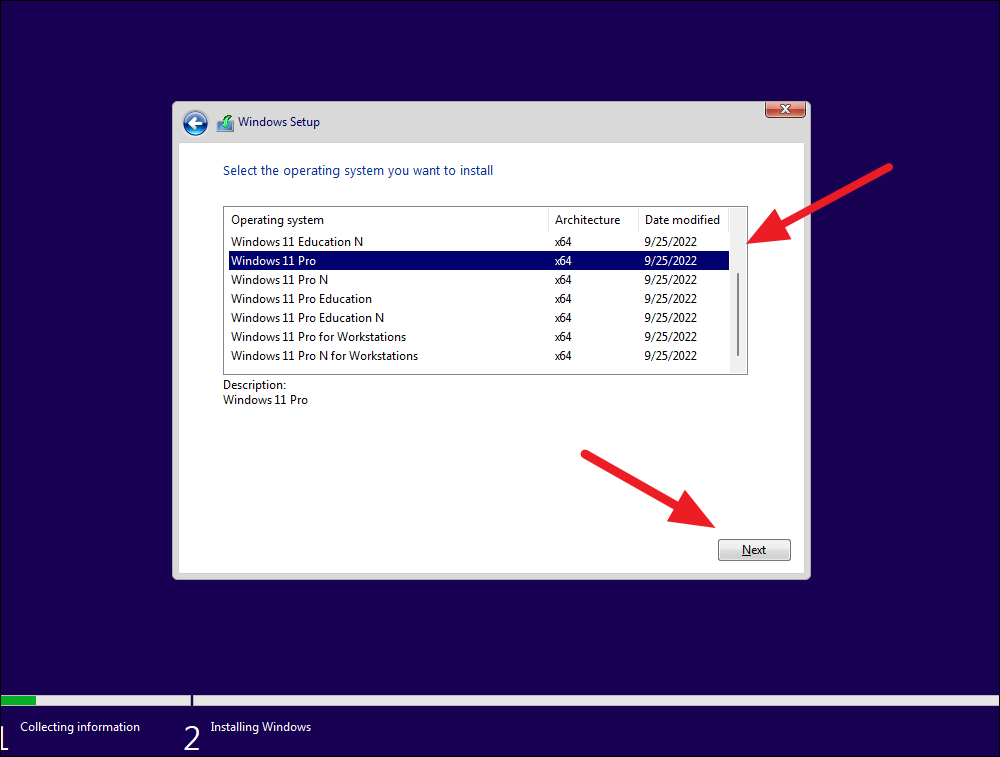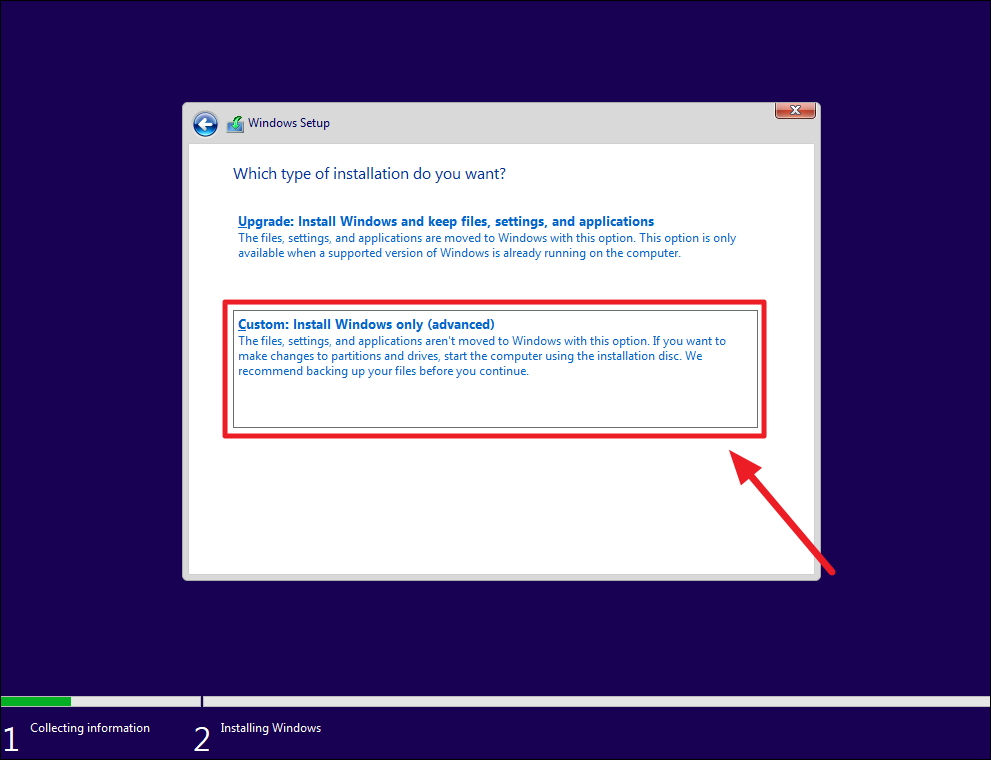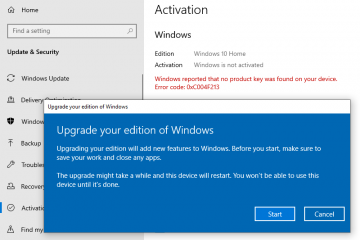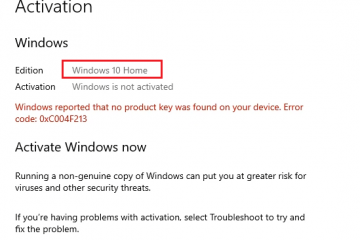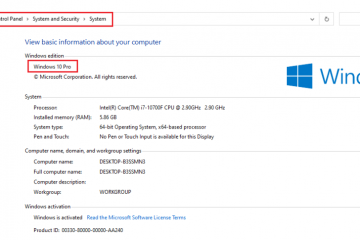Il existe plusieurs façons de réinstaller le système d’exploitation Windows 11 sur votre PC. Parmi celles-ci, l’option”Réinitialiser ce PC”est la méthode la plus simple pour réinstaller Windows. Cette fonctionnalité vous permet de supprimer tous vos fichiers, applications et paramètres personnels et d’installer une nouvelle copie de Windows 11.
La réinitialisation de votre PC peut être nécessaire pour diverses raisons. Si vous rencontrez des problèmes avec votre installation actuelle de Windows 11, tels que des plantages fréquents, des performances lentes ou des infections par des logiciels malveillants, une nouvelle installation peut vous aider à résoudre ces problèmes en supprimant tous les fichiers, paramètres de registre ou paramètres système corrompus ou endommagés.
Une autre raison pour laquelle vous voudrez peut-être réinitialiser votre PC est si vous envisagez de vendre ou de donner votre ordinateur à quelqu’un. En réinitialisant, vous pouvez vous assurer que tous vos fichiers personnels sont supprimés de l’ordinateur. Avec la fonction”Réinitialiser ce PC”, vous pouvez installer proprement Windows 11 avec la dernière version de Windows à partir d’un serveur Microsoft ou utiliser l’image système de l’installation actuelle.
Cet article vous montrera comment réinitialiser et réinstaller Windows 11 avec des instructions étape par étape, en utilisant différentes méthodes disponibles.
Préparez votre PC pour une nouvelle installation de Windows 11
Si vous envisagez de réinitialiser et d’effectuer une nouvelle installation de Windows, il est essentiel de prendre les précautions nécessaires pour éviter la perte de données et d’autres problèmes. Dans ce guide, nous vous montrerons comment créer une sauvegarde de votre ordinateur et de vos fichiers, y compris comment sauvegarder l’intégralité de votre système et des fichiers sur OneDrive ou un stockage externe.
Créer une sauvegarde
Avant de démarrer une nouvelle installation de Windows, il est important de créer une sauvegarde système récente pour vous assurer que vous pouvez récupérer vos données en cas de problème pendant le processus.
Sauvegarder l’intégralité du système :
Si vous souhaitez réinitialiser et effectuer une nouvelle installation de Windows 11 sur votre PC mais que vous souhaitez conserver votre installation Windows actuelle pour une utilisation future, la création d’une image système est la meilleure façon de le faire.
Une image système est une copie complète d’un disque dur entier. Il s’agit essentiellement d’un instantané de l’ensemble de votre système d’exploitation, y compris les fichiers, les programmes, les paramètres du système d’exploitation, etc. Il peut être utilisé pour restaurer votre ordinateur à un état antérieur en cas de défaillance du système, de corruption ou d’attaques de virus.
Une image système peut être créée à l’aide d’une applet de panneau de configuration de sauvegarde et de restauration intégrée fournie avec Windows ou un logiciel tiers. Il peut enregistrer la sauvegarde sur un disque dur externe, un ou plusieurs DVD ou un emplacement réseau. Voici comment créer une image système de sauvegarde :
Cliquez sur le bouton Démarrer et saisissez”Historique des fichiers”, puis sélectionnez le panneau de configuration de l’historique des fichiers ci-dessous.
Dans le panneau de configuration, sélectionnez le Option”Sauvegarde de l’image système”dans le coin inférieur gauche de la fenêtre.
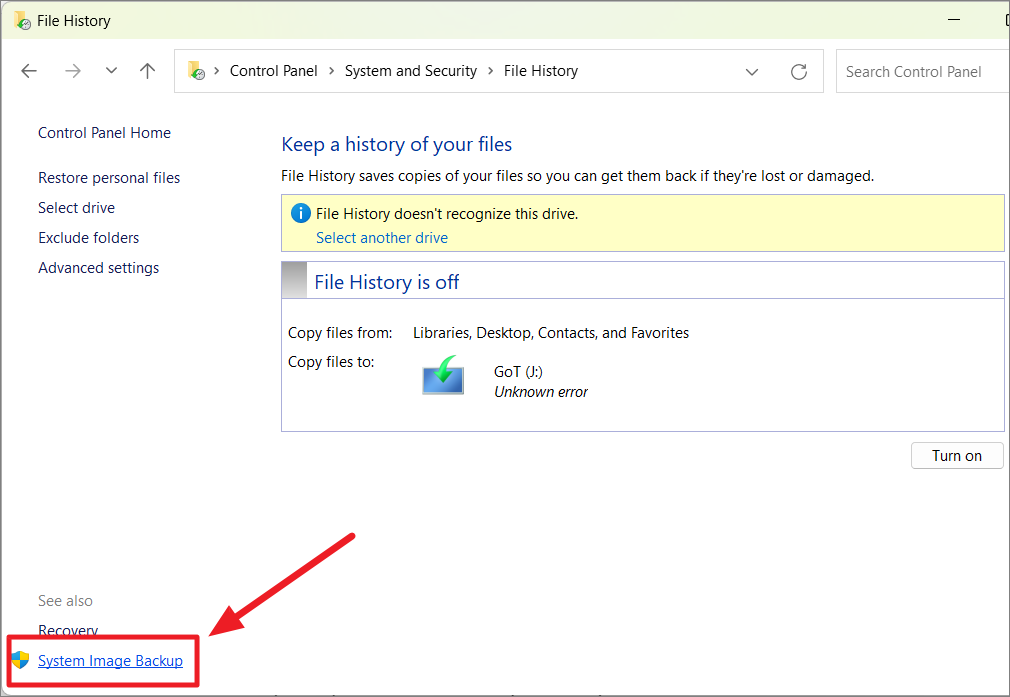
Ceci ouvre le panneau de configuration Sauvegarde et restauration (Windows 7). Ici, cliquez sur l’option”Créer une image système”dans le panneau de navigation de gauche.
Maintenant, choisissez où vous voulez enregistrer la sauvegarde. Vous pouvez sélectionner un disque dur, un DVD ou un emplacement réseau. Si vous sélectionnez le disque dur, sélectionnez les disques que vous souhaitez inclure dans l’image système.
Par défaut, le lecteur système, l’environnement de récupération Windows et la partition EFI sont sélectionnés. Maintenant, cliquez sur”Suivant”pour continuer.
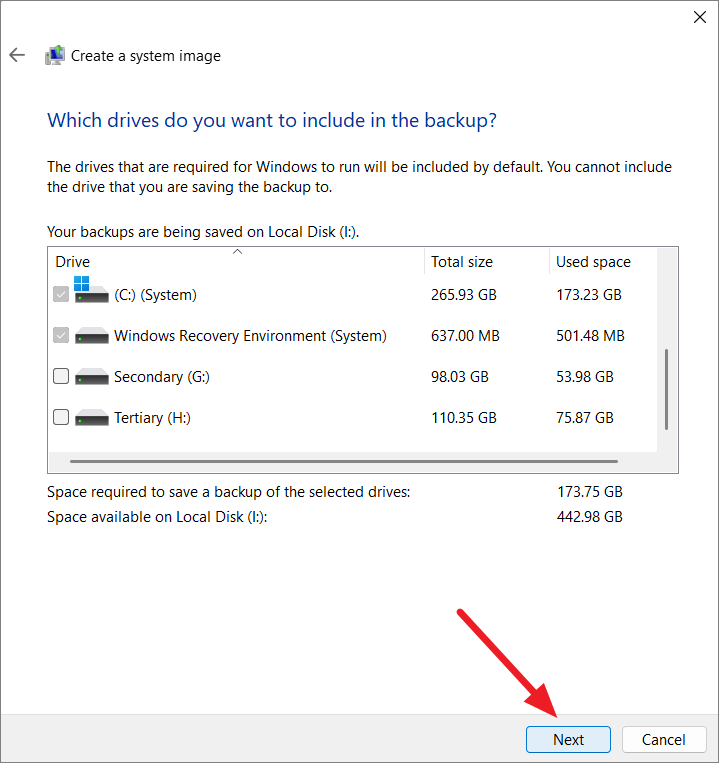
Enfin, cliquez sur le bouton”Démarrer la sauvegarde”.
Une fois la sauvegarde terminée, tous vos fichiers système, programmes et paramètres sont enregistrés et peuvent être utilisés pour restaurer votre PC.
Sauvegarder les fichiers sur OneDrive :
Vous pouvez également télécharger vos documents, images et fichiers importants sur OneDrive ou un autre service de stockage en nuage. Pour configurer la sauvegarde OneDrive, suivez ces étapes :
Cliquez sur le bouton”OneDrive (cloud)”dans la barre d’état système.
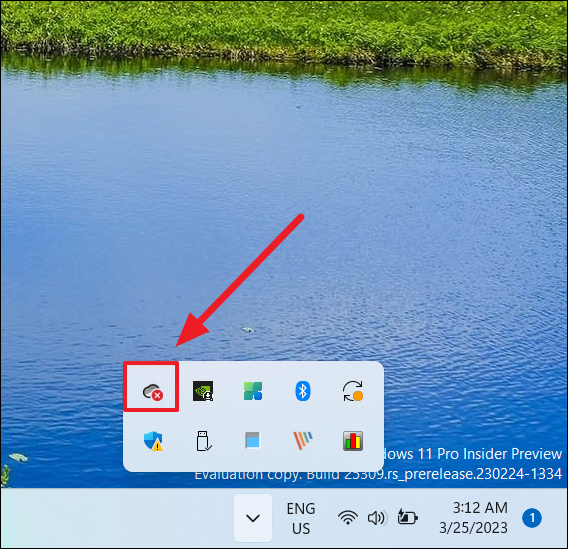
Cliquez sur le’Menu”Paramètres”dans le coin supérieur droit et choisissez l’option”Paramètres”.
Allez dans l’onglet’Synchronisation et sauvegarde’puis cliquez sur’Gérer la sauvegarde’sur le côté droit.
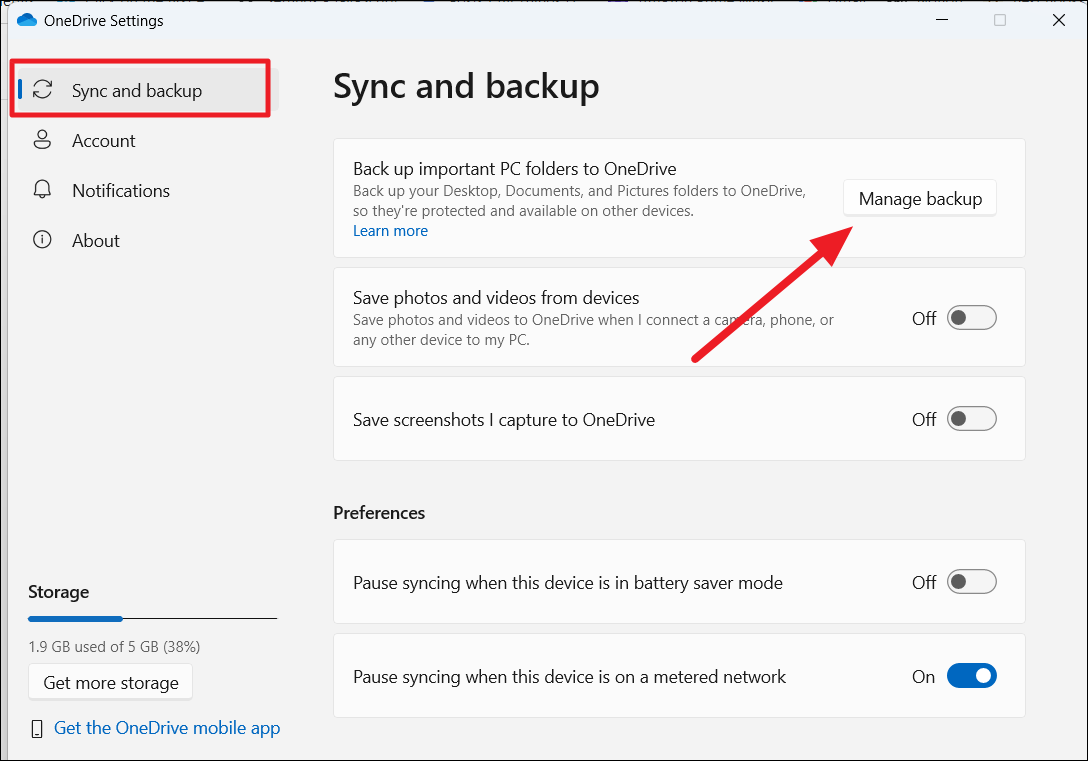
Activez l’interrupteur à bascule pour les dossiers que vous souhaitez sauvegarder, y compris”Documents”,”Images”,”Bureau”,’Musique’et’Vidéos’.
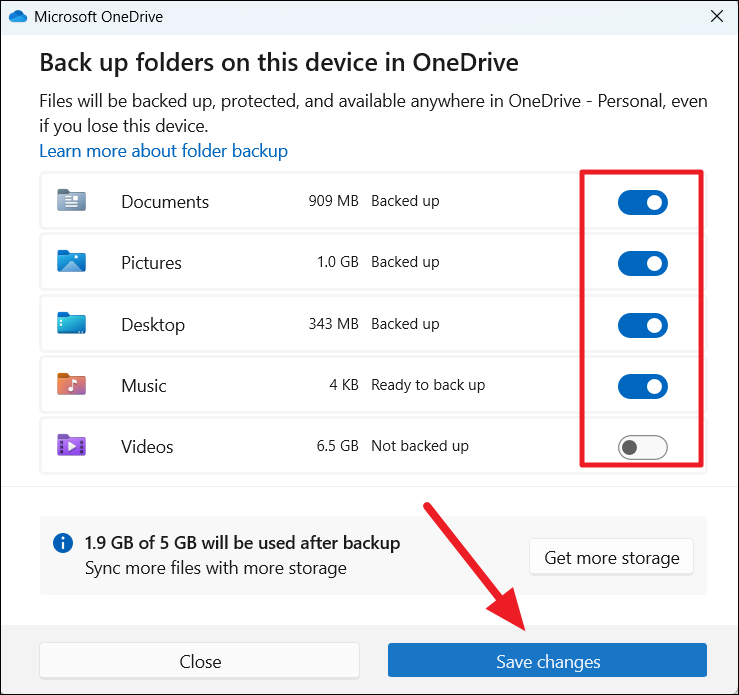
Après avoir terminé ces étapes, OneDrive sauvegardera automatiquement les fichiers dans les dossiers de profil utilisateur sur le cloud et les synchronisera à travers différents appareils.
Sauvegarder des fichiers sur un stockage externe :
Si vous avez beaucoup de fichiers, il est préférable de les copier sur un disque dur USB externe. Pour créer une sauvegarde de fichier manuellement, suivez ces étapes :
Connectez un lecteur avec suffisamment de stockage à votre ordinateur.
Ouvrez l’Explorateur de fichiers et saisissez le chemin suivant dans la barre d’adresse : %HOMEPATH%.
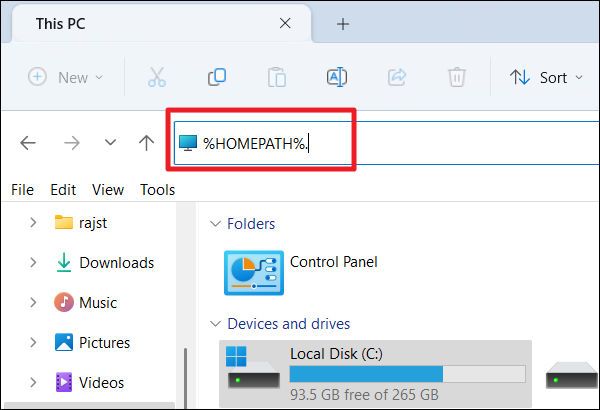
Utilisez la touche Ctrl+Un raccourci clavier ou utilisez la souris pour sélectionner tous les dossiers.
Cliquez avec le bouton droit sur la sélection et choisissez”Copier”option.
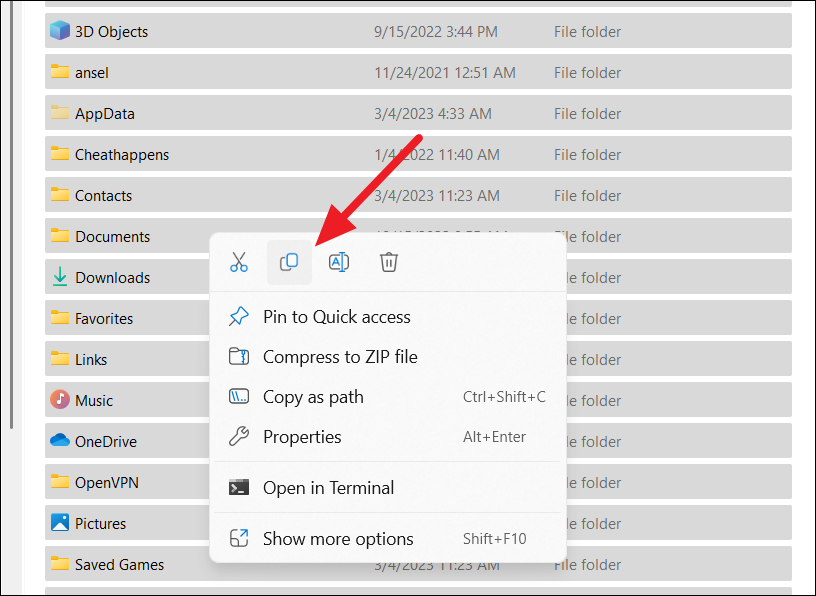
Accédez à votre périphérique de stockage USB externe ou à un autre lecteur sur le même disque. Accédez à l’endroit où vous souhaitez enregistrer les fichiers, cliquez avec le bouton droit sur un espace vide et sélectionnez l’option”Coller”.
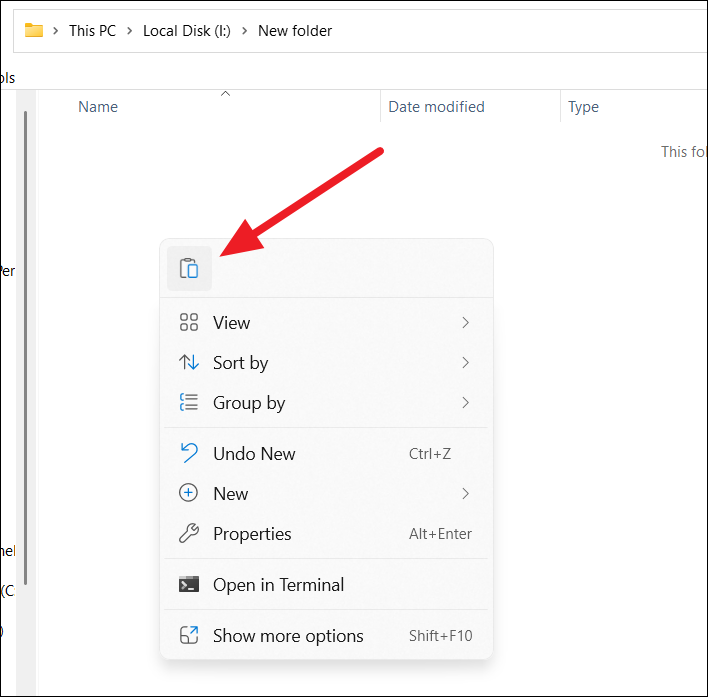
Après avoir terminé ces étapes, répétez la mêmes étapes pour sauvegarder les fichiers de la bibliothèque des comptes restants (le cas échéant).
Créer une liste des programmes installés
Il est également recommandé de créer une liste des programmes installés avec leur clés de produit respectives (le cas échéant) pour savoir quelles applications vous devez réinstaller après l’installation.
Une fois que vous avez terminé ces étapes, vous êtes prêt à passer à la création du support de démarrage et à l’installation propre processus. En suivant ces étapes simples, vous vous assurerez que vos données sont sûres et sécurisées et que le processus d’installation se déroule sans problème.
Installez proprement Windows 11 en réinitialisant le PC à partir des paramètres Windows
Si vous réinitialisez votre PC Windows 11, le système d’exploitation sera réinstallé soit à partir d’une image de sauvegarde, soit à partir d’un service cloud. Vous pouvez choisir de conserver vos fichiers personnels tout en vous débarrassant de toutes les applications et de tous les paramètres ou de tout supprimer et de réinstaller complètement Windows. En procédant ainsi, votre ordinateur reviendra à son état par défaut lors de la première installation de Windows 11. Voici les étapes détaillées à suivre si vous souhaitez réinitialiser votre PC Windows 11.
Tout d’abord, cliquez sur le bouton”Démarrer’dans la barre des tâches et sélectionnez”Paramètres”pour ouvrir l’application Paramètres.
Dans l’application Paramètres, cliquez sur l’onglet”Système”, faites défiler vers le bas et cliquez sur l’option”Récupération”à droite.
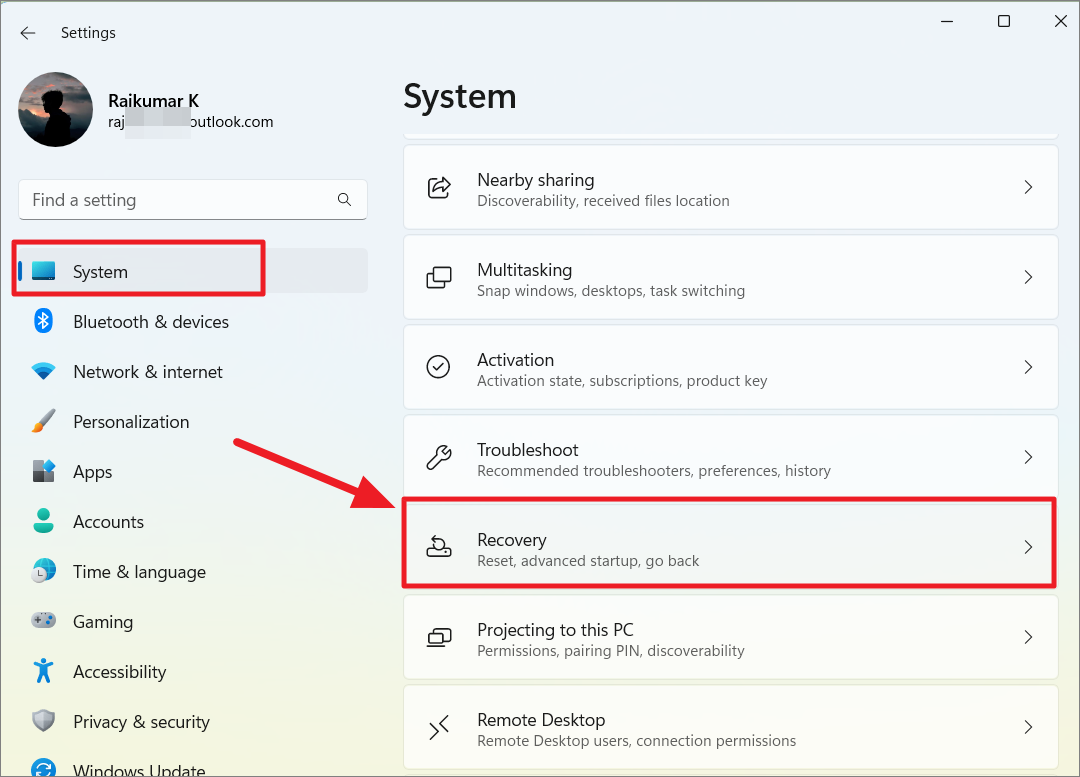
Sous la section Options de récupération, cliquez sur le bouton”Réinitialiser le PC”.
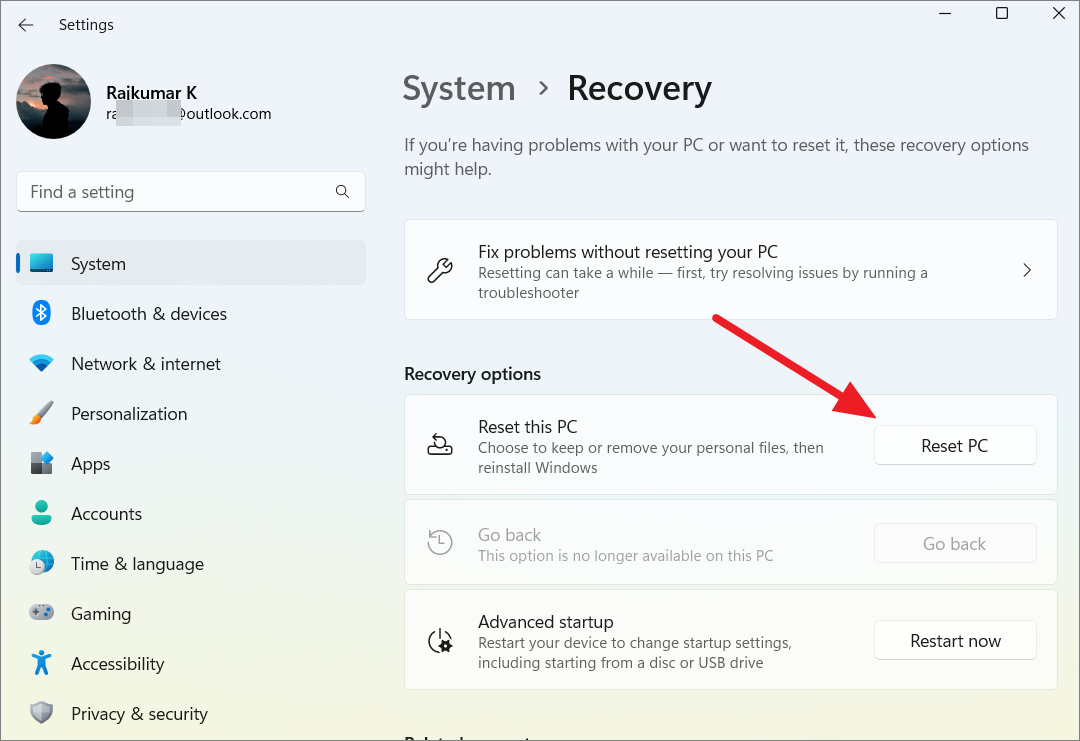
Une fois que vous aurez cliqué dessus, la fenêtre”Réinitialiser ce PC”apparaîtra et vous devrez choisir l’une des deux options :
Conserver mes fichiers : cela effacera toutes les applications, pilotes et paramètres tiers, mais cela enregistrera vos fichiers personnels.Tout supprimer : cela effacera toutes les applications, pilotes, paramètres et paramètres tiers. vos fichiers personnels à partir des bibliothèques.
Puisque nous procédons à une installation propre de Windows, choisissez l’option”Tout supprimer”.
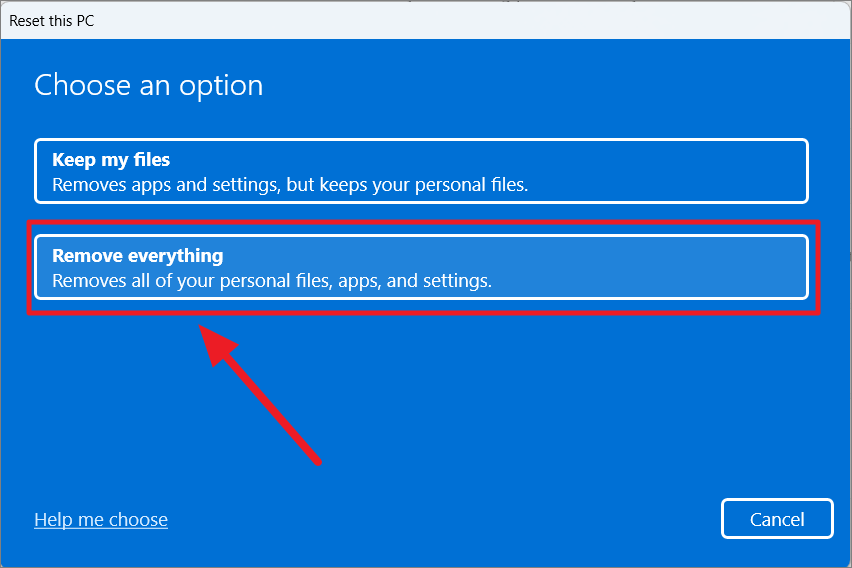
Ensuite, choisissez comment vous souhaitez réinstallez Windows :
Téléchargement Cloud : Windows téléchargera et réinstallera la dernière version de Windows 11 à partir des serveurs Microsoft. Cette option nécessitera une connexion Internet et environ 4 Go de données. Si vous disposez d’une bonne connexion Internet, il s’agit d’une meilleure option.Réinstallation locale : Windows réinstallera la même version du système d’exploitation à partir de l’image de sauvegarde sur votre appareil. Si vous réinitialisez Windows en raison d’erreurs système, de plantages ou de fichiers corrompus, l’utilisation des mêmes fichiers système pourrait simplement recréer les mêmes problèmes.
Nous vous recommandons de sélectionner l’option de téléchargement dans le cloud, car les fichiers système locaux pourraient être corrompus.
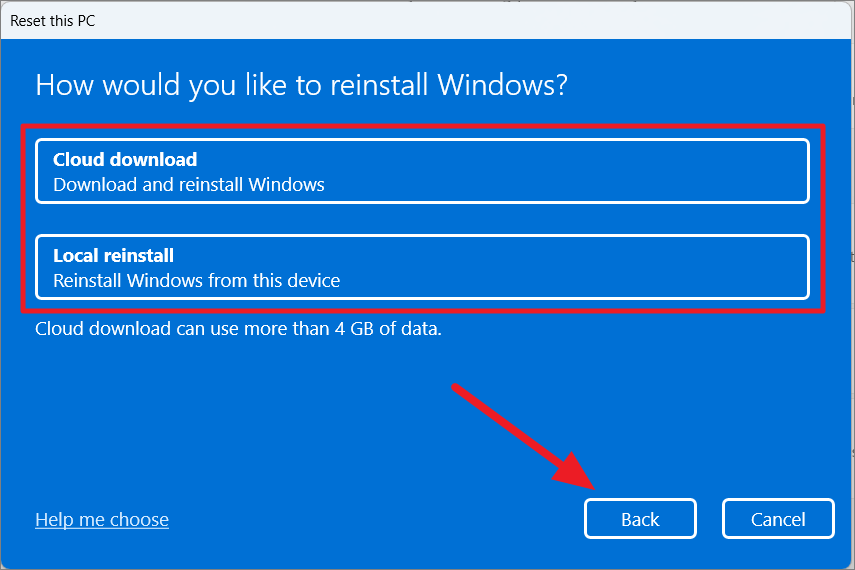
Sur l’écran suivant, sélectionnez l’option”Modifier les paramètres”.
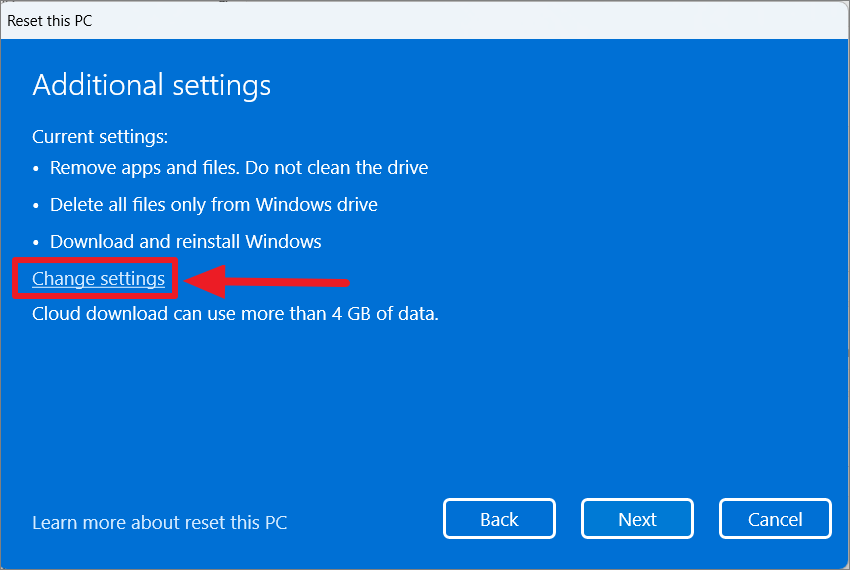
Sous”Choisir les paramètres”section, vous aurez deux ou trois options :
Si vous activez la fonction”Nettoyer les données”, votre disque sera effacé de manière plus sécurisée. Gardez à l’esprit que ce processus peut prendre un certain temps, mais cela en vaut la peine si vous envisagez de vendre ou de donner votre appareil. Si vous choisissez d’activer”Télécharger Windows”, les fichiers du système d’exploitation proviendront directement des serveurs de Microsoft, quel que soit le si vous avez précédemment sélectionné Réinstallation locale. Si votre ordinateur possède plus d’un disque dur, vous verrez une option pour”Supprimer les fichiers de tous les lecteurs”. Si vous activez cette option, tous les lecteurs installés seront effacés, pas seulement le lecteur d’installation.
Pour activer un paramètre, tournez le bouton sur”Oui”. Ensuite, cliquez sur”Confirmer”pour appliquer les paramètres.
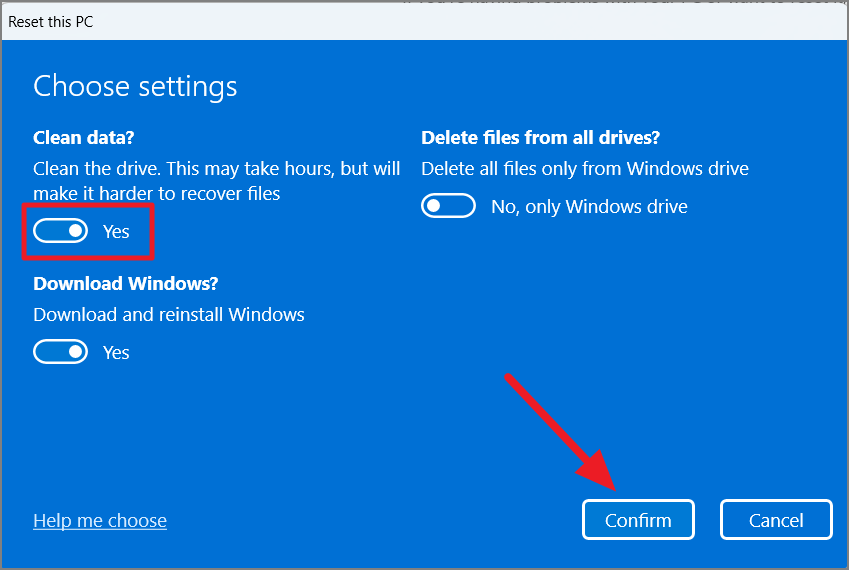
Après cela, cliquez sur”Suivant”pour continuer.
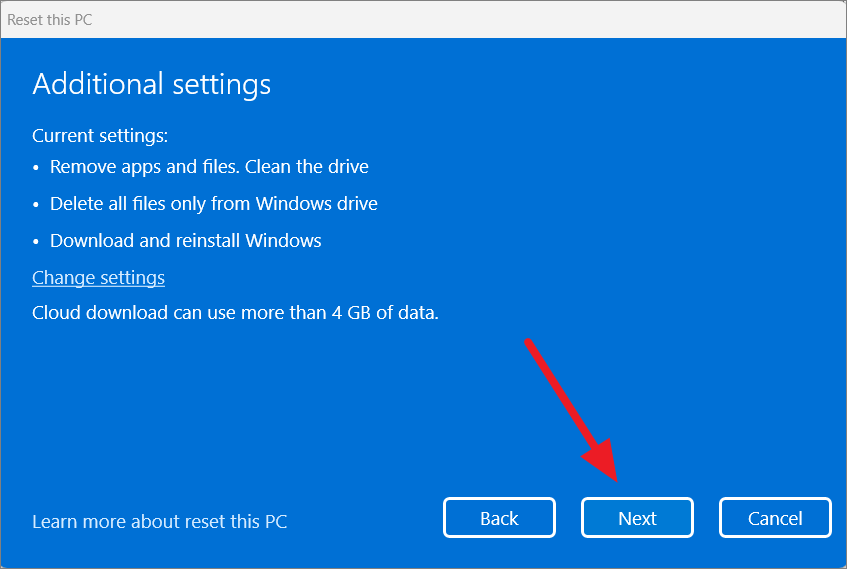
Si vous avez installé des mises à jour sur le PC, la réinitialisation n’annulera pas les mises à jour. Dans la fenêtre Mise à jour récente, cliquez sur le bouton”Suivant”.
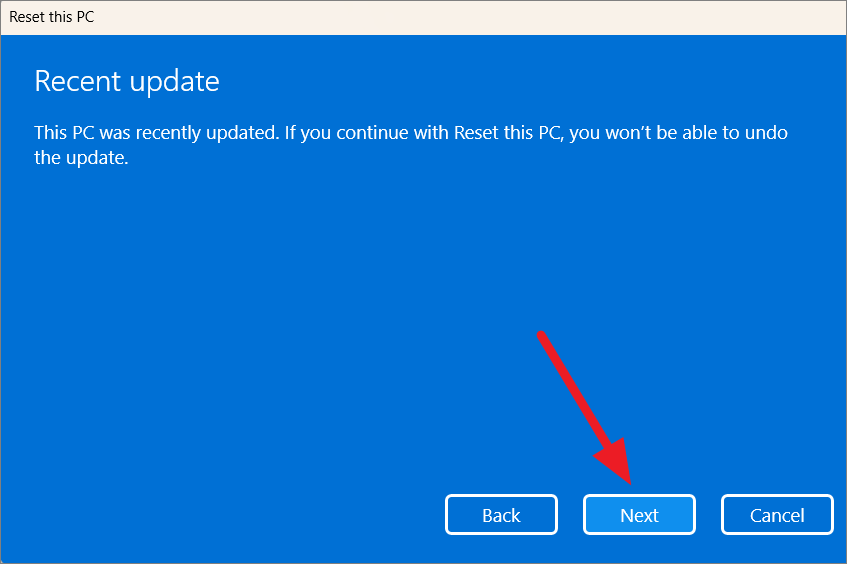
Enfin, cliquez sur le bouton”Réinitialiser”pour démarrer le processus de réinitialisation.
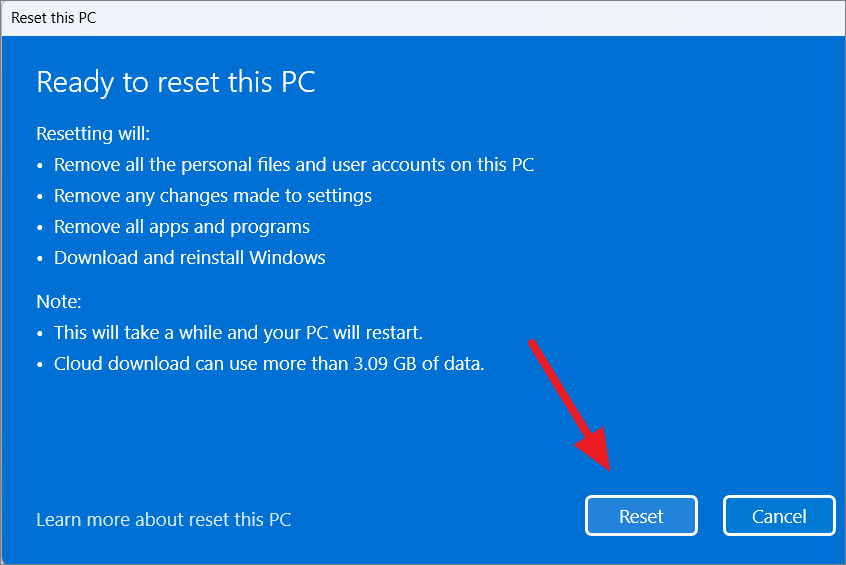
Le processus prendra un certain temps et votre ordinateur redémarrera automatiquement une fois terminé.
Après en redémarrant votre PC, Windows 11 sera réinstallé à l’aide de l’image de sauvegarde ou du service cloud, selon l’option que vous avez choisie. Cependant, gardez à l’esprit que tous vos fichiers personnels seront effacés au cours de ce processus. Votre ordinateur sera restauré à l’état dans lequel il se trouvait lors de l’installation initiale du système d’exploitation.
Configuration de l’expérience prête à l’emploi (OOBE)
Puisqu’il s’agit d’une nouvelle installation, vous devrez terminer le processus OOBE (Out-of-the-box Experience) pour configurer les paramètres tels que la langue, le clavier, la disposition et le compte Microsoft. Suivez ces étapes pour configurer votre PC.
Tout d’abord, vous devez choisir le pays ou la région et cliquer sur”Suivant”.
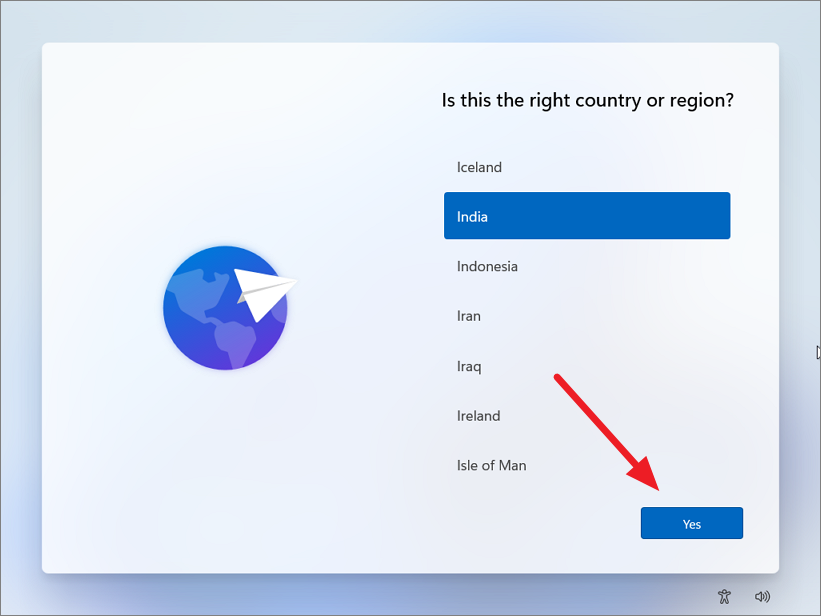
Ensuite, sélectionnez le paramètre de disposition de votre clavier et cliquez sur”Oui”.
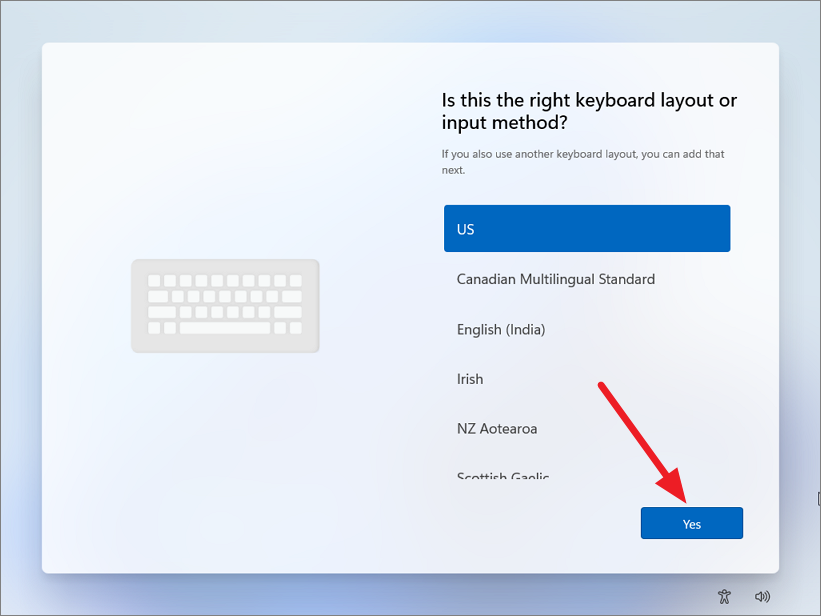
Sur l’écran suivant, cliquez sur le bouton”Ignorer”sauf si vous devez sélectionner une deuxième disposition.

À ce stade, Windows vérifiera les mises à jour nécessaires et les installera. Ensuite, donnez un nom à votre PC et cliquez sur”Suivant”.
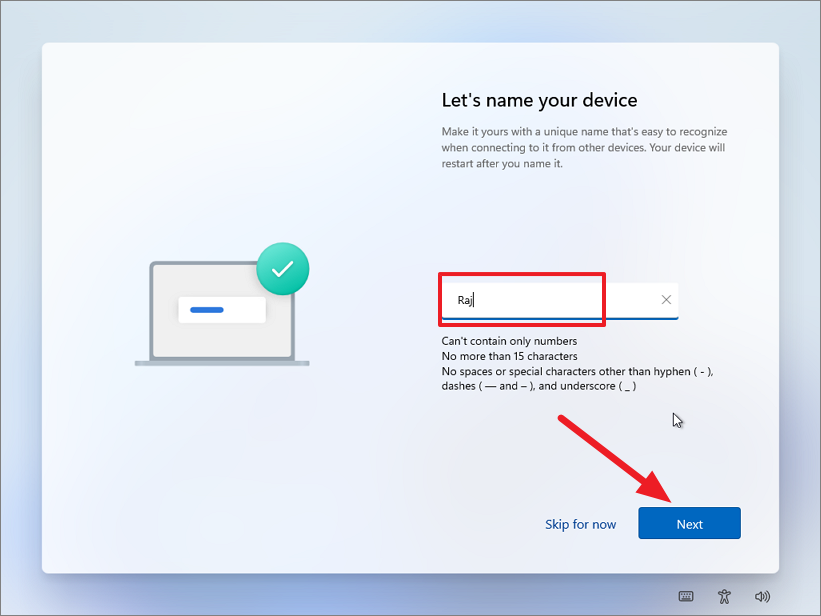
Connectez votre appareil à un réseau Wi-Fi. Si vous utilisez une connexion Ethernet, l’appareil se connectera automatiquement.
Si vous utilisez Windows 11 Pro, choisissez la façon dont vous souhaitez intensifier l’appareil (pour un usage personnel ou professionnel). Cependant, Windows 11 Home Edition n’a pas cette option.

Ensuite, cliquez sur”Connexion”.
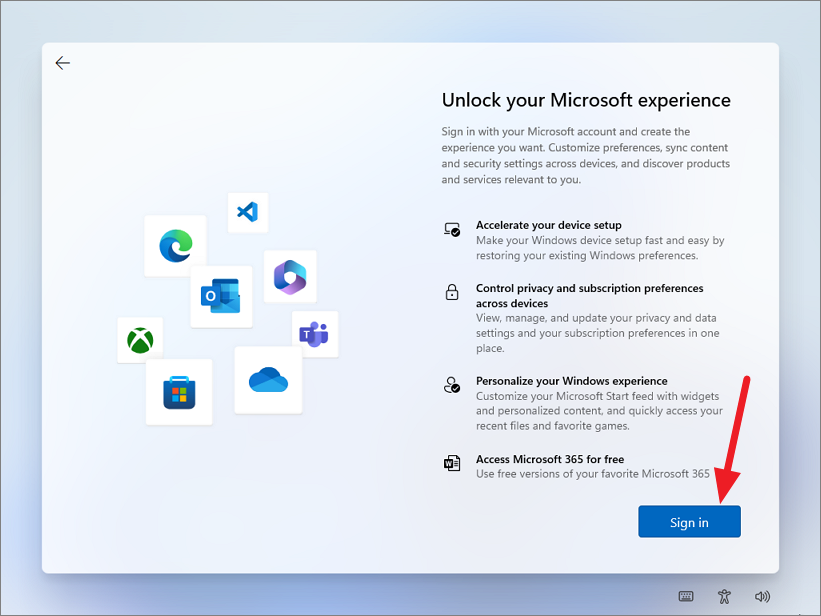
Entrez vos informations d’identification pour ajouter votre compte Microsoft à l’ordinateur.
Une fois le compte vérifié, cliquez sur”Suivant”pour continuer.
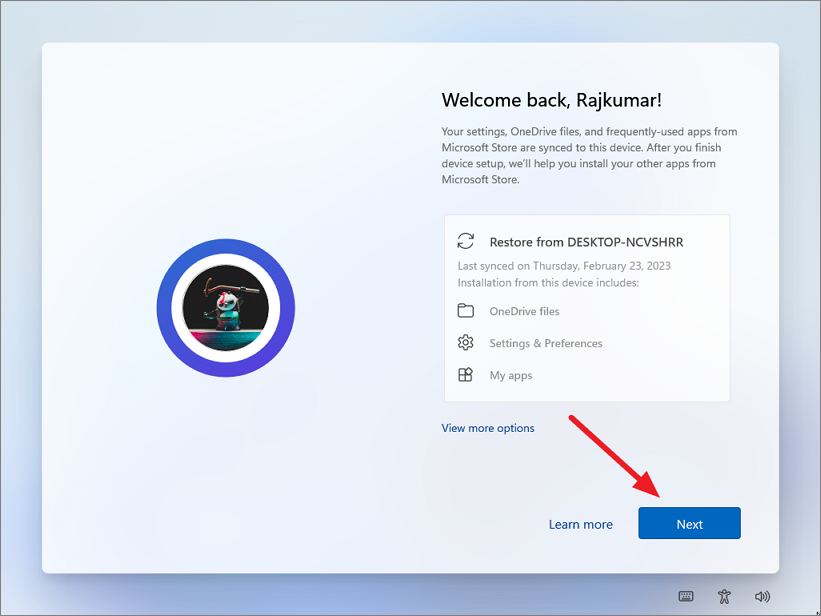
Ensuite, il vous sera demandé si vous souhaitez restaurer les paramètres de synchronisation, les fichiers OneDrive et les applications fréquemment utilisées à partir d’une ancienne installation/appareil que vous avez encore lié à votre compte ou configurer un nouvel appareil. Choisissez l’option appropriée et cliquez sur”Suivant”.
Remarque : Il est recommandé de sélectionner l’option”Configurer un nouvel appareil”si vous souhaitez recommencer à zéro. Cependant, cela dépend entièrement de vous.

Ensuite, créez un code PIN à quatre chiffres pour vous connecter à votre appareil sans mot de passe.
Après cela, choisissez vos paramètres de confidentialité.
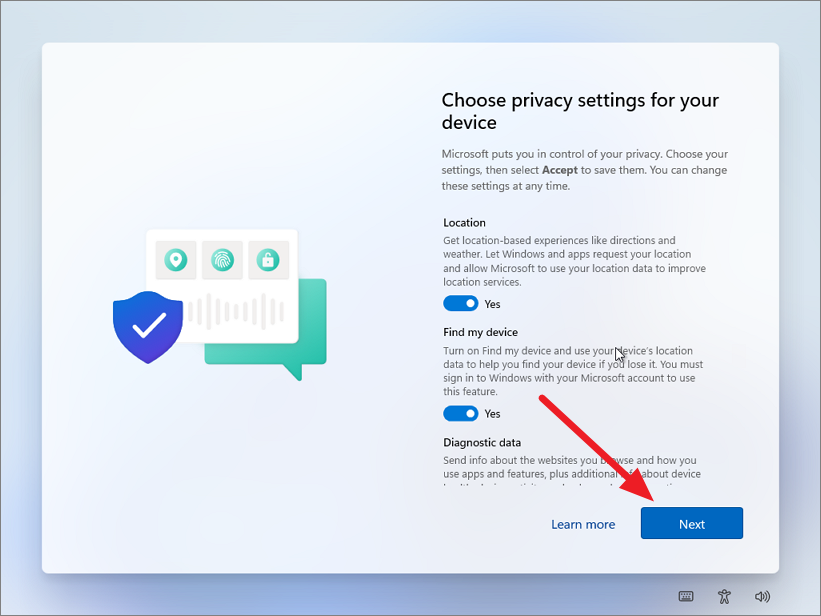
Ensuite, choisissez les objectifs de votre appareil pour obtenir des conseils, des services et des publicités personnalisés. Vous pouvez en sélectionner plusieurs et cliquer sur”Accepter”.
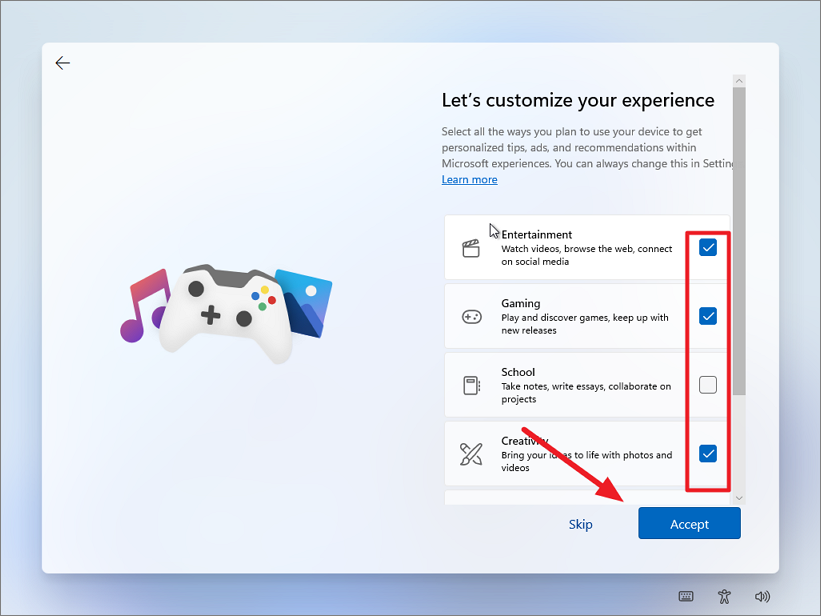
Liez votre téléphone Android à l’appareil en scannant le code QR avec votre téléphone et accédez au site pour mettre en place. Cliquez sur”Ignorer”pour continuer sans lier votre téléphone.
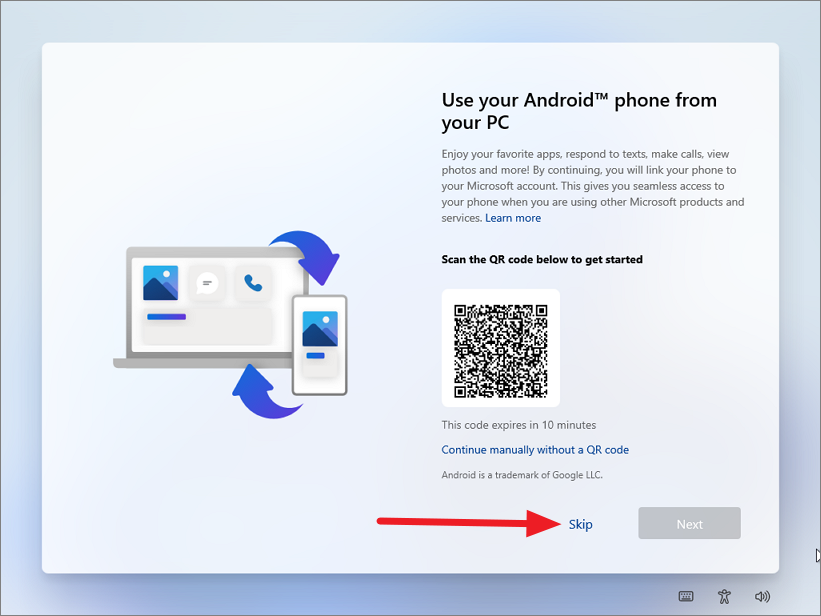
Si vous voyez des offres Microsoft 365 et OneDrive, cliquez sur”Ignorer”ou”Refuser”pour continuer. Windows prendra quelques secondes pour appliquer les paramètres.
Si vous rencontrez des problèmes pour vous connecter à Windows 11 PC ou votre système ne démarre pas correctement, vous pouvez réinitialiser votre ordinateur via le mode de récupération. L’environnement de récupération Windows vous permet de réparer ou de réinitialiser votre Windows 11 sans vous connecter à votre compte ni accéder à l’application Paramètres Windows. Suivez ces étapes pour réinitialiser Windows 11 via le mode de récupération : Allumez votre ordinateur et accédez à l’écran de connexion. Pour entrer dans l’environnement de récupération Windows, maintenez la touche Maj enfoncée tout en cliquant sur l’icône d’alimentation et en sélectionnant l’option”Redémarrer”. Cela redémarrera votre PC dans l’environnement de récupération Windows. Une fois que vous êtes dans l’environnement de récupération Windows (WinRE), cliquez sur l’option”Dépannage”. Sur l’écran de dépannage, cliquez sur l’option”Réinitialiser ce PC”. Maintenant, vous devez que vous souhaitiez conserver vos fichiers personnels ou tout supprimer. Choisissez ici l’option souhaitée. Puisque vous installez correctement Windows, vous devez choisir”Tout supprimer”. Après cela, vous devez choisir la manière dont vous souhaitez que Windows soit installé sur votre système :”Téléchargement dans le cloud”ou”Réinstallation locale”. Si vous choisissez le’Cloud download’, il téléchargera les fichiers nécessaires à partir des serveurs de Microsoft et vous vous retrouverez avec une nouvelle copie de Windows 11 une fois le processus terminé. La”réinstallation locale”utilisera les fichiers système existants sur votre ordinateur pour réinstaller Windows. Si vous disposez d’une connexion Internet assez rapide, il est préférable de choisir le téléchargement dans le cloud, surtout si vous effectuez une nouvelle installation pour corriger problèmes avec les fichiers système de Windows 11. Avant de réinitialiser votre PC, décidez si vous souhaitez”Nettoyer entièrement le lecteur”ou”Supprimer simplement mes fichiers”. En règle générale, vous n’avez pas besoin d’effacer tous les lecteurs si vous prévoyez d’utiliser le PC après la réinstallation de Windows 11. Il est préférable de nettoyer complètement le lecteur si vous donnez ou vendez votre PC à quelqu’un d’autre, sinon, choisissez”Just Remove my Files”.’. Enfin, cliquez sur le bouton’Reset’pour démarrer le processus. Cela prendra un certain temps en fonction du paramètre précédent et de la capacité de votre système. En suivant ces étapes, vous pouvez réinitialiser votre PC Windows 11 via le mode de récupération sans avoir besoin de vous connecter ou d’accéder à l’application Paramètres Windows. Si vous essayez de réinitialiser un PC Windows hors ligne ou un PC sans connexion Internet, vous ne pourrez pas utiliser l'”installation locale”pour réinstaller Windows, surtout si vos fichiers système sont corrompus ou manquants. Dans ce cas, vous n’avez pas d’autre choix que de réinstaller Windows 11 à l’aide d’un support de démarrage Windows (USB ou DVD) au lieu de suivre la route”Réinitialiser ce PC”. Pour votre commodité, nous couvrirons également ces étapes ici. Vous pouvez utiliser l’outil de création de média ou l’outil Rufus pour créer une clé USB ou un DVD amorçable. Si vous souhaitez utiliser Rufus pour créer le support de démarrage, consultez ce guide : Comment créer une clé USB Windows 11 amorçable Vous craignez de rencontrer des problèmes majeurs du système d’exploitation ? Vous voulez créer une clé USB pour Windows 11, mais vous ne savez pas comment ? Eh bien, ne vous inquiétez plus ! Voici comment créer un support de démarrage à l’aide de l’outil de création de support de Microsoft : Accédez à la page de téléchargement officielle de Windows 11 de Microsoft. Faites défiler jusqu’à la section”Création d’un support d’installation pour Windows 11″et cliquez sur le bouton”Télécharger maintenant”. Une fois le fichier téléchargé, localisez et double-cliquez sur le fichier téléchargé (mediacreationtool.exe ) pour exécuter l’assistant. Lorsque la fenêtre de configuration de Windows 11 s’ouvre, cliquez sur”Accepter”pour accepter les termes et conditions. Par défaut, l’anglais (États-Unis) est sélectionné comme langue du système d’exploitation. Vous pouvez changer la langue en décochant la case à côté de”Utiliser les options recommandées pour ce PC”et en choisissant une langue dans la liste déroulante. Ensuite, cliquez sur”Suivant”. Après cela, sélectionnez le type de support que vous souhaitez utiliser pour les fichiers d’installation, soit une clé USB, soit un fichier ISO pouvant être gravé sur un DVD. Si vous choisissez l’option”Clé USB”, choisissez la clé USB spécifique que vous souhaitez utiliser dans la liste des lecteurs disponibles, puis cliquez sur le bouton”Suivant”. Si vous choisissez”Fichier ISO”, il téléchargera les fichiers sous forme de fichier ISO que vous pourrez utiliser pour graver sur un DVD ultérieurement. Cela prendra plusieurs minutes pour terminer le processus. N’oubliez pas que le processus supprimera toutes les données de votre lecteur flash, alors assurez-vous de copier tous les fichiers nécessaires du lecteur vers un emplacement sûr. Une fois le téléchargement terminé, cliquez sur”Terminer”. Après avoir créé le support de démarrage, insérez la clé USB ou le DVD dans le PC sur lequel vous souhaitez réinstaller Windows. Il existe maintenant deux façons de réinstaller Windows : en utilisant la mise à niveau de réparation ou à partir du menu de démarrage. Une mise à niveau de réparation est un moyen de réinstaller Windows par-dessus une installation existante tout en préservant vos fichiers, applications et paramètres personnels. Vous pouvez utiliser la fonction de mise à niveau de réparation pour nettoyer l’installation de Windows ou réinstaller Windows avec vos fichiers, applications et paramètres. Suivez ces étapes pour installer Windows à l’aide de la méthode de réparation-mise à niveau : Lancez l’explorateur de fichiers et ouvrez le lecteur flash amorçable. Ensuite, double-cliquez sur le fichier’setup.exe’pour lancer l’installation de Windows. Lorsque l’assistant d’installation de Windows 11 s’ouvre, cliquez sur le paramètre”Modifier la façon dont l’installation télécharge les mises à jour”. Sur la page suivante, sélectionnez”Pas maintenant”, puis cliquez sur”Suivant”. Ensuite, cliquez sur”Accepter”pour accepter les termes et conditions de la licence. À ce stade, vous pouvez décider de conserver les fichiers et/ou les paramètres de votre Installation de Windows ou tout supprimer. Vous avez le choix entre trois options :”Conserver les fichiers et applications personnels”,”Conserver uniquement les fichiers personnels”ou”Rien (installation propre)”. Si vous souhaitez réinstaller votre PC tout en conservant vos fichiers et applications, sélectionnez « Conserver les fichiers et applications personnels », puis cliquez sur « Suivant ». Si vous souhaitez mettre à niveau votre PC tout en ne conservant que vos fichiers, sélectionnez « Conserver uniquement les fichiers personnels ». Si vous souhaitez effectuer une installation propre de Windows, sélectionnez l’option « Rien ». Attendez le processus d’installation pour vérifier si votre ordinateur est prêt pour la mise à niveau. Enfin, cliquez sur le bouton”Installer”pour lancer l’installation. Le processus d’installation peut prendre un certain temps, selon les spécifications de votre ordinateur. Pendant le processus, votre ordinateur peut redémarrer plusieurs fois. La meilleure façon de réinstaller ou d’installer proprement Windows 11 consiste à démarrer à partir de la clé USB ou du DVD. Voici comment procéder : Tout d’abord, insérez la clé USB ou le DVD amorçable dans l’ordinateur sur lequel vous souhaitez installer Windows 11, puis allumez le PC. Pendant que votre ordinateur démarre, appuyez sur une touche particulière spécifique à votre ordinateur pour accéder au menu de démarrage. La touche sur laquelle vous devez appuyer peut être différente selon le fabricant de votre ordinateur, comme Echap, F2, F9, F10 ou F12. Assurez-vous d’appuyer ou d’appuyer en continu sur cette touche dès que l’affichage s’allume. Certains ordinateurs peuvent afficher la touche du menu de démarrage sur l’écran de démarrage. Après avoir accédé au menu de démarrage, vous pouvez choisir la clé USB ou le DVD amorçable que vous avez inséré. Utilisez les flèches haut et bas pour vous déplacer, puis appuyez sur Entrée pour sélectionner. Une fois que vous avez choisi le périphérique de démarrage, il faudra quelques minutes pour initialiser le L’installation de Windows. La première étape de la configuration de Windows consiste à sélectionner la langue du système d’exploitation, le format de l’heure et de la devise et le clavier. Choisissez les options requises et cliquez sur”Suivant”. Sur l’écran suivant, cliquez sur le bouton”Installer maintenant”. Si votre PC n’a pas de licence numérique ou si vous n’avez pas déjà installé Windows activé sur cet appareil spécifique, vous devrez saisir la clé de produit. Entrez votre clé de produit Windows et cliquez sur”Suivant”. Cependant, si vous réinstallez Windows ou si vous n’avez pas la clé de produit maintenant, vous pouvez ignorer cette étape en sélectionnant l’option”Je n’ai pas de clé de produit”pour continuer. Cochez la case”J’accepte…”puis cliquez sur”Suivant”pour accepter les conditions d’utilisation. Après cela, sélectionnez votre Édition Windows 11 et cliquez sur”Suivant”. Ensuite, choisissez l’option”Personnalisé : Installer Windows uniquement (avancé)”pour nettoyer l’installation de Windows 11. Enfin, sélectionnez le lecteur sur lequel vous souhaitez installer Windows et cliquez sur”Suivant”pour démarrer le processus d’installation. Une fois l’installation terminée, votre PC redémarrera et vous amènera à la configuration”Out of Box Experience (OOBE)”où vous pourrez configurer le nouvel appareil comme nous vous l’avons montré précédemment. Bien que it may seem intimidating to clean install Windows 11 by yourself, especially if you don’t consider yourself tech-savvy, this step-by-step guide will make the process a breeze. 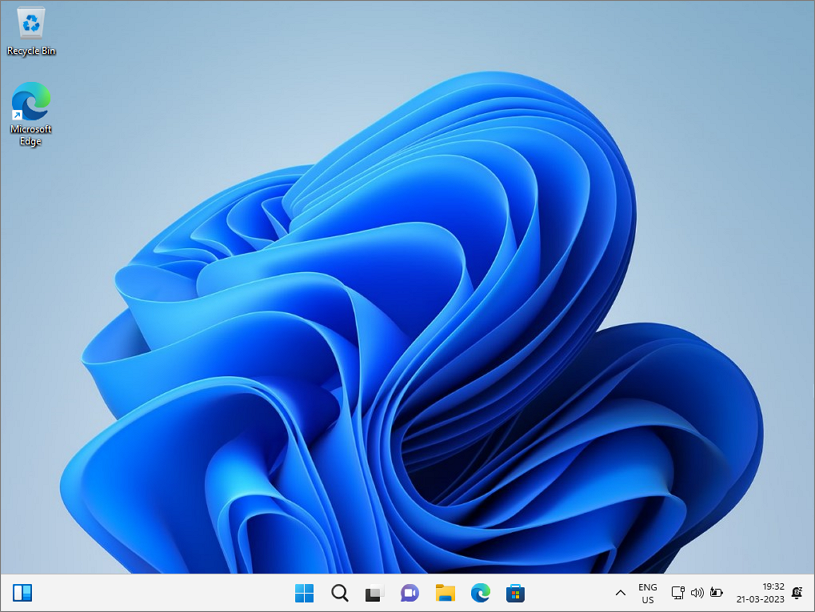
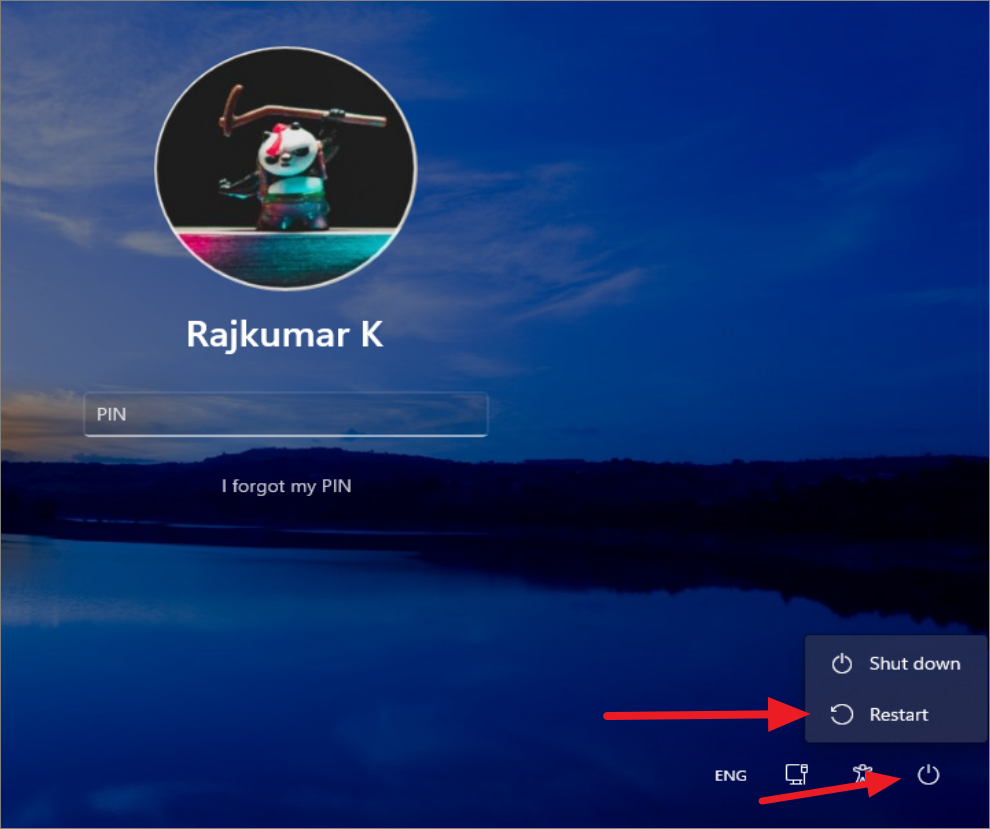
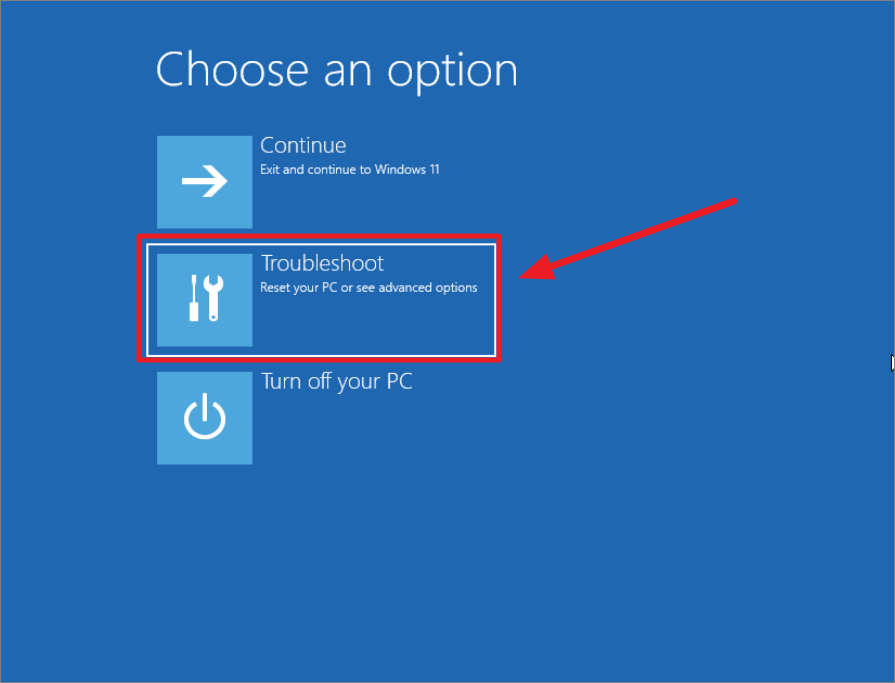
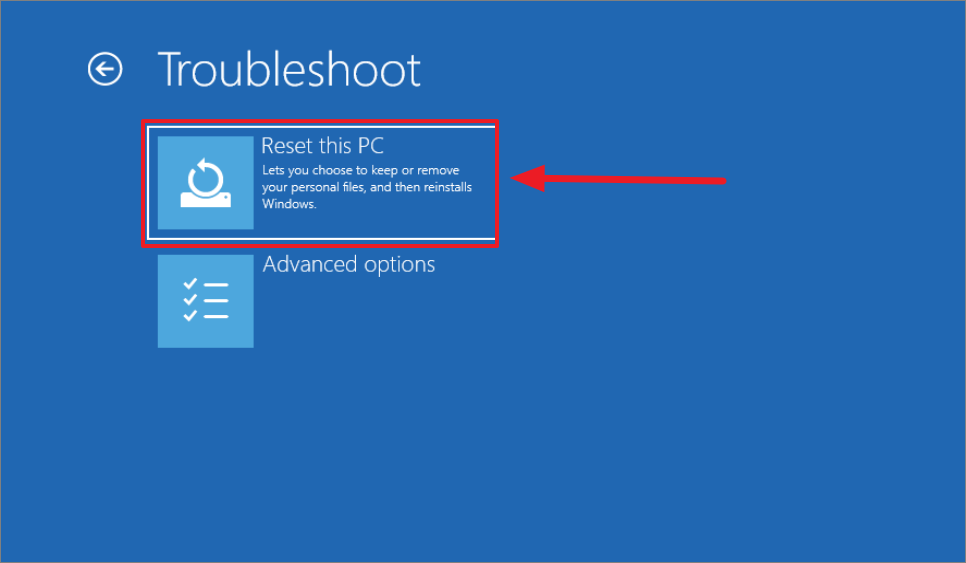
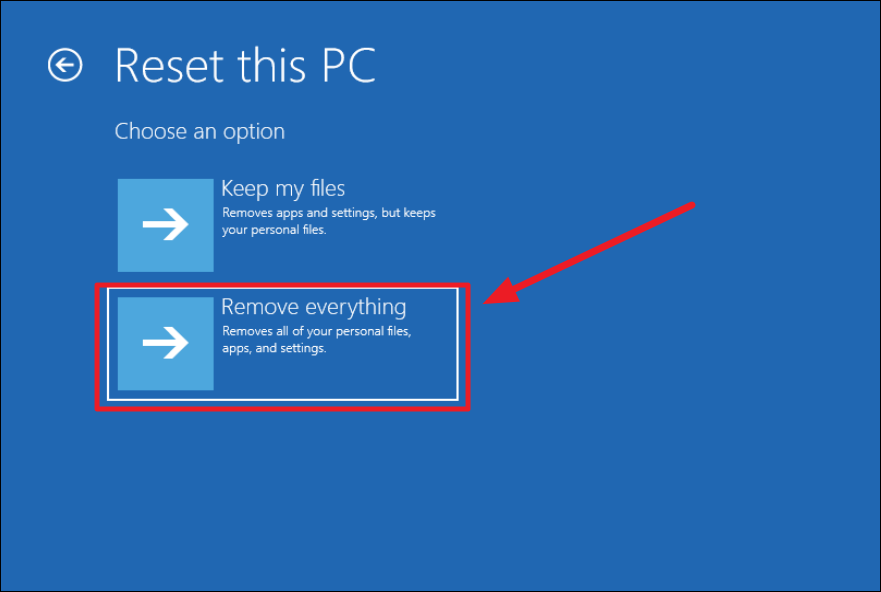
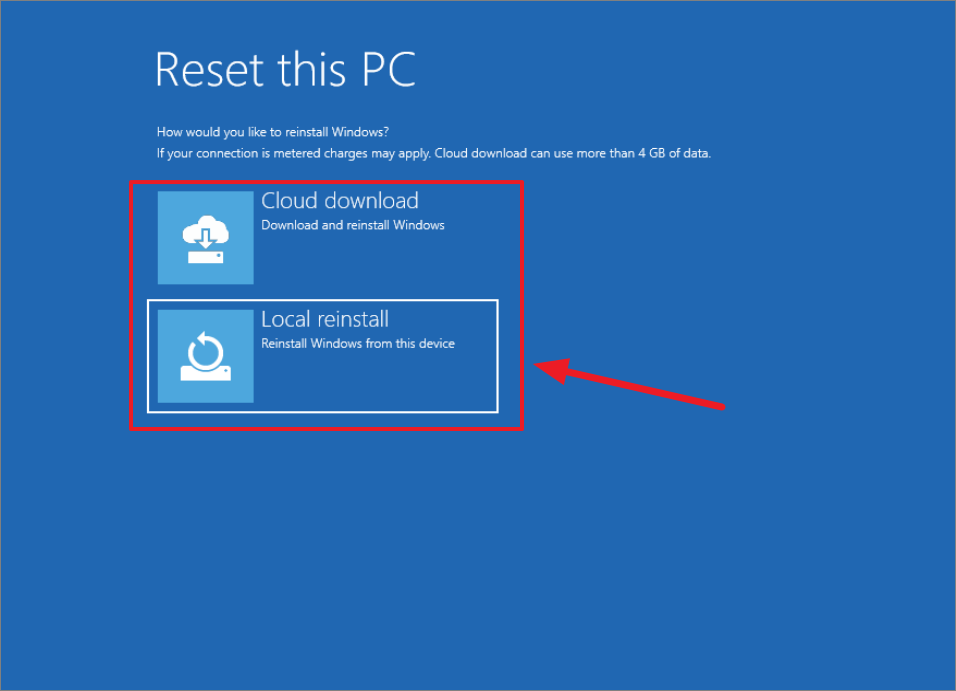
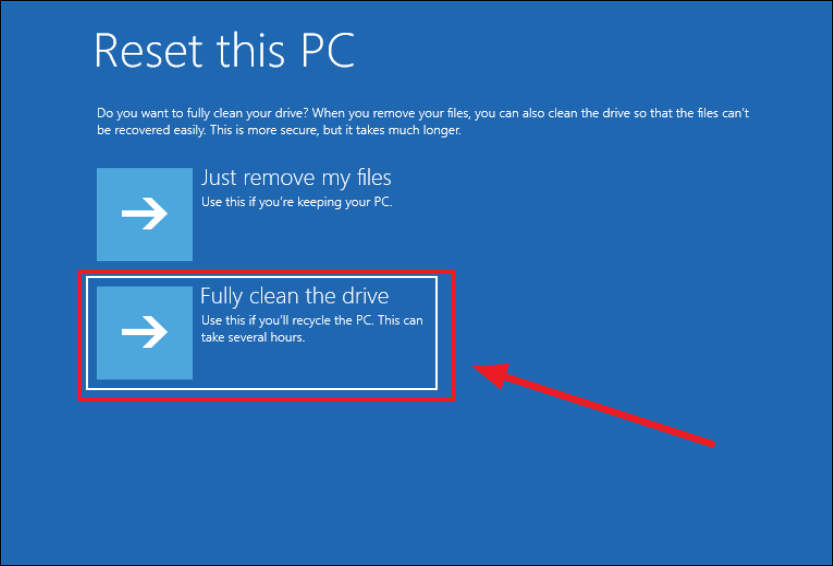
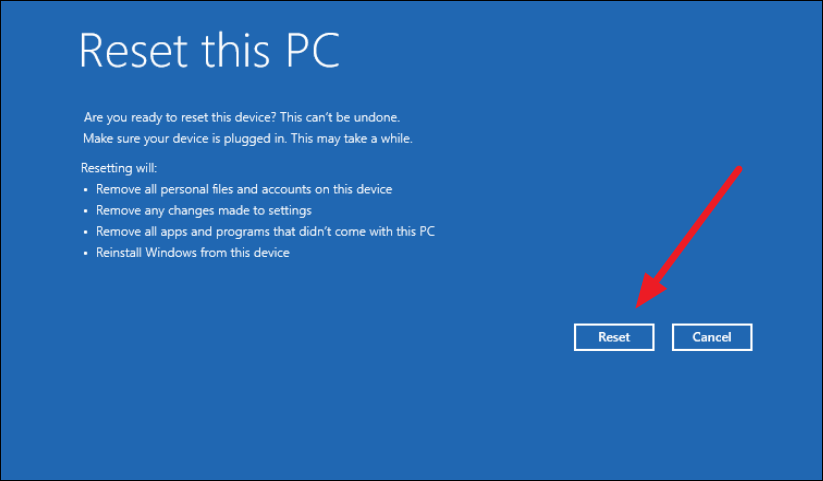


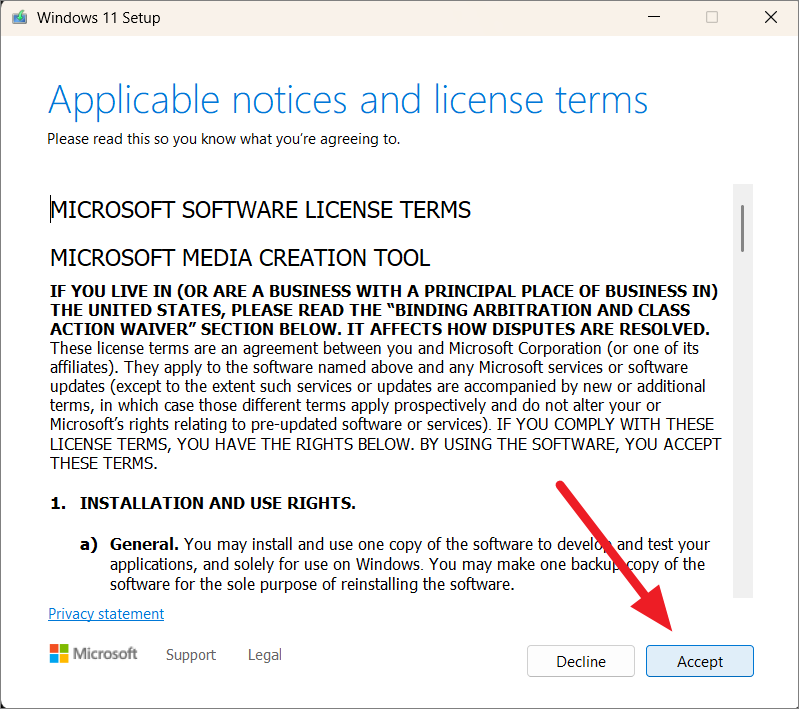
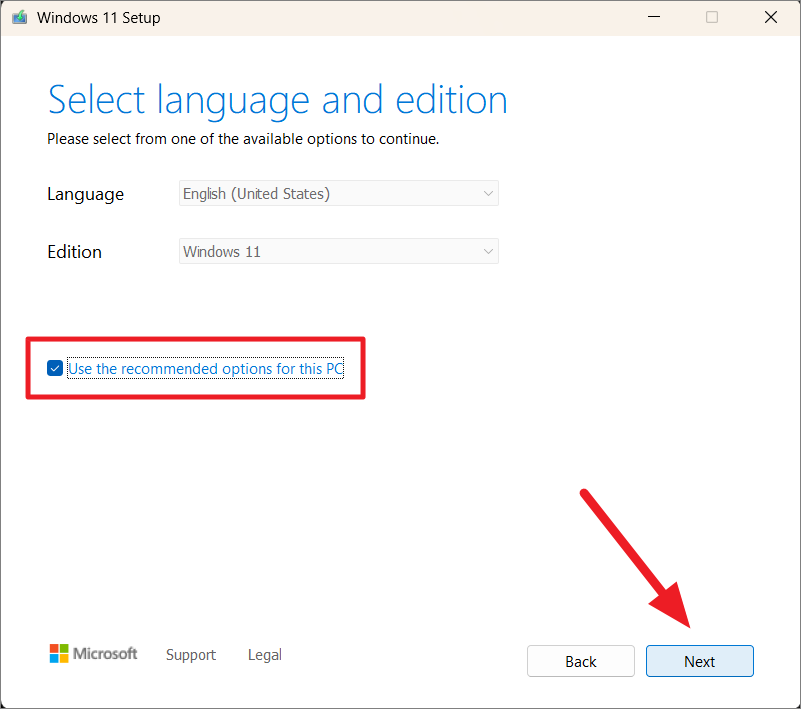
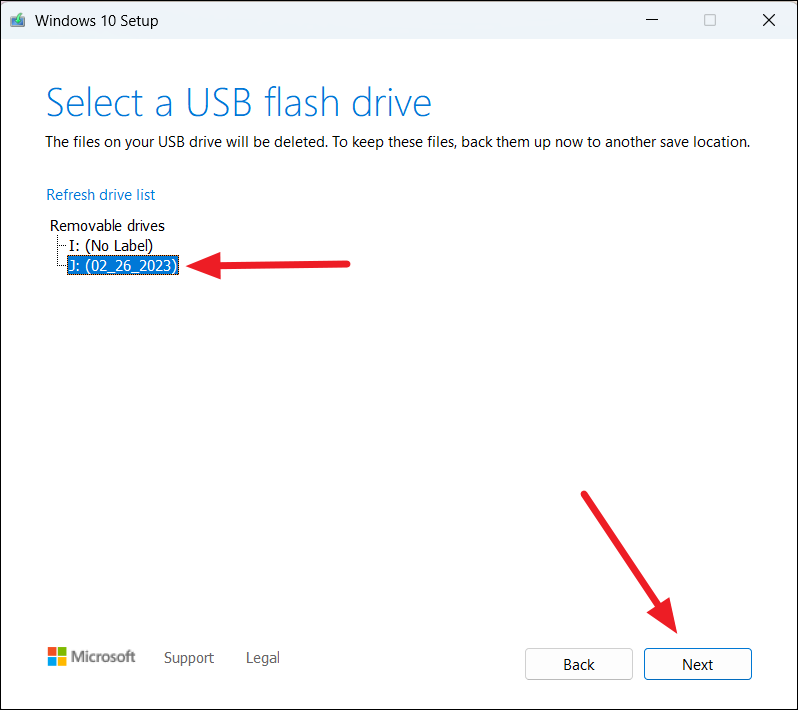
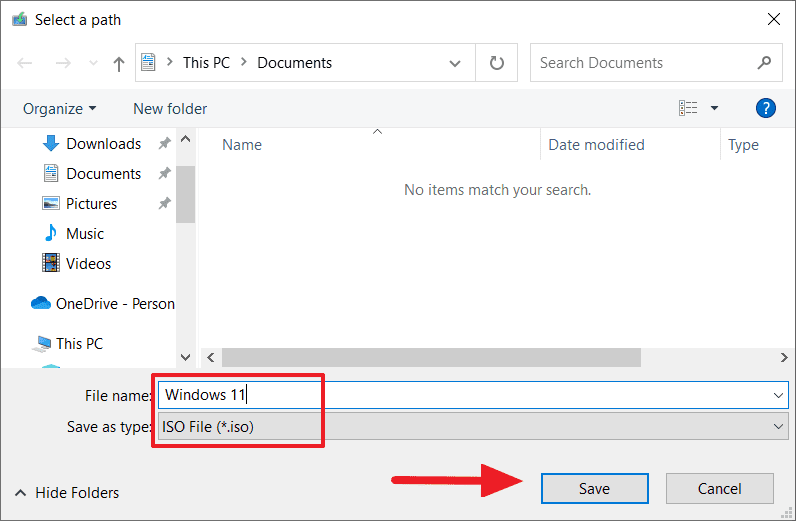
1. Réinstallez Windows à l’aide de la méthode de réparation-mise à niveau
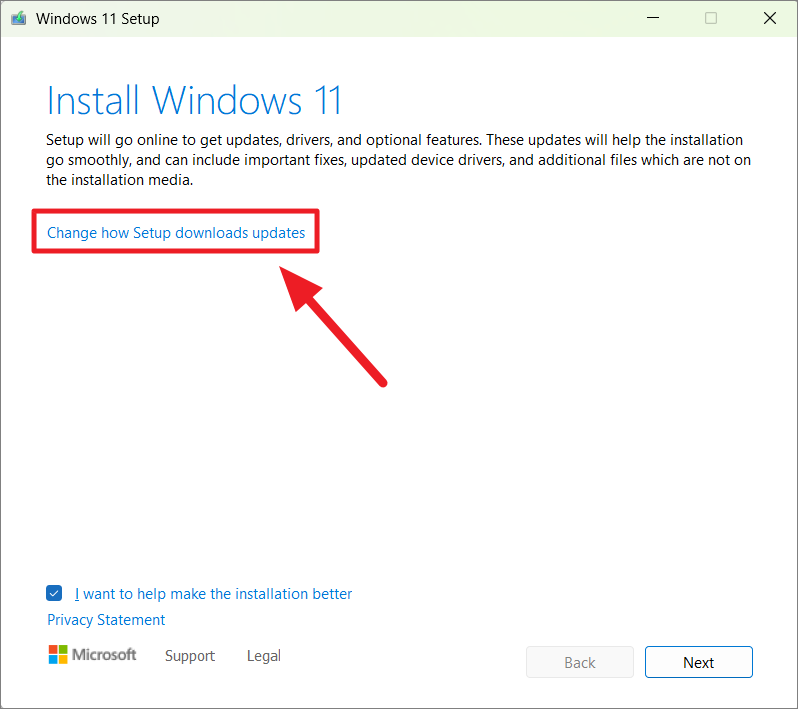
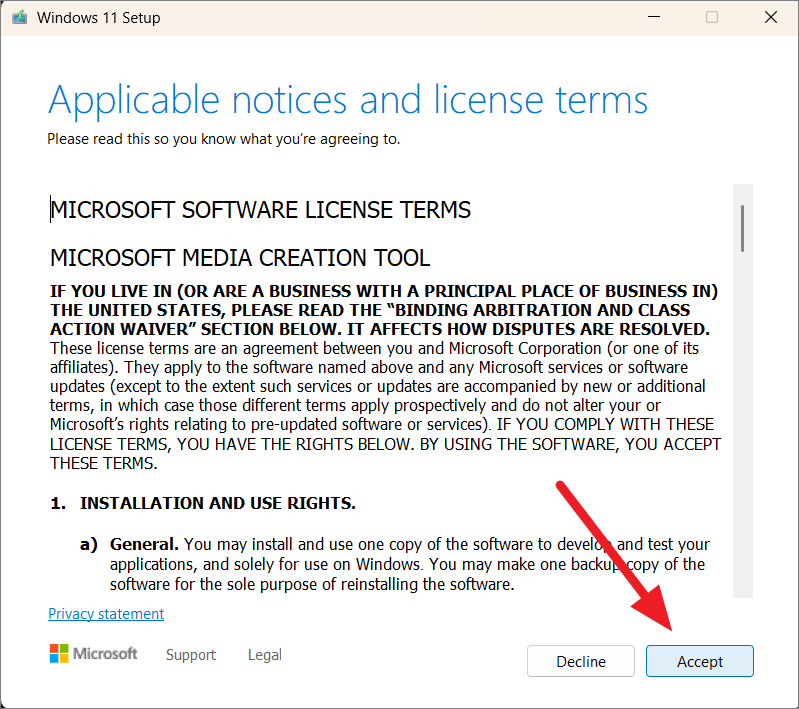
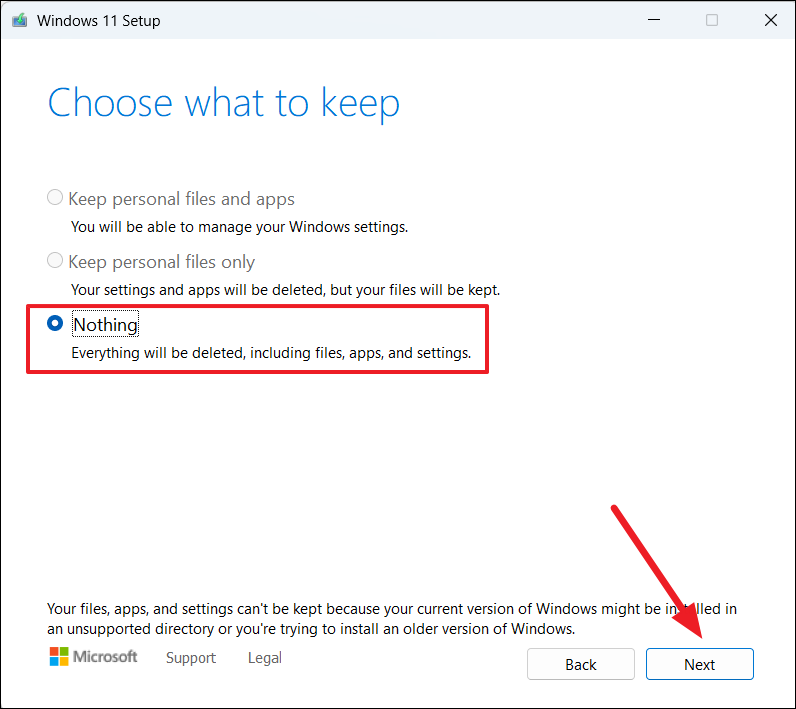
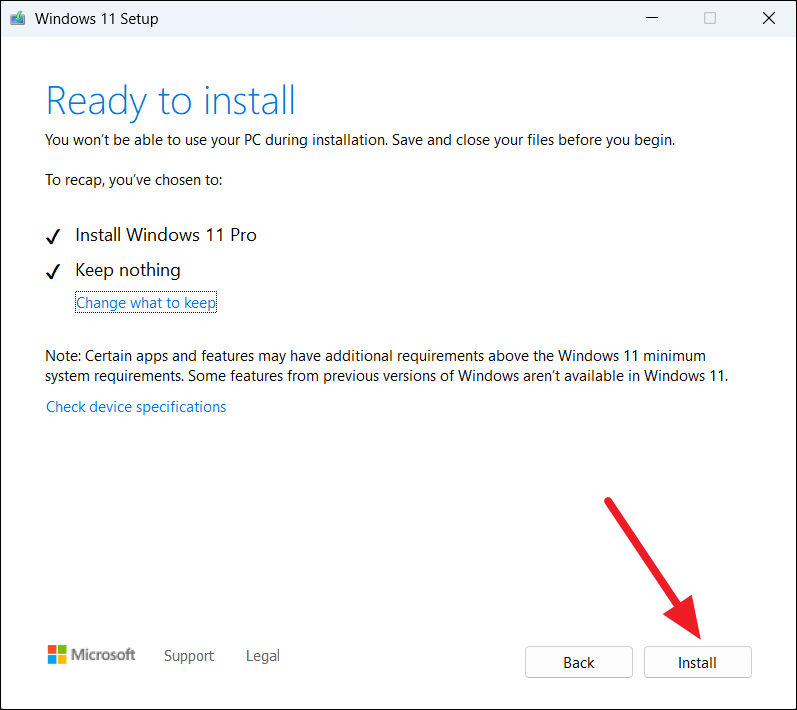
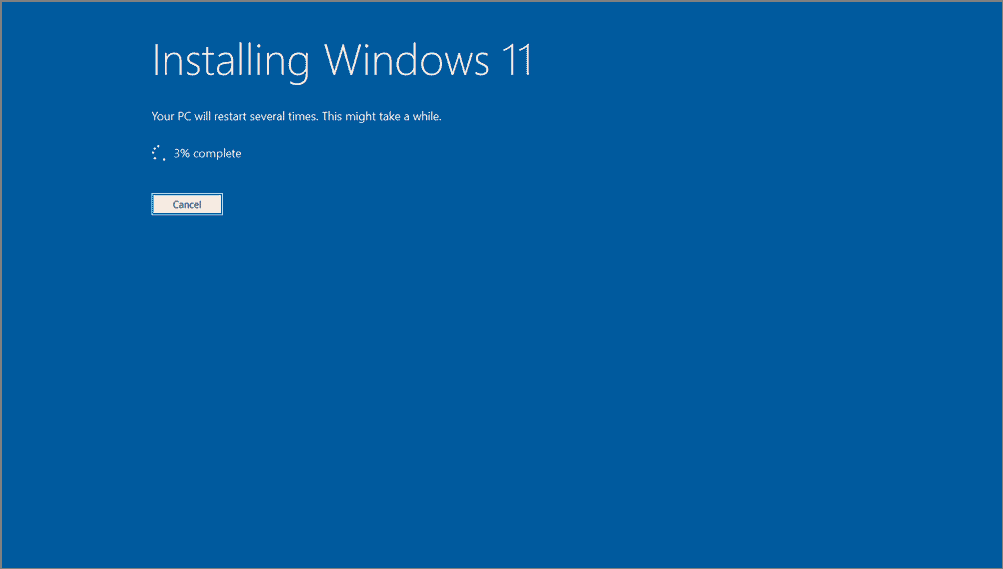
2. Installation propre de Windows à l’aide d’une clé USB ou d’un DVD amorçable