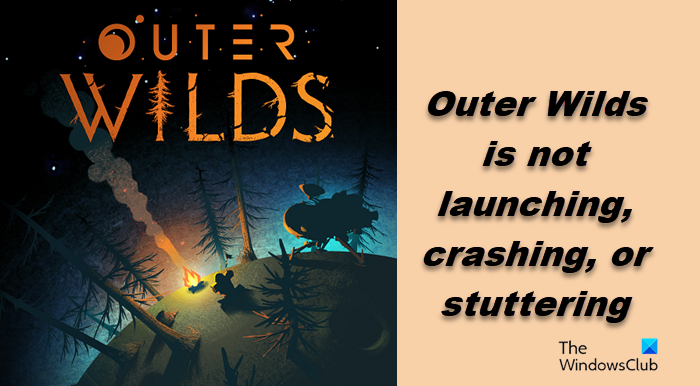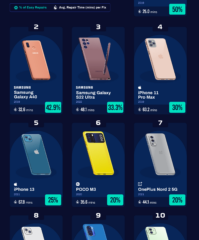Selon certains rapports, Outer Wilds ne se lance pas, ou plante, bégaie,ou affiche FPS incohérents et autres problèmes de performances. Il est bien évident qu’on ne peut profiter pleinement du jeu sans résoudre tous ces problèmes. Dans cet article, nous allons voir comment résoudre facilement les problèmes de performances d’Outer Wilds sur un ordinateur Windows.
Pourquoi Outer Wilds continue-t-il de planter ?
Outer Wilds peut planter sur votre ordinateur si votre système ne correspond pas à la configuration système minimale requise pour le jeu. Si ce n’est pas le cas, des éléments tels que des fichiers système corrompus, des pilotes graphiques obsolètes et une incompatibilité sont d’autres causes potentielles. Vérifiez les solutions mentionnées ci-dessous pour résoudre le problème.
Corrigez le plantage, le bégaiement ou le non-lancement d’Outer Wilds sur PC
Si Outer Wilds plante, bégaie ou ne se lance pas sur votre Windows 11/10 PC, essayez les solutions suivantes.
Mettre fin à toutes les tâches redondantesModifier les paramètres du jeuModifier l’option de lancement dans SteamMettre à jour vos pilotes graphiquesVérifier l’intégrité des fichiers de jeuEssayer le mode de performance ultimeRésoudre les problèmes dans Clean BootInstaller la dernière version de Microsoft Visual C++ Redistributable et DirectX
Parlons-en en détail.
1] Mettez fin à toutes les tâches redondantes
Peu importe le type d’ordinateur que vous utilisez, la fermeture des tâches inutiles aide à améliorer le déroulement d’un jeu. Donc, tout d’abord, nous devons fermer toute application redondante que vous exécutez, puis ouvrir le Gestionnaire des tâches, rechercher ces processus et les terminer. Enfin, ouvrez le jeu et voyez si vous pouvez remarquer l’augmentation des performances.
2] Modifier les paramètres du jeu
Si, après avoir fermé les tâches redondantes, vous ne voyez pas d’augmentation dans les performances, essayez de modifier les paramètres de Outer Wilds. Pour faire de même, suivez les étapes prescrites.
Ouvrez le jeu Outer Wilds .Allez dans Paramètres > Affichage.Diminuez certains paramètres visuels, en particulier le FPS.
Après avoir effectué les ajustements, redémarrez votre jeu, puis essayez de jouer. Espérons que cela fonctionnera plus facilement.
3] Modifier l’option de lancement dans Steam
Quelques victimes ont pu résoudre le problème en forçant le jeu à s’exécuter sur DirectX 12. Pour cela, vous devez configurer les propriétés du jeu depuis le lanceur Steam et modifier son option de lancement. Suivez les étapes prescrites pour faire de même.
Ouvrez Steam.Accédez à la bibliothèque.Cliquez avec le bouton droit sur votre jeu et sélectionnez Propriétés dans le menu des options.Dans Option de lancement , saisissez -d3d12.
Enregistrez les paramètres et essayez de jouer. Espérons qu’il ne plantera pas après le lancement.
4] Mettez à jour votre pilote graphique
Si vos pilotes GPU dédiés ou intégrés sont obsolètes, le jeu aura du mal à s’exécuter sur votre système à cause de problèmes de compatibilité. Pour s’en débarrasser, nous devons mettre à jour manuellement les pilotes graphiques. Utilisez l’une des méthodes suivantes pour faire de même.
Enfin, ouvrez le jeu et voyez s’il a fonctionné.
5] Vérifiez l’intégrité des fichiers du jeu
Steam a une fonctionnalité qui vous permet de vérifier si les fichiers du jeu sont corrompus, puis de les réparer si possible. Nous allons déployer cette fonctionnalité dans cette solution et voir si cela aide. Suivez les étapes mentionnées ci-dessous.
Lancez l’application Steam Client.Allez dans votre Bibliothèque.Cliquez avec le bouton droit sur Outer Wild et sélectionnez Propriétés.Cliquez sur Fichiers locaux > Vérifier l’intégrité des fichiers du jeu.
Enfin, exécutez le jeu et voir si cela fonctionne. Espérons que le jeu recommencera à fonctionner.
6] Essayez le mode de performance ultime
Si vous êtes un utilisateur expérimenté et que la durée de vie de la batterie pour vous est une réflexion après coup, nous vous recommandons d’utiliser le Mode de performance ultime. Cela garantira que votre jeu dispose de toute la puissance dont il a besoin pour fonctionner parfaitement.
7] Dépannage dans Clean Boot
Une application tierce, en particulier une application d’overclocking, peut interférer avec votre jeu et le faire planter. Nous ne vous suggérons pas de supprimer immédiatement l’application d’overclocking ; essayez plutôt d’effectuer un démarrage propre pour trouver le coupable. Vous devez activer les processus pour tomber manuellement sur l’application de création de problèmes. Une fois que vous connaissez la cause, supprimez-le de votre système et votre problème devrait être résolu.
8] Installez la dernière version de Microsoft Visual C++ et DirectX
Votre jeu a besoin à la fois de Microsoft Visual C++ Redistributable et DirectX exécutent leur dernière version. Sinon, il y aura des problèmes de compatibilité et vous ne pourrez pas exécuter le jeu. Alors, allez-y et installez la dernière version de DirectX et Microsoft Visual C++ Redistributable.
J’espère que vous pourrez résoudre le problème en utilisant les solutions mentionnées dans cet article.
Peut Je joue à Outer Wilds sur PC ?
Oui, vous pouvez jouer à Outer Wilds sur PC. Vous devez juste vous assurer que votre ordinateur répond aux exigences émises par le développeur de ce jeu. Voici la configuration système requise pour exécuter Outer Wilds sur PC.
Minimum
OS : Windows 7 (64 bits) Processeur : Intel Core i5-2300 | AMD FX-4350Mémoire : 6 Go de RAMGraphique : Nvidia GeForce GTX 660, 2 Go | AMD Radeon HD 7870, 2 GoEspace de stockage : 8 Go d’espace disponible
Recommandé
SE : Windows 11/10 (64-bit)Processeur : Intel Core i5-8400 | AMD Ryzen 5 2600XMémoire : 8 Go de RAMGraphique : Nvidia GeForce GTX 1060 | AMD Radeon RX 580Stockage : 8 Go d’espace disponible
C’est tout !
Lisez également : Les codes d’erreur Apex Legends et comment les corriger.