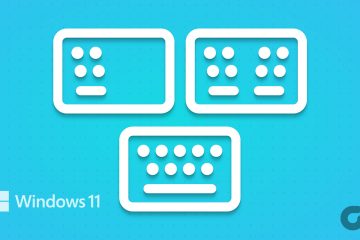L’application WhatsApp Desktop élimine le besoin de basculer vers votre téléphone chaque fois que vous souhaitez envoyer un message, un fichier ou même lancer un appel via WhatsApp. Ceci est utile si vous passez la majeure partie de votre journée à travailler sur un ordinateur. Cependant, votre expérience d’utilisation de WhatsApp Desktop peut facilement être gâchée si l’application vous déconnecte de manière inattendue à l’occasion.

WhatsApp peut vous déconnecter de l’application de bureau s’il rencontre des problèmes lors de la synchronisation des données de votre téléphone. Bien que WhatsApp le fasse pour garantir votre confidentialité, cela peut toujours causer des inconvénients importants. Pour vous aider, nous avons compilé une liste de quelques conseils utiles pour résoudre le problème de déconnexion de WhatsApp Desktop sous Windows.

1. Éliminez les problèmes avec votre Internet
Une connexion Internet lente ou inégale est une raison courante pour laquelle WhatsApp Desktop peut rencontrer des problèmes de synchronisation et vous déconnecter. Par conséquent, la première chose à faire est de vous assurer que votre PC dispose d’un accès Internet stable. Pour cela, vous pouvez exécuter un test de vitesse Internet rapide dans votre navigateur Web.
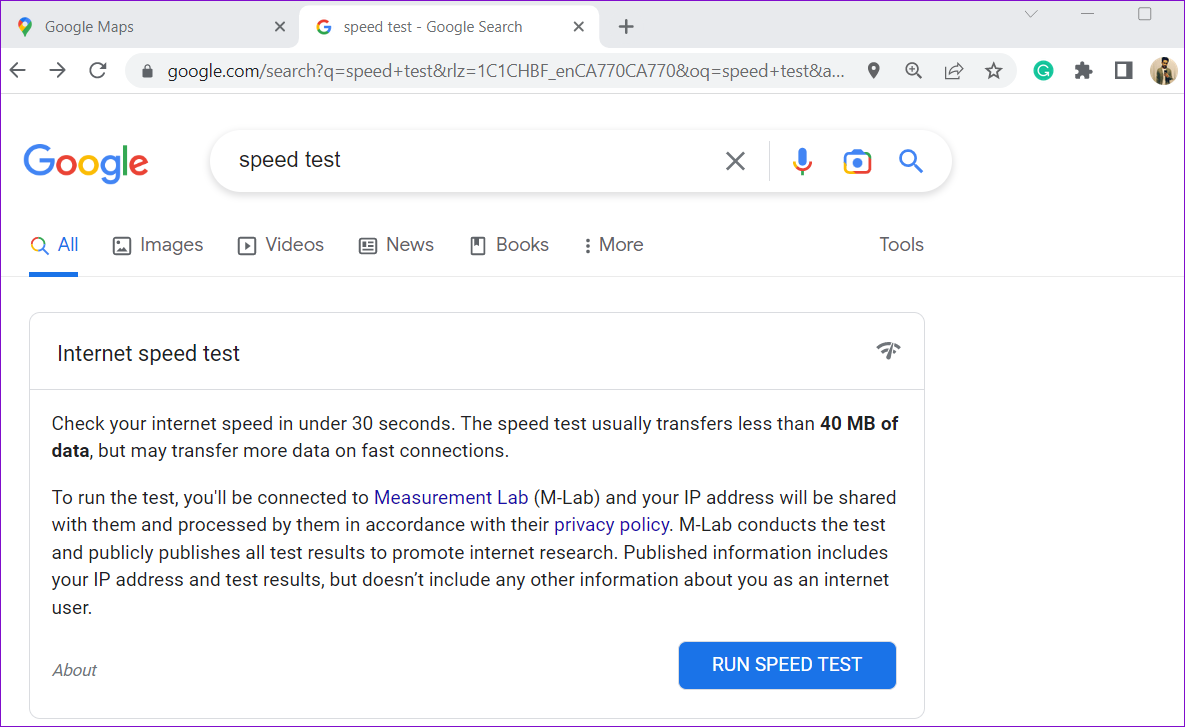
Si votre connexion Internet est incohérente, contactez votre fournisseur d’accès Internet (FAI) ou essayez de passer à une autre connexion réseau avant d’utiliser WhatsApp.
2. Autoriser WhatsApp à s’exécuter en arrière-plan
Vous pouvez empêcher les applications de s’exécuter en arrière-plan et d’utiliser les ressources système sous Windows. Cependant, cela peut empêcher des applications comme WhatsApp de synchroniser les données lorsque vous n’utilisez pas l’application. Par conséquent, WhatsApp Desktop peut cesser de fonctionner et vous déconnecter de manière inattendue. Pour éviter cela, vous devez autoriser WhatsApp à s’exécuter en arrière-plan à tout moment sous Windows. Voici comment procéder.
Étape 1 : Cliquez sur l’icône Démarrer dans la barre des tâches pour ouvrir le menu Démarrer, puis cliquez sur l’icône en forme d’engrenage pour lancer l’application Paramètres.

Étape 2 : Sélectionnez Applications dans la barre latérale gauche. Ensuite, cliquez sur Applications installées dans le volet de droite.

Étape 3 : Faites défiler vers le bas ou utilisez l’outil de recherche pour localiser WhatsApp dans la liste. Cliquez sur l’icône de menu à trois points horizontaux à côté et sélectionnez Options avancées.

Étape 4 : Cliquez sur le menu déroulant sous Autorisations des applications en arrière-plan pour sélectionner Toujours.

Après cela, essayez d’utiliser WhatsApp pour voir s’il vous déconnecte toujours.
3. Réparer ou réinitialiser l’application
La fonction de réparation d’application intégrée dans Windows est assez efficace lorsqu’il s’agit de résoudre les problèmes courants liés à l’application sans affecter les données de l’application. Vous pouvez utiliser cette fonctionnalité pour résoudre tout problème avec WhatsApp qui aurait pu entraîner des déconnexions inattendues.
Pour réparer WhatsApp sous Windows, suivez ces étapes :
Étape 1 : Cliquez sur l’icône de recherche dans la barre des tâches ou appuyez sur le raccourci clavier Windows + S pour ouvrir le menu Rechercher. Tapez WhatsApp et sélectionnez Paramètres de l’application dans le volet de droite.

Étape 2 : Faites défiler jusqu’à la section Réinitialiser et cliquez sur le bouton Réparer. Vous verrez une coche à côté du bouton Réparer une fois le processus terminé.
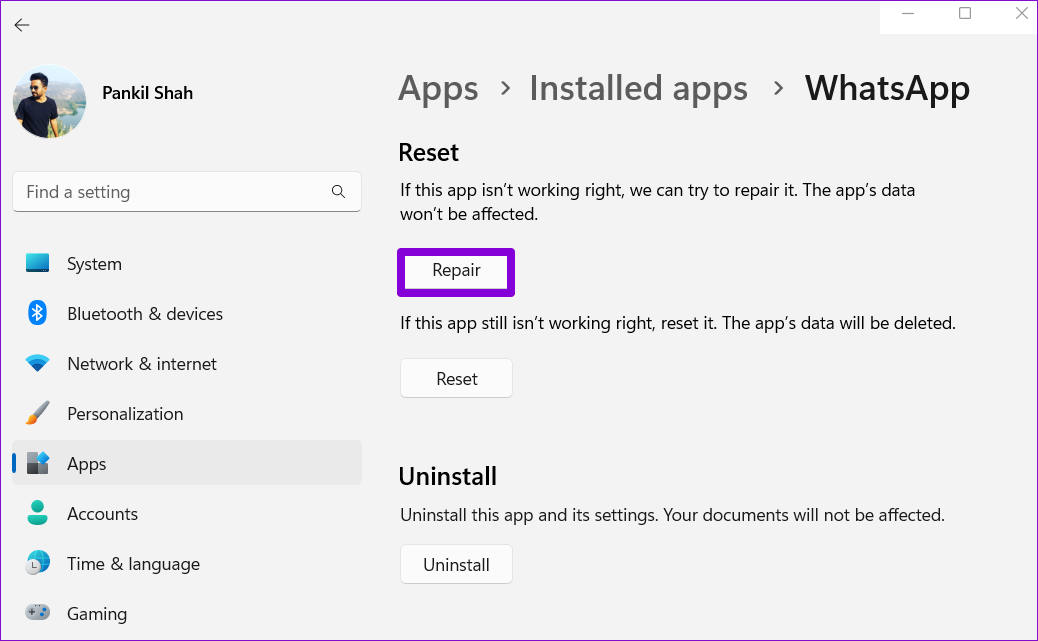
Si le problème persiste même après cela, vous pouvez essayer de réinitialiser l’application. Notez que cela effacera toutes les données de l’application de votre PC et restaurera l’application à ses paramètres par défaut. Suivez les mêmes étapes ci-dessus pour ouvrir les paramètres de l’application WhatsApp dans Windows et cliquez sur le bouton Réinitialiser.

4. Mettre à jour l’application
Vous rencontrerez probablement de tels problèmes avec WhatsApp Desktop si vous utilisez une version obsolète de l’application. Cela peut se produire si vous avez désactivé les mises à jour automatiques pour les applications Microsoft Store.
Ouvrez l’application Microsoft Store et recherchez WhatsApp. Si une version plus récente est disponible, cliquez sur le bouton Mettre à jour pour l’installer.
5. Passez à WhatsApp Beta ou WhatsApp Web
Enfin, si aucun des correctifs ci-dessus ne fonctionne, envisagez de passer à WhatsApp Beta pour votre PC. Cette version fonctionne de la même manière que WhatsApp Desktop, vous n’aurez donc aucun problème à migrer.

Alternativement, si vous n’utilisez pas fréquemment WhatsApp sur votre PC, vous pouvez choisir d’utiliser la version Web de WhatsApp. Néanmoins, il convient de noter que WhatsApp Desktop offre plus de fonctionnalités que WhatsApp Web, notamment la possibilité d’utiliser des raccourcis clavier, d’échanger des messages vocaux et de passer des appels vocaux et vidéo.
Rester connecté
Ce sont souvent des problèmes de synchronisation ou des problèmes temporaires qui causent WhatsApp pour vous déconnecter. L’un des correctifs ci-dessus devrait vous aider à résoudre ces problèmes pour de bon. En dehors de cela, WhatsApp Desktop peut également vous déconnecter automatiquement si vous n’avez pas utilisé l’application pendant 30 jours. Pour éviter cela, ouvrez WhatsApp Desktop une fois tous les quelques jours.