Il existe de nombreuses façons de personnaliser l’écran d’accueil de votre iPhone sur iOS 16, mais certaines des plus intéressantes sont les options dont Apple ne vous parlera pas ou auxquelles elle n’a même pas pensé.
Depuis Depuis ses débuts, l’iPhone a parcouru un long chemin en termes de personnalisation. Au fil des ans, Apple a inclus des fonctionnalités innovantes de personnalisation de l’écran d’accueil sur iOS tout en incorporant d’autres options utiles inspirées d’Android et d’anciens réglages de jailbreak. Il n’y a que quelques modifications de l’écran d’accueil que nous ne pouvons toujours pas effectuer, telles que la modification directe du nom d’une application, le masquage des noms de widgets et le placement d’icônes d’applications et de dossiers séparés par des espaces. Mais cela n’est rien par rapport à ce que nous pouvons faire.
Actuellement, Apple dispose de fonctionnalités d’écran d’accueil qui vous permettent d’ajouter des widgets, de supprimer des applications, de masquer des pages d’écran d’accueil entières, de définir des pages d’écran d’accueil spécifiques par focus personnalisé, de modifier fonds d’écran, effets et couleurs, affichez le pourcentage de batterie de votre iPhone, etc. Mais il y a quelques”fonctionnalités”qu’Apple ne recommandera pas sur iOS pour iPhone, et en voici quelques-unes :

1. Choisissez d’autres icônes d’application
Une fonctionnalité peu connue de certaines applications iOS vous permet de modifier les icônes de l’écran d’accueil avec des conceptions alternatives officielles. Apple a des conseils pour les développeurs sur la mise en œuvre de cette fonctionnalité dans leurs applications, mais c’est aux développeurs d’applications eux-mêmes de vous informer de l’option, et cela ne se produit pas toujours.
Si d’autres icônes d’application sont disponibles , vous pouvez les trouver via le menu des paramètres de l’application, ses préférences dans l’application Paramètres, et parfois même une action rapide sur l’icône de l’application elle-même. Mais il est préférable de consulter notre liste complète d’applications avec d’autres icônes d’application pour l’écran d’accueil que vous pouvez sélectionner. Ci-dessous, vous pouvez voir les offres actuelles de Target et DuckDuckGo.
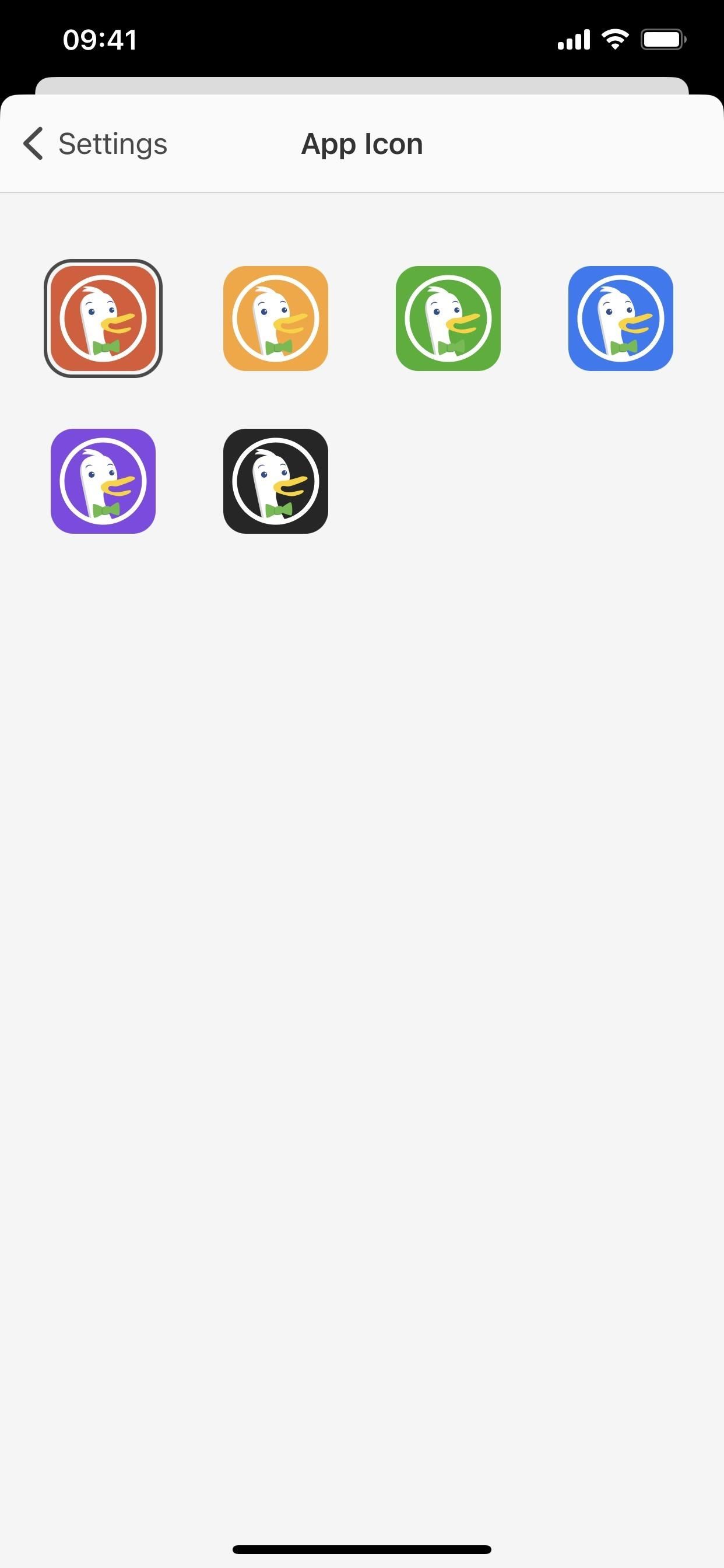
2. Créez vos propres icônes d’application
Lorsque iOS 12 est sorti, les gens ont lentement compris la tendance consistant à créer des icônes personnalisées pour les applications sur l’écran d’accueil à l’aide de l’application Raccourcis. Cependant, cela n’a pas explosé avant iOS 14, lorsqu’Apple a décuplé la fonctionnalité, permettant de masquer l’application d’origine et de ne conserver que la version personnalisée.
Pourtant, Apple n’a jamais donné d’explications explicites instructions ou promu l’utilisation d’icônes personnalisées de l’écran d’accueil pour les applications iPhone. C’est probablement parce que ce n’est pas un système parfait.
Créez simplement un nouveau raccourci, ajoutez l’action”Ouvrir l’application”et choisissez l’application pour l’action. Ensuite, appuyez sur l’icône déroulante à côté du nom du raccourci en haut ou sur le bouton d’information (i) dans la barre d’outils et choisissez”Ajouter à l’écran d’accueil”. Remplacez le titre par le nom de l’application, sélectionnez votre image personnalisée pour l’application et appuyez sur”Ajouter”.
Lorsqu’elle est ajoutée, vous pouvez déplacer l’icône de l’application réelle hors de votre écran d’accueil, la bannissant dans l’application Bibliothèque, où votre nouvel alias personnalisé apparaîtra également. Ainsi, même si vous ne pouvez conserver que votre personnalisé sur l’écran d’accueil, vous verrez toujours les deux dans la bibliothèque d’applications, mais c’est un commerce équitable en ce qui me concerne. Pour les instructions, consultez notre guide complet sur la création d’icônes d’application personnalisées pour votre écran d’accueil.
3. Écrivez des messages pour vous-même
Essayez de renommer tous les dossiers sur une seule page d’écran d’accueil pour vous donner une citation inspirante, un rappel ou un autre type de message chaque fois que vous affichez la page. Pour ce faire, créez une grille de dossiers, accédez à l’éditeur de l’écran d’accueil, puis nommez chaque dossier comme faisant partie du message jusqu’à ce que l’intégralité du message soit complète.
Vous pouvez même le faire avec des icônes d’application si vous remplacez les favoris par des signets de l’application Raccourcis, comme décrit ci-dessus. Cependant, vous devez attribuer les mots lors de l’ajout des raccourcis d’application à l’écran d’accueil, pas après.
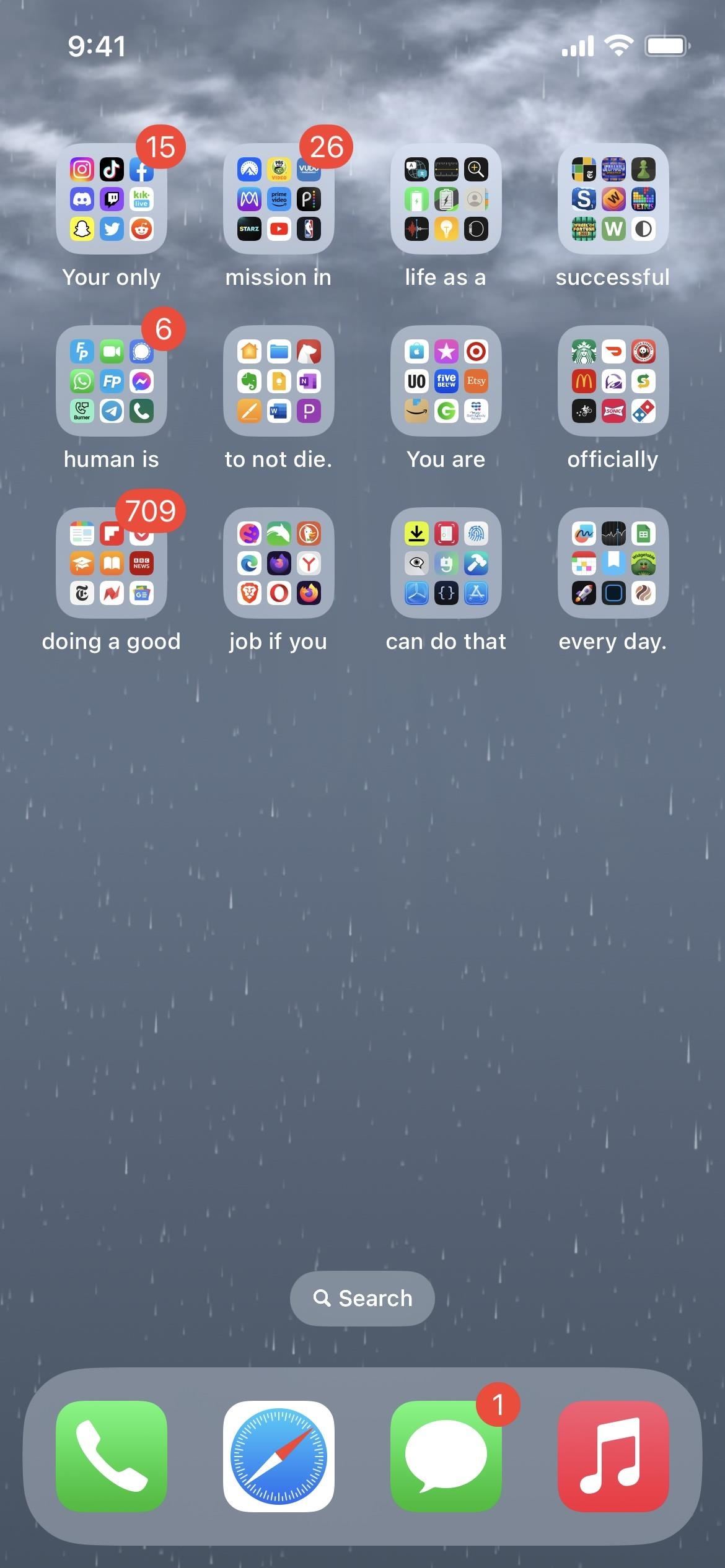
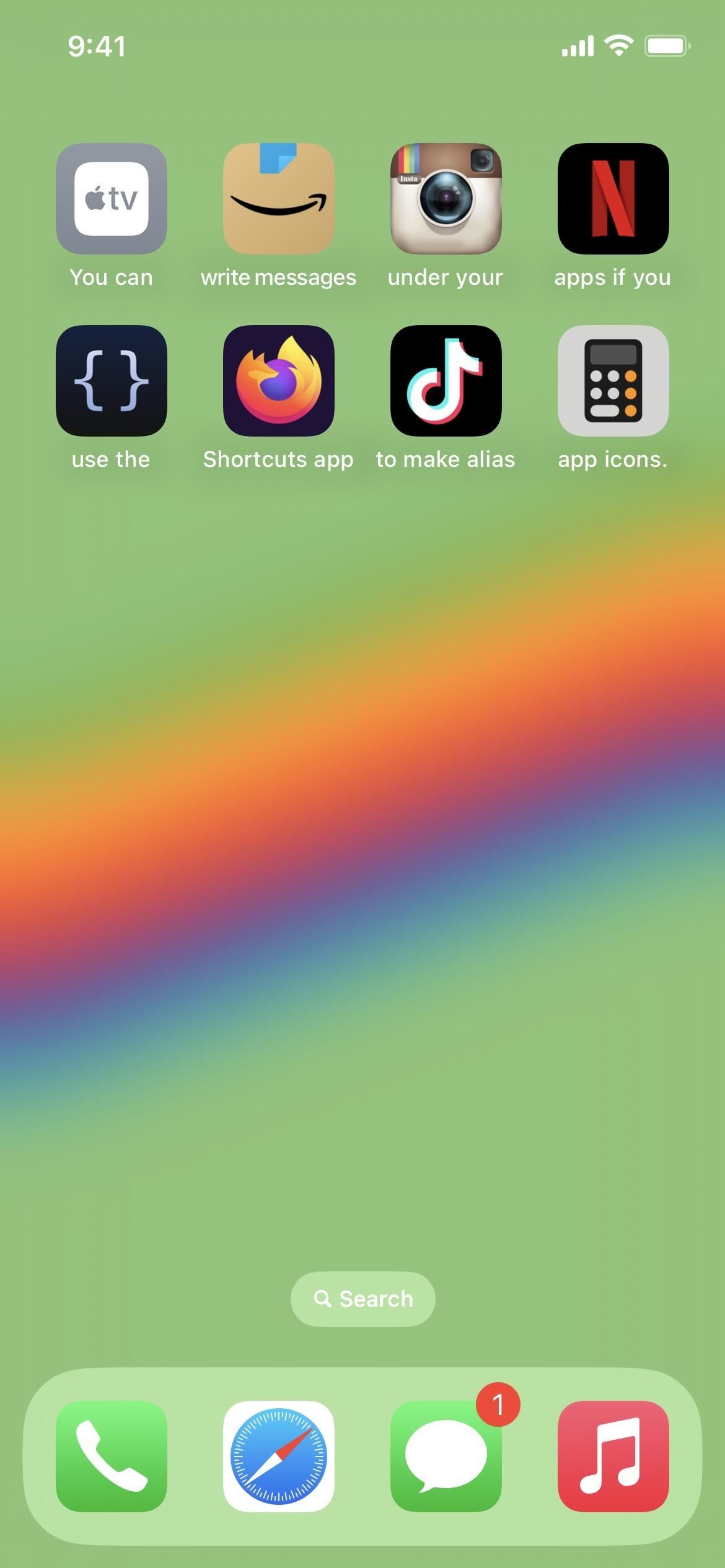
4. Supprimer les noms de dossier
Si vous préférez un écran d’accueil plus ordonné, vous pouvez supprimer tous vos noms de dossier et vous fier simplement aux minuscules icônes de chaque icône de dossier pour savoir lequel est lequel. Pour ce faire, entrez dans l’éditeur de l’écran d’accueil et remplacez chaque nom de dossier par un caractère invisible spécial, tel que l’espace vide en braille (copiez le contenu entre les crochets ci-dessous). Supprimer simplement le nom du dossier ne fonctionnera pas.
[⠀] Espace vide U+2800 Braille
Pour plus de caractères Unicode invisibles qui peuvent fonctionner, consultez notre guide complet pour supprimer les noms de dossier sur votre écran d’accueil .
5. Supprimer les noms d’applications
Vous pouvez également supprimer tous les noms d’applications sur votre écran d’accueil, mais ce n’est pas aussi simple que d’effacer tous les noms de vos dossiers. Au lieu de cela, vous devez remplacer les icônes d’application actuelles par des signets de l’application Raccourcis, comme décrit ci-dessus pour les icônes d’application personnalisées.
Suivez les instructions ci-dessus pour créer une icône d’application personnalisée sur votre écran d’accueil, mais utilisez l’icône de l’application icône d’origine au lieu d’une icône personnalisée lors de son ajout à votre écran d’accueil. Avant de l’ajouter, supprimez le contenu du nom et cliquez sur”Ajouter”. Contrairement aux noms de dossier, vous n’avez pas besoin d’un caractère invisible spécial pour ne pas avoir de nom. Et ces signets apparaîtront tout en bas de la bibliothèque d’applications, à l’écart.
Pour apprendre l’ensemble du processus avec plus de détails et de conseils, consultez notre guide complet pour masquer les noms d’icônes d’applications sur votre écran d’accueil.
6. Créer des pages de contact
Apple propose un widget Contacts, où vous pouvez avoir jusqu’à six contacts à portée de main sur l’écran d’accueil de votre iPhone, mais c’est un gaspillage de beaucoup d’espace. Le maximum de contacts que vous pouvez avoir sur une page d’écran d’accueil à la fois est de neuf en utilisant deux tailles de widget différentes. Pour une meilleure page de contacts-celle que vous pouvez masquer ou afficher à tout moment-les raccourcis peuvent encore aider.
Vous pouvez utiliser deux widgets de raccourcis pour porter le nombre de contacts par page d’écran d’accueil à 12, mais vous n’aura pas de photos de contact pour passer. Au lieu de cela, créez un raccourci pour chaque contact, donnez-leur à chacun une image personnalisée et ajoutez-les à votre écran d’accueil. Avec cette approche, vous pouvez placer jusqu’à 24 contacts sur chaque page de l’écran d’accueil, et vous pouvez même masquer leurs noms si vous ne souhaitez utiliser que des images.
Consultez notre guide sur la conversion des contacts dans les signets de l’écran d’accueil pour obtenir des instructions et des conseils sur d’autres façons de personnaliser cette idée.
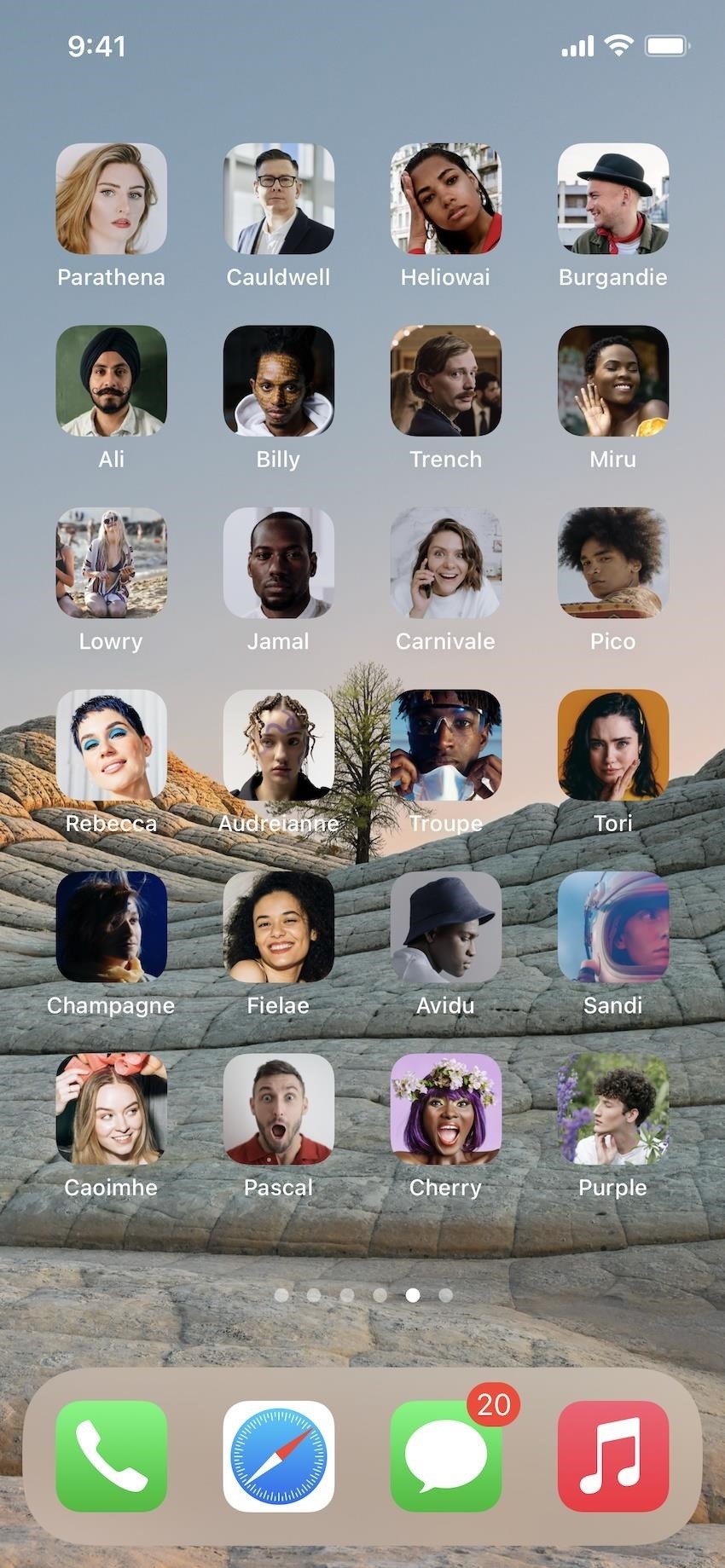
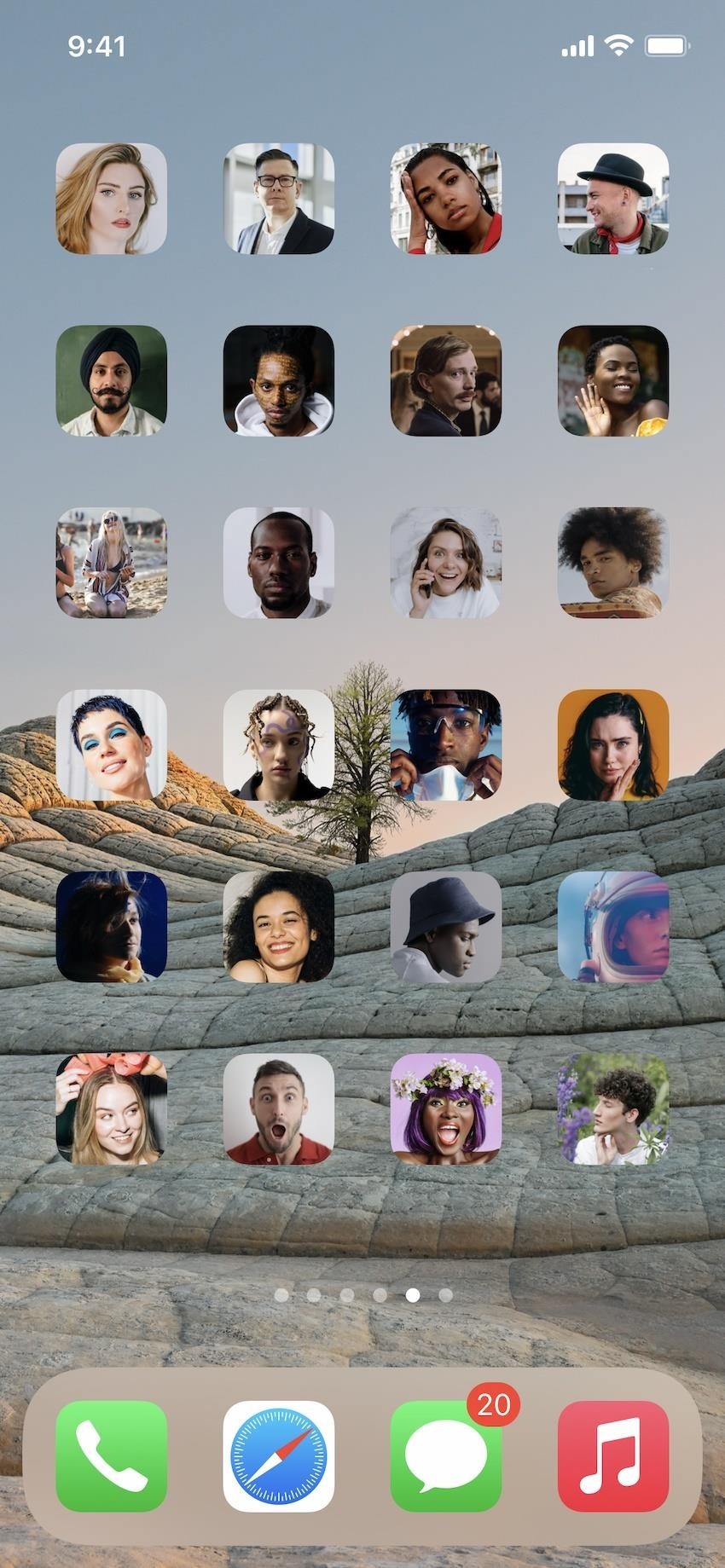
À ne pas manquer : ces navigateurs vous permettent d’ajouter des applications Web et des signets à l’écran d’accueil de votre iPhone
Gardez votre connexion sécurisée sans facture mensuelle. Obtenez un abonnement à vie à VPN Unlimited pour tous vos appareils avec un achat unique dans la nouvelle boutique Gadget Hacks, et regardez Hulu ou Netflix sans restrictions régionales, augmentez la sécurité lors de la navigation sur les réseaux publics, et plus encore.
Acheter maintenant (80 % de réduction) >
Autres offres intéressantes à découvrir :
Photo de couverture et captures d’écran par Justin Meyers/Gadget Hacks