AppleInsider est pris en charge par son public et peut gagner une commission en tant qu’associé Amazon et partenaire affilié sur les achats éligibles. Ces partenariats d’affiliation n’influencent pas notre contenu éditorial.
Apple ne limite pas ses fonctionnalités de stockage de mot de passe Keychain au Mac, iPhone et iPad. Voici comment vous pouvez étendre le trousseau iCloud, afin que vous puissiez utiliser vos mots de passe stockés sur un PC Windows.
Les outils de gestion des mots de passe existent sous de nombreuses formes, certains bénéficiant d’une prise en charge multiplateforme. Des outils comme 1Password et LastPass offrent un moyen d’utiliser le même ensemble de mots de passe sécurisés sur plusieurs appareils, en les synchronisant périodiquement, afin qu’ils soient toujours prêts à l’emploi.
Ceux qui sont intégrés à l’écosystème d’Apple connaissent le système de stockage de mots de passe de l’entreprise, le Keychain. Ils peuvent également savoir que l’utilisation d’outils tels que le trousseau iCloud peut permettre d’utiliser les mêmes mots de passe sur un iPhone, un iPad et un Mac avec peu d’efforts.
Pendant un certain temps, Apple a conservé Keychain sur son matériel et ses systèmes d’exploitation, une limitation qui a permis à d’autres gestionnaires de mots de passe de prospérer. Cependant, Apple est depuis devenu plus ouvert à Windows et à d’autres plates-formes et autorise désormais l’accès au trousseau pour les PC Windows.
Le problème, cependant, est qu’il n’est pas aussi facile d’utiliser la version Windows du trousseau iCloud que sur un Mac ou un iPhone. Même ainsi, maîtriser la fonctionnalité vous aidera à garder tous vos mots de passe sécurisés et organisés sur plusieurs écosystèmes.
Tout cela sans avoir besoin de payer une société tierce ou d’utiliser leurs applications.
Qu’est-ce qui est différent avec Windows ?
La première chose à considérer concernant les mots de passe iCloud est qu’il a un nom différent. Windows traite des mots de passe iCloud, les systèmes d’exploitation d’Apple l’appellent iCloud Keychain.
Il n’y a aucune raison officielle à cette différence de convention de nommage, mais elle existe.
Deuxièmement, rappelez-vous qu’Apple a profondément intégré l’accès au trousseau dans ses systèmes d’exploitation, ce qui le rend aussi transparent que possible pour l’utiliser sur iPhone, iPad et Mac, ainsi que pour gérer leurs informations d’identification. Ce n’est pas le cas sous Windows.
Non seulement il y a tout le travail de configuration, mais vous ne pouvez pas accéder au trousseau au niveau du système. Vous pouvez le faire via le navigateur ou une application dédiée, mais vous ne pouvez pas utiliser les mots de passe stockés dans le trousseau où vous le souhaitez dans Windows.
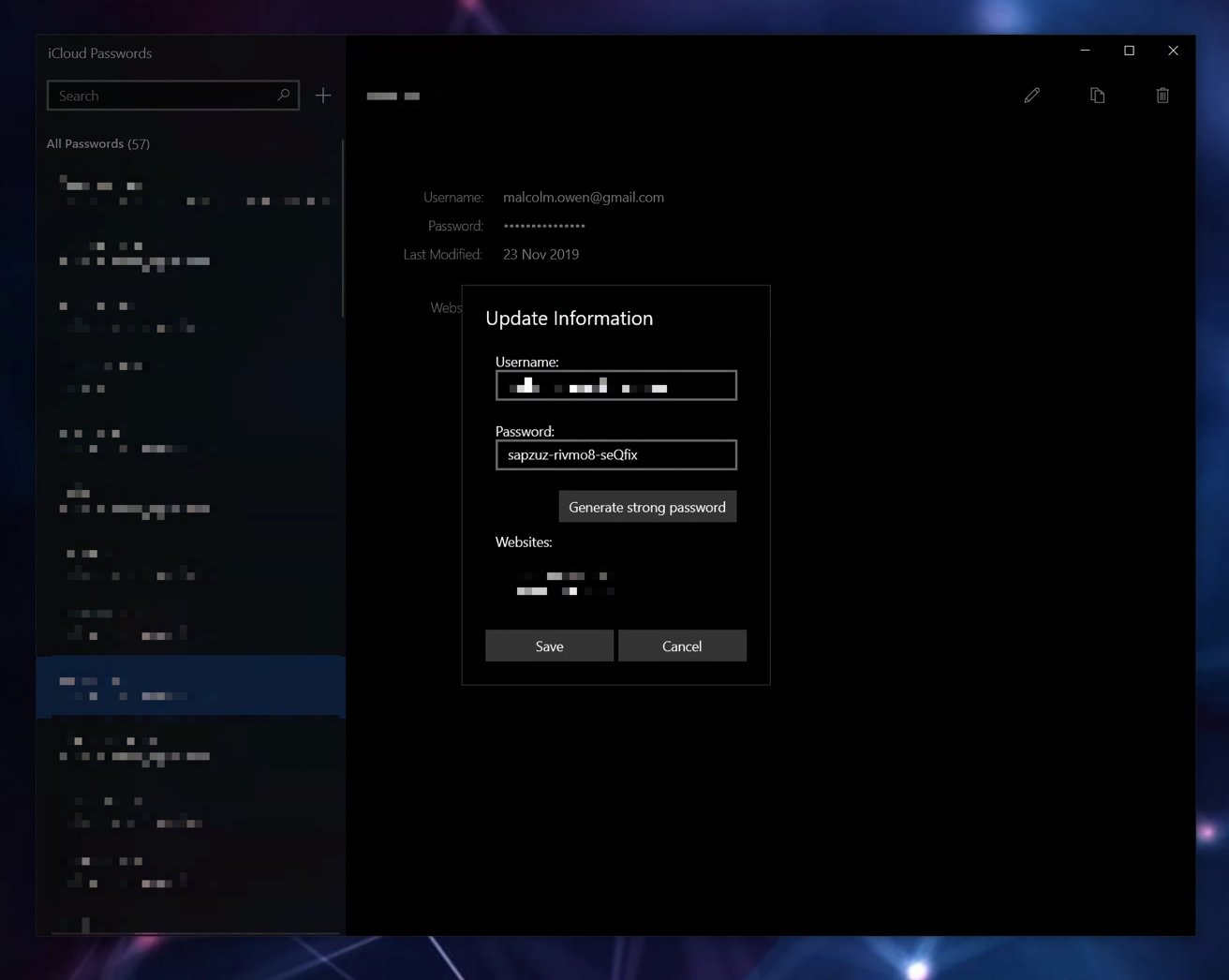
Cela limite son utilité, mais c’est juste ajoute quelques étapes supplémentaires pour obtenir un mot de passe à partir du trousseau. Étant donné que la plupart des utilisateurs ont besoin d’accéder aux informations d’identification via le navigateur, l’utilisation de certaines extensions fournies pour Google Chrome et Microsoft Edge n’est pas un dealbreaker.
L’ensemble de l’offre n’est pas aussi complet que son homologue macOS et iOS, vous n’obtenez donc pas d’éléments tels que le stockage des détails de la carte de crédit, les notes sécurisées, les certificats, les détails Wi-Fi stockés ou tout ce qui est exotique dans Keychain Access.
Vous obtenez des enregistrements synchronisés composés d’adresses de sites Web, de noms d’utilisateur, de mots de passe et de la date de leur dernière mise à jour.
Il y a aussi tout un processus que vous devez suivre pour le faire fonctionner correctement. Heureusement, vous n’avez à le faire qu’une seule fois.
Configuration des mots de passe iCloud dans Windows
Avant d’installer tout ce dont vous avez besoin dans Windows, vous devez mettre les choses en ordre.
Tout d’abord, assurez-vous que le trousseau iCloud est activé sur l’identifiant Apple que vous souhaitez utiliser. S’il n’est pas activé, vos mots de passe ne seront pas synchronisés à partir de votre Mac ou de votre appareil iOS en premier lieu.
Comment activer le trousseau iCloud sur un identifiant Apple
Sur un iPhone, iPad ou iPod Touch, ouvrez l’application Paramètres, puis sélectionnez votre nom, puis iCloud, suivi de Keychain. Enfin, activez le trousseau iCloud. Sur Mac, cliquez sur le Menu Pomme, puis sur Préférences Système. Cliquez sur Identifiant Apple, puis sur iCloud, puis sélectionnez Porte-clés.
Deuxièmement, vous devrez activer l’authentification à deux facteurs pour le trousseau iCloud. Les comptes sont invités à activer l’authentification à deux facteurs lorsque vous utilisez un appareil pour la première fois, mais cela peut être géré ultérieurement.
Comment activer l’authentification à deux facteurs pour un identifiant Apple
Sur un iPhone, iPad ou iPod Touch, ouvrez les Paramètres app, sélectionnez votre nom, puis appuyez sur Activer l’authentification à deux facteurs. Après avoir appuyé sur Continuer, saisissez le numéro de téléphone via lequel vous souhaitez recevoir les codes de vérification, appuyez sur Suivant, puis saisissez le numéro de vérification fort> vous recevrez. Sur un Mac, cliquez sur le Menu Pomme puis sur Préférences Système. Cliquez sur Mot de passe et sécurité sous votre nom, puis sélectionnez Activer à côté de l’authentification à deux facteurs.
Une fois configuré, vous êtes en mesure de configurer les mots de passe iCloud sous Windows.
Assurez-vous d’avoir un appareil exécutant iOS 14, iPadOS 14, macOS 11 ou version ultérieure installé sur un appareil à proximité pour passer l’élément d’authentification à deux facteurs.
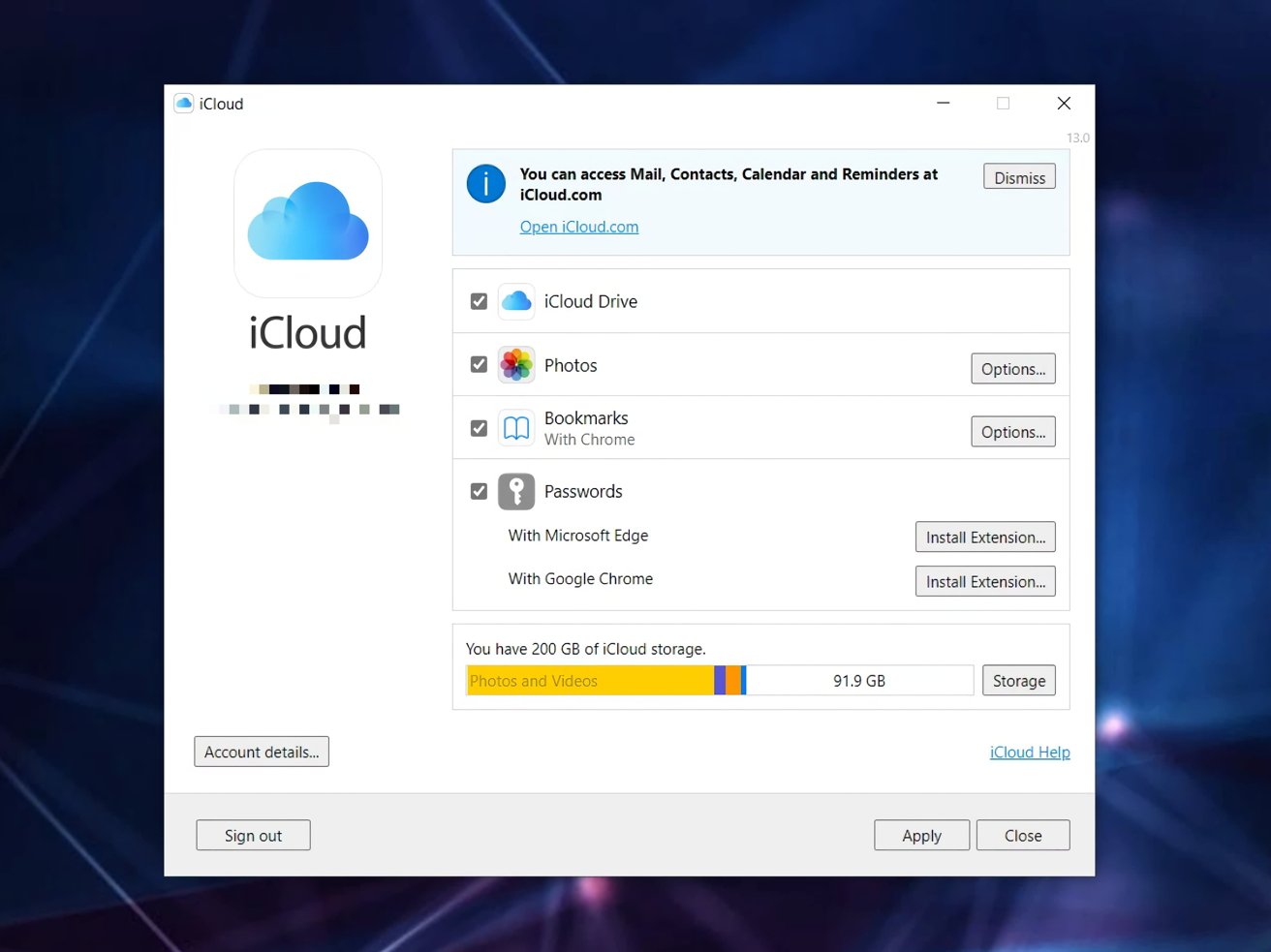
iCloud pour Windows vous aidera à configurer iCloud Mots de passe et installez également certaines extensions de navigateur.
Comment installer iCloud Passwords sur Windows
Téléchargez et installez iCloud pour Windows s’il n’est pas déjà installé sur le PC Windows. Le programme d’installation est disponible via le Microsoft Store. Ouvrez iCloud pour Windows. Authentifiez-vous avec iCloud pour Windows en utilisant votre identifiant Apple. Cela peut nécessiter une authentification à deux facteurs pour continuer. Dans iCloud pour Windows, cochez la case à cocher à côté de Mots de passe, puis cliquez sur Appliquer. À ce stade, vous pouvez éventuellement installer des extensions pour les navigateurs Microsoft Edge et Google Chrome. Pour chacun, cliquez sur le bouton Installer l’extension et suivez les instructions. Cliquez sur Fermer sur l’application iCloud pour Windows une fois l’installation terminée.
Extensions de navigateur
Des extensions de navigateur sont proposées pour Microsoft Edge et Google Chrome, vous pouvez donc utiliser les informations d’identification du trousseau iCloud tout en surfant sur Internet. Le processus d’installation dans iCloud pour Windows fournit des liens qui ouvriront les pages des modules complémentaires du navigateur afin que vous puissiez installer l’extension.
Une fois installée, l’extension demandera d’effectuer une authentification à deux facteurs avec iCloud pour Windows, qui apparaîtra automatiquement à l’écran.
Dans le cas de l’extension de Microsoft Edge, vous pouvez invoquer l’application iCloud Passwords en sélectionnant l’extension dans la barre de menus, puis en cliquant sur Gérer les mots de passe.
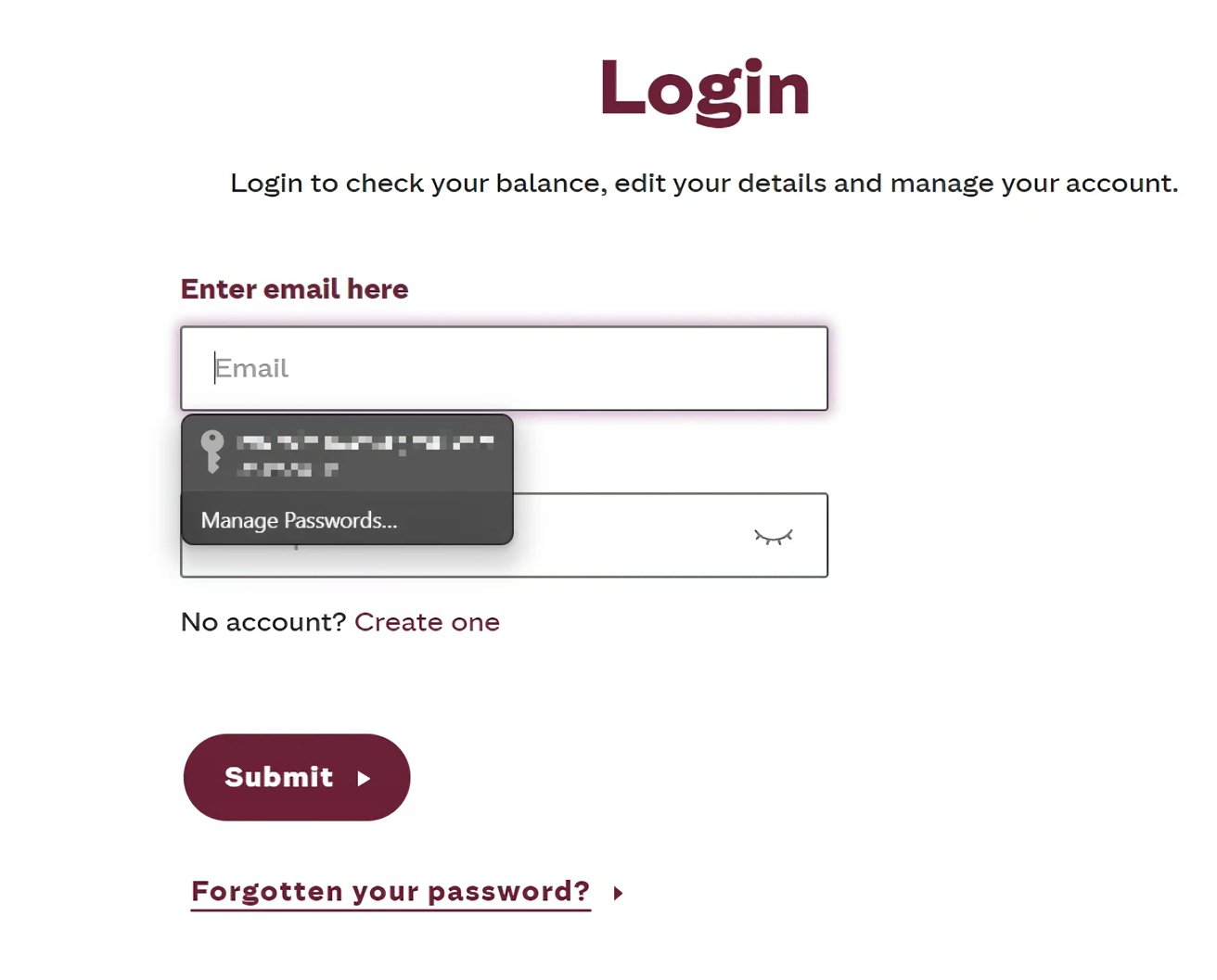
Les extensions de navigateur fonctionnent comme presque toutes les autres outil de gestion de mot de passe sur le marché.
Avec l’extension installée, l’expérience des utilisateurs sera pratiquement la même que n’importe quel autre système de stockage de mots de passe, même ceux intégrés au navigateur lui-même.
Si un mot de passe est disponible pour un site, cliquer sur les formulaires d’authentification fera apparaître une option pour remplir automatiquement les informations d’identification stockées. Encore une fois, il y aura d’autres liens pour gérer les mots de passe via l’application iCloud Passwords.
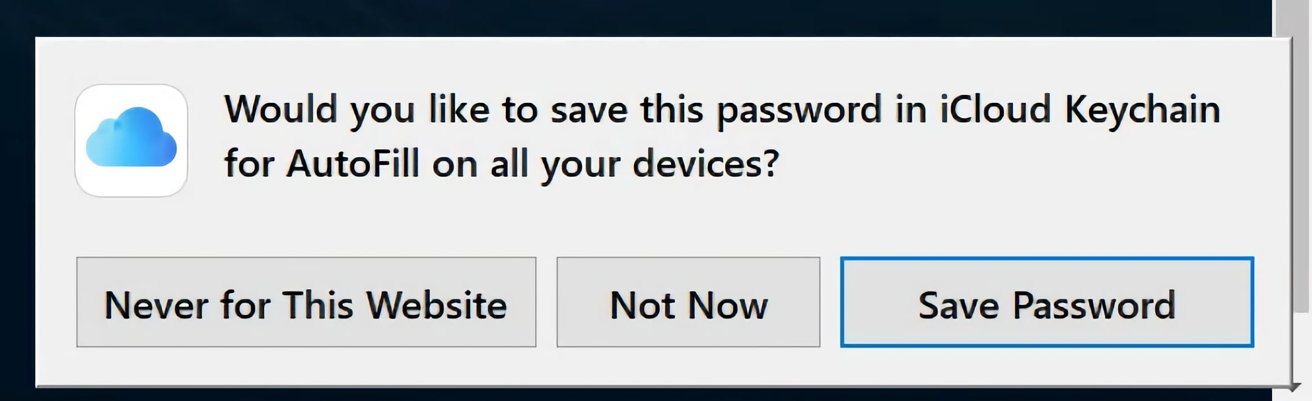
Entrez les nouveaux détails du compte et l’extension de navigateur proposer de l’ajouter au trousseau.
Lorsque vous configurez un nouveau compte sur un site Web, la finalisation de l’inscription déclenchera une fenêtre contextuelle à partir de l’extension, proposant d’ajouter les informations d’identification aux mots de passe iCloud. Accepter l’offre enregistrera et synchronisera les détails avec votre trousseau iCloud.
Gestion des mots de passe iCloud
Les utilisateurs de Mac connaissent peut-être l’application Keychain Access, un outil qui fournit un accès approfondi aux données du trousseau système stockées localement , ainsi que les données associées synchronisées avec iCloud.
Windows propose quelque chose de similaire mais dans un package beaucoup plus basique. Si vous accédez au menu Démarrer et recherchez les mots de passe iCloud, vous pouvez afficher une application du même nom.
Lors de l’ouverture de l’application, vous verrez qu’elle n’est pas aussi complète que l’accès au trousseau de macOS. Vous pourriez l’appeler charitablement”utilitaire”, mais il vous fournit au moins l’essentiel pour la gestion des mots de passe.
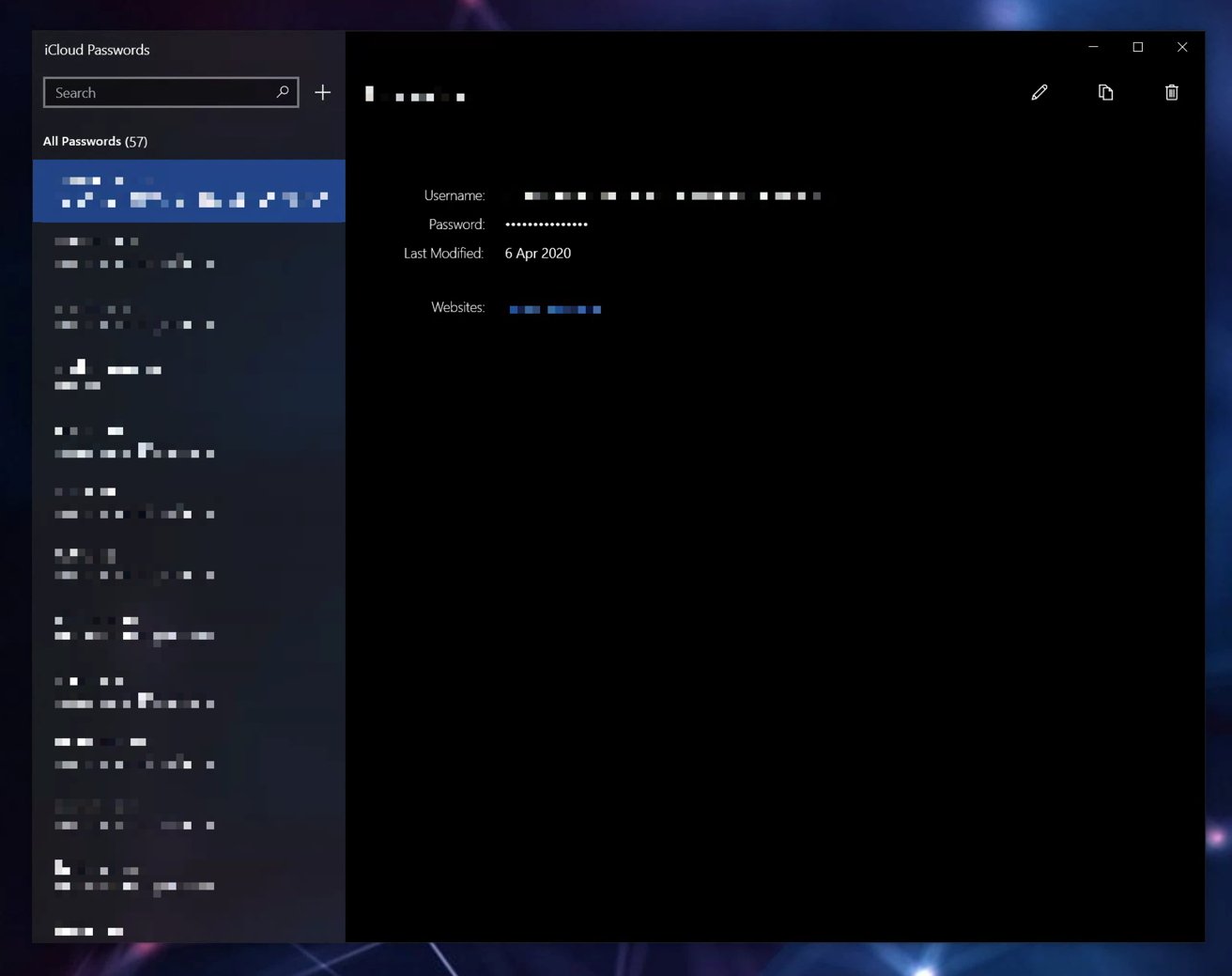
Vous disposez d’une interface très basique pour les mots de passe iCloud dans Windows.
Tous les mots de passe actuellement synchronisés seront dans une colonne sur le côté gauche de l’application, affichant le site Web et le nom d’utilisateur pour chacun. La sélection d’un enregistrement affichera plus de détails dans la fenêtre principale, y compris la dernière fois qu’il a été modifié et les sites Web avec lesquels il fonctionnera.
Le mot de passe est masqué par défaut, mais passer la souris dessus le rendra visible.
Avec les informations d’identification sélectionnées, vous pouvez utiliser quelques fonctions supplémentaires incluses. En haut à droite de l’application, sous les commandes de la fenêtre, se trouvent trois icônes.
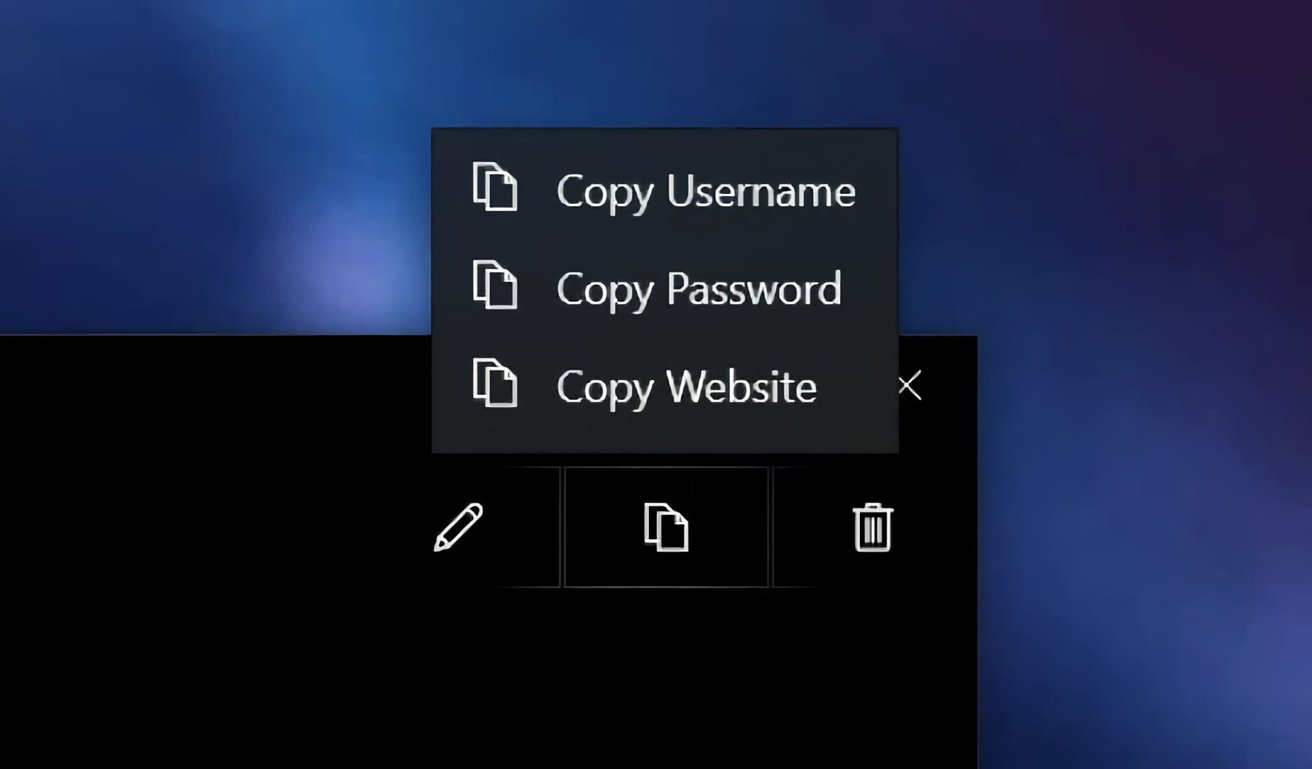
Quelques icônes vous permettent d’éditer et de copier informations d’identification, ainsi que supprimer des enregistrements du trousseau iCloud.
L’icône la plus à gauche ouvre un panneau d’informations sur la mise à jour, vous permettant de modifier le nom d’utilisateur et le mot de passe pour l’enregistrement. Un bouton vous permet de générer un mot de passe fort et de le remplir automatiquement dans la zone de mot de passe si vous souhaitez emprunter cette voie.
Cliquez sur Enregistrer pour enregistrer les modifications apportées aux enregistrements de mot de passe du trousseau. Sinon, cliquez sur Annuler.
La deuxième des trois icônes est la commande Copier qui, une fois cliquée, proposera de copier le nom d’utilisateur, le mot de passe ou le site Web concerné dans le presse-papiers de Windows.
La troisième icône est la commande Supprimer, qui supprimera les informations d’identification sélectionnées du trousseau iCloud pour tous les appareils associés à l’identifiant Apple.
Pour aider à protéger les mots de passe des regards indiscrets si vous quittez le PC pendant un certain temps, les mots de passe iCloud bloqueront automatiquement les enregistrements après une brève période d’inactivité. Connectez-vous sur l’écran de verrouillage à l’aide de vos informations d’identification Windows et l’accès aux mots de passe sera restauré.
Pour ajouter un nouveau mot de passe à partir de zéro, cliquez sur l’icône plus à côté du champ de recherche dans le coin supérieur gauche. Entrez l’adresse du site Web ainsi que le nom d’utilisateur et le mot de passe requis, ou utilisez Générer un mot de passe fort, puis cliquez sur Ajouter un mot de passe.
