Vous continuez à recevoir une erreur « Le module de plate-forme approuvée a mal fonctionné » dans Windows 11 ou 10 lorsque vous essayez d’activer les applications Microsoft 365 ? Nous allons vous montrer comment y remédier.
Les applications Microsoft 365 telles que Word, Outlook et Teams émettront un avertissement”Le module de plateforme sécurisée a mal fonctionné”lors de l’authentification si elles rencontrent des problèmes de communication avec le chipset TPM (Trusted Platform Module) sur votre PC. Vous pouvez également voir des codes d’erreur tels que 80090030, 80090016 et 80284001 l’accompagner.
Table des matières 
Suivez les instructions ci-dessous pour corriger l’erreur”Le module de plate-forme de confiance a mal fonctionné”sur un PC Windows 10 ou 11. Assurez-vous de réactiver vos produits Microsoft 365 après chaque correctif. Vous devrez peut-être configurer Windows Hello ou votre code PIN à plusieurs reprises après certains correctifs.
Réinitialiser l’état d’activation de Microsoft 365
Il est préférable de commencer par utiliser l’assistant de support et de récupération de Microsoft pour réinitialiser l’état d’activation actuel d’Office 365. Cela vous permet de réactiver vos applications Office avec une nouvelle ardoise.
1. Téléchargez l’Assistant de support et de récupération sur le site Web de Microsoft.
2. Exécutez le fichier exécutable téléchargé et sélectionnez Installer. L’assistant de support et de récupération sera lancé peu de temps après.
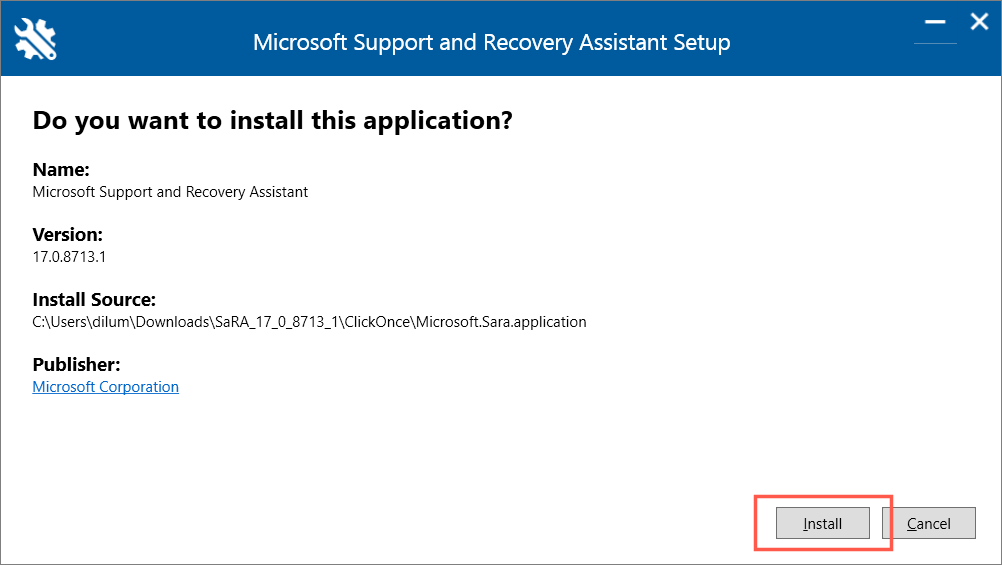
3. Sélectionnez Bureau > Suivant. Choisissez Microsoft Teams ou Outlook si le problème est limité à l’un ou l’autre produit.
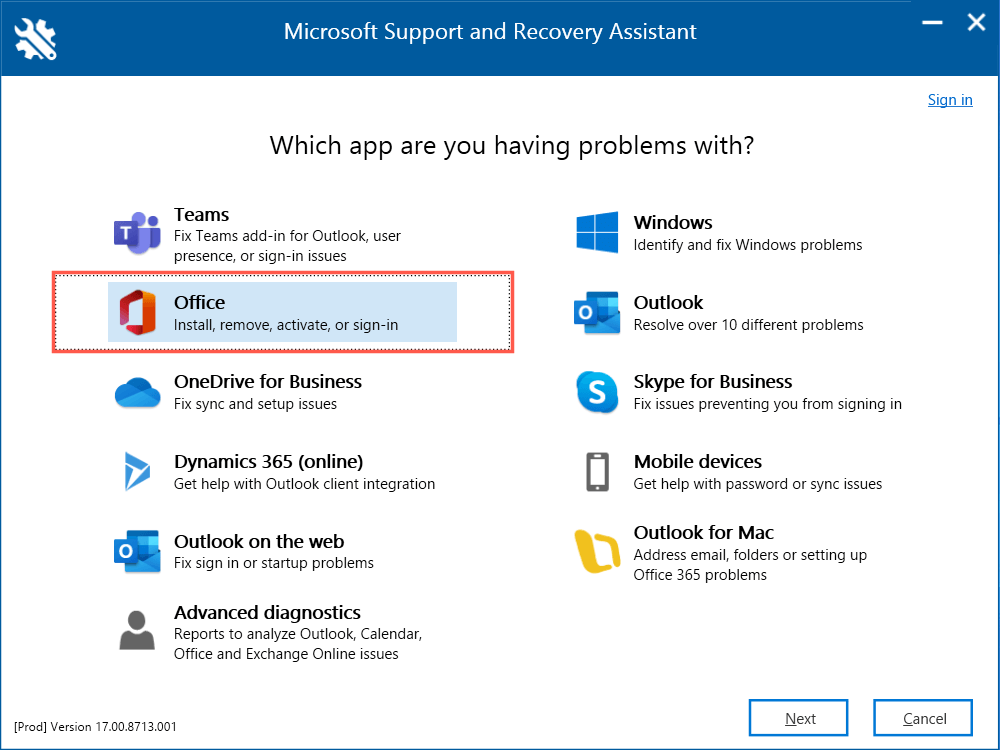
4. Suivez les instructions à l’écran pour réinitialiser l’état d’activation de Microsoft 365.

5. Sélectionnez Redémarrer pour terminer la réinitialisation de l’état d’activation d’Office.
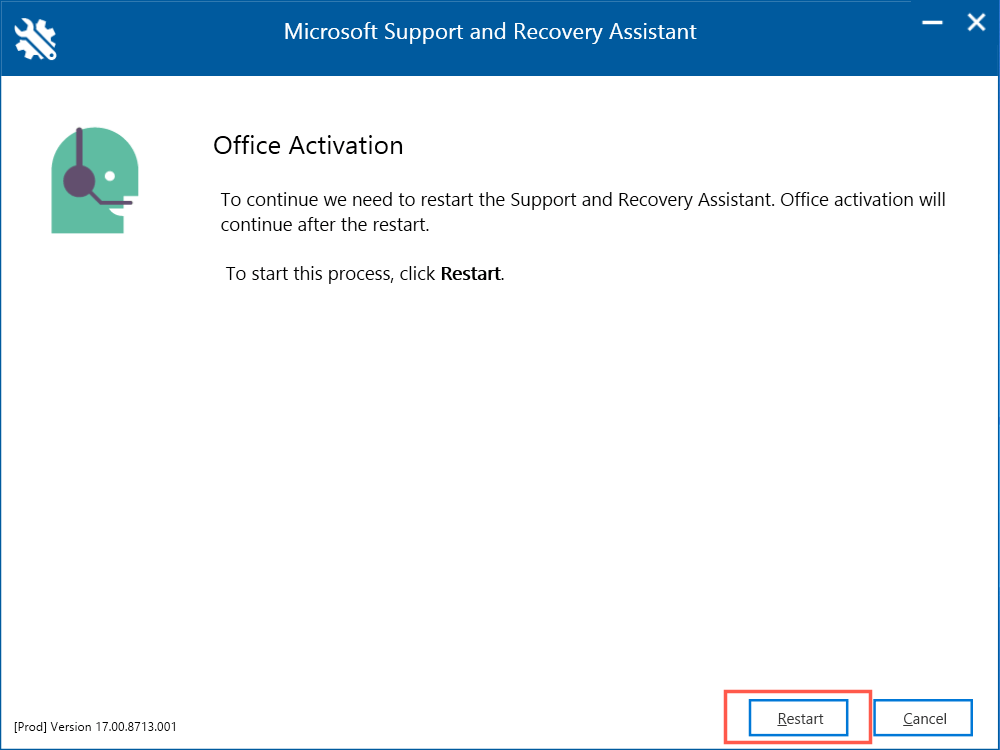
Désactivez votre logiciel antivirus
Les logiciels de sécurité tiers ont tendance à créer diverses erreurs lors de l’activation des applications Microsoft 365. Si vous utilisez un utilitaire anti-malware sur votre ordinateur, désactivez-le brièvement et vérifiez si cela fait une différence.
Effacer les clés TPM dans Windows
Si l’erreur TPM persiste, essayez de réinitialiser le Trusted Platform Module à son état par défaut. Microsoft vous recommande d’enregistrer votre travail et de sauvegarder les données personnelles sur votre PC avant de commencer.
1. Ouvrez le menu Démarrer et sélectionnez Sécurité Windows.
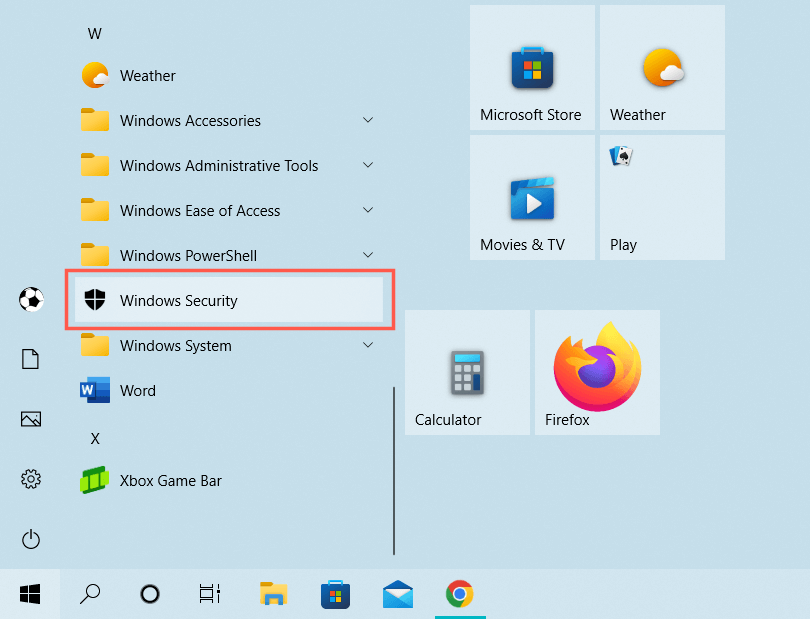
2. Sélectionnez Sécurité de l’appareil dans la barre latérale Sécurité de Windows. Ensuite, sélectionnez Détails du processeur de sécurité.
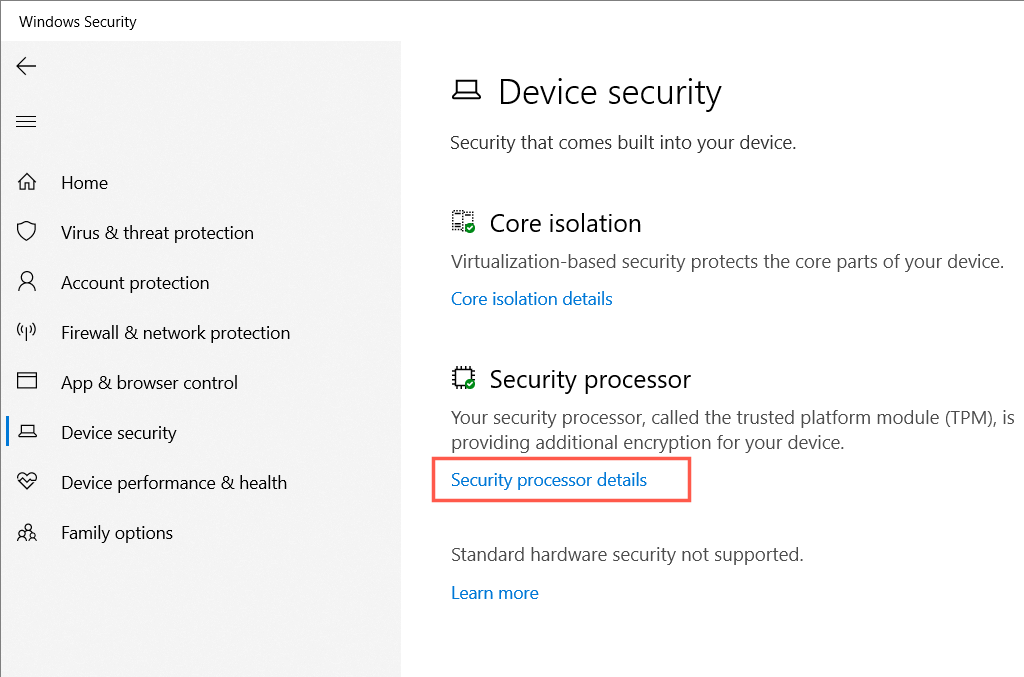
3. Sélectionnez Dépannage du processeur de sécurité.
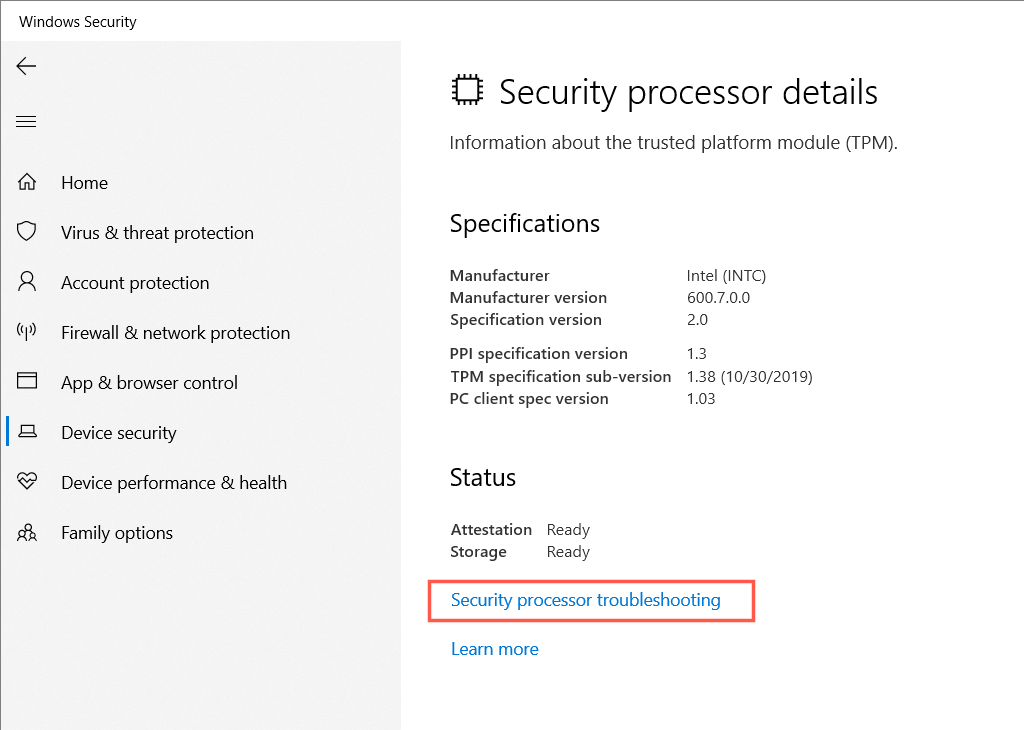
4. Sélectionnez le bouton Effacer le TPM
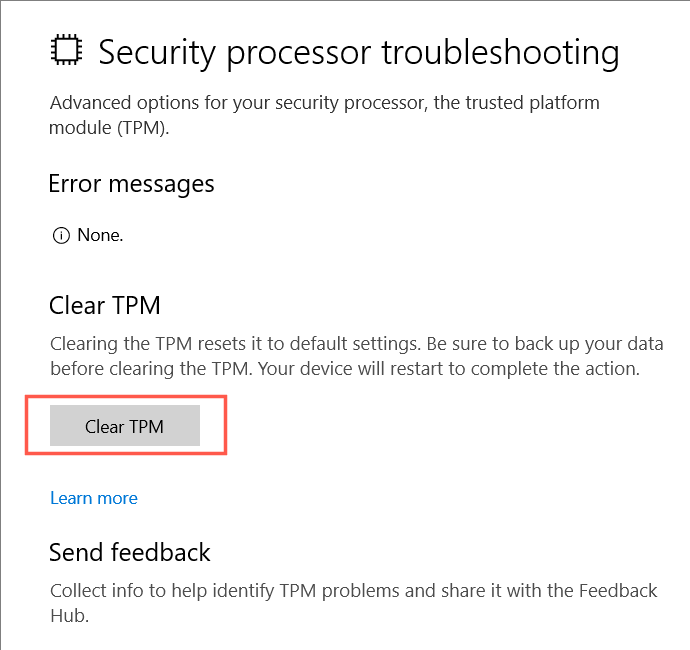
5. Sélectionnez Effacer et redémarrer pour confirmer que vous souhaitez réinitialiser le processeur de sécurité sur votre PC Windows.
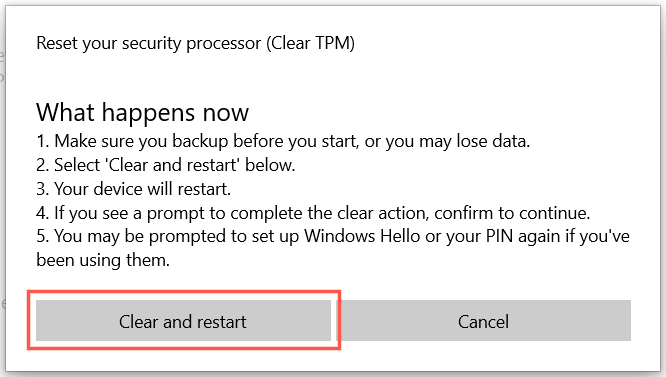
Une autre façon de réinitialiser le TPM sur votre PC consiste à :
1. Appuyez sur la touche Windows + R pour ouvrir une boîte Exécuter. Ensuite, tapez tpm.msc et sélectionnez OK.
2. Sélectionnez Action > Effacer le TPM dans la barre de menus.
3. Sélectionnez Redémarrer.
Supprimez vos informations d’identification Microsoft Office
Le correctif suivant consiste à supprimer toutes les informations d’identification Microsoft Office existantes de Windows avant votre prochaine tentative d’activation des produits Office.
1. Appuyez sur Windows + S, tapez Panneau de configuration et sélectionnez Credential Manager parmi les résultats de la recherche.
2. Sélectionnez les informations d’identification Windows.
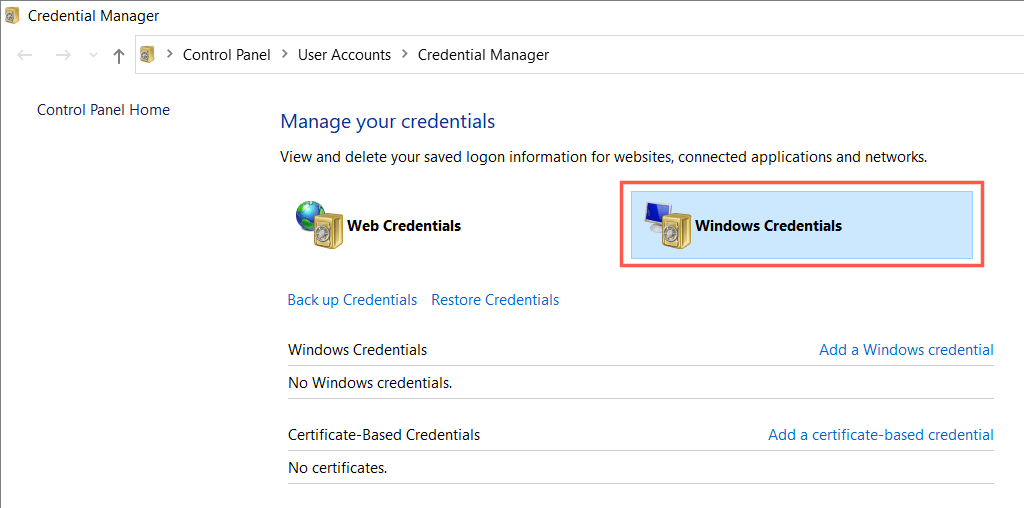
3. Sous Informations d’identification génériques, développez toutes les informations d’identification pour les applications Office et sélectionnez Supprimer.
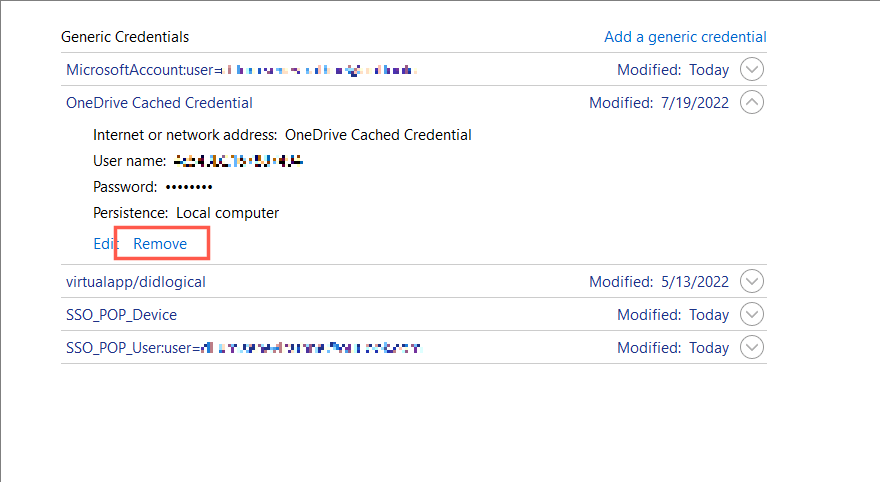
4. Sélectionnez Oui pour confirmer.
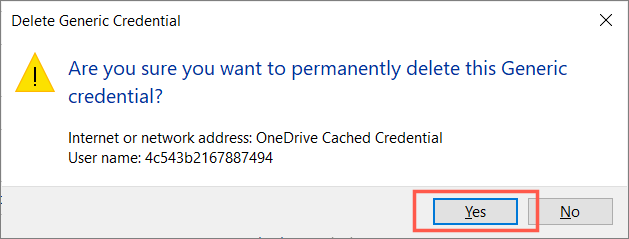
5. Redémarrez votre ordinateur.
Si votre compte Microsoft 365 diffère du compte Microsoft que vous utilisez pour vous connecter à Windows, il est préférable de le supprimer avant de redémarrer votre ordinateur.
1. Ouvrez le menu Démarrer et sélectionnez Paramètres.
2. Accédez à Comptes > Accès professionnel ou scolaire.
3. Sélectionnez le compte professionnel ou scolaire que vous utilisez pour vous connecter à vos applications Microsoft 365 et sélectionnez Déconnecter.
Activer l’intégrité de la mémoire
L’intégrité de la mémoire est une fonctionnalité de sécurité native de Windows qui protège les processus hautement sécurisés contre les attaques malveillantes. L’activer peut faire disparaître l’erreur”Le module de plate-forme de confiance a mal fonctionné”.
1. Ouvrez la sécurité Windows et sélectionnez Sécurité de l’appareil dans la barre latérale.
2. Sélectionnez Détails de l’isolation du cœur.

3. Activez le commutateur d’intégrité de la mémoire et redémarrez votre ordinateur.
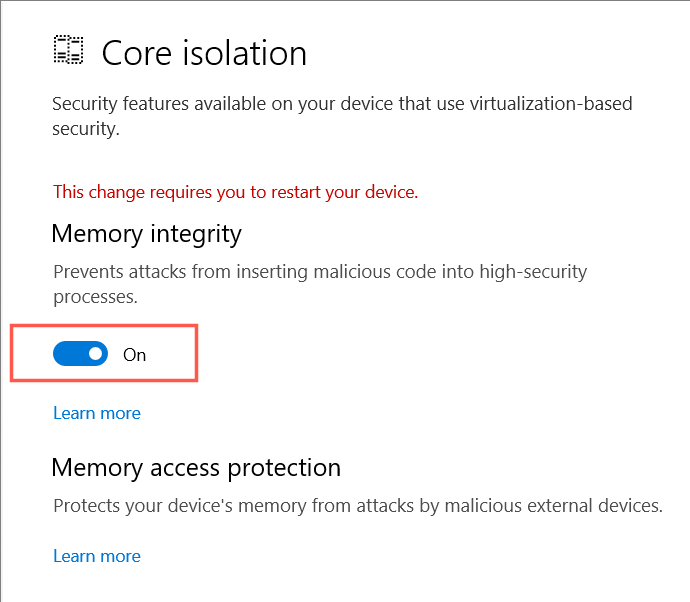
Mettez à jour les pilotes du module de plateforme sécurisée de votre ordinateur
Les pilotes TPM obsolètes peuvent être une autre raison pour laquelle l’erreur”Le module de plateforme sécurisée a mal fonctionné”apparaît sur votre PC. Recherchez et installez les nouvelles mises à jour du TPM.
1. Appuyez sur Windows + R pour ouvrir une boîte Exécuter. Ensuite, tapez devmgmt.msc et sélectionnez OK.
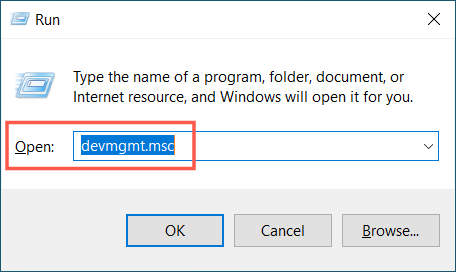
2. Développez la catégorie Périphériques de sécurité.
3. Cliquez avec le bouton droit sur Trusted Platform Module et sélectionnez Mettre à jour le pilote.
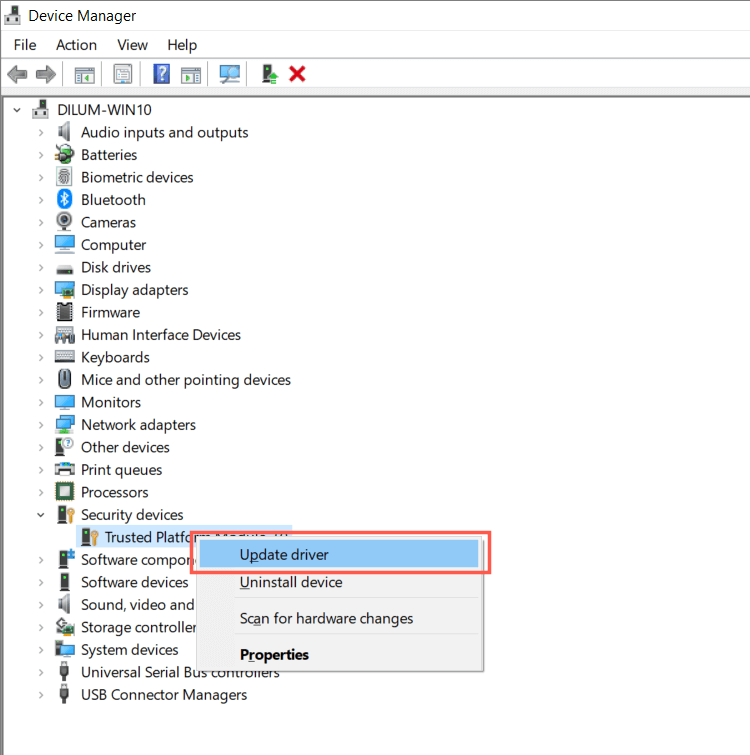
4. Sélectionnez Rechercher automatiquement les pilotes.
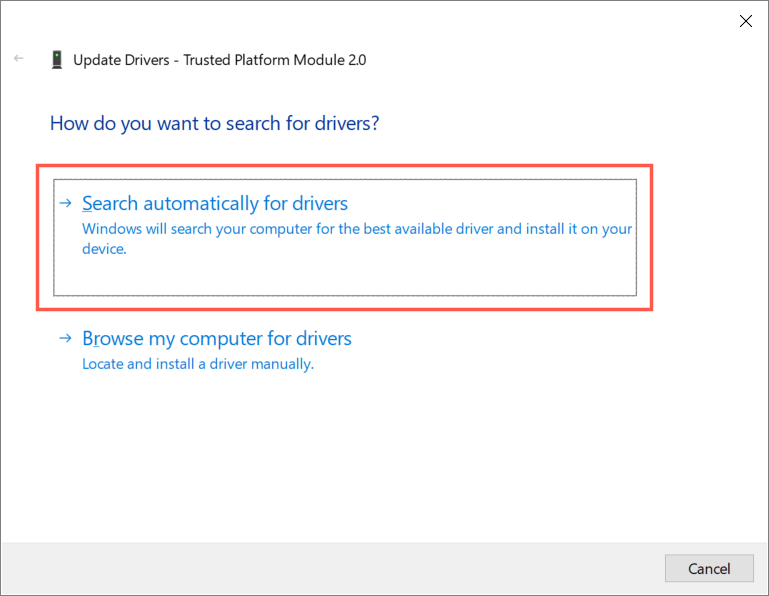
5. Attendez que Windows détecte et installe de nouveaux pilotes TPM.
Si le Gestionnaire de périphériques ne trouve pas de pilotes plus récents, essayez plutôt Windows Update. Pour ce faire :
1. Ouvrez l’application Paramètres de votre ordinateur et sélectionnez Windows Update.
2. Sélectionnez Rechercher les mises à jour.
3. Sélectionnez Afficher les mises à jour facultatives > Mises à jour de pilotes et installez toutes les mises à jour de pilotes matériels en attente.
Désinstallez et réinstallez les pilotes TPM
Si votre PC n’a pas de nouveaux pilotes TPM, envisagez de les désinstaller et de les réinstaller ensuite. Cela résoudra les cas possibles de corruption du pilote. Pour ce faire :
1. Ouvrez le Gestionnaire de périphériques et développez Périphériques de sécurité.
2. Double-cliquez sur Trusted Platform Module et sélectionnez Désinstaller l’appareil.
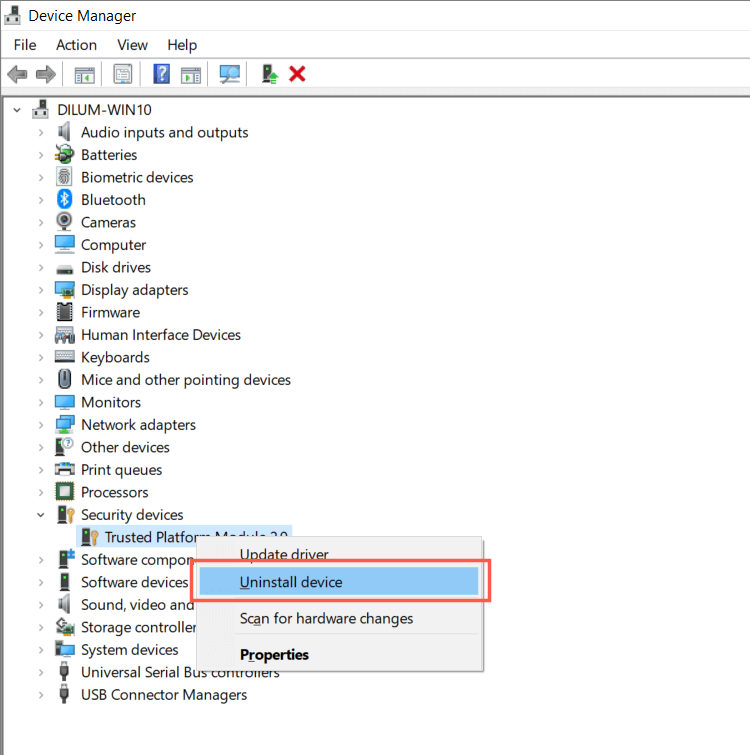
3. Sélectionnez Désinstaller pour confirmer.
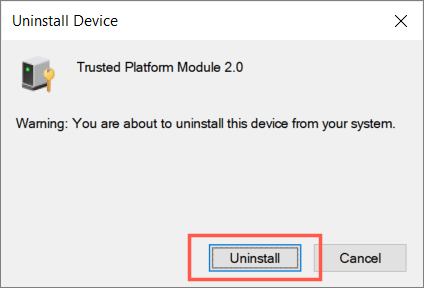
4. Redémarrez votre ordinateur.
5. Rouvrez le Gestionnaire de périphériques, cliquez avec le bouton droit sur Périphériques de sécurité et sélectionnez Rechercher les modifications matérielles.
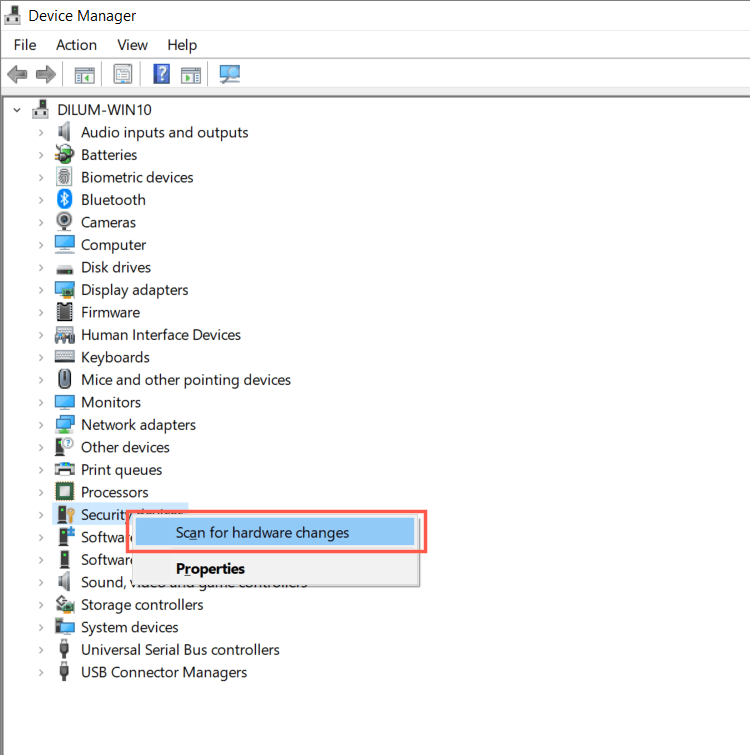
Désactiver les protocoles d’authentification modernes
Par défaut, Microsoft 365 utilise des protocoles d’authentification de compte modernes comme OAuth et SAML pour l’activation. Cependant, malgré la sécurité renforcée, ils peuvent également entraîner l’erreur”Le module de plate-forme de confiance a mal fonctionné”. Les désactiver à l’aide du hack de registre suivant pourrait résoudre le problème.
1. Appuyez sur les touches Windows + R pour ouvrir une boîte Exécuter. Ensuite, tapez regedit et appuyez sur Entrée.
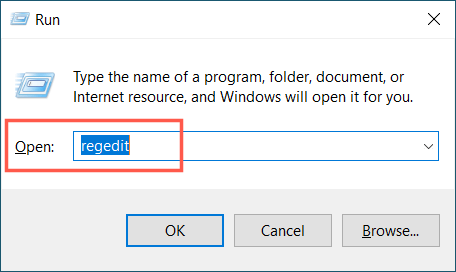
2. Copiez et collez le chemin suivant en haut de la fenêtre de l’Éditeur du Registre et appuyez sur Entrée :
HKEY_CURRENT_USER\SOFTWARE\Microsoft\Office\16.0\Common\Identity
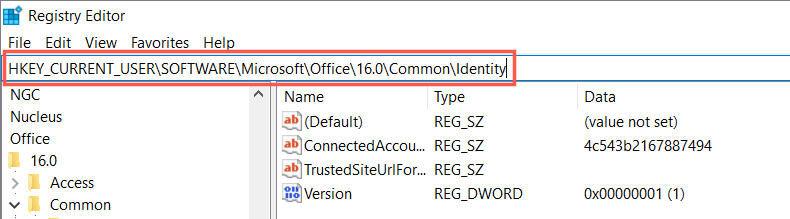
3. Cliquez avec le bouton droit sur la zone vacante à droite et sélectionnez Nouveau > Valeur DWORD (32 bits).
4. Renommez la nouvelle entrée en EnableADAL.
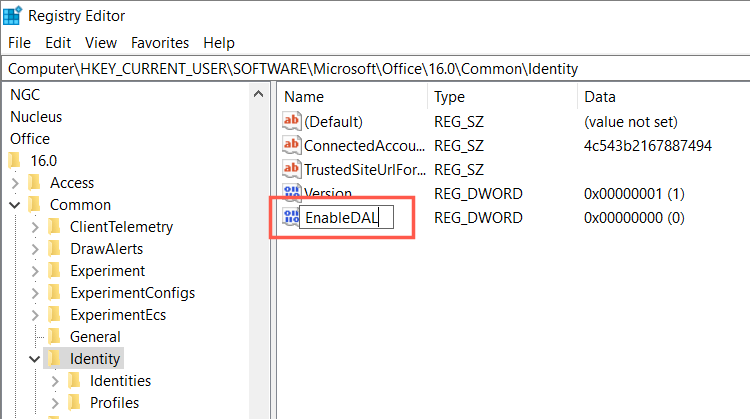
5. Ouvrez la nouvelle entrée de registre et assurez-vous que le champ Données de la valeur a la valeur O.
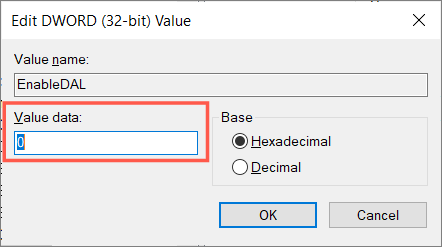
6. Redémarrez votre ordinateur.
Prenez possession du dossier Ngc
« Ngc » est un dossier système qui stocke vos informations de sécurité Windows Hello. Parfois, il peut corrompre et générer l’erreur”Le module de plate-forme de confiance a mal fonctionné”. La suppression du contenu du dossier obligera Windows à tout recréer à partir de zéro.
1. Ouvrez l’Explorateur de fichiers. Ensuite, copiez et collez le chemin suivant et appuyez sur Entrée :
C:\Windows\ServiceProfiles\LocalService\AppData\Local\Microsoft
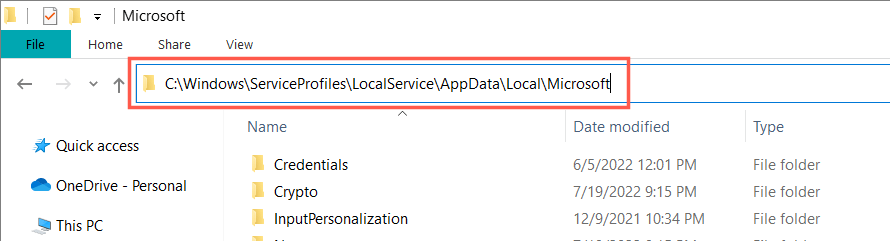
2. Cliquez avec le bouton droit sur le dossier Ngc et sélectionnez Propriétés.
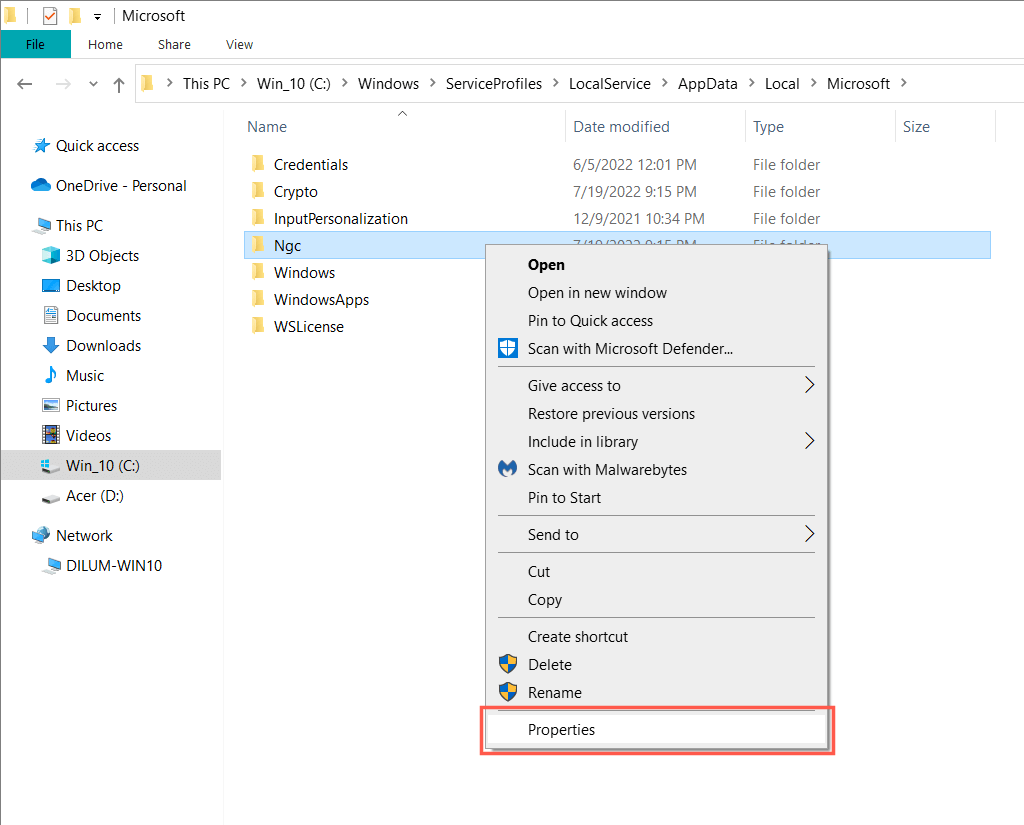
3. Basculez vers l’onglet Sécurité et sélectionnez Avancé.
.
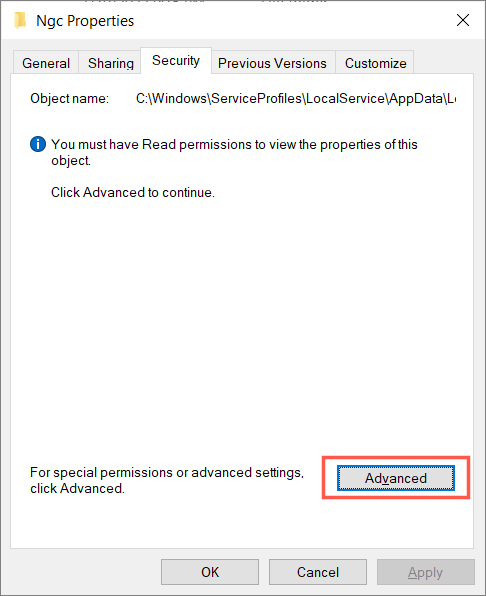
4. Sélectionnez Modifier à côté de Propriétaire.
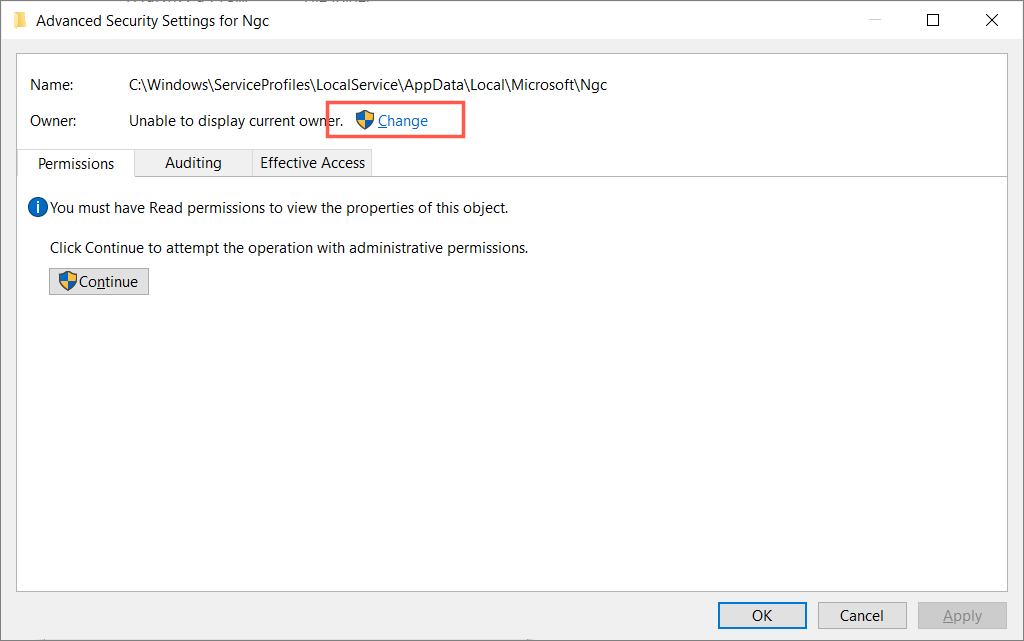
5. Entrez votre nom de compte d’utilisateur Windows dans la case vide et sélectionnez OK.
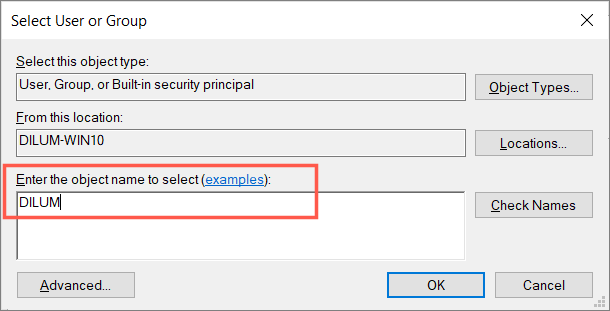
6. Cochez la case en regard de Remplacer les propriétaires des sous-conteneurs et des objets et sélectionnez Appliquer > OK.
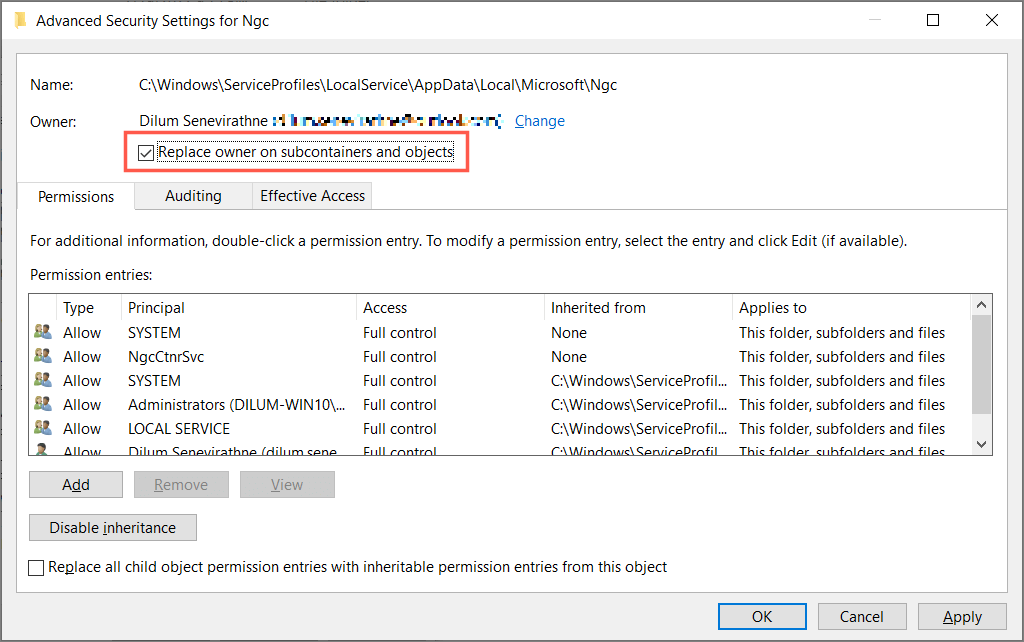
7. Sélectionnez Oui.
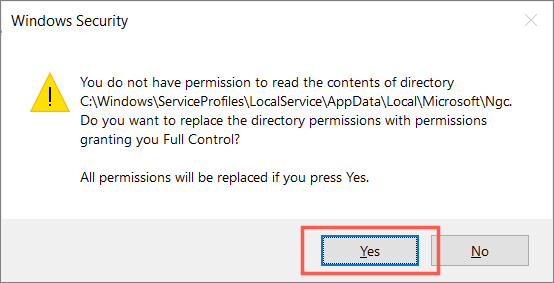
8. Ouvrez le dossier NGC et supprimez tout le contenu qu’il contient.
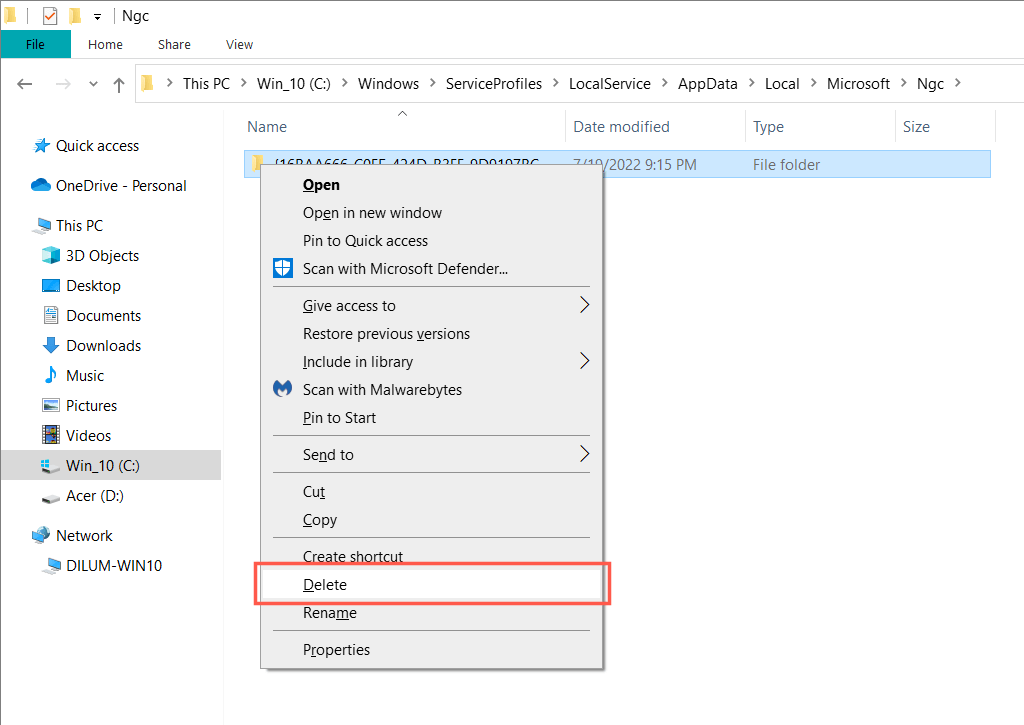
9. Redémarrez votre ordinateur.
Supprimer les données du compte BrokerPlugin et CloudExperienceHost
Ensuite, supprimez toutes les données liées au compte liées aux processus BrokerPlugin et CloudExperienceHost. Pour ce faire :
1. Ouvrez l’explorateur de fichiers et visitez les emplacements suivants :
%LOCALAPPDATA%\Packages\Microsoft.AAD.BrokerPlugin_cw5n1h2txyewy\AC\TokenBroker\Accounts %LOCALAPPDATA%\Packages\Microsoft.Windows.CloudExperienceHost_cw5n1h2txyewy\AC\TokenBroker\Accounts
2. Supprimez tous les fichiers dans les deux répertoires.
3. Redémarrez votre PC et exécutez à nouveau l’assistant de support et de récupération Microsoft.
Effectuer un démarrage propre
Le démarrage propre de Windows empêchera les conflits de processus de démarrage tiers pendant le processus d’activation de Microsoft 365. Pour ce faire :
1. Ouvrez une boîte Exécuter. Ensuite, tapez msconfig et sélectionnez OK.
2. Cochez la case à côté de Masquer tous les services Microsoft et sélectionnez Tout désactiver.
3. Passez à l’onglet Démarrage et sélectionnez Ouvrir le gestionnaire de tâches.
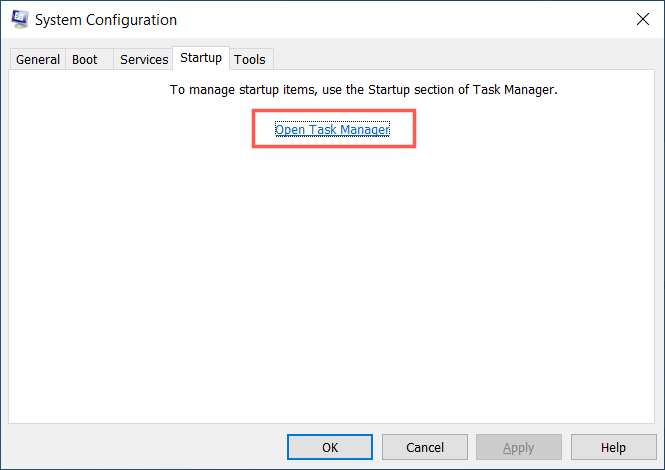
4. Désactivez tous les processus non Microsoft.

5. Redémarrez votre PC et réactivez Microsoft 365.
6. Réactivez les services désactivés et les programmes de démarrage.
Créer un nouveau compte utilisateur dans Windows
La corruption du profil Windows est une autre raison plausible des erreurs TPM. Par conséquent, essayez de configurer Microsoft 365 dans un nouveau compte d’utilisateur Windows. Pour ce faire :
1. Ouvrez l’application Paramètres et sélectionnez Comptes.
2. Sélectionnez Famille et autres utilisateurs dans la barre latérale Paramètres. Ensuite, sélectionnez Ajouter quelqu’un d’autre à ce PC sous Autres utilisateurs.
3. Sélectionnez Je n’ai pas les informations de connexion de cette personne > Ajouter un utilisateur sans compte Microsoft.
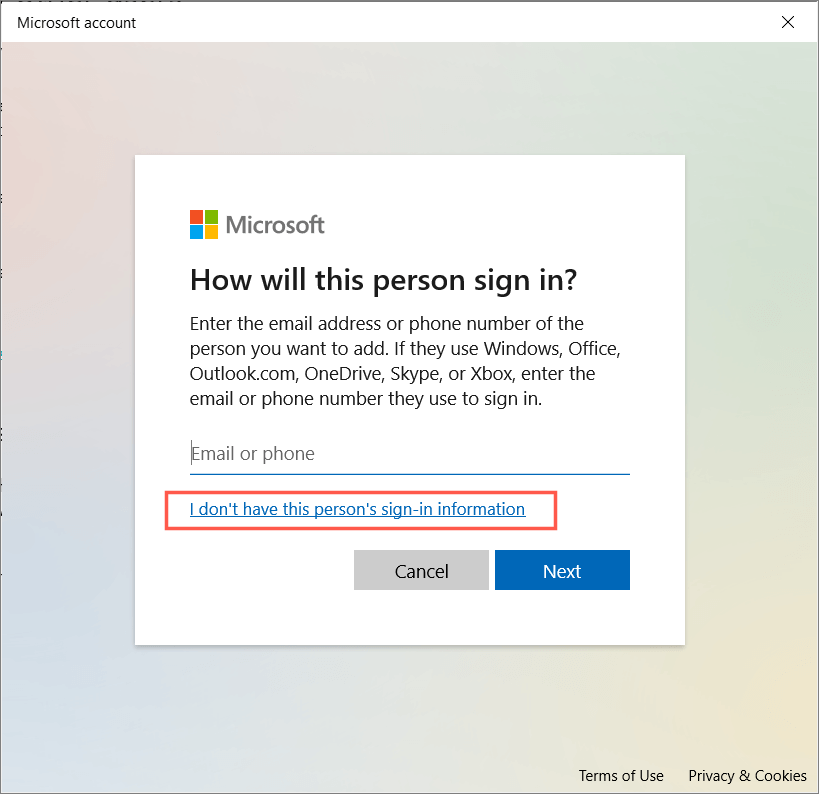
4. Insérez un nom d’utilisateur et un mot de passe et créez un nouveau compte local.
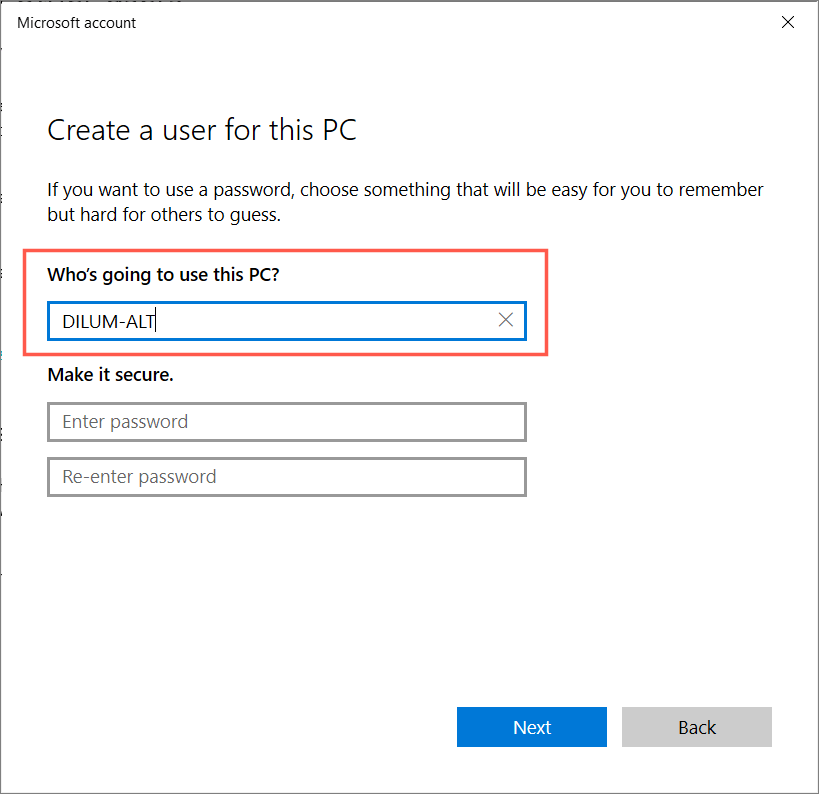
5. Connectez-vous au nouveau compte.
6. Installez Microsoft 365 et activez-le. Si cela vous aide, migrez vos données vers le nouveau compte et supprimez votre ancien profil.
Le module de plateforme sécurisée a mal fonctionné
L’erreur « Le module de plateforme sécurisée a mal fonctionné » peut être difficile à résoudre. Cependant, prenez le temps de vous frayer un chemin à travers les correctifs ci-dessus, et vous devriez pouvoir vous en débarrasser éventuellement.
Si aucun des correctifs ci-dessus ne vous aide, vérifiez si le BIOS ou l’UEFI a besoin d’une mise à jour. Si ce n’est pas un problème, envisagez de réinitialiser Windows aux paramètres d’usine.
