Ce guide vous montrera comment classer par ordre alphabétique dans Excel à l’aide de la fonction Trier et filtrer, et des formules pour organiser et mettre en forme les données dans l’ordre.
Microsoft Excel est un excellent outil pour organiser les données vitales, telles que les finances, les données de vente, les informations client, etc. Alphabétisation des informations dans les feuilles de calcul est l’un des meilleurs moyens d’organiser, d’accéder et de référencer rapidement ces données. Alphabétiser un ensemble de données signifie trier une liste par ordre alphabétique dans Excel. Cela peut être fait dans les deux sens, soit par ordre croissant, soit par ordre décroissant.
Par exemple, supposons que vous disposiez d’un vaste ensemble de données d’informations sur les commandes d’un client et que vous souhaitiez consulter l’historique des commandes d’un client en particulier. Parcourir toute la liste deviendra une corvée. Plutôt que de perdre du temps à faire défiler, vous pouvez classer vos colonnes par ordre alphabétique pour trouver rapidement vos données.
Il existe plusieurs façons de classer les données par ordre alphabétique dans Excel, en fonction du type de jeu de données sur lequel vous travaillez. Excel propose des options pour trier une seule colonne ou une seule ligne ou une plage sélectionnée ou une feuille de calcul entière, ainsi que des options pour regrouper plusieurs colonnes ou lignes pendant que vous les triez. Apprenons à classer par ordre alphabétique les données d’une feuille de calcul Microsoft Excel par ligne ou colonne.
Pourquoi classer les données par ordre alphabétique dans Excel
Alphabétisation des données présente de nombreux avantages:
- Cela rend les données plus sensibles et les rend plus faciles à lire.
- Cela permet à un utilisateur de rechercher plus facilement une valeur ou un nom de client particulier dans une feuille de données Excel.
- Il aide l’utilisateur à identifier visuellement les enregistrements en double afin que nous puissions éviter les erreurs de saisie de données.
- Il permet aux utilisateurs de regrouper facilement les champs pour un client particulier afin que nous puissions les regarder de côté. côte à côte.
La classification alphabétique est un moyen simple et courant de trier rapidement vos données. Il est particulièrement utile pour les très grands ensembles de données. Au total, il existe 3 façons principales de trier par ordre alphabétique dans Excel: le bouton A-Z ou Z-A, la fonction de tri et le filtre. Vous pouvez également utiliser des formules pour trier vos données par ordre alphabétique.
Comment alphabétiser une colonne dans Excel
Le moyen le plus rapide de trier par ordre alphabétique dans Excel est d’utiliser la fonction de tri.
Commencez par ouvrir la feuille de calcul contenant les données dont vous avez besoin pour classer par ordre alphabétique. Mettez en surbrillance les cellules ou la colonne que vous souhaitez trier et assurez-vous qu’il n’y a pas de cellules vides dans la sélection. Ensuite, dans l’onglet”Données”, dans le groupe Trier et filtrer, cliquez sur”A-Z”pour trier par ordre croissant ou sur”Z-A”pour trier par ordre décroissant.
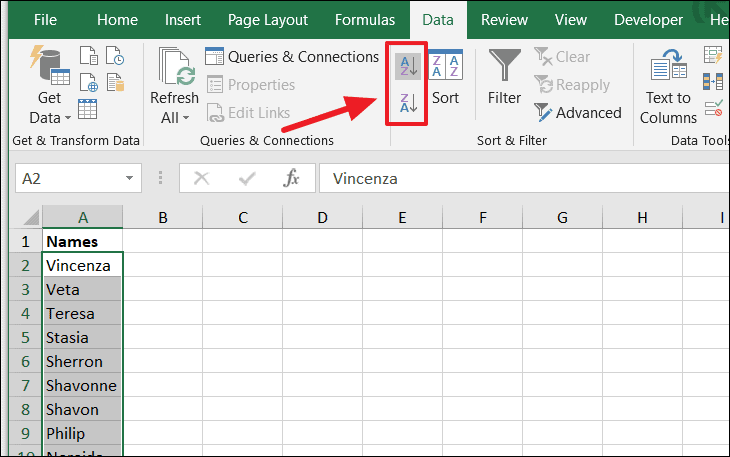
S’il y a des cellules vides entre les deux, cela suppose que toutes les données ont été triées et ne trie que les données situées au-dessus de la cellule noire. Si vous souhaitez trier toute la colonne, sélectionnez simplement n’importe quelle cellule de la colonne.
Les mêmes options sont également accessibles sous l’outil «Trier et filtrer» dans la section Édition de l’onglet «Accueil».
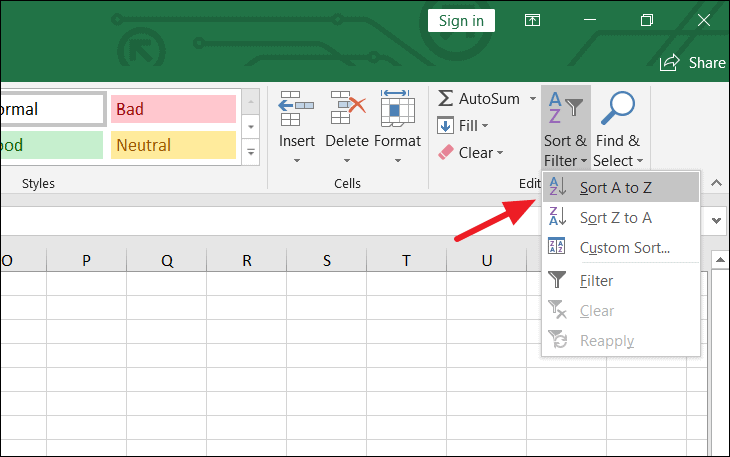
Une fois que vous avez cliqué sur le bouton, excelez immédiatement votre liste par ordre alphabétique.
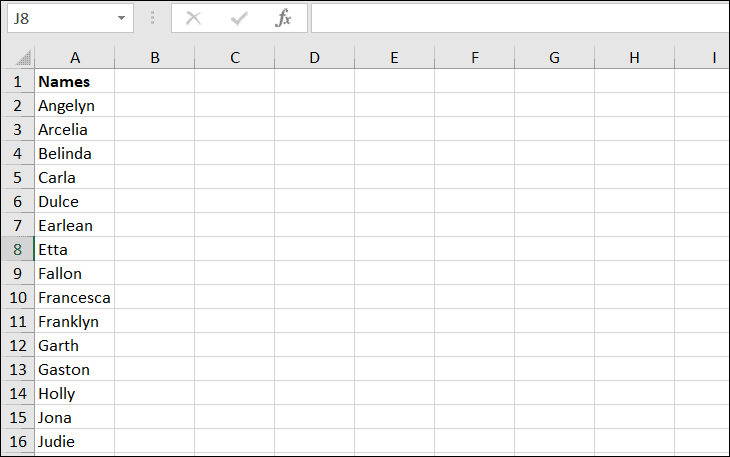
Comment trier et conserver les lignes ensemble dans Excel
Bien qu’il soit facile de trier une colonne lorsque vous n’avez qu’une seule colonne dans votre feuille de calcul, cela devient un peu plus compliqué lorsque votre feuille de calcul contient plusieurs colonnes. Aussi, parfois, nous travaillons sur des fiches techniques dans lesquelles nous devons conserver les lignes correspondantes intactes après avoir organisé la colonne.
Par exemple, si vous avez une feuille de calcul avec une colonne pour les prénoms et une colonne pour les noms, nous devons également nous assurer que les marques saisies dans les lignes à côté d’elles doivent également se déplacer en conséquence une fois le tri terminé.
Dans de tels cas, vous pouvez utiliser le bouton”A-Z”ou”Z-A”pour trier l’une des colonnes par ordre alphabétique et Excel déplacera automatiquement les données dans d’autres colonnes, en gardant les lignes intactes.
Pour commencer, sélectionnez la première colonne selon laquelle vous souhaitez que les autres colonnes soient triées. Sélectionnez ensuite «A-Z» ou «Z-A» sous l’onglet Données ou l’onglet Accueil pour organiser les données dans une colonne de votre choix, et Excel réorganisera automatiquement les autres colonnes en conséquence.
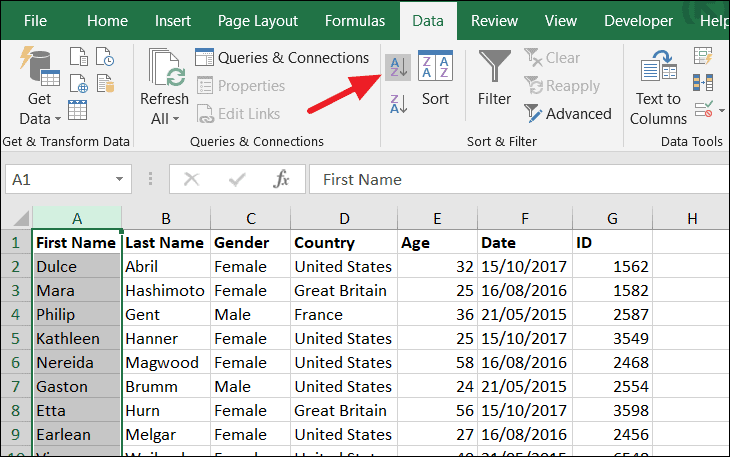
Une fois que vous avez cliqué sur l’option de tri, une boîte de dialogue d’avertissement de tri s’ouvre. Sélectionnez «Élargir la sélection» et cliquez sur le bouton «Trier».
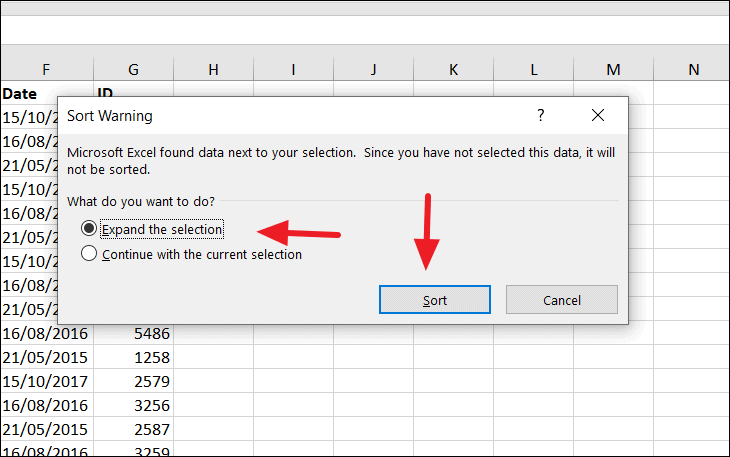
Cela gardera les lignes ensemble lors du tri des colonnes, vous n’aurez donc pas à vous soucier des données non concordantes (comme indiqué ci-dessous).

Si vous sélectionnez l’option”Continuer avec la sélection actuelle”, Excel ne triera que cette colonne.
Comment trier par ordre alphabétique sur plusieurs colonnes
Si vous souhaitez trier par ordre alphabétique une plage de cellules en utilisant plusieurs colonnes, nous pouvons utiliser la fonction de tri d’Excel pour ce faire.
Par exemple, nous voulons organiser le tableau suivant par ordre alphabétique d’abord par pays, puis par prénom:

Tout d’abord, sélectionnez le tableau entier que vous souhaitez trier par ordre alphabétique, puis allez dans l’onglet”Données”et dans le groupe Trier et filtrer, cliquez sur”Trier”.
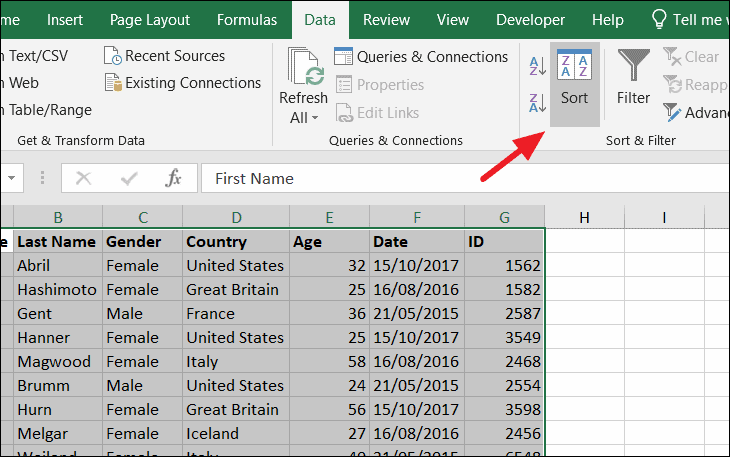
Ou cliquez sur l’icône”Trier et filtrer”dans la section Modification de l’onglet”Accueil”et sélectionnez”Tri personnalisé”pour accéder à la même fonctionnalité.
La boîte de dialogue Trier apparaîtra et affichera le premier paramètre dans lequel la table sera triée. Dans la liste déroulante”Trier par”, sélectionnez la colonne principale par laquelle vous souhaitez classer les données par ordre alphabétique en premier,”Pays”dans notre cas, et dans la liste déroulante”Ordre”, choisissez”A à Z”ou”Z à A”..
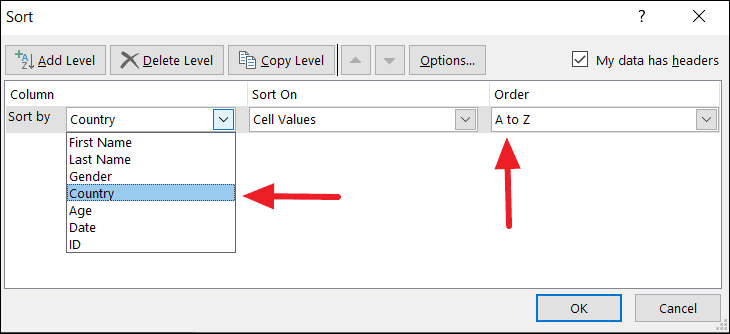
Cliquez ensuite sur le bouton”Ajouter un niveau”pour ajouter le niveau de tri suivant. Sélectionnez la deuxième colonne (dans notre cas, Prénom) par laquelle vous souhaitez classer les données par ordre alphabétique dans la case «Trier par» et sélectionnez «A à Z» ou «Z à A». Si vos données Excel ont des en-têtes en haut, cochez la case”Mes données ont des en-têtes”afin de pouvoir ignorer les en-têtes lors du tri. Ajoutez d’autres niveaux de tri si nécessaire, puis cliquez sur”OK”.
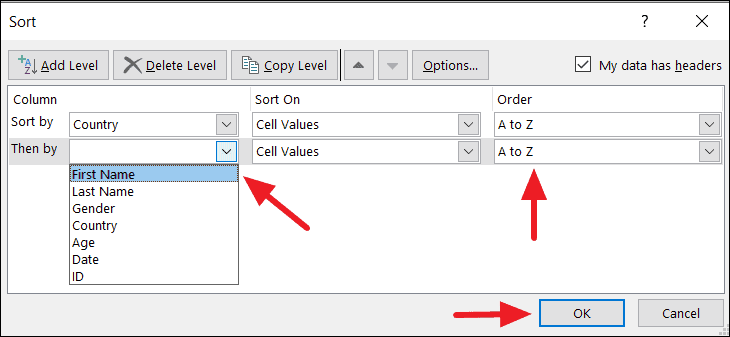
Excel triera les données comme spécifié. Le tableau est organisé par ordre alphabétique: d’abord par pays, puis par prénom comme indiqué ci-dessous.
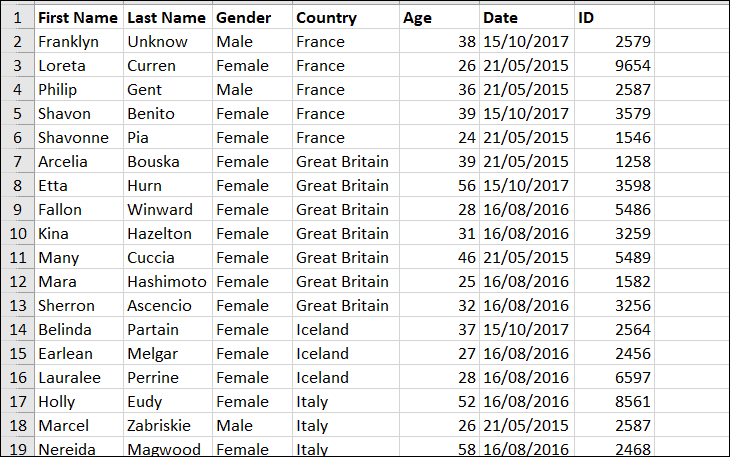
Comment trier les lignes par ordre alphabétique dans Excel
Il peut arriver que vous souhaitiez classer par ordre alphabétique des lignes dans Excel plutôt que des colonnes. Cela peut également être fait à l’aide de la fonction de tri Excel. Par exemple, supposons que vous ayez une feuille de calcul dans laquelle la colonne B à T de la première ligne contient les noms de villes où le nombre de magasins disponibles sous différents types de magasins et la colonne A contient le type de détaillant. Les cellules sont utilisées pour suivre le nombre de magasins dans chaque ville dans différentes catégories de détaillants.
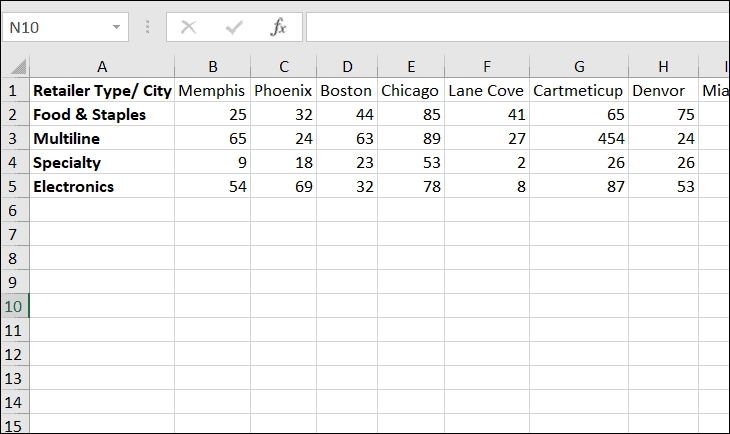
Tout d’abord, sélectionnez toutes les lignes que vous souhaitez classer par ordre alphabétique; Si votre table comporte des étiquettes de ligne qui ne doivent pas être déplacées, veillez à les laisser de côté. Maintenant, accédez à l’onglet”Données”et cliquez sur”Trier”dans le groupe Trier et filtrer.
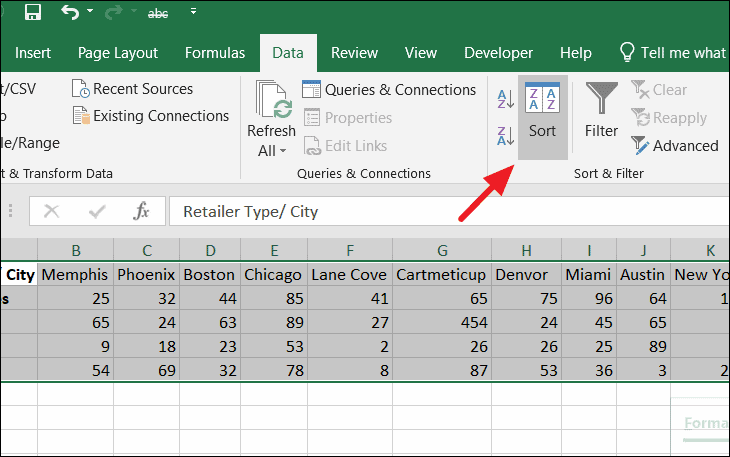
Dans la boîte de dialogue Trier, cliquez sur le bouton”Options”.
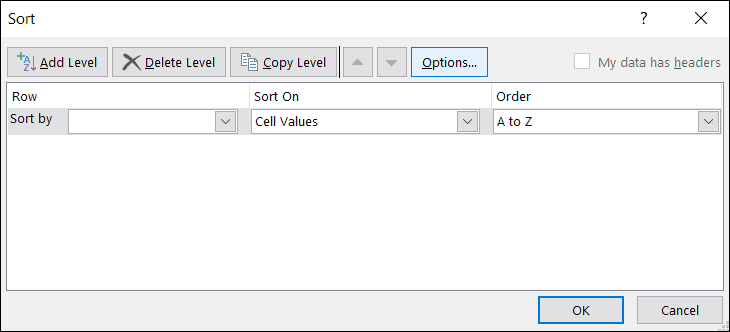
Une autre petite boîte de dialogue apparaîtra, vous donnant la possibilité de sélectionner”Trier de gauche à droite”ou”Trier de haut en bas”. Sélectionnez plutôt l’option”Trier de gauche à droite”pour classer par ordre alphabétique par ligne, puis cliquez sur”OK”pour revenir à la boîte de dialogue Trier.
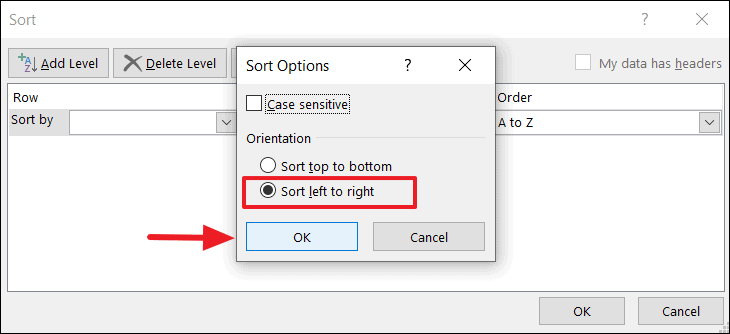
À présent, sélectionnez la ligne que vous souhaitez classer par ordre alphabétique dans la liste déroulante”Trier par”(ligne 1 dans cet exemple). Dans les deux autres cases, conservez les valeurs des cellules dans la case «Trier sur» et sélectionnez «A à Z» (ordre croissant) dans la case Ordre. Cliquez ensuite sur”OK”pour fermer la boîte de dialogue.
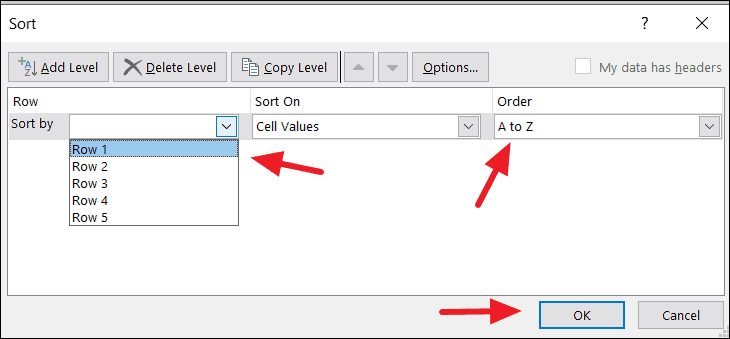
Comme le montre le résultat, la première ligne de notre tableau est triée par ordre alphabétique (croissant) et les lignes restantes sont réorganisées en conséquence.
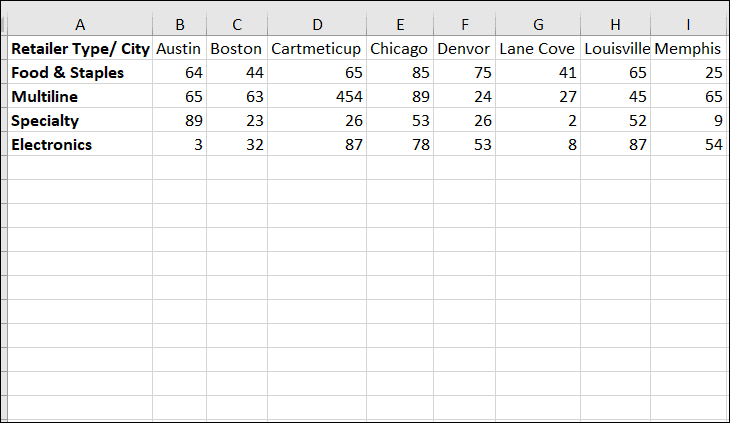
Comment trier une colonne par ordre alphabétique à l’aide d’un filtre
Un autre moyen rapide de trier par ordre alphabétique dans Excel consiste à utiliser la fonction Filtre. Une fois que vous avez appliqué des filtres aux colonnes, les options de tri de toutes les colonnes sont accessibles en un seul clic de souris.
Pour ajouter un filtre aux colonnes, sélectionnez une ou plusieurs colonnes et cliquez sur l’option”Filtre”dans le groupe Trier et filtrer de l’onglet”Données”. Si vous souhaitez appliquer le filtre à l’ensemble du tableau, sélectionnez une cellule du tableau et cliquez sur l’option”Filtre”.
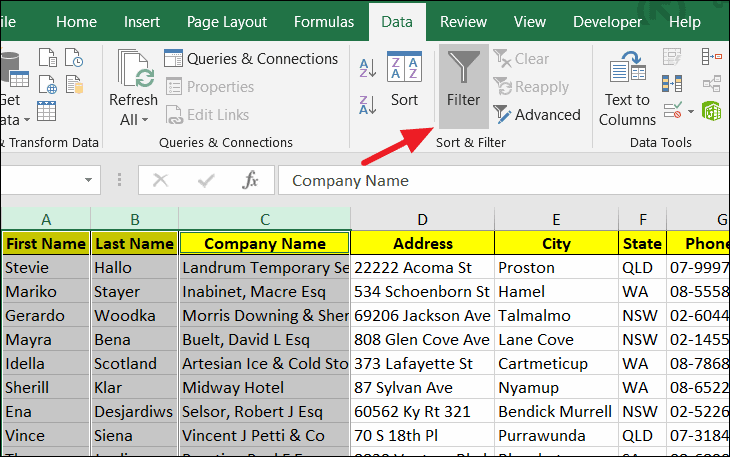
Vous pouvez également accéder à l’option Filtrer en cliquant sur l’outil”Trier et filtrer”dans le groupe Édition de l’onglet”Accueil”et en sélectionnant”Filtrer”.
Une petite flèche déroulante apparaîtra dans chacun des en-têtes de colonne. Cliquez sur la flèche de n’importe quelle colonne que vous souhaitez trier par ordre alphabétique, puis sélectionnez «Trier de A à Z» ou «Trier de Z à A».

Cela organisera la colonne de votre choix dans l’ordre alphabétique de votre choix, et si vous avez choisi «Trier de A à Z», une petite flèche vers le haut apparaîtra sur le bouton de filtre indiquant l’ordre de tri (croissant):
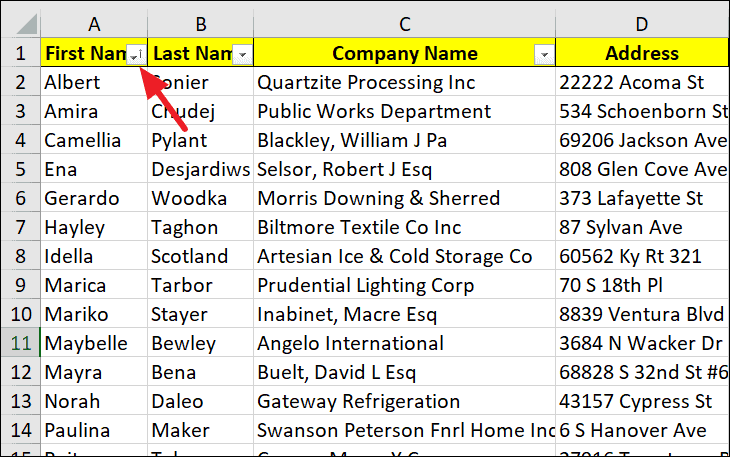
Tri avancé dans un ordre personnalisé
Le tri alphabétique n’est pas idéal pour toutes les données alphabétiques. Parfois, les données peuvent être classées par ordre alphabétique, mais ce n’est pas le moyen le plus utile de les classer.
Imaginons une situation où vous pourriez avoir une liste contenant les noms des mois ou des jours de la semaine que vous souhaitez trier par ordre chronologique. Si vous triez de A à Z, il organisera les mois par ordre alphabétique, avril viendra en premier, puis août, puis février, et ainsi de suite. Mais ce n’est pas ce que tu veux. Heureusement, il est très facile d’organiser chronologiquement dans Excel à l’aide de l’option de tri personnalisé avancé.
Commencez par sélectionner le tableau que vous souhaitez trier. Sélectionnez ensuite”Tri personnalisé”sous”Trier et filtrer”dans la section Modification de l’onglet Accueil.
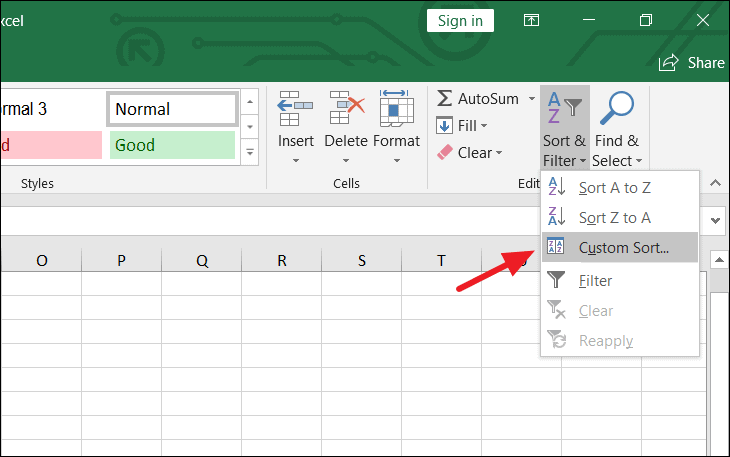
Dans la boîte de dialogue Trier, choisissez la colonne contenant les mois de l’année dans la section des colonnes, triez sur”Valeurs”, comme d’habitude, et dans la section Ordre, choisissez”Liste personnalisée”.

Dans la boîte de dialogue Listes personnalisées, vous pouvez créer votre propre liste. Il existe des listes personnalisées par défaut comprenant les jours des semaines, les mois abrégés, les mois de l’année, etc. Choisissez l’option de tri appropriée selon vos besoins (dans notre cas janvier, février,..) et cliquez sur «OK». Cliquez ensuite à nouveau sur”OK”pour trier votre liste par ordre chronologique.
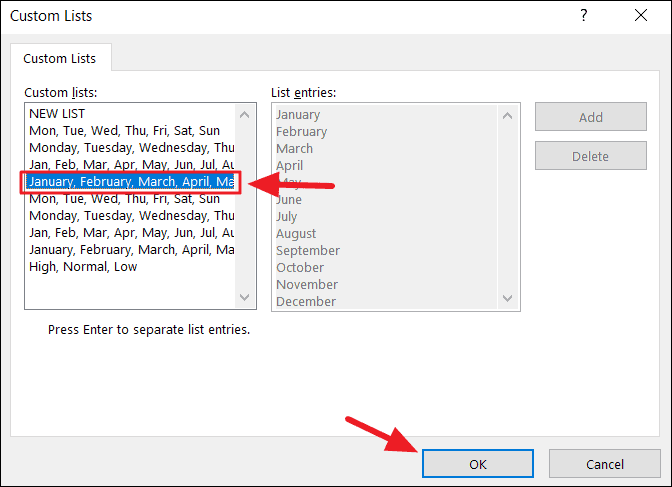
Vous remarquerez que vous avez trié la liste avec succès selon l’ordre du mois.
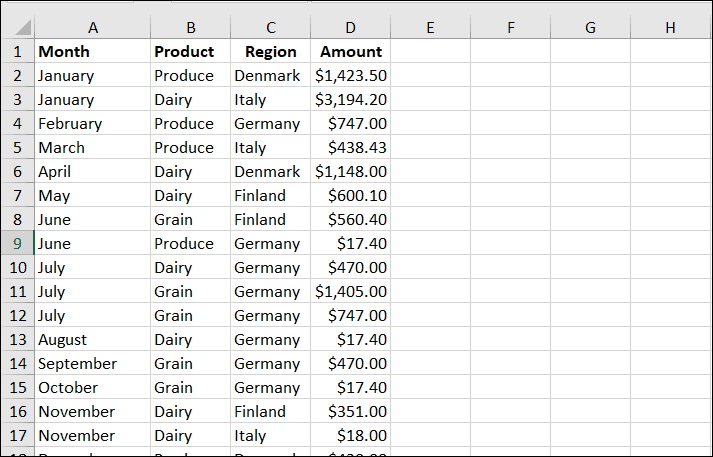
Comment trier par ordre alphabétique dans Excel à l’aide de formules Excel
Si vous êtes fan de formules, vous pouvez utiliser des formules Excel pour classer une liste par ordre alphabétique. Les deux formules que vous allez utiliser sont COUNTIF et RECHERCHEV.
Par exemple, nous avons une liste de noms que nous voulons classer par ordre alphabétique à l’aide d’une formule.
Pour trier cela, nous ajouterons une colonne temporaire nommée cet”Ordre de tri”à la table existante.
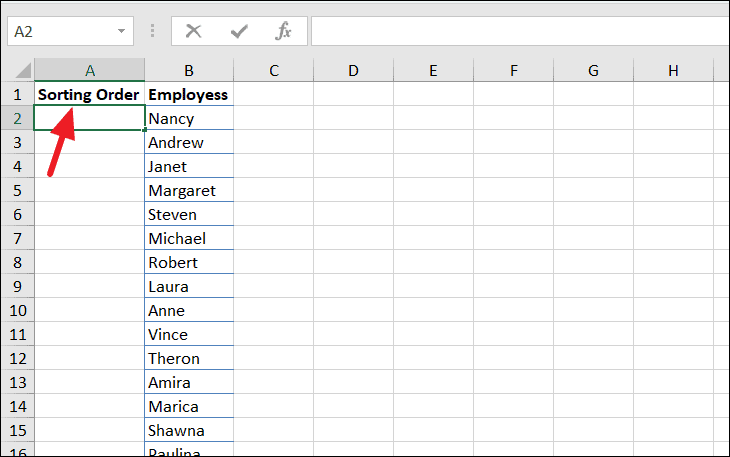
Dans la cellule (A2) à côté des données, utilisez la formule COUNTIF suivante:
=COUNTIF ($ B $ 2: $ B $ 20,"<="& B2)
La formule ci-dessus compare une valeur de texte dans la cellule B2 avec toutes les autres valeurs de texte (B3: B20) et renvoie son rang relatif. Par exemple, dans la cellule B2, il renvoie 11, car il y a 11 valeurs de texte inférieures ou égales au texte «Nancy» par ordre alphabétique. Le résultat est l'ordre de tri du nom de l'employé dans la cellule B2.

Ensuite, utilisez la poignée de recopie et faites glisser cette formule pour la remplir dans toute la plage. Cela donne l'ordre de tri de chacun des noms de la liste.
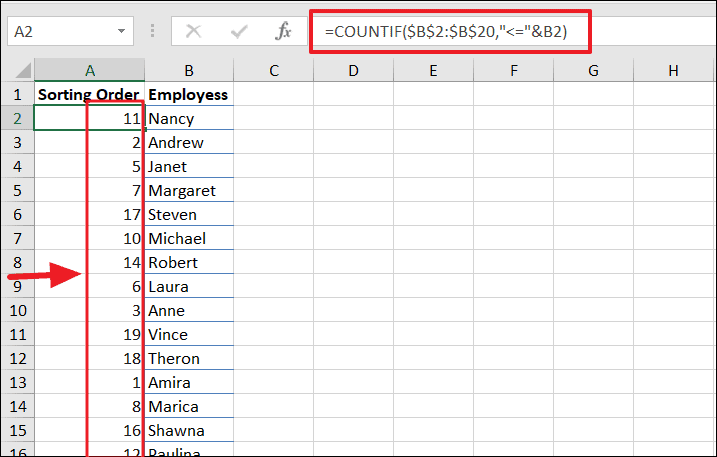
Nous devons maintenant organiser les données suivantes en fonction du numéro d'ordre de tri, et pour ce faire, nous utiliserons une fonction RECHERCHEV.
La syntaxe:
=RECHERCHEV (, A: B, 2,0)
Ici, «numéro de tri» signifie les nombres dans l'ordre croissant de 1 à 20. Pour le tri par ordre décroissant, les nombres doivent être de 20 à 1.
Ici, nous avons la colonne D pour les noms triés. Pour la cellule D2, entrez la formule RECHERCHEV suivante:
=RECHERCHEV (1, A: B, 2,0)
De même, pour les deuxième et troisième cellules, vous pouvez utiliser la formule comme suit:
=RECHERCHEV (2, A: B, 2,0) et =RECHERCHEV (3, A: B, 2,0) et ainsi de suite…
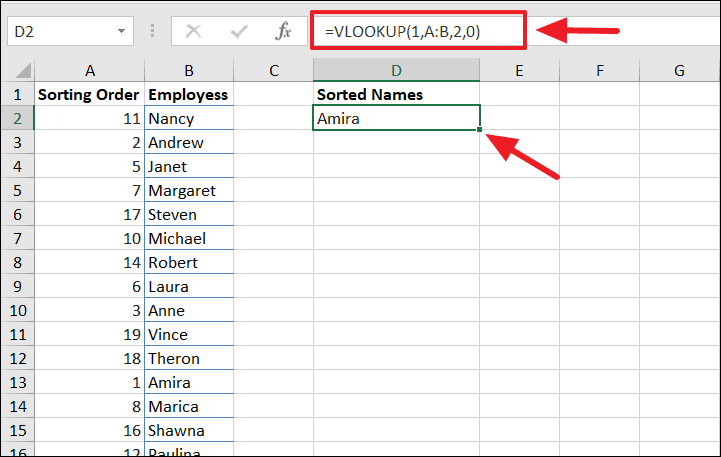
Après avoir entré cette formule RECHERCHEV dans chaque cellule à côté des données, la liste est classée par ordre alphabétique.
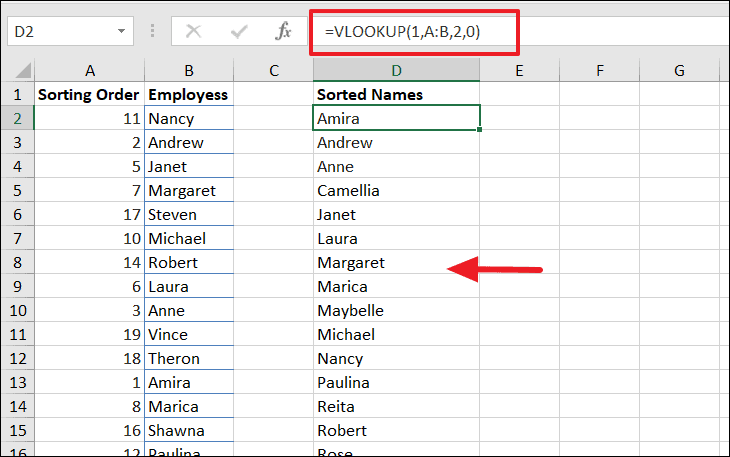
Au lieu de saisir manuellement les 1-20 dans la formule mentionnée ci-dessus, vous pouvez également utiliser la fonction de ligne pour faciliter votre travail. La fonction Row () renvoie le numéro de ligne de la cellule actuelle. Ainsi, avec l'aide de la fonction de ligne, la formule sera:
=RECHERCHEV (ROW ()-1, A: B, 2,0)
Cette formule vous donnera le même résultat que la formule ci-dessus.
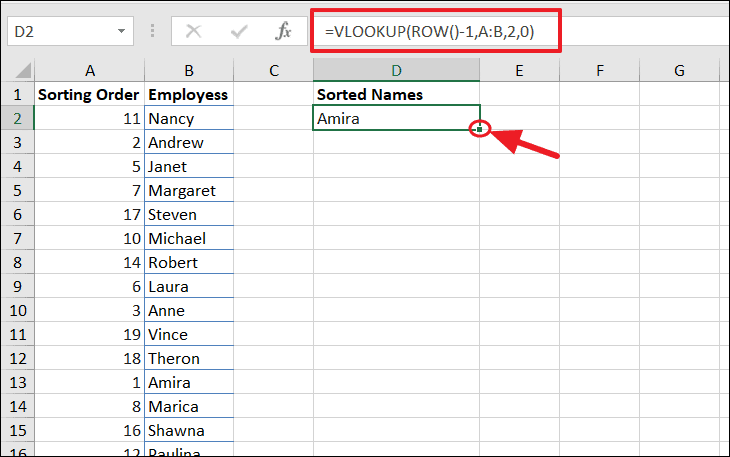
Et puis utilisez la poignée de recopie pour faire glisser cette formule pour la remplir dans toute la plage.
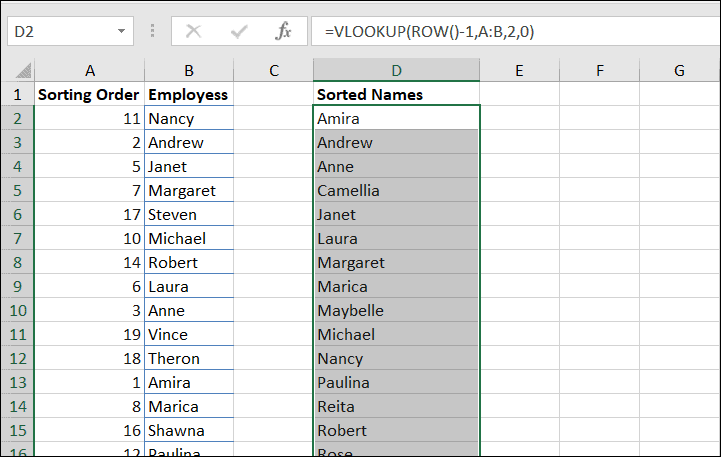
Comment classer par ordre alphabétique les entrées par nom de famille
Parfois, nous devons souvent trier par ordre alphabétique les fiches techniques avec les noms de famille. Dans de tels cas, même si les noms commencent par les prénoms, vous devez les classer par ordre alphabétique du nom de famille. Vous pouvez le faire avec des formules de texte Excel.
Pour commencer, vous devrez extraire le prénom et le nom de chaque personne que vous souhaitez classer par ordre alphabétique dans Excel dans deux colonnes différentes. Ensuite, inversez les noms, triez-les, puis rétablissez-les dans leur forme d'origine.
Avec un nom complet en A2, entrez les formules suivantes dans deux cellules différentes (B2 et C2), puis copiez-les dans les colonnes (en utilisant la poignée de remplissage) jusqu'à la dernière cellule avec des données:
Pour extraire le prénom, entrez cette formule dans la cellule C2:
=LEFT (A2, RECHERCHE ("", A2)-1)

Pour extraire le nom de famille, entrez cette formule dans la cellule D2:
=RIGHT (A2, LEN (A2)-SEARCH ("", A2,1))

Et puis, dans la cellule E2, concaténé le prénom et le nom dans l'ordre inverse séparés par une virgule:
=D2 &","& C2
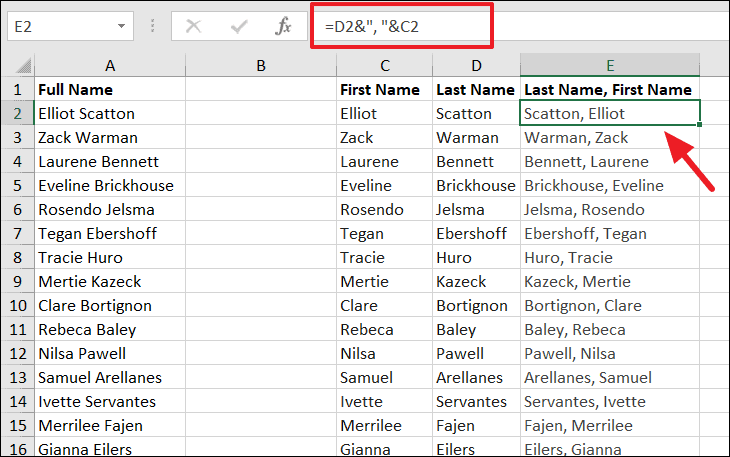
Nous avons séparé les prénoms et les noms et les avons inversés. Maintenant, nous devons les classer par ordre alphabétique et les inverser. Comme vous pouvez le voir ci-dessus, lorsque nous extrayons des noms à l'aide de la formule, les colonnes C, D et E contiennent en fait des formules mais elles sont formatées pour ressembler à des valeurs. Puisque nous devons classer par ordre alphabétique les noms, pas les formules, nous devons les convertir en valeurs.
Pour ce faire, sélectionnez d'abord toutes les cellules de formule (E1: E31) et appuyez sur Ctrl + C pour les copier. Cliquez avec le bouton droit sur les cellules sélectionnées, cliquez sur l'icône"Valeurs"sous"Options de collage"et appuyez sur la touche"Entrée".
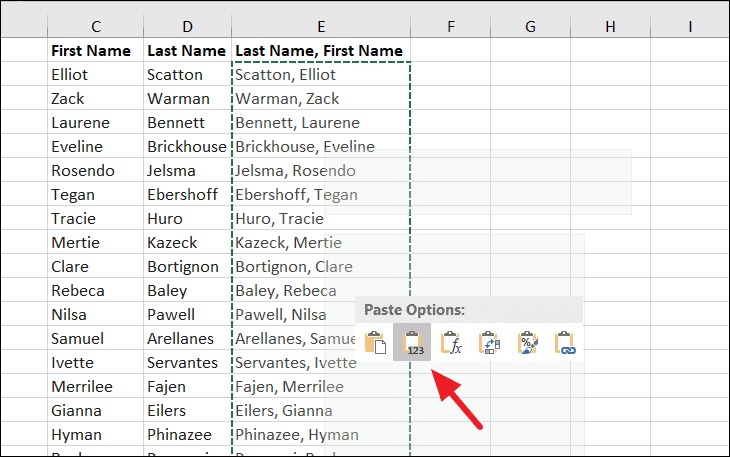
Sélectionnez ensuite n'importe quelle cellule dans la colonne résultante, puis cliquez sur l'option"A à Z"ou"Z à A"dans l'onglet"Données"ou"Accueil"selon vos besoins.
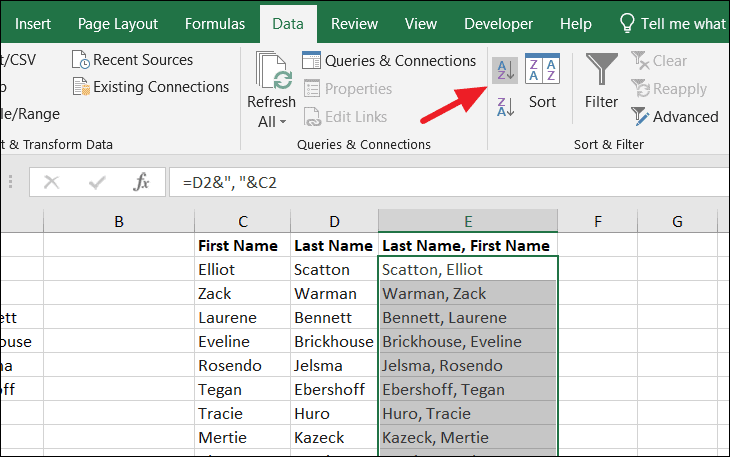
Une boîte de dialogue d'avertissement de tri apparaîtra une fois que vous aurez cliqué sur le bouton. Choisissez «Développer la sélection» et cliquez sur le bouton «Trier».
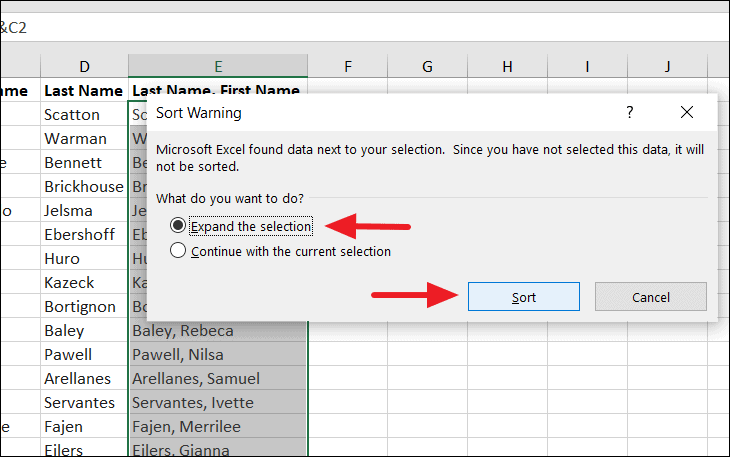
Voilà, la colonne entière classée par ordre alphabétique du nom de famille.
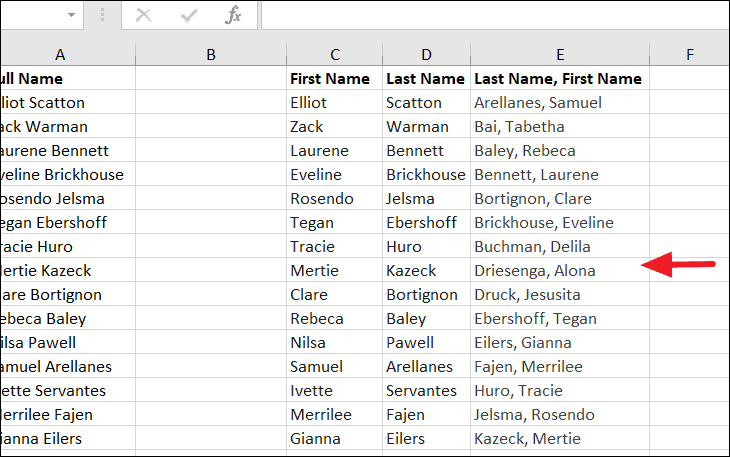
Maintenant, si vous souhaitez revenir au format d'origine"Prénom Nom", il vous suffit de saisir les mêmes formules mais avec des références de cellule différentes.
Vous devez à nouveau diviser le nom (E2) en deux parties en utilisant les formules ci-dessous:
Dans G2, extrayez le prénom:
=RIGHT (E2, LEN (E2)-SEARCH ("", E2))
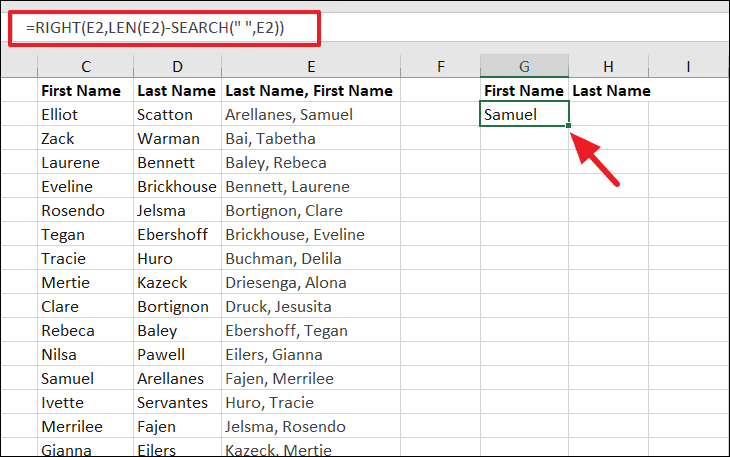
Dans G2, tirez le nom de famille:
=LEFT (E2, SEARCH ("", E2)-2)
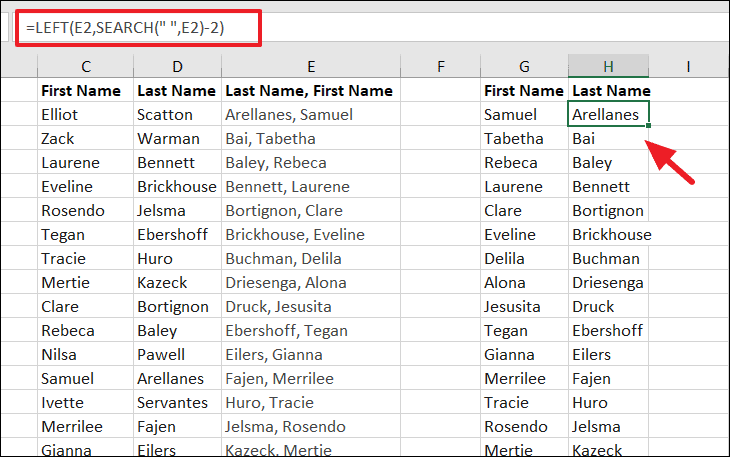
Et joignez les deux parties ensemble pour obtenir le nom complet d'origine:
=G2 &""& H2

Chaque fois que vous entrez la formule dans la première cellule, assurez-vous de copier la formule dans la colonne (à l'aide de la poignée de recopie) jusqu'à la dernière cellule contenant des données.
Then convert the formulas to values conversion one more time as we did above, and you are done.
