Tout ce que vous devez savoir sur les captures d’écran sous Windows 11.
Les captures d’écran font partie intégrante de divers projets et missions, ou d’un article comme celui-ci. Il vous aide également à guider les autres lorsqu’il s’agit de dépanner ou simplement de les guider tout au long d’un processus, un aspect que vous ne pouvez pas ignorer. Vous devez avoir capturé des captures d’écran sur des téléphones mobiles, voyons comment vous le faites sur un PC Windows 11.
Windows 11, tout comme les itérations précédentes, propose des options intégrées pour capturer des captures d’écran, que ce soit l’intégralité de l’écran ou une partie de celui-ci. Pour ceux qui souhaitent expérimenter une édition de premier ordre, diverses applications tierces sont disponibles. Dans les sections suivantes, nous discuterons à la fois des méthodes intégrées et des différentes applications tierces que vous pouvez utiliser pour capturer des captures d’écran.
Prendre des captures d’écran avec la touche d’impression d’écran sous Windows 11
L’un des moyens les plus simples de capturer une capture d’écran est la touche”Impr écran”. Appuyez simplement sur PRT SCN ou PRT SC pour cliquer sur une capture d’écran. Lorsque vous le couplez avec d’autres clés, vous avez la possibilité de cliquer sur les captures d’écran d’une fenêtre particulière. En outre, vous avez la possibilité de capturer et d’enregistrer une capture d’écran sur le système ou simplement de la capturer et de la copier dans le presse-papiers. Les deux sont utiles selon le cas.
Tout ce qui concerne la touche « Impr écran » est abordé dans les sections suivantes.
Capturez et enregistrez les captures d’écran
Si vous souhaitez cliquer sur une capture d’écran de tout l’écran et l’enregistrer sur le disque dur, appuyez simplement sur WINDOWS + PrtScn ou WINDOWS + FN + PrtScn, comme cas peut être sur votre système.
Remarque : Consultez le manuel de votre ordinateur/clavier pour vérifier si la touche”Impr écran”seule capture une capture d’écran ou en conjonction avec le’Clé de fonction.
Les captures d’écran que vous capturez seront stockées dans le dossier”Captures d’écran”à l’intérieur du dossier”Images”. Vous pouvez soit naviguer jusqu’au dossier, soit simplement le rechercher dans le « Menu Démarrer » et y accéder. Pour une recherche rapide, cliquez sur « Plus » et changez l’option de recherche en « Dossiers ».
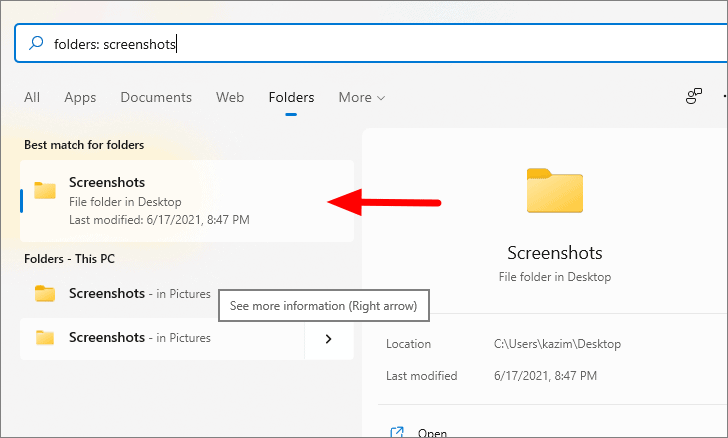
Une fois là-bas, vous trouverez toutes les captures d’écran enregistrées, étiquetées à l’aide de chiffres.
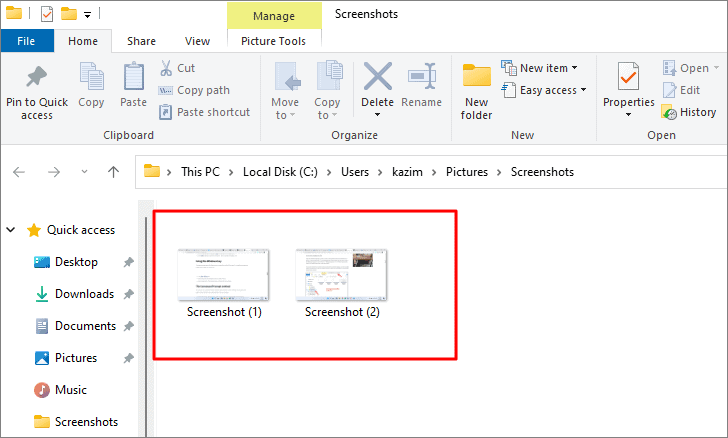
Selon les paramètres, lorsque vous appuyez sur WINDOWS + PrtScn, l’affichage s’assombrit un instant, ce qui indique qu’une capture d’écran a été capturée et enregistrée. Si vous ne voyez pas la gradation de l’affichage, cela n’indique pas nécessairement qu’une capture d’écran n’a pas été capturée et enregistrée. Suivez les étapes ci-dessous pour vérifier si le paramètre approprié est activé.
Recherchez « Performance de Windows » dans le « Menu Démarrer », puis cliquez sur le résultat de recherche « Ajuster l’apparence et les performances de Windows ».
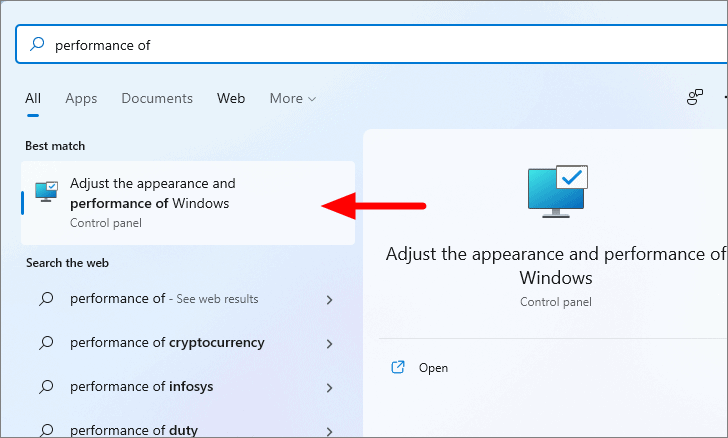
Dans l’onglet « Effets visuels », assurez-vous que la case à cocher « Animer les fenêtres lors de la réduction et de l’agrandissement » est sélectionnée. Si ce n’est pas le cas, cochez la case et cliquez sur « OK » en bas pour enregistrer les modifications.
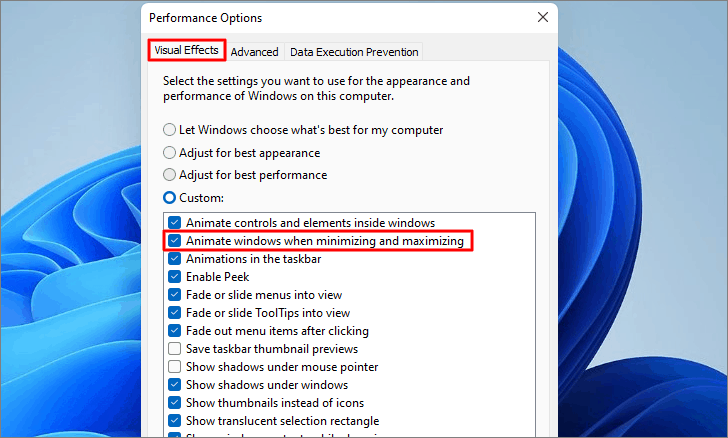
Capturez une capture d’écran en plein écran et copiez-la dans le presse-papiers
Enregistrer chaque capture d’écran que vous capturez prendra de la place sur l’ordinateur, en dehors du fait qu’il deviendrait difficile d’identifier celles qui sont pertinentes. Si vous devez modifier une capture d’écran immédiatement à l’aide d’une autre application ou la coller sans aucune modification, vous pouvez simplement la copier dans le presse-papiers sans l’enregistrer.
Pour capturer une capture d’écran et la copier dans le presse-papiers, appuyez simplement sur PrtScn ou Fn + PrtScn, selon les paramètres système et clavier. La capture d’écran est maintenant copiée dans le presse-papiers. Vous pouvez maintenant le coller dans l’une des applications d’édition ou l’application de peinture intégrée, entre autres. Pour coller la capture d’écran, lancez simplement l’application appropriée et appuyez sur CTRL + V, le raccourci clavier pour coller.
Un point important à retenir est que les dimensions et la résolution de la capture d’écran restent les mêmes que celles du bureau ou de la zone capturée.
Capture d’écran d’une seule fenêtre et copie dans le presse-papiers
Les méthodes dont nous avons parlé précédemment ont pris une capture d’écran de tout l’écran. Que faire si vous souhaitez capturer une fenêtre particulière et non la barre des tâches et d’autres composants ? Vous pouvez le faire facilement avec le raccourci clavier ALT + PrtScn. Une fois la capture d’écran capturée, elle est copiée dans le presse-papiers comme la méthode précédente, et vous pouvez la coller dans l’application souhaitée.
Utilisez l’application Snip and Sketch pour prendre des captures d’écran sous Windows 11
Si vous souhaitez également annoter vos captures d’écran, l’application intégrée”Snip and Sketch”est un excellent moyen de capturer des captures d’écran sous Windows 11. Elle est similaire à l’ancienne application”Snipping Tool”(mentionnée plus loin dans l’article) mais la fonction’Retard’est absente. L’une des principales différences ici est que les captures d’écran cliquées avec”Snip and Sketch”sont copiées dans le presse-papiers et peuvent être collées dans l’une des applications souhaitées. Vous pouvez également enregistrer la capture d’écran et les étapes à suivre sont mentionnées ci-dessous.
Pour capturer une capture d’écran avec l’application”Snip and Sketch”, appuyez d’abord sur WINDOWS + SHIFT + S pour lancer l’outil. Il sera visible en haut de l’écran.
Vous trouverez quatre options de capture/capture en haut, tandis que la dernière, c’est-à-dire Close Snipping, consiste à fermer l’outil. Les options de capture fonctionnent de la même manière que celles décrites pour l’application « Snipping Tool ». Choisissez l’option souhaitée et capturez une capture d’écran.
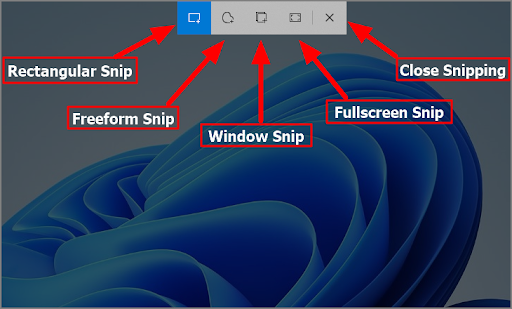
Après avoir capturé la capture d’écran, une notification apparaîtra près du coin inférieur droit de l’écran. Cliquez sur la notification pour ouvrir la capture d’écran dans l’application à annoter.

Vous trouverez maintenant diverses options dans la barre d’outils en haut. L’option pour capturer une nouvelle capture d’écran est positionnée à gauche, les différentes manières d’annoter au centre de la barre d’outils et la possibilité de zoomer, enregistrer, copier dans le presse-papiers et partager à droite dans la même séquence.
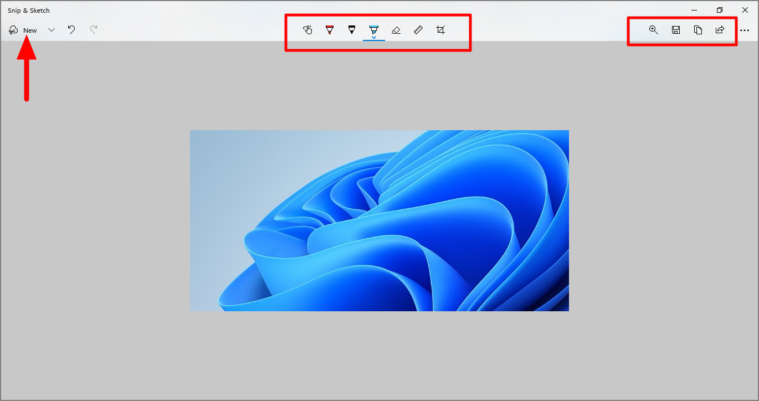
Vous aurez une idée des différentes options en quelques minutes après avoir exploré l’application. C’est assez simple et a une interface utilisateur simple. Il faut dire que”Snip et Sketch”offrent des options d’édition améliorées.
L’un des avantages de l’utilisation de l’application”Snip and Sketch”est que vous pouvez modifier les paramètres et lancer facilement l’application en appuyant simplement sur PrtScn ou Fn + PrtScn touches, selon le cas.
Pour activer le paramètre, appuyez sur WINDOWS + I pour lancer le système « Paramètres » et sélectionnez l’option « Accessibilité ».
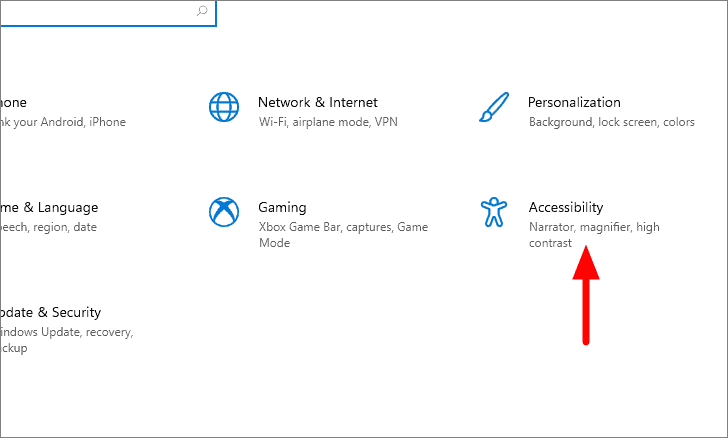
Dans les paramètres « Accessibilité », vous trouverez plusieurs onglets répertoriés à gauche. Faites défiler vers le bas et sélectionnez « Clavier » dans la section « Interaction ».
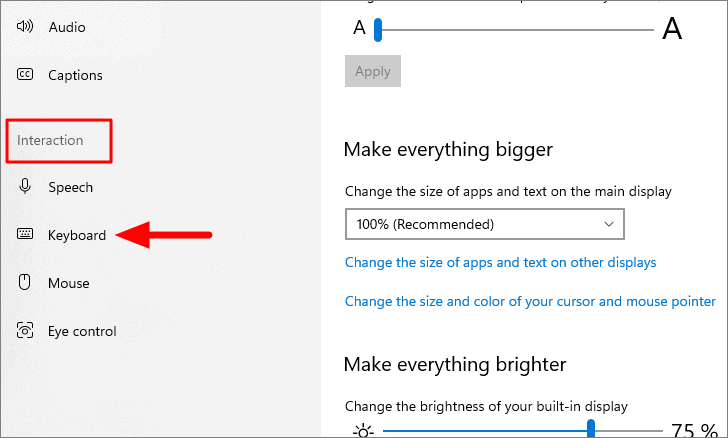
Ensuite, faites défiler vers le bas et localisez l’en-tête « Raccourci d’impression d’écran » et cliquez sur la bascule en dessous.
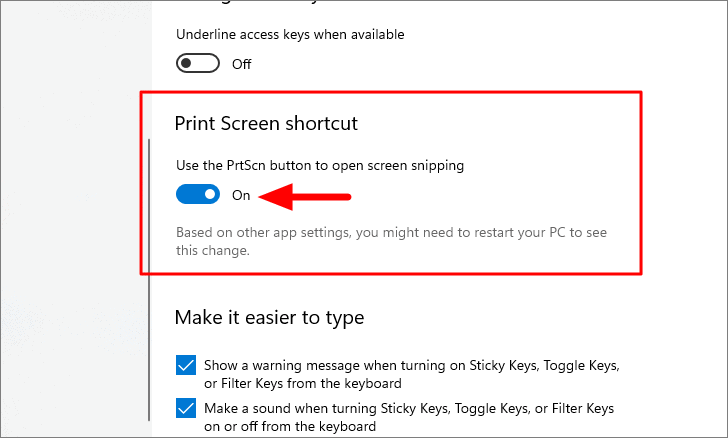
Il est recommandé de redémarrer l’ordinateur pour que les modifications prennent effet pour toutes les applications. Une fois que vous avez redémarré l’ordinateur, appuyez simplement sur PrtScn ou Fn + PrtScn pour lancer l’outil”Snip and Sketch”.
Utilisez l’application Snipping Tool pour prendre des captures d’écran sous Windows 11
L’application Snipping Tool intégrée dans Windows offre des options avancées par rapport à la méthode de base d’impression d’écran. Vous avez la possibilité de capturer une partie particulière de l’écran, l’ensemble de l’écran ou même des captures d’écran de forme libre. Cet outil est pratique pour capturer une certaine partie de l’écran.
Les captures d’écran capturées à l’aide de Snipping Tool sont d’abord affichées dans l’application elle-même, où vous trouverez une option d’édition simple, puis vous pourrez la copier ou l’enregistrer sur le système. De plus, l’écran s’estompe un peu lorsque vous sélectionnez un mode.
Pour accéder à l’application Snipping Tool, recherchez-la dans le « Menu Démarrer », puis cliquez sur le résultat de recherche correspondant pour lancer l’application.
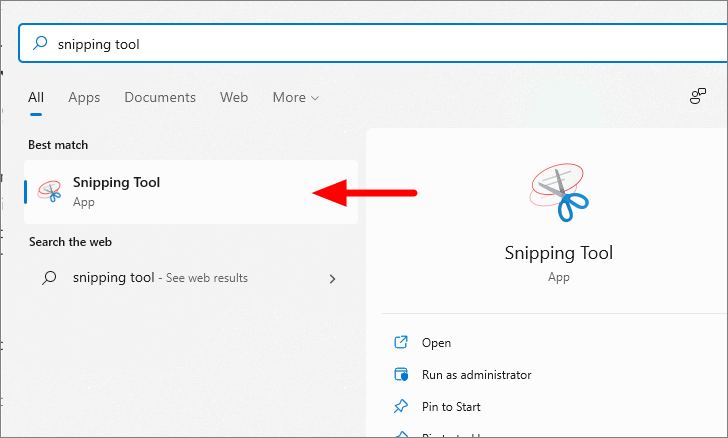
Dans l’application « Snipping Tool » qui apparaît, cliquez sur le menu déroulant « Mode » et vous trouverez quatre options répertoriées en dessous.
- Snip de forme libre : dans ce mode, vous pouvez capturer des captures d’écran de n’importe quelle forme, c’est-à-dire de forme libre. Lorsque vous sélectionnez l’option, le curseur se transforme en ciseaux. Maintenant, faites simplement glisser les ciseaux autour de la partie que vous souhaitez capturer et elle s’affichera automatiquement dans la fenêtre de l’application.
- Coupe rectangulaire : dans ce mode, vous pouvez capturer des formes rectangulaires. Pour capturer une capture d’écran, maintenez et faites glisser le curseur pour former un rectangle, et une fois que vous avez couvert la partie souhaitée, relâchez le curseur. Lorsque vous sélectionnez ce mode, l’écran s’estompe et seule la partie sélectionnée est distinctement visible.
- Fenêtre Snip : dans ce mode, vous pouvez capturer une fenêtre particulière. Pour cela, lancez la fenêtre que vous souhaitez capturer, sélectionnez le mode, puis cliquez sur la fenêtre. La capture d’écran capturée sera désormais disponible dans l’application.
- Capture d’écran en plein écran : dans ce mode, vous pouvez capturer la capture d’écran en plein écran. Tout ce que vous avez à faire est simplement de sélectionner le mode et une capture d’écran de l’écran actuel sera capturée.
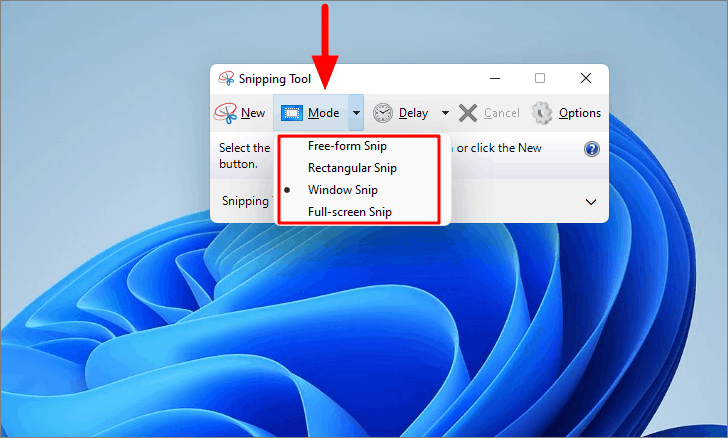
Maintenant que vous connaissez les différents modes, il est temps de vous présenter une autre fonctionnalité de l’application, l’option”Délai”. Si vous souhaitez capturer une capture d’écran de fenêtres contextuelles ou d’info-bulles, « Retard » est votre option de choix. Cliquez simplement sur l’option « Délai », sélectionnez la période après laquelle vous souhaitez capturer la capture d’écran, puis sélectionnez le mode souhaité. L’option de délai fonctionne avec les quatre modes.
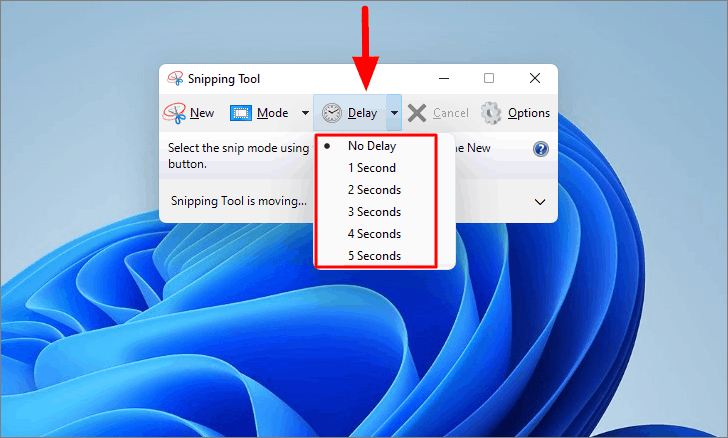
Après avoir défini une période et sélectionné le mode souhaité, assurez-vous que la fenêtre contextuelle ou les info-bulles que vous souhaitez capturer apparaissent à l’écran dans le délai imparti, puis cliquez sur la capture d’écran en utilisant la méthode décrite ci-dessus.
Maintenant que vous connaissez les différentes options de capture d’écran, il est temps d’enregistrer ou de copier la capture d’écran. Après avoir cliqué sur une capture d’écran, la fenêtre « Snipping Tool » s’ouvrira avec la capture d’écran. Voyons les différentes options proposées dans l’application.
- Enregistrer la capture : la première option consiste à enregistrer la capture d’écran dans le système. Cliquez sur l’icône « Enregistrer la capture », accédez au dossier souhaité, puis cliquez sur « Enregistrer » en bas.
- Copier : Si vous ne souhaitez pas enregistrer la capture d’écran, vous avez également la possibilité de simplement la copier dans le presse-papiers. Une fois que vous avez copié la capture d’écran, ouvrez l’application ou le programme dans lequel vous souhaitez la coller et appuyez sur
CTRL + V. - Stylo : comme nom suggère, cette option est utilisée pour dessiner/écrire sur la capture d’écran. Si vous souhaitez mentionner quoi que ce soit, dessiner une flèche ou simplement inclure une partie, « Stylo » est l’option idéale. Vous avez également la possibilité de personnaliser le stylet, de modifier la couleur de l’encre, l’épaisseur et le style de la pointe.
- Surligneur : si vous souhaitez mettre en évidence une certaine partie de la capture d’écran , sélectionnez simplement l’option”Surligneur”. Cela fonctionne de la même manière qu’un vrai surligneur utilisé pour surligner du texte sur une page.
- Gomme : La dernière option de la barre d’outils est la « Gomme ». Comme son nom l’indique, il est utilisé pour effacer/supprimer toutes les erreurs que vous avez commises avec le « Stylo » ou le « Surligneur ». Sélectionnez l’option et maintenez et faites glisser le curseur sur l’erreur pour la supprimer.
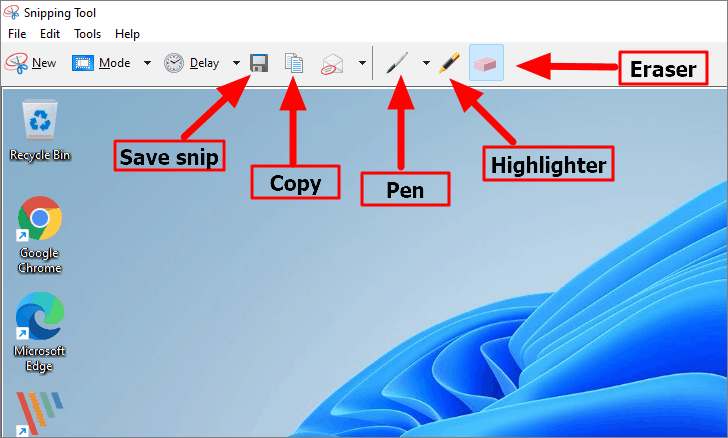
C’est tout ce qu’il y a à l’application”Snipping Tool”sur Windows 11.
Utilisez l’application Xbox Game Bar pour prendre des captures d’écran sous Windows 11
L’application”Game Bar”est l’une des options les moins connues pour capturer une capture d’écran. En plus de cliquer sur une capture d’écran, il permet également à l’utilisateur d’enregistrer des vidéos de l’écran et également la possibilité d’enregistrer uniquement l’audio. Il est intégré à Windows 11 et peut être lancé en appuyant sur le raccourci clavier WINDOWS + G. Vous pouvez également le lancer à partir du « Menu Démarrer ».
Pour capturer une capture d’écran, appuyez sur WINDOWS + G pour lancer l’application”Game Bar”, puis sélectionnez l’option”Capturer”.
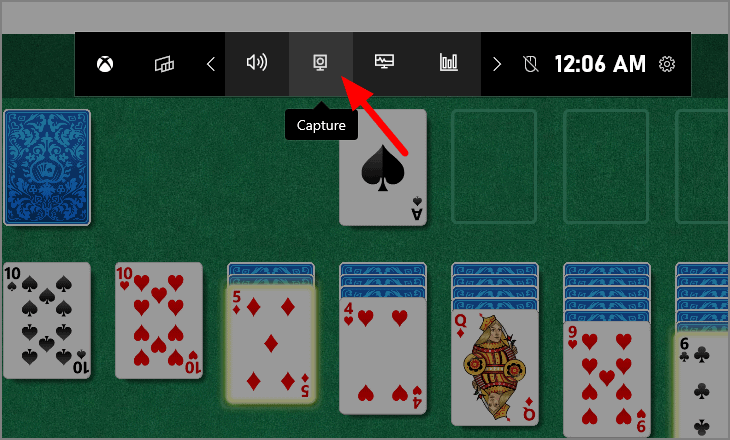
Ensuite, cliquez sur l’icône « Appareil photo » dans la boîte « Capturer » qui apparaît pour cliquer sur une capture d’écran.
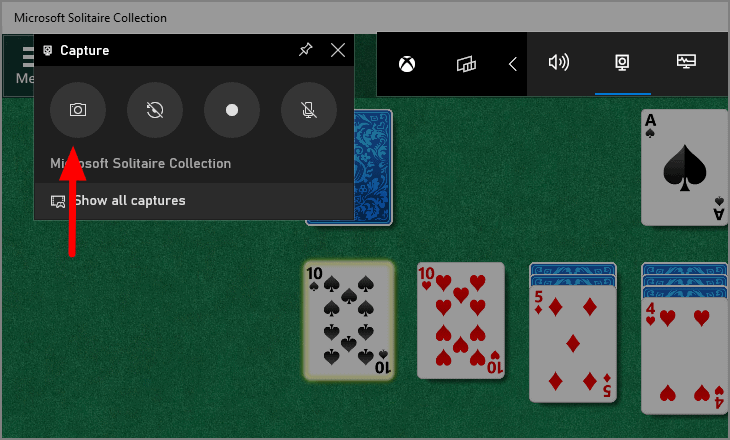
Vous pouvez également capturer une capture d’écran avec”Game Bar”en utilisant WINDOWS + ALT + PrtScn ou WINDOWS + ALT + Fn + PrtScn.
Après avoir cliqué sur une capture d’écran, une fenêtre contextuelle s’affiche à l’écran pour vous en informer. Si vous cliquez sur la fenêtre contextuelle, la capture d’écran s’affiche dans l’application « Game Bar ». Chaque capture d’écran ou vidéo capturée avec l’application”Game Bar”est enregistrée à l’adresse suivante.
C:\Users\User Account\Videos\CapturesÀ l’adresse ci-dessus, remplacez « Compte d’utilisateur » par le compte avec lequel vous vous connectez au système. Toutes les photos et vidéos sont enregistrées dans le même dossier.
Applications tierces pour capturer des captures d’écran sous Windows 11
Il existe une tonne d’applications tierces qui vous aident à capturer une capture d’écran, cependant, seules quelques-unes se démarquent de la foule. Nous avons répertorié ci-dessous certaines des meilleures applications tierces. Recherchez sur le site officiel pour plus d’informations sur chacun et téléchargez celui qui correspond à vos besoins.
Maintenant que vous connaissez les différentes méthodes pour capturer une capture d’écran sur Windows 11 et les applications tierces intéressantes, capturer des captures d’écran, ajouter des annotations ou les modifier ne sera plus un problème.
