Vous voulez installer Windows 11 sur un BIOS hérité sans démarrage sécurisé ni TPM ? Eh bien, voici une solution de contournement qui fonctionne à 100 %.
Le niveau d’excitation de l’installation d’un nouveau système d’exploitation Windows reste le même et la plupart d’entre nous ont eu le plaisir de l’expérimenter plusieurs fois. Cependant, l’excitation est évacuée lorsque vous rencontrez une erreur pour un problème qui ne peut tout simplement pas être écarté d’emblée.
L’un de ces problèmes lors de l’installation de Windows 11 est qu’il nécessite un « démarrage sécurisé » ainsi que « TPM 2.0 » activé sur une machine, et c’est un processus assez simple pour activer ces deux options si vous êtes sur un « UEFI » Mode BIOS. Cependant, sur un « Legacy BIOS Mode », c’est un jeu de balle complètement différent.
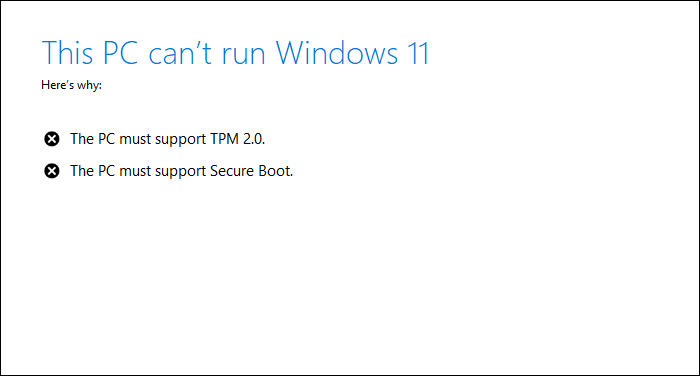
LIRE → Comment réparer’Ce PC ne peut pas exécuter Windows 11’Erreur
Étant donné que le passage à « UEFI » à partir du mode BIOS « Legacy » a pu effacer complètement le disque, certains pourraient ne pas être très à l’aise avec le commerce. Là encore, même le passage à UEFI ne garantit pas l’installation de Windows 11, car de nombreux ordinateurs plus anciens n’ont pas la possibilité d’activer TPM 2.0 dans leur BIOS. Cependant, on peut encore se demander si TPM 2.0 est vraiment requis pour Windows 11.
Si vous faites partie de ceux qui ont le même problème, ne vous inquiétez pas, nous avons juste la solution parfaite pour vous d’installer Windows 11 sur un mode BIOS hérité.
Pré-requis
- Image ISO Windows 11
- Lecteur USB amorçable Windows 10 (→ instructions)
- Un ordinateur exécutant Windows 10 (de préférence)
- Clé USB 8 Go
Installez Windows 11 sur le BIOS hérité sans Secure Boot et TPM
La solution de contournement pour installer Windows 11 sur un « Legacy BIOS » est vraiment simple, à condition que vous disposiez de toutes les conditions préalables mentionnées ci-dessus.
Quelle est la solution ? En gros, vous devez créer une clé USB amorçable Windows 10, puis remplacer le fichier install.wim dans le dossier « sources » de Windows 10 USB avec le fichier install.wim de l’image ISO Windows 11.
Tout d’abord, montez le fichier ISO Windows 11 en cliquant dessus avec le bouton droit et en sélectionnant l’option « Monter » dans le menu contextuel.
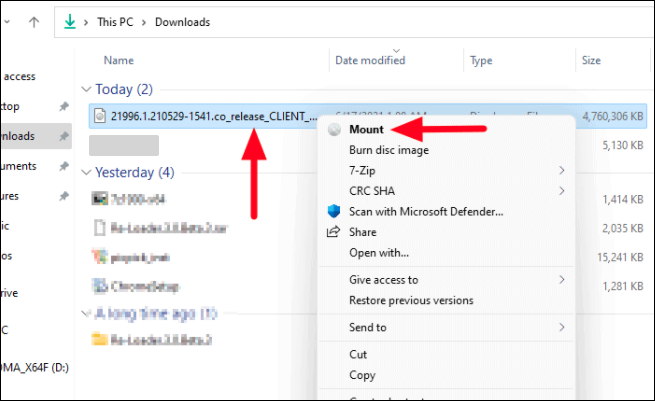
Ensuite, ouvrez l’image ISO Windows 11 montée et accédez au dossier « sources » qu’elle contient.
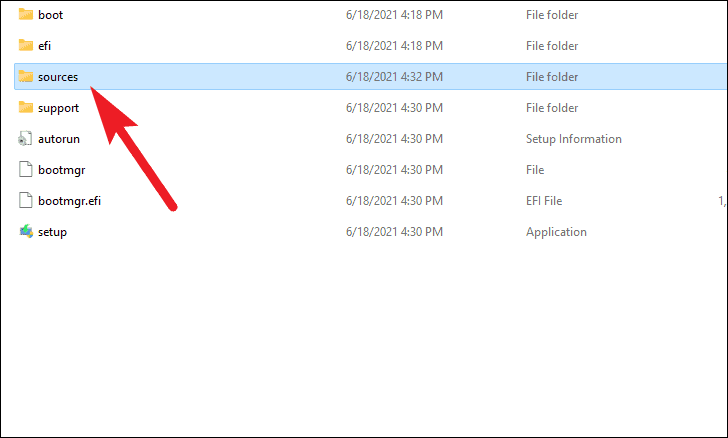
Ensuite, localisez le fichier install.wim dans le dossier « sources » de l’image ISO Windows 11 et copiez le fichier à l’aide du raccourci Ctrl + C. Alternativement, vous pouvez également cliquer avec le bouton droit sur le fichier et sélectionner l’option « Copier » dans le menu contextuel.
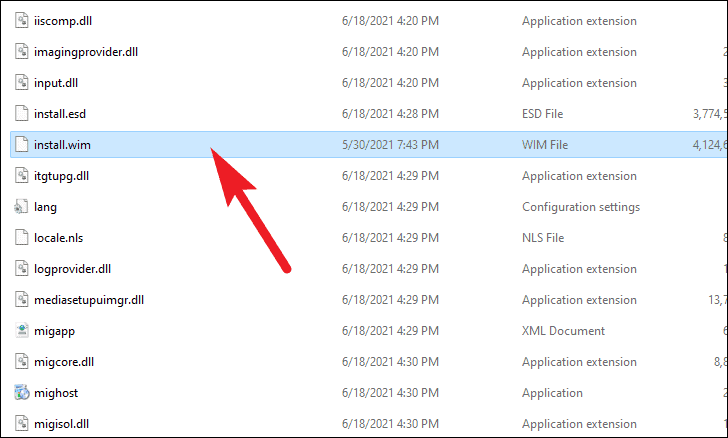
À présent, branchez la clé USB amorçable Windows 10 sur votre ordinateur et ouvrez-la dans l’Explorateur de fichiers. Ensuite, ouvrez le dossier « sources » à l’intérieur de la clé USB Windows 10.

Enfin, collez le fichier install.wim que vous avez copié à partir de l’image ISO Windows 11 dans le dossier « sources » de la clé USB ISO bootable Windows 10 à l’aide du raccourci Ctrl + V. Vous pouvez également cliquer avec le bouton droit sur n’importe quel espace vide du dossier et sélectionner l’option”Coller”parmi les options disponibles.
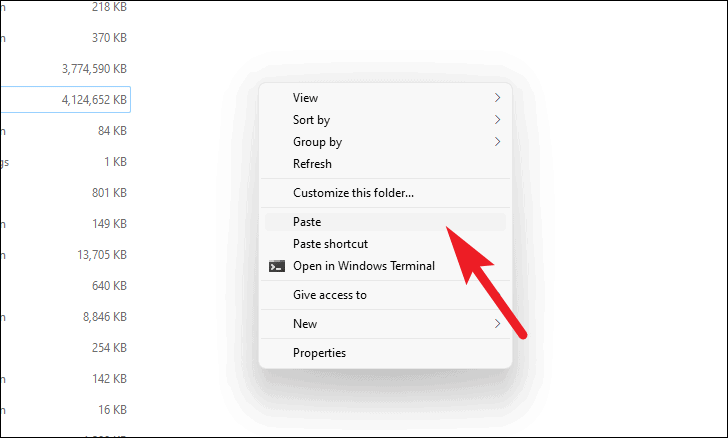
Étant donné que le fichier sera également présent dans le dossier « sources » du lecteur USB de Windows 10, vous obtiendrez une boîte de dialogue Remplacer ou ignorer les fichiers. Assurez-vous de choisir l’option”Remplacer le fichier dans la destination”dans la boîte de dialogue.

Une fois le fichier copié sur la clé USB amorçable Windows 10, redémarrez votre ordinateur. Et puis à partir des « Options de démarrage du périphérique » sur votre carte mère, démarrez votre système avec la clé USB amorçable Windows 10.
Remarque : Ne vous inquiétez pas pour le démarrage de la clé USB Windows 10. Le programme d’installation que vous exécutez est celui de Windows 11, car nous avons copié le fichier install.wim de l’image ISO de Windows 11 sur la clé USB de Windows 10.
Une fois que votre clé USB a démarré, vous verrez l’option pour sélectionner et installer une version de Windows 11. Il passera également les contrôles de sécurité sans activer « Démarrage sécurisé » ou « UEFI » dans le BIOS.
Solutions de contournement qui ne fonctionnent pas pour le BIOS hérité
Comme il y a beaucoup de gens qui essaient d’installer Windows 11 sur un système « Legacy BIOS », il existe de nombreuses solutions de contournement flottant sur Internet qui sont aléatoires. Ainsi, nous avons compilé une liste de choses courantes qui ne fonctionnent pas pour l’installation de Windows 11 sur un système « Legacy BIOS ».
- Copier le dossier’sources’du fichier image ISO Windows 10 et le coller dans le fichier image ISO Windows 11.
- Copier le fichier
appraiserres.dlldepuis le dossier”sources”du fichier image ISO Windows 10 et collez-le dans le dossier”sources”du fichier image ISO Windows 11. - Pour certains utilisateurs, la solution fournie dans le guide peut fonctionner pour une installation propre et vous n’obtiendrez peut-être pas l’option de mise à niveau qui vous permet de conserver tous vos fichiers et dossiers. Cela entraînera l’effacement des données sur le lecteur Windows.
Eh bien les gens, vous pouvez maintenant aller vous vanter auprès de vos amis de ce que c’est qu’un jeu d’enfant de résoudre les erreurs rencontrées lors de l’installation de Windows 11 sur un système BIOS « Legacy ».
