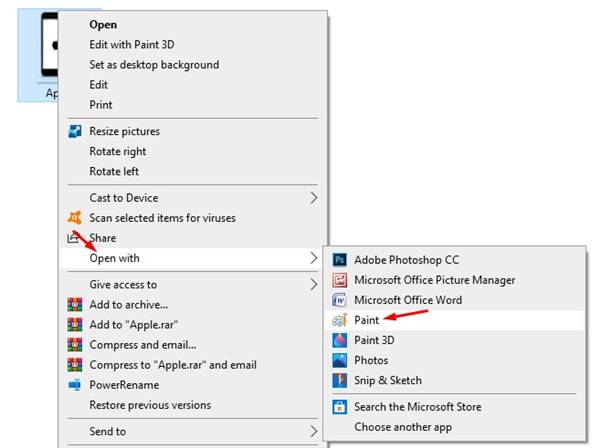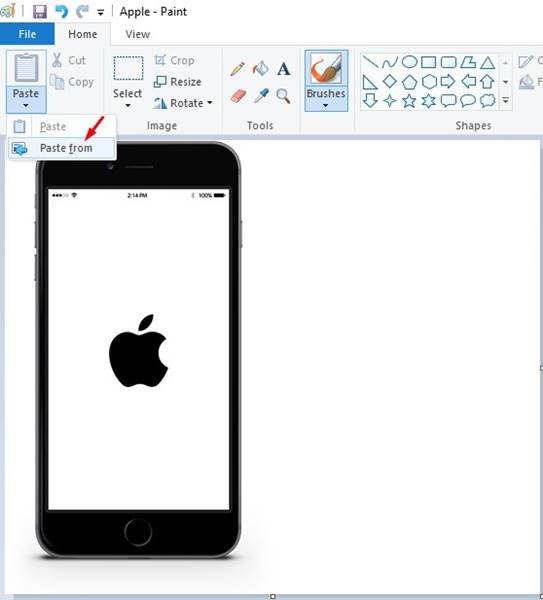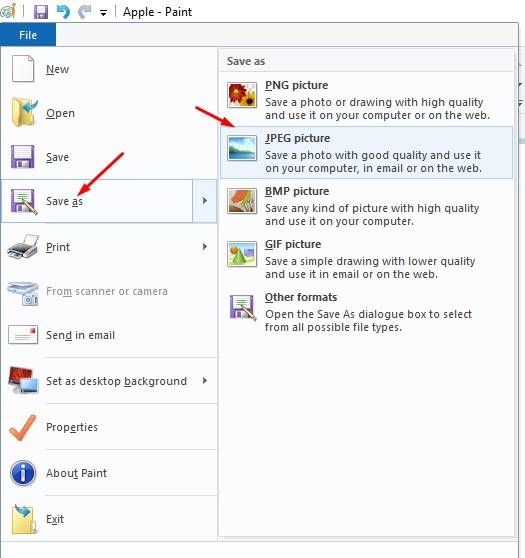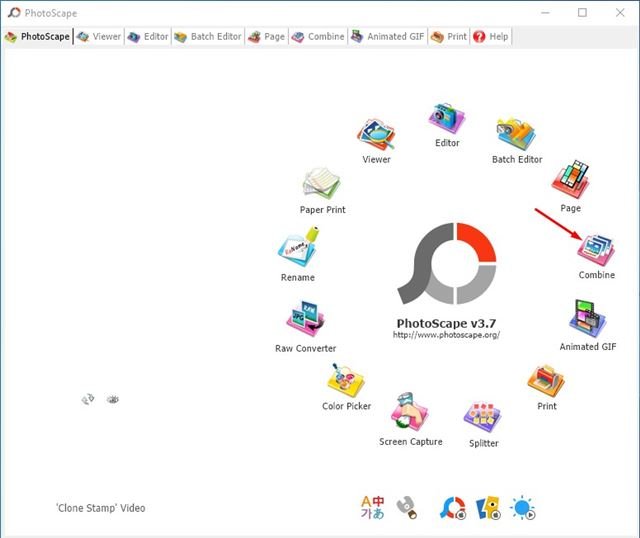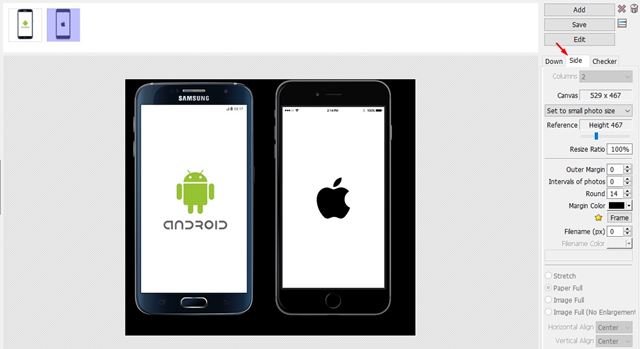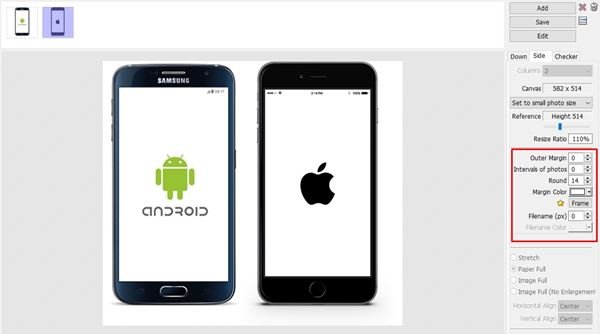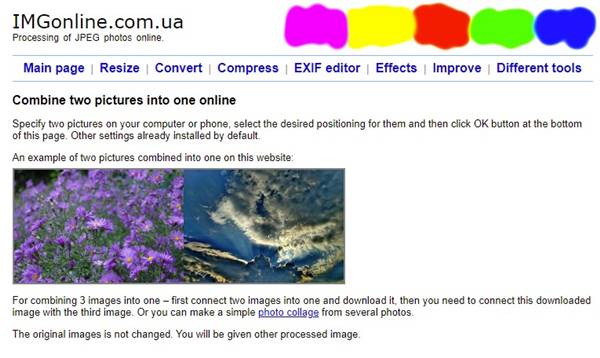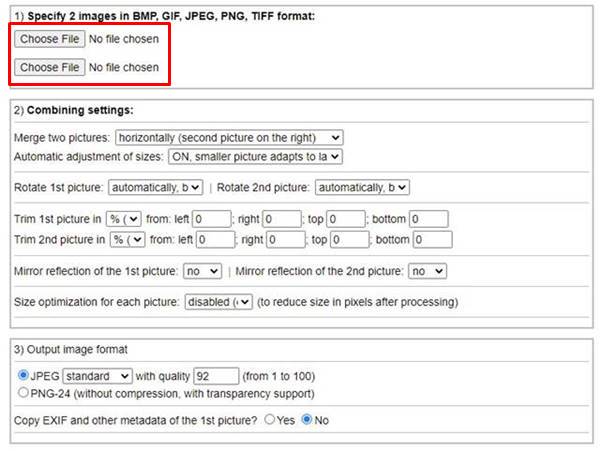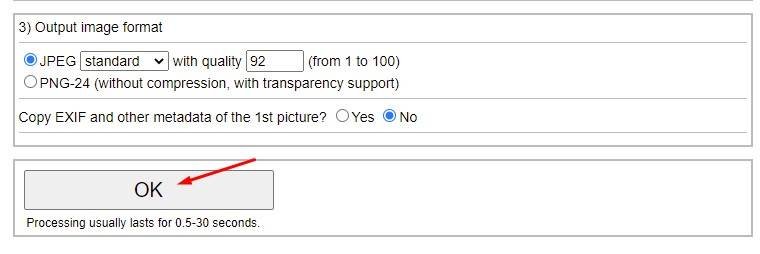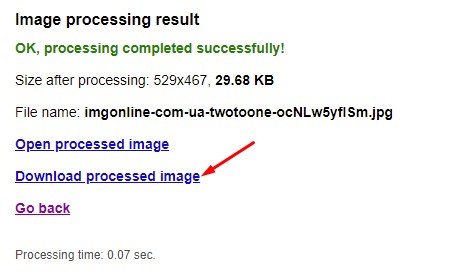Vous avez peut-être vu de nombreuses personnes partager leurs photos avant et après. Même pas des images de transformation, vous auriez au moins pu voir des images combinées. Parfois, nous avons envie de partager nos images de transformation sur les réseaux sociaux en mettant deux images côte à côte. La plupart des utilisateurs pensent que mettre deux photos côte à côte nécessite des outils d’édition d’image avancés comme Photoshop; cependant, ce n’est pas vrai.
Mettre deux photos côte à côte sur un bureau est assez simple, et cela peut être fait gratuitement. Vous pouvez utiliser l’outil de peinture intégré pour fusionner deux images en une seule. Si vous n’êtes pas aussi familier avec l’application Paint, vous pouvez compter sur l’outil d’édition d’image gratuit Photoscape.
Lisez aussi: Comment mettre deux photos côte à côte sur un appareil Android
3 meilleures méthodes pour mettre deux images côte à côte sous Windows
Vous pouvez également utiliser des éditeurs de photos Web pour placer deux images côte à côte sur un bureau. Dans cet article, nous partagerons quelques-unes des meilleures méthodes pour mettre deux images côte à côte sur le bureau. Vérifions.
1. Utilisation de Paint
Même si vous n’avez pas utilisé l’application Paint une seule fois dans votre vie, vous trouverez cette méthode sans effort. Suivez quelques-unes des étapes simples ci-dessous pour mettre deux images côte à côte sous Windows 10.
Étape 1. Tout d’abord, localisez les images que vous souhaitez fusionner.
Étape 2. Cliquez avec le bouton droit sur l’un d’entre eux et sélectionnez Ouvrir avec> Peindre .
Étape 4. Cliquez maintenant sur “Coller” et sélectionnez l’option “Coller depuis”.
Étape 5 . Localisez maintenant la deuxième photo et faites glisser l’image pour la repositionner en premier. Vous pouvez utiliser l’outil Sélection pour couper les bords.
Étape 6. Une fois terminé, cliquez sur la barre de menu et sélectionnez l’option “Enregistrer sous”. Ensuite, parcourez le dossier dans lequel vous souhaitez enregistrer l’image.
C’est tout! Vous avez terminé. Voici comment fusionner deux images côte à côte sous Windows 10.
2. Utilisation de Photoscape
Eh bien, Photoscape est une application de retouche photo gratuite disponible pour Windows 10. Comparé à d’autres applications de retouche photo, Photoscape est plus facile à utiliser. Voici comment utiliser Photoscape pour mettre deux images côte à côte sous Windows 10.
Étape 1. Tout d’abord, téléchargez et installez Photoscape sur votre ordinateur Windows 10.
Étape 2. Ouvrez l’application Photoscape et cliquez sur l’option “Combiner”.
Étape 3. Vous devez maintenant faire glisser et déposer les images que vous souhaitez combiner.
Étape 4. Si vous souhaitez placer deux images côte à côte, sélectionnez l’option “Côté” comme indiqué ci-dessous.
Étape 5. Utilisez le curseur Taux de redimensionnement pour redimensionner l’image. Vous pouvez également utiliser d’autres options de personnalisation telles que la marge extérieure, les coins arrondis, etc.
Étape 6. Une fois terminé, cliquez sur le bouton” Enregistrer “et enregistrez-le dans un nouveau dossier.
C’est tout! Vous avez terminé. Voici comment mettre deux images côte à côte sous Windows 10 via PhotoScape.
3. Utilisation de l’éditeur de photos en ligne
Si vous ne souhaitez installer aucun outil ou utiliser une application Paint, vous pouvez envisager cette méthode. Ici, nous allons utiliser le site Web imgonline pour combiner deux images en une seule.
Étape 1. Tout d’abord, dirigez-vous vers cette lien depuis le navigateur Web de votre ordinateur.
Étape 2. Spécifiez maintenant deux images que vous souhaitez combiner. Choisissez deux fichiers dans la case ci-dessous.
Étape 3. Une fois terminé, cliquez sur le bouton” OK “.
Étape 4. Sur la page suivante, cliquez sur “Ouvrir l’image traitée” pour afficher l’image.
Étape 5. Si vous êtes satisfait du résultat, cliquez sur l’option “Télécharger l’image traitée”.
C’est tout! Vous avez terminé. Voici comment mettre deux images côte à côte sous Windows 10.
Cet article consiste à mettre deux images côte à côte sur un ordinateur Windows 10. J’espère que cet article vous a aidé! Merci de le partager également avec vos amis. Si vous avez des doutes à ce sujet, faites-le nous savoir dans la zone de commentaire ci-dessous.