.fb-comments,.fb-comments span,.fb-comments span iframe[style]{min-width:100%!important;width:100%!important}
La mise à jour Windows 10 a donné à ses utilisateurs l’accessibilité aspect pour se connecter aux comptes de nombreux fournisseurs de messagerie à partir de son application de messagerie intégrée. Aussi extatique que cela a produit les consommateurs de Yahoo, bientôt, la plupart ont rencontré le code d’erreur 0x8019019a même en se connectant à leurs comptes.
Dans la plupart des cas, le 0x8019019a a été provoqué par un difficulté d’incompatibilité dans l’application Mail. Néanmoins, il existe d’autres défis avec l’application Mail en dehors de cela. Cet article examinera comment le message d’erreur 0x8019019a est généré et comment vous pouvez le résoudre.
Attendez de regarder ce rapport pour continuer à utiliser votre compte Yahoo via l’application Mail sans interruption !
Qu’est-ce qui conduit au code d’erreur 0x8019019a ?
Vous serez confronté au code d’erreur 0x8019019 lorsque vous envisagez d’intégrer votre compte Yahoo à un logiciel de messagerie obsolète ou corrompu. Lorsque vous essayez de configurer votre compte sur une application de messagerie obsolète, cela entraîne des problèmes de compatibilité. La méthode ne parviendra pas à héberger le compte, déclenchant ce concept d’erreur.
Outre les problèmes d’incompatibilité, d’autres causes telles qu’un problème technologique dans le système et une configuration incorrecte peuvent être à l’origine du code d’erreur Yahoo 0x8019019a.
Dans ce article sont les causes de l’erreur 0x8019019a dans les détails de la puce :
Application de messagerie obsolète Configuration infructueuse du système d’application de messagerie Glitch Fenêtres d’accueil obsolètes
Comment corriger le code d’erreur 0x8019019a sur Yahoo Mail ?
Il existe 4 correctifs que vous pouvez essayer pour résoudre le code d’erreur 0x8019019a. Comme cette erreur est spécifiquement provoquée par l’application Mail, la plupart des réponses tourneront autour d’elle.
Si vous avez toutefois besoin d’une brève solution de contournement pour ce problème, vous pouvez généralement accéder à votre e-mail à partir de la version Internet de Yahoo.
Reportez-vous aux correctifs indiqués ci-dessous pour effacer l’erreur 0x8019019a malgré l’ajout d’un compte Yahoo sur l’application Mail :
Mettre à jour l’application Mail
Une application Mail obsolète provoque des problèmes d’incompatibilité principaux lorsqu’un consommateur essaie d’augmenter un compte Yahoo. L’application Mail n’aura pas les ressources pour conserver la conversation avec les serveurs Yahoo.
De plus, lorsqu’une application pousse une mise à jour, les bugs de l’installation précédente sont plutôt corrigés. Vous êtes peut-être confronté à ce problème puisque vous n’avez toujours pas mis à jour votre application Mail.
L’application Mail est un logiciel Microsoft intégré, vous pouvez donc le mettre à jour rapidement à partir du Microsoft Retailer. Observez ces méthodes pour mettre à jour l’application Mail sur votre produit :
Démarrez le point de vente Microsoft Retail. Dans la barre latérale à votre gauche, sélectionnez Bibliothèque. Identifiez et sélectionnez le bouton Obtenir les mises à jour sur le bon.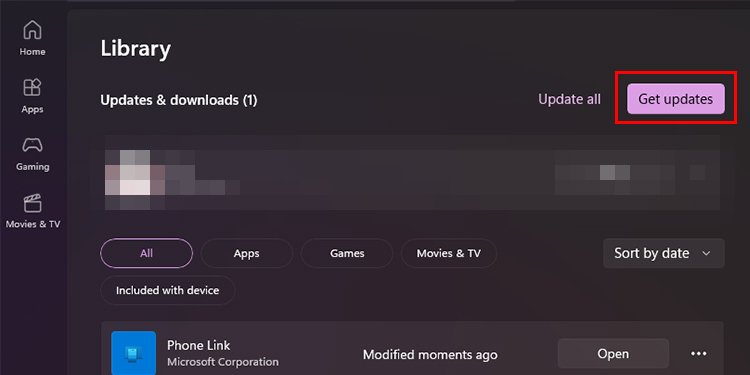
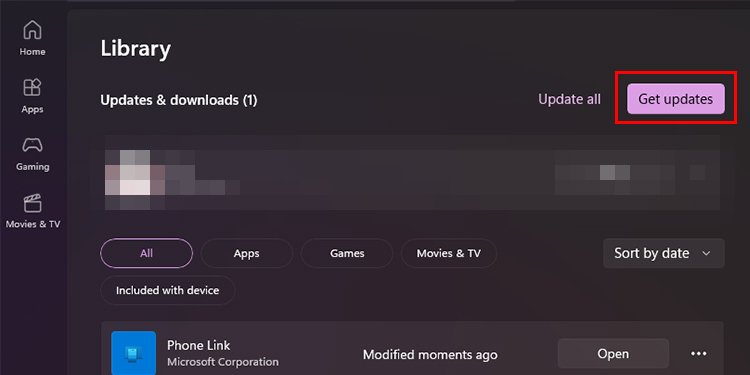
Microsoft Keep commencera régulièrement à installer toutes les mises à jour en attente, notamment pour l’application Mail.
Incorporer à nouveau le compte Yahoo
Certains acheteurs sont assez regrettables pour rencontrer un pépin technologique qui provoque cette situation. Un problème spécifique fait échouer la conversation impliquant le programme et le serveur. Il s’agit d’une personne aux défis moins importants qui résout seul.
Vous pouvez supprimer et augmenter votre compte Yahoo une fois de plus pour faire le travail à votre manière près de ce problème. Observez ces actions pour effacer et insérer à nouveau votre compte Yahoo depuis l’application Mail :
Ouvrez l’application Mail. Choisissez l’icône de roue dentée dans le panneau restant. Dirigez-vous vers Réguler le compte à partir des configurations.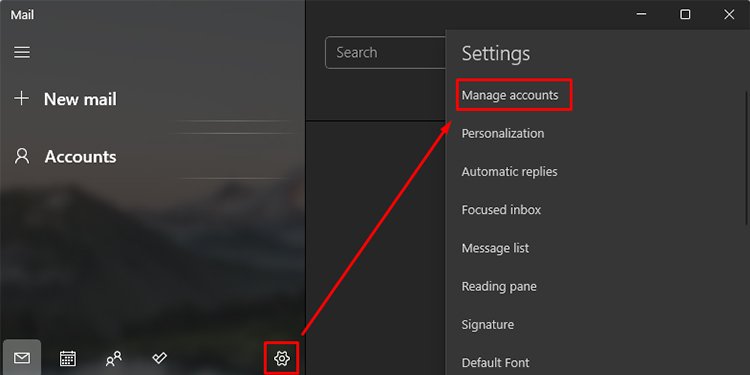
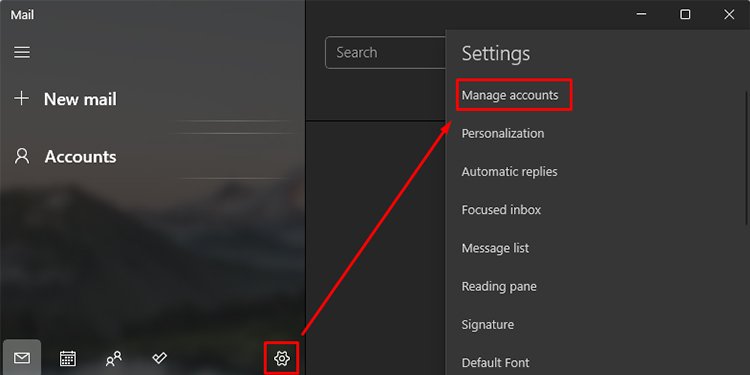 Cliquez simplement sur votre compte Yahoo, puis choisissez Supprimer le compte de ce gadget.
Cliquez simplement sur votre compte Yahoo, puis choisissez Supprimer le compte de ce gadget.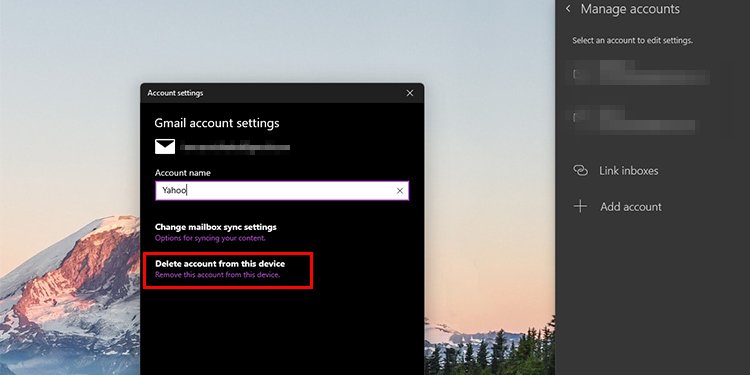
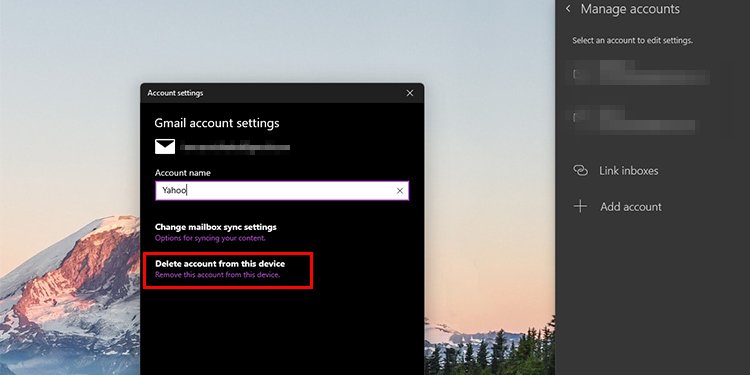 Choisissez Supprimer dans la fenêtre contextuelle suivante pour confirmer l’action.
Choisissez Supprimer dans la fenêtre contextuelle suivante pour confirmer l’action.
Le logiciel Mail éliminera automatiquement le compte. Pour ajouter à nouveau votre compte, suivez ces méthodes :
Sous la fenêtre Gérer les comptes, sélectionnez Inclure le compte.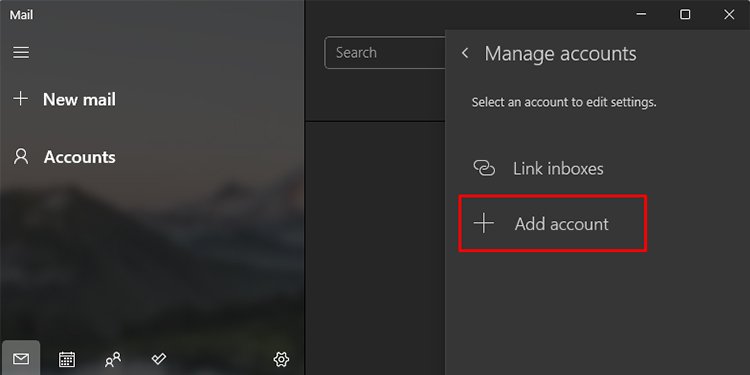
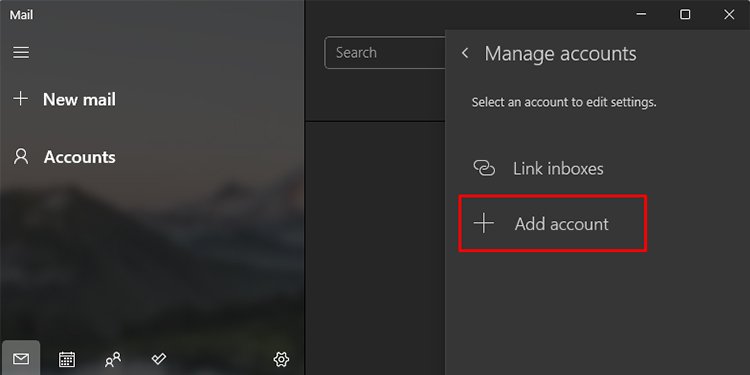 Choisissez Yahoo ! depuis la fenêtre Incorporer un compte.
Choisissez Yahoo ! depuis la fenêtre Incorporer un compte.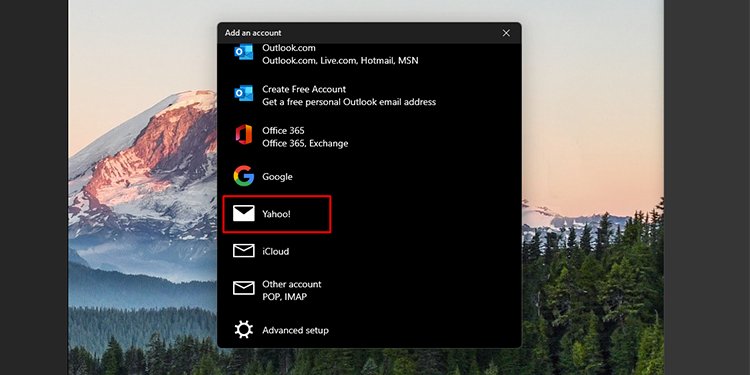
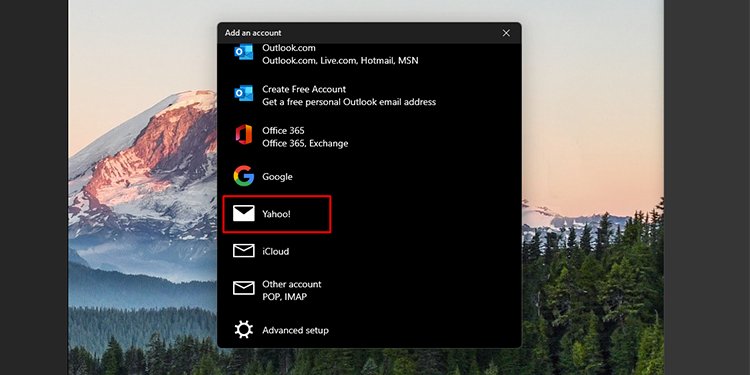 Entrez les informations d’identification de votre compte Yahoo. Suivez les instructions à l’écran.
Entrez les informations d’identification de votre compte Yahoo. Suivez les instructions à l’écran.
Réinstaller l’application de messagerie
Votre application de messagerie peut avoir rencontré quelques bogues au cours du processus d’installation qui pourraient être à l’origine de ce problème. Vous ne pouvez tout simplement pas résoudre ce problème en mettant à jour l’application. Vous devez supprimer et installer l’application Mail de manière appropriée pour corriger ce problème.
Au moment où vous réinstallez l’application, le logiciel dispose d’une table rase pour exécuter ses tâches. Si les correctifs indiqués ci-dessus ne sont pas activés, vous pouvez éventuellement réinstaller l’application de messagerie.
Voici les techniques que vous pouvez suivre pour réinstaller l’application de messagerie :
Frappez le mélange, Windows important + I pour ouvrir le logiciel Configurations. Dans le panneau de navigation sur votre gauche, recherchez Applications. Décidez des applications et caractéristiques. Faites défiler vers le bas pour rechercher Mail & Calendar. Cliquez sur le menu vertical à trois points, puis sélectionnez Désinstaller.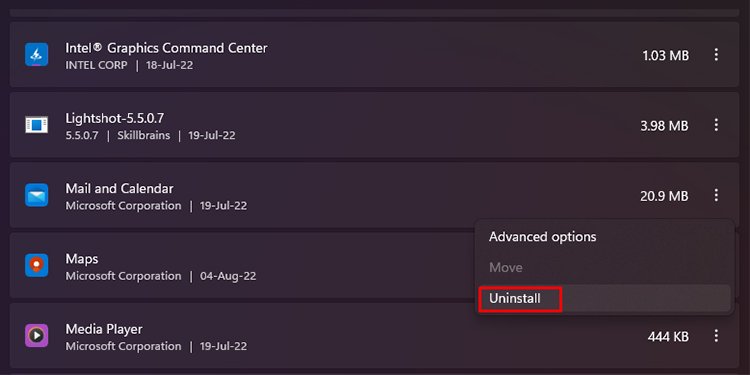
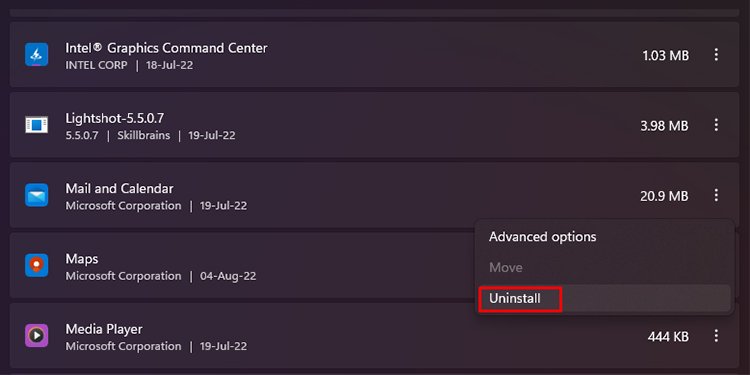
Juste après avoir effectivement désinstallé l’application Mail, vous pouvez la réinstaller à partir de la boutique Microsoft Retail. Suivez ces étapes pour obtenir l’application Mail de Microsoft Retailer :
Ouvrez Microsoft Retail Outlet. Identifiez la barre de recherche sur la majeure partie de la fenêtre. Entrez Mail et Calendrier.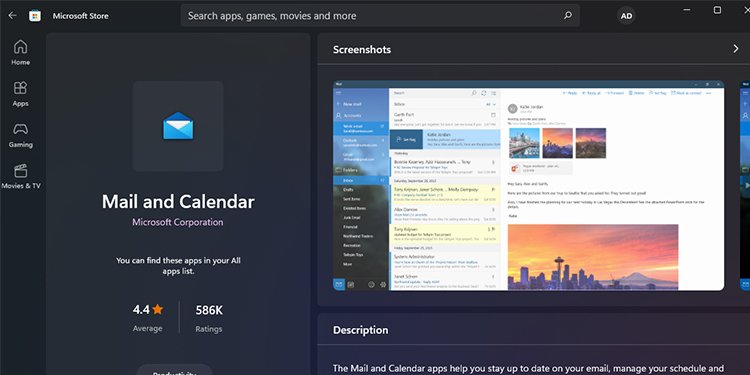
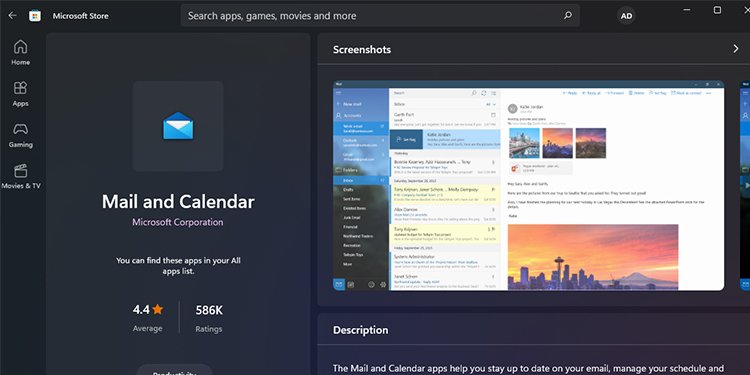 Cliquez sur le Obtenir suivant l’application.
Cliquez sur le Obtenir suivant l’application.
Microsoft Retail Store commencera l’installation du système. Envisagez de vous reconnecter à votre compte Yahoo une fois la configuration terminée.
Mettre à jour Windows
Comme l’application Mail est une application intégrée de Windows, laissant la procédure obsolète, l’application pourrait rencontrer des problèmes. La mise à jour périodique de votre méthode de travail la protège contre les bogues probables qui pourraient dysfonctionnement de la méthode et de ses applications.
Vous pouvez vérifier les mises à jour et les installer le cas échéant à partir du logiciel Paramètres de Windows. Respectez ces mesures pour mettre à jour votre Windows :
Ouvrez Begin pour ouvrir l’application Options. Cliquez sur l’icône Mise à jour et stabilité. Du panneau à votre restant, cliquez sur Mise à jour de Windows Home. Sélectionnez le bouton Vérifier les mises à jour.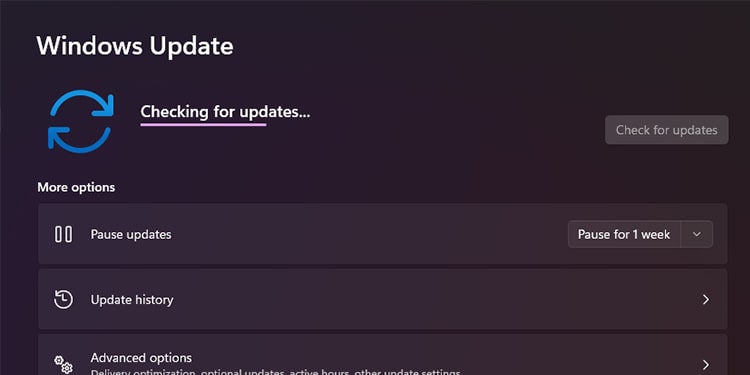
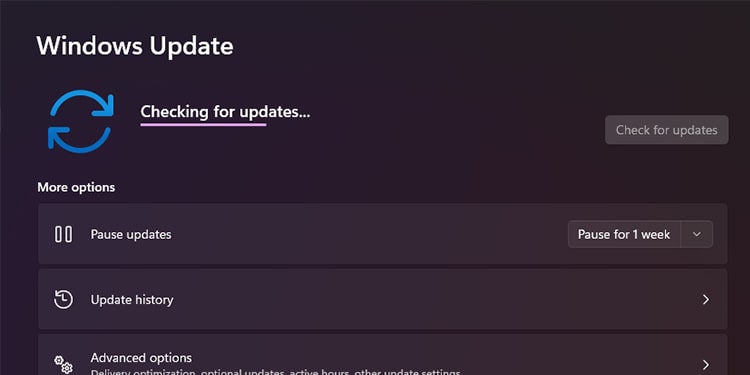
Windows d’accueil vous informera s’il y a des mises à jour en attente. Configurez toutes les mises à jour en attente.
Évaluez ce message
Partager, c’est bienveillant !
