Windows 10 vous alerte concernant les différentes mises à jour, modifications et informations importantes en vous envoyant une notification. À la réception d’une notification, vous entendez un son et vous voyez une bannière avec un nombre de notifications en bas à droite de l’écran (icône de la boîte de message). Lorsque vous cliquez sur l’icône de la boîte de message, cela ouvre le Centre d’action, où vous pouvez voir le message.
Cependant, après la dernière mise à jour de Windows, certains utilisateurs signalent que les notifications ne fonctionnent pas sur leur Windows 10 PC, cependant, le nombre de notifications ne cesse d’augmenter. Étant donné que le problème survient principalement en raison de Windows Update, vous devez activer un certain paramètre. Voyons comment:
Méthode 1: activez Laisser les applications s’exécuter en arrière-plan
Cette méthode consiste à activer l’option des applications d’arrière-plan dans l’application Paramètres, ce qui devrait ensuite vous aider à voir les notifications. Voyons comment:
Étape 1: Appuyez simultanément sur les touches Win + I de votre clavier pour lancer l’application Paramètres .
Étape 2: Dans la fenêtre Paramètres , cliquez sur l’option Confidentialité .
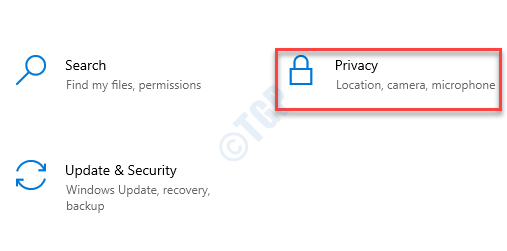
Étape 3: Dans la fenêtre suivante, sur le côté gauche du volet, faites défiler vers le bas et sous la section Autorisations de l’application , cliquez sur Applications d’arrière-plan Option .
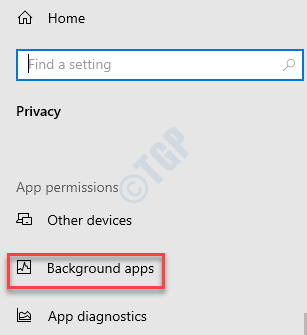
Étape 4: Maintenant, allez sur le côté droit du volet et sous la section Applications d’arrière-plan , activez l’option Laisser les applications s’exécuter en arrière-plan
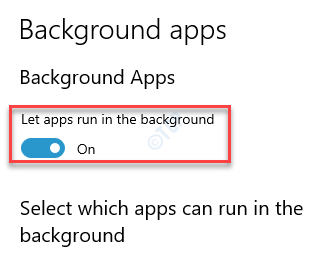
Maintenant, quittez l’application Paramètres et vérifiez si les notifications fonctionnent maintenant sur votre système.
Méthode 2: activer les notifications pour des applications spécifiques
Souvent, le simple fait d’activer les notifications sur votre Windows 10 devrait aider à résoudre le problème.
Étape 1: Faites un clic droit sur Démarrer et sélectionnez Paramètres pour ouvrir l’application Paramètres .
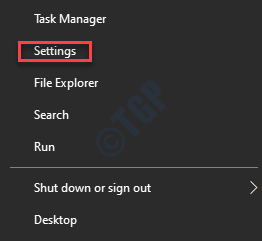
Étape 2: Dans l’application Paramètres , cliquez sur Système .
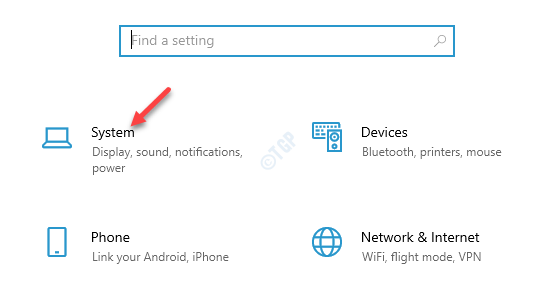
Étape 3: Maintenant, sur le côté gauche du volet, cliquez sur Notifications et actions .
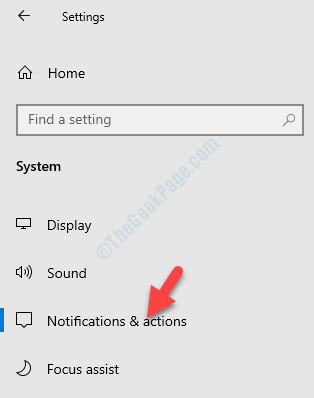
Étape 4: Ensuite, allez sur le côté droit de la fenêtre et sous la section Notifications , assurez-vous que le Recevoir des notifications des applications et d’autres expéditeurs est activé.
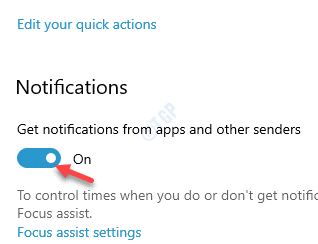
Étape 5 : maintenant, faites défiler vers le bas jusqu’aux sections Recevoir des notifications de ces applications .
Ici, activez une ou toutes les applications dont vous souhaitez recevoir des notifications.
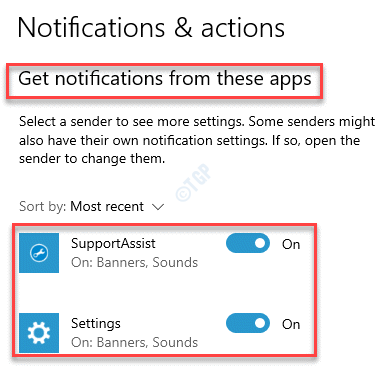
Maintenant, quittez l’application Paramètres et revenez en arrière et vérifiez si vous recevez les notifications.
Méthode 3: activer les notifications de paramètres dans l’application Paramètres
Si la méthode ci-dessus ne fonctionne pas, vous pouvez activer tous les paramètres importants dans l’application Paramètres et voir si cela fonctionne. Voyons comment:
Étape 1: Cliquez sur Démarrer et sélectionnez Paramètres (icône en forme de roue dentée) pour ouvrir la fenêtre Paramètres .
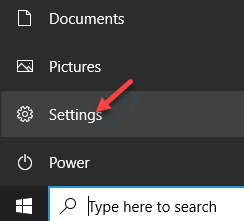
Étape 2: Dans la fenêtre Paramètres , sélectionnez Système .
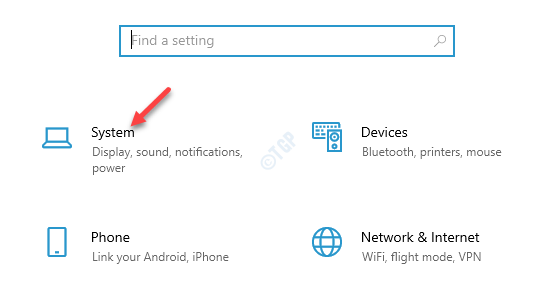
Étape 3: Ensuite, sélectionnez Notifications et actions sur le côté gauche.
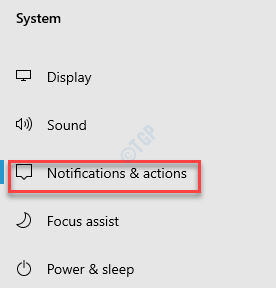
Étape 4: À présent, accédez au côté droit de la fenêtre et accédez à la section Notifications .
Ici, assurez-vous d’activer l’option Recevoir des notifications des applications et d’autres expéditeurs .
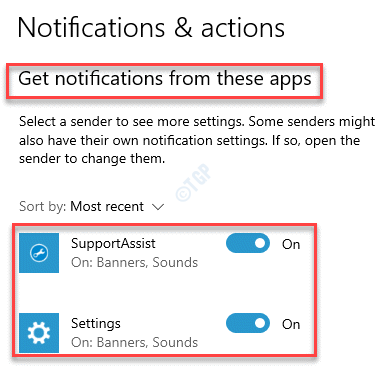
Étape 5: Maintenant, cliquez sur l’application Paramètres dans la liste.
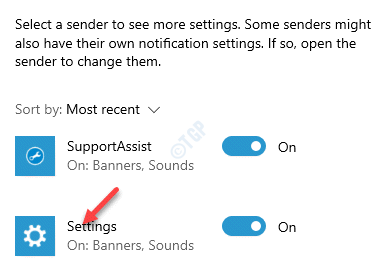
Étape 6: Dans la fenêtre suivante, activez toutes les options de notification critiques, par exemple, Afficher les bannières de notification , Afficher les notifications dans le centre d’action , Faire jouer un son lorsqu’une notification arrive , etc.
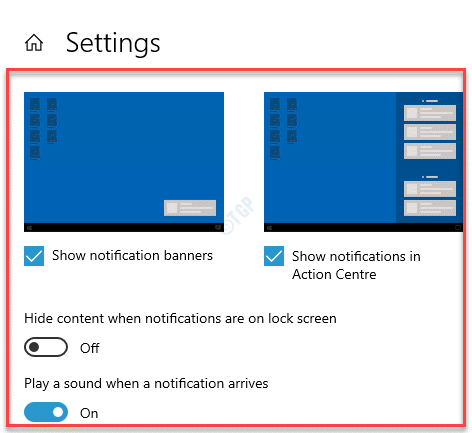
Maintenant, fermez la fenêtre Paramètres et vérifiez si le problème est résolu.
Méthode 4: activer/désactiver les notifications via le registre
Cette méthode est un processus un peu compliqué et, par conséquent, pour simplifier les choses, voici un fichier.bat que vous pouvez télécharger, double-cliquez sur les fichiers qu’il contient et il activera ou désactivera automatiquement les notifications. Voici comment:
Étape 1: Cliquez sur le lien ci-dessous pour télécharger le dossier zip:
Étape 2: Une fois le téléchargement terminé, ouvrez le dossier zip et double-cliquez sur le fichier avec le nom de fichier Turn_On_App_Notifications.reg.
Si vous voyez des invites, confirmez-les pour leur permettre d’activer les notifications Windows. Maintenant, revenez en arrière et vérifiez si vous recevez des notifications. Vous pouvez ensuite suivre la Méthode 3 et activer une ou toutes les notifications critiques. * Remarque- Pour désactiver les notifications, double-cliquez sur le fichier Turn_Off_App_Notifications.reg dans le dossier zip et les notifications Windows devraient être automatiquement désactivées. Si la méthode ci-dessus à l’aide de l’Éditeur du registre ne résout pas le problème, nous pouvons essayer de modifier l’Éditeur du registre manuellement et reconfigurer certains paramètres du registre pour résoudre le problème des notifications qui ne fonctionnent pas sur votre PC Windows 10. Étape 1: Appuyez sur les touches de raccourci Win + R de votre clavier pour ouvrir la fenêtre Exécuter la commande . Étape 2: Dans le champ de recherche Exécuter la commande , écrivez regedit et appuyez sur OK pour ouvrir le Fenêtre de l’éditeur de registre . Étape 3: Dans la fenêtre Éditeur du registre , accédez au chemin ci-dessous: Maintenant, allez sur le côté droit du volet et double-cliquez sur l’entrée DWORD ToastEnabled . Étape 4: Dans la boîte de dialogue Modifier la valeur DWORD (32 bits) , accédez au champ Données de la valeur et définissez-le sur 1 pour activer les notifications. Appuyez sur OK pour enregistrer les modifications et quitter. Étape 5: Vous pouvez également désactiver les notifications en modifiant les Données de la valeur sur 0 . Appuyez ensuite sur OK pour appliquer les modifications. * Remarque- Si l’entrée DWORD ToastEnabled n’existe pas, créez-en une en suivant les étapes ci-dessous: Étape 1: Cliquez avec le bouton droit de la souris sur une zone vide à droite du volet, sélectionnez Nouveau , puis Valeur DWORD (32 bits) . Étape 2: Renommez la nouvelle valeur DWORD en ToastEnabled . * Remarque- Assurez-vous de créer une sauvegarde de les paramètres de registre , avant d’apporter des modifications à l’éditeur de registre. Cela vous aidera à restaurer les données perdues au cours du processus. Parfois, les notifications peuvent cesser de fonctionner si le centre d’action Windows 10 a été désactivé d’une manière ou d’une autre. Dans cette méthode, nous allons ajouter le centre d’action via Power Shell et voir si cela fonctionne. Étape 1: Appuyez simultanément sur les touches Win + R de votre clavier pour lancer la fenêtre Exécuter la commande . Étape 2: Dans la fenêtre Exécuter la commande , saisissez PowerShell dans le champ de recherche et appuyez sur Ctrl + Maj + Entrée clés ensemble pour ouvrir le PowerShell élevé. Étape 3: Dans la fenêtre PowerShell (admin) , exécutez la commande ci-dessous et appuyez sur Entrée : Cela ajoutera le Centre d’action à votre PC Windows 10. Vous pouvez maintenant vérifier si cela vous aide à recevoir les notifications. Il est possible que les notifications Windows 10 aient cessé de fonctionner en raison de fichiers système, de services ou de pilotes endommagés ou corrompus. Dans de tels cas, exécuter une analyse du vérificateur de fichiers système peut aider. Étape 1: Faites un clic droit sur Démarrer et sélectionnez Exécuter pour ouvrir Exécuter la commande . Étape 2: Dans le champ de recherche, saisissez cmd et appuyez simultanément sur les touches Ctrl + Maj + Entrée pour ouvrir le Invite de commandes en mode administrateur. Étape 3: Dans la fenêtre Invite de commandes ( admin ), exécutez la commande ci-dessous: Maintenant, attendez que le processus se termine car il prend quelques minutes. Il détectera tous les fichiers système endommagés ou corrompus et, s’ils sont trouvés, les réparera automatiquement Une fois terminé, quittez l’invite de commande et redémarrez votre PC. Maintenant, vous devriez recommencer à recevoir les notifications Windows 10. Il est également probable que le lecteur de votre système ou la partition ait été endommagé pour une raison quelconque, entraînant ainsi un problème de non-fonctionnement de la notification. Pour cela, exécuter une analyse DISM peut aider à résoudre le problème. Étape 1: Appuyez sur les touches de raccourci Win + X et sélectionnez Exécuter . Étape 2: Cela ouvrira la fenêtre Exécuter la commande . Ici, saisissez cmd dans le champ de recherche et appuyez sur la touche de raccourci Ctrl + Maj + Entrée pour ouvrir Invite de commandes avec les droits d’administrateur. /p> Étape 3: Maintenant, exécutez les commandes ci-dessous une par une dans la fenêtre Invite de commandes ( admin ) et appuyez sur Entrée après chaque commande: Le processus prend un certain temps, alors attendez patiemment qu’il soit terminé. Il recherchera tout problème de santé avec le pilote ou la partition et les réparera automatiquement. Une fois l’analyse terminée, quittez l’invite de commande et redémarrez votre PC. Le problème des notifications qui ne fonctionnent pas devrait être résolu maintenant. Parfois, un problème dans l’explorateur Windows peut entraîner des problèmes de tri des fichiers système et de génération de notifications, car le système peut se confondre entre les délais. Par conséquent, le redémarrage de l’explorateur Windows peut résoudre le problème. Étape 1: Cliquez avec le bouton droit de la souris sur Barre des tâches et sélectionnez Gestionnaire de tâches . Étape 2: Dans la fenêtre Gestionnaire de tâches , sous l’onglet Processus , accédez au Processus Windows section. À présent, recherchez le processus de l’Explorateur Windows , cliquez dessus avec le bouton droit de la souris et sélectionnez Redémarrer . Au redémarrage de l’explorateur Windows, vérifiez si les notifications Windows fonctionnent maintenant. Bien que la méthode 9 ait fonctionné pour de nombreux utilisateurs, certains utilisateurs ont signalé qu’ils devaient répéter les étapes à intervalles fréquents pour que les notifications fonctionnent à nouveau. Pour éviter cela, vous pouvez créer un fichier de commandes qui s’exécutera automatiquement sous Windows à chaque fois et effectuer ces étapes par lui-même. Étape 1: Accédez au bureau, cliquez avec le bouton droit de la souris sur une zone vide, sélectionnez Nouveau , puis sélectionnez Document texte . Étape 2: Ouvrez le Document texte et saisissez le texte ci-dessous: Étape 3: À présent, accédez à l’onglet Fichier en haut à gauche du Document texte et sélectionnez Enregistrer sous . Étape 4: Dans la fenêtre Enregistrer sous , sélectionnez l’emplacement où vous souhaitez enregistrer le fichier. Il s’agit généralement du Bureau , nous avons donc sélectionné le même. Ensuite, dans le champ Nom du fichier , nommez le fichier TaskMRestart.bat et sélectionnez le champ Type de fichier sous Tous les fichiers . Appuyez sur Enregistrer pour enregistrer le document et revenir au document texte. Étape 5: Quittez le document et accédez au Bureau . Double-cliquez sur le document (fichier .bat ) et il redémarrera automatiquement l’ Explorateur Windows . Vous pouvez maintenant vérifier si les notifications fonctionnent. Si la partition racine de votre PC sur laquelle votre système d’exploitation Windows 10 est installé a des secteurs défectueux, vous pouvez essayer d’exécuter l’outil de gestion de disque et vérifier si cela résout le problème: Étape 1: Cliquez avec le bouton droit de la souris sur le menu Démarrer et sélectionnez Exécuter pour lancer la zone Commande Exécuter . Étape 2: Dans le champ de recherche, saisissez diskmgmt.msc et appuyez sur Entrée pour ouvrir la Gestion des disques fenêtre. Étape 3: Dans la fenêtre Gestion des disques , cliquez avec le bouton droit de la souris sur le lecteur racine à partir des partitions installées affichées dans la colonne Volume , et sélectionnez Propriétés . Étape 4: Dans la fenêtre Propriétés , sélectionnez l’onglet Outils et appuyez sur le bouton Optimiser . Step 5: You will now see a new window, Optimise Drives. Here, select the root drive again from the Drives list and press the Optimise button below. The defragmentation process will now start. Wait for it to finish and once completed, the notifications not worki ng issue should be gone. One of the reason behind the Windows notifications error could be the Taskbar that may create the issue due to some glitch. Hence, hiding the Taskbar can help fix the issue. Voici comment: Step 1: Right-click on Taskbar and select Taskbar settings. Step 2: In the Taskbar settings window, go to the right side and turn off the option that says Automatically hide the taskbar in desktop mode. Now, go back to desktop and check if the taskbar hides automatically. The notification not working error should be fixed now. You may also encounter the notification issue due to a faulty HDD and hence, setting the HDD to a low level format can sometimes fix the issue. However, after completing the process, you will have reinstall Windows. Step 1: Use a recovery drive to proceed with this method. Once you boot using the recovery drive and reach the Choose an option screen, click on Troubleshoot. Step 2: Next, in the Troubleshoot screen, click on Advanced Options. Step 3: In the next screen, click on the Command Prompt option. *Note – Before you proceed with the next step, make sure that you have a Windows installation media like a USB flash drive handy that you can use to reinstall Windows once the process is over. Also, make sure that you create backup of all the data. Step 4: In the Command Prompt window, run the below command and hit Enter: Format C:/P:4 *Note – Make sure that you replace the C: with the drive letter of the partition on your system where Windows is installed. Step 5: Once the command execution is complete, use the bootable media to re-install Windows 10 on your PC. Now, check if the notifications error is resolved. When the above methods fail to work, you may try performing a clean shutdown and see if it works. Let’s see how to perform a clean shutdown: Step 1: Go to Start, right-click on it and select Run to open the Run command window. Step 2: In the Run command window, type control.exe in the search field and press OK to open the Control Panel window. Step 3: In the Control Panel window, go to the View by field and select Category from the drop-down next to it. Now, select Hardware and Sound from the list. Step 4: Next, go to the right side of the window and click on Power Options. Step 5: In the next window, go to the left side of the pane and select Choose what the power buttons do. Step 6: Now, in the System Settings window, click on Change settings that are currently unavailable link. Step 7: Now, go to the Shut-down settings section and uncheck the box next to Turn on fast start-up (recommended). Click on Save changes to apply the changes. Now, exit Control Panel and shut down any open applications. Step 8: Go to Start, select Power and then click on Shut down. Once it’s completely shut down, turn on your PC again and check if you can now receive the notifications. A lot of times, some error on your PC occur due to a recent Windows Update that may interfere with the notification system. You can try uninstalling these faulty updates and check if that works: Step 1: Right-click on Start and select Settings to launch the Settings app. Step 2: In the Settings window, click on Update & Security. Step 3: In the next window, go to the right side of the pane and select View update history. Step 4: Next, click on Uninstall updates and it take you to the Installed Updates window in the Control Panel. Now, under Uninstall an update, right-click on the update and select Uninstall. Wait for the uninstallation to get over and then restart your PC. You can now check if the notifications issue is resolved. If the user account data goes bad, it can trigger the notification error sometimes. Hence, in such cases, you can rename the file that has most of the data to generate a fresh file in its place. Step 1: Press the Win + R shortcut key to open Run command. Step 2: Copy and paste the below path in the search field and press Enter to open the folder location in the File Explorer: Step 3: In the folder location in the File Explorer window, select View from the tool bar, click on Show/hide and then select Hidden items. Step 4: Now, in the Windows folder, check for the UsrClass.dat file. Step 5: Rename the file as per your wish. Now, exit the File Explorer and check if the Windows 10 notifications are working now. *Note – If it shows that the file is still in use and it doesn’t allow you to rename the file, you can then try to rename the file using another user account. To reach the other user account, you can go to the below path: There are quite a few other ways that you can use to fix the notification not working issue, in case, the above methods don’t work:
Méthode 5: reconfigurer les paramètres du registre
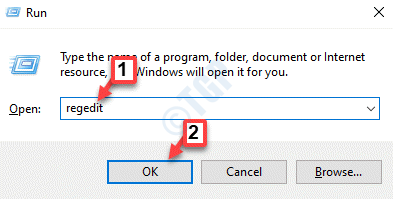
HKEY_CURRENT_USER \ Software \ Microsoft \ Windows \ CurrentVersion \ PushNotifications
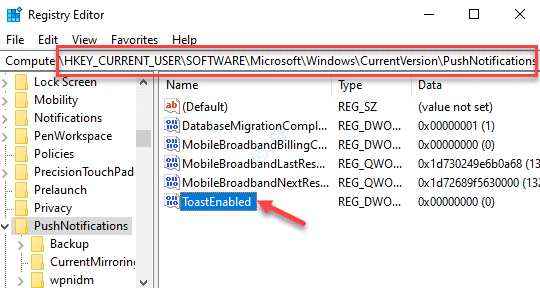
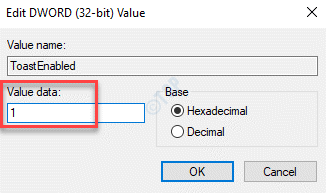
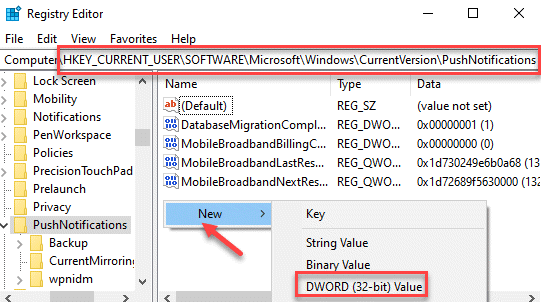
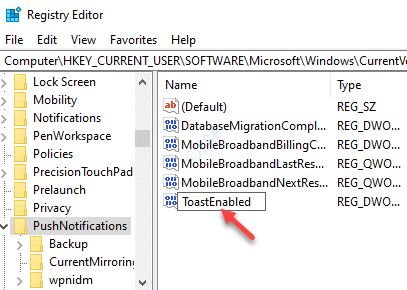
Méthode 6: Ajout du centre d’action via Power Shell
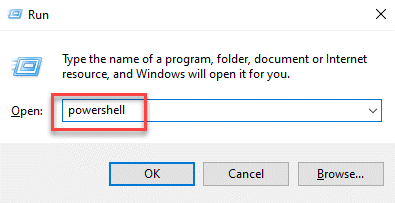
Get-AppxPackage | % {Add-AppxPackage-DisableDevelopmentMode-Register"$ ($ _. InstallLocation) \ AppxManifest.xml"-verbose}
Méthode 7: Exécution d’une analyse SFC


sfc/scannow
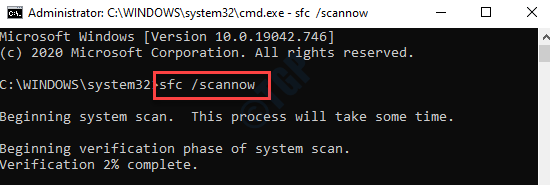
Méthode 8: Exécuter l’analyse DISM


DISM.exe/Online/Cleanup-image/Scanhealth
DISM.exe/Online/Cleanup-image/Restorehealth
Méthode 9: redémarrer l’Explorateur Windows
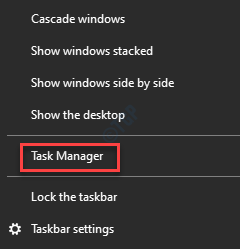
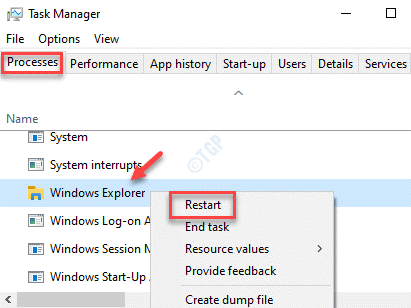
Méthode 10: créer un fichier batch pour redémarrer l’explorateur Windows à plusieurs reprises
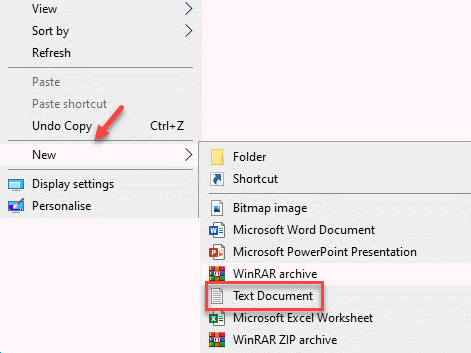
taskkill/f/IM explorer.exe
démarrer explorer.exe
quitter
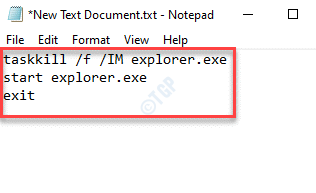
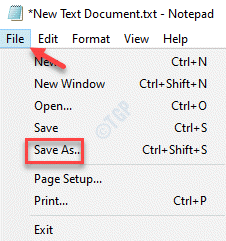
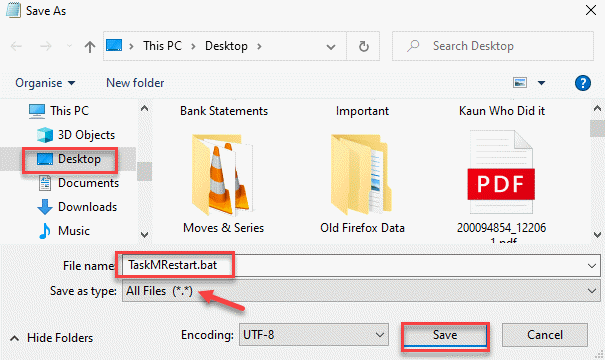
Méthode 11: Optimiser le lecteur de disque
 h
h 
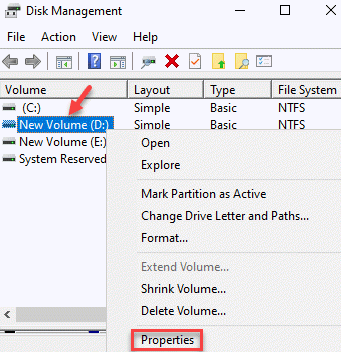
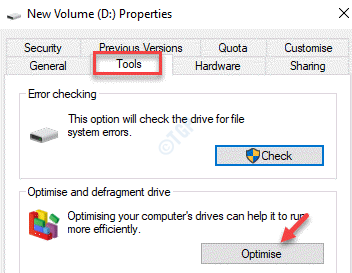

Method 12: Hiding the Taskbar
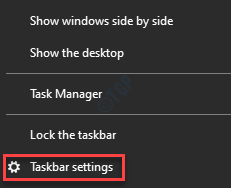
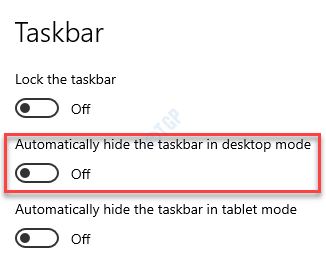
Method 13: Low-Level Format on HDD
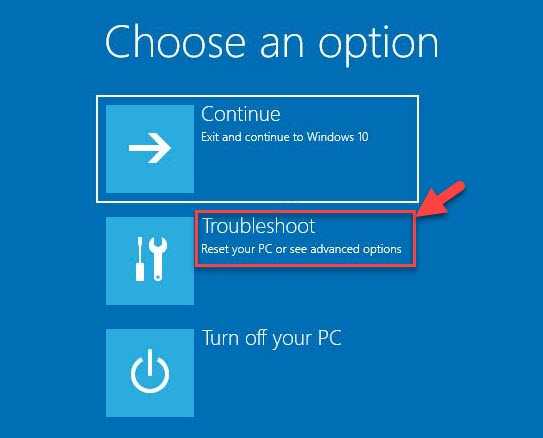
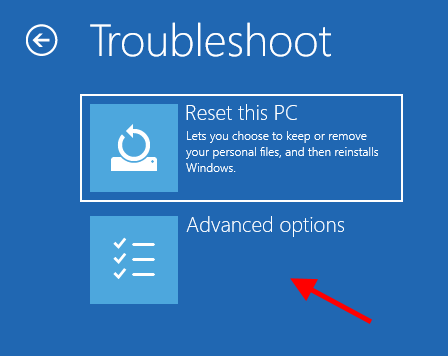
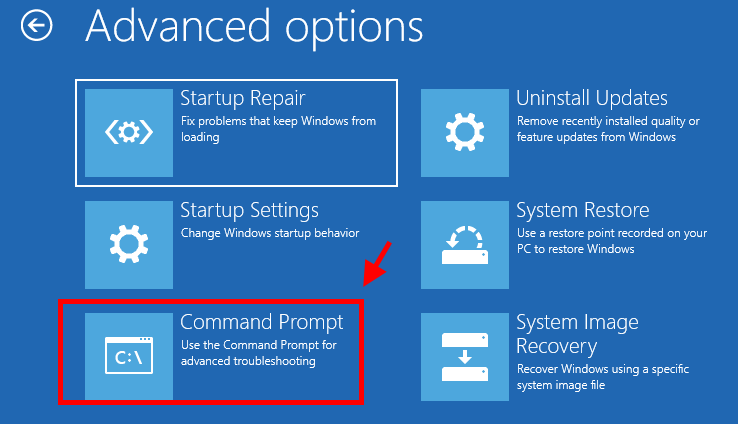
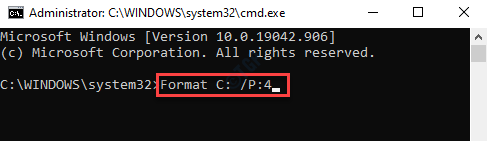
Method 14: Performing Clean Shutdown


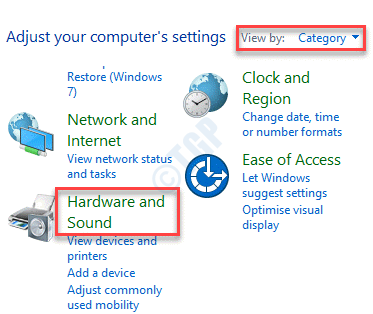
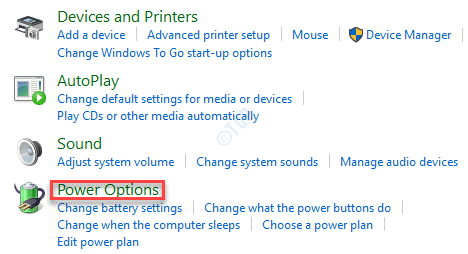
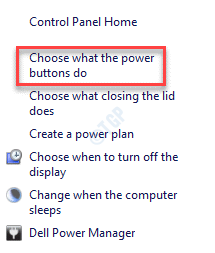
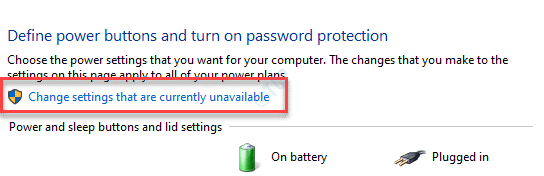

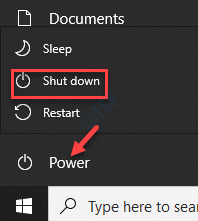
Method 15: Uninstalling Updates
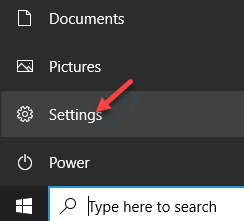
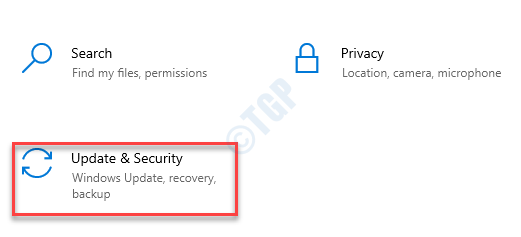
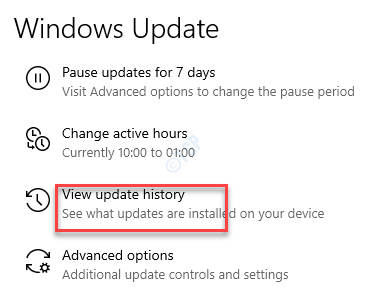

Method 16: Renaming UsrClass.dat File
%LocalData%\Microsoft\Windows
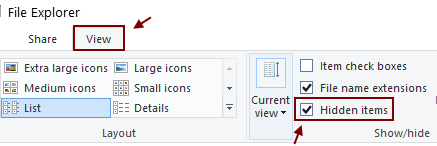
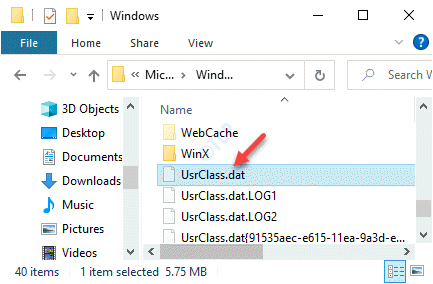
C:\Users\%userprofile%\AppData\Local\Microsoft\Windows

