
Lors de l’installation de Windows 11 à partir d’un périphérique USB ou d’un DVD, vous pouvez rencontrer une erreur indiquant”Windows ne peut pas être installé sur ce disque”. L’erreur apparaît généralement lorsque le lecteur de disque est formaté dans la mauvaise partition.
Le système d’exploitation Windows utilise MBR ou GPT, selon votre système d’exploitation et votre micrologiciel. GPT est un schéma de partition moderne requis si vous démarrez le système d’exploitation Windows en mode UEFI.
D’autre part, MBR est nécessaire si vous démarrez des versions plus anciennes de Windows en mode BIOS. Ainsi, selon votre système d’exploitation et votre micrologiciel, vous devrez peut-être basculer entre les schémas de partition MBR et GPT. Donc, si vous cherchez des moyens de convertir MBR en GPT sur Windows 11, vous avez atterri sur la bonne page.
Convertir MBR en GPT sur Windows 11
Dans ce guide suivant, nous avons partagé deux meilleures méthodes pour afficher et convertir MBR en GPT sur Windows 11. Les étapes étaient un peu compliquées, alors suivez les étapes soigneusement pour éviter tout problème.
Identifiez si votre disque est MBR ou GPT
La première étape consiste à identifier si le disque utilise le schéma de partition MBR ou GPT. Voici ce que vous devez faire.
1. Tout d’abord, cliquez sur la recherche Windows 11 et tapez Gestion des disques. Ensuite, ouvrez l’utilitaire de gestion des disques dans la liste de toutes les options disponibles.
2. Maintenant, faites un clic droit sur le disque dont vous souhaitez vérifier le schéma de partition et sélectionnez Propriétés.
3. Dans les propriétés, passez à l’onglet Volumes. Sous Volume, vérifiez la section Style de partition. Cela indiquera si le disque utilise le schéma de partition MBR ou GPT.

C’est tout ! C’est ainsi que vous pouvez vérifier si le disque utilise le style de partition MBR ou GPT sous Windows 11.
Convertir MBR en GPT sous Windows 11
Si vous souhaitez convertir le disque MBR en GPT sous Windows 11, suivez quelques-unes des étapes simples ci-dessous. Voici comment convertir de MBR en GPT
Important : La conversion de MBR en GPT ou vice-versa supprimera toutes les données stockées sur le disque. Par conséquent, sauvegardez le contenu du disque avant de convertir le schéma de table de partition sous Windows 11.
1. Cliquez sur la recherche Windows 11 et tapez Invite de commandes. Faites un clic droit sur l’invite de commande et sélectionnez Exécuter en tant qu’administrateur.
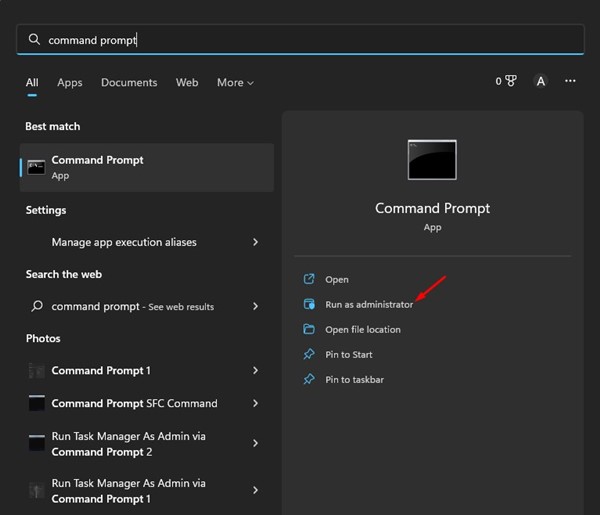
2. Sur l’invite de commande, tapez diskpart et appuyez sur le bouton Entrée.
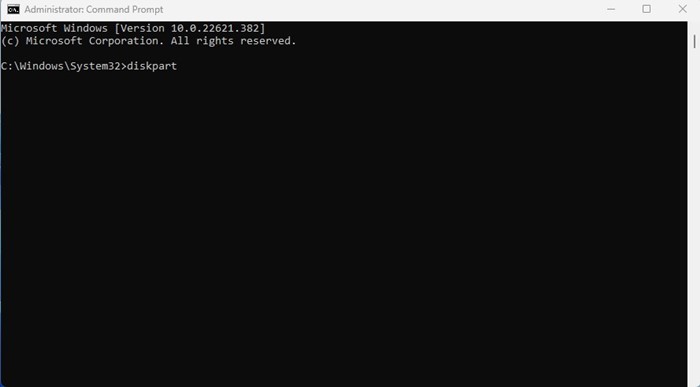
3. Une fois cela fait, tapez list disk sur l’invite de commande et appuyez sur le bouton Entrée.
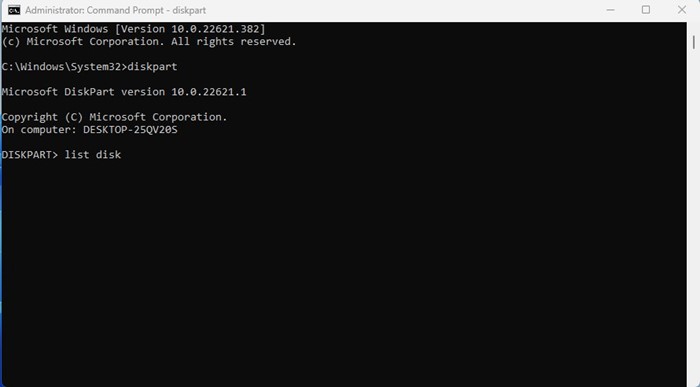
4. Cela répertoriera tous les lecteurs de disque connectés à votre ordinateur. Notez le numéro de disque attribué derrière les lecteurs connectés.
5. Ensuite, exécutez la commande select disk # et appuyez sur le bouton Entrée.
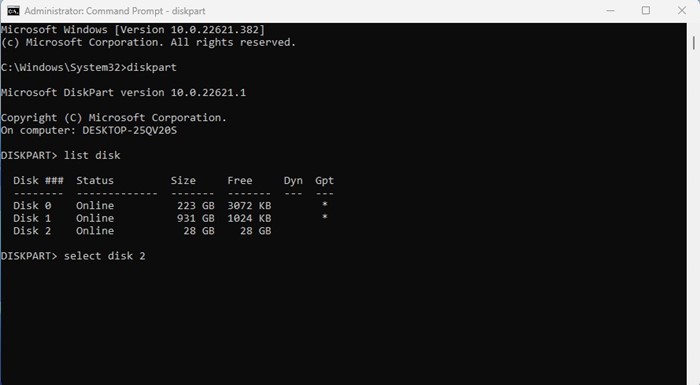
Remarque : Assurez-vous de remplacer # par le numéro de disque vous souhaitez sélectionner. Par exemple, sélectionnez le disque 2
6. Tapez maintenant clean sur l’invite de commande et appuyez sur Entrée.
7. Cela formatera le lecteur de disque. Si le disque utilise MBR et que vous souhaitez le convertir en GPT, exécutez la commande convert GPT et appuyez sur enter.
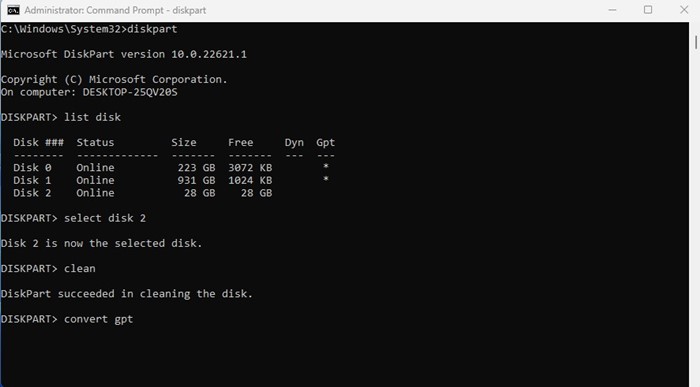
8. Si le disque utilise GPT et que vous souhaitez le convertir en MBR, exécutez la commande :
convert mbr
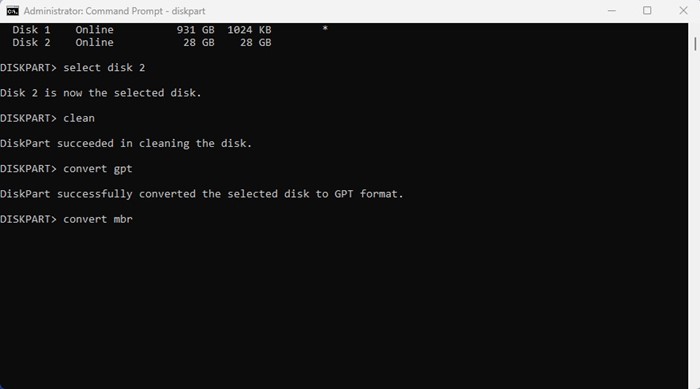
C’est tout ! C’est le moyen le plus simple de convertir MBR en GPT ou GPT en MBR sous Windows 11.
Autres moyens de convertir le style de partition de disque sous Windows
Si vous ne voulez pas vous fier à l’invite de commande, vous devez utiliser des outils de gestion de disque tiers. Les outils de gestion de disque tiers pour Windows peuvent facilement modifier le schéma des portions.
Cependant, téléchargez les outils de gestion de disque à partir de sources fiables, qui sont souvent accompagnées de logiciels malveillants en tant que module complémentaire.
Donc, ce guide concerne la conversion de MBR en GPT et vice versa. Le processus est un peu compliqué, mais ça marche. Si vous avez besoin d’aide supplémentaire pour convertir GPT en MBR ou MBR en GPT dans Windows 11, faites-le nous savoir dans les commentaires ci-dessous.

