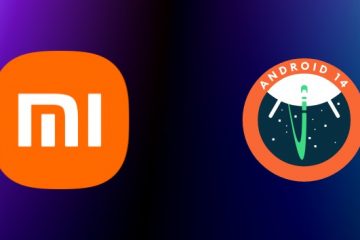Vos icônes d’application manquent-elles dans votre barre des tâches Windows 10 ou Windows 11 ? Ces icônes peuvent être masquées dans les paramètres de la barre des tâches ou la barre des tâches peut rencontrer un problème mineur. Vous pouvez résoudre le problème en utilisant quelques méthodes simples et récupérer toutes vos icônes préférées dans la barre inférieure de votre PC. Voici comment.
Quelques raisons pour lesquelles vous ne voyez pas les icônes d’application sur votre barre des tâches sont que vous utilisez le mode tablette de Windows (qui masque la barre des tâches), l’explorateur de fichiers fonctionne, le cache des icônes de Windows a un problème , vos fichiers système principaux sont corrompus, et plus encore.
Table des matières
Désactivez le mode tablette sur votre PC
L’une des raisons pour lesquelles vous ne voyez pas votre barre des tâches et les icônes de la barre des tâches est que vous avez activé le mode tablette de Windows. Ce mode est conçu pour les tablettes exécutant le système d’exploitation Windows, et le mode fait disparaître la barre des tâches.
![]()
Dans ce cas, vous peut désactiver le mode tablette et ramener votre barre des tâches et les icônes de vos applications. Notez que vous ne devez le faire que sur Windows 10 car Windows 11 n’a pas de mode tablette.
Appuyez sur Windows + A pour ouvrir le Centre d’action. Sélectionnez Mode tablette dans le menu pour désactiver le mode.
Si vous ne trouvez pas l’option Mode tablette dans le Centre d’action, accédez à Paramètres > Système > Tablette > Modifier les paramètres supplémentaires de la tablette et désactivez l’option Mode tablette.
![]()
Votre barre des tâches et ses icônes sont maintenant de retour dans la barre inférieure de votre PC.
Redémarrez l’explorateur de fichiers Windows
Une autre raison pour laquelle vous ne voyez pas les icônes de la barre des tâches est que l’explorateur de fichiers de Windows rencontre des problèmes. Dans ce cas, vous pouvez redémarrer l’utilitaire pour éventuellement résoudre tout problème mineur.
Une fois que vous avez fait cela, votre barre des tâches devrait commencer à afficher toutes les icônes de votre application.
Cliquez avec le bouton droit sur l’icône du menu Démarrer et choisissez Gestionnaire des tâches. Cliquez avec le bouton droit sur l’Explorateur Windows dans la liste et choisissez Redémarrer. ![]()
Activez les icônes de votre application dans les paramètres de la barre des tâches
Windows vous permet de choisir les icônes que vous souhaitez afficher sur votre barre des tâches. S’il manque certaines icônes à votre barre des tâches, vous ou quelqu’un d’autre avez peut-être désactivé ces icônes dans les paramètres.
Il est rapide et facile de résoudre ce problème, car tout ce que vous avez à faire est d’accéder aux paramètres de votre barre des tâches et d’activer les bascules pour les icônes que vous souhaitez voir sur votre barre des tâches.
Ouvrez les paramètres Windows en appuyant sur Windows + I. Sélectionnez Personnalisation dans la barre latérale gauche et Barre des tâches dans le volet droit. Activez les bascules pour les icônes que vous souhaitez voir sur la barre des tâches dans la section Éléments de la barre des tâches. ![]() Passez en revue la section de débordement du coin de la barre des tâches si vous souhaitez y afficher les icônes de votre application.
Passez en revue la section de débordement du coin de la barre des tâches si vous souhaitez y afficher les icônes de votre application.
Votre barre des tâches devrait maintenant afficher les icônes que vous avez choisies.
Effacer le cache des icônes corrompues de Windows
Comme beaucoup d’autres éléments, Windows met en cache vos icônes, afin que le système puisse les afficher rapidement. Il est possible que ce cache soit corrompu, empêchant votre barre des tâches d’afficher vos icônes.
Dans ce cas, effacez votre cache d’icônes et votre problème sera résolu. La suppression du cache ne supprime pas vos fichiers ou vos applications. Windows recréera ce cache lorsque vous utiliserez votre PC.
Ouvrez Exécuter en utilisant Windows + R. Tapez ce qui suit dans la case et appuyez sur Entrée :
C:\Users\%username%\AppData\Local\Microsoft\Windows\Explorer Sélectionnez tous les fichiers du dossier en appuyant sur Ctrl + A. ![]() Supprimez tous les fichiers en cliquant avec le bouton droit sur un seul fichier et en choisissant Supprimer. Redémarrez votre PC.
Supprimez tous les fichiers en cliquant avec le bouton droit sur un seul fichier et en choisissant Supprimer. Redémarrez votre PC.
Mettre à jour les pilotes de votre adaptateur d’affichage
Votre adaptateur d’affichage est responsable du dessin du contenu sur votre écran. Il est possible que les pilotes de cet adaptateur soient corrompus ou obsolètes, ce qui empêche la barre des tâches de dessiner les icônes de votre application. Dans ce cas, mettez à jour les pilotes de votre adaptateur vers la dernière version et votre problème sera résolu.
Vous pouvez utiliser l’utilitaire intégré du Gestionnaire de périphériques de Windows pour mettre à jour vos pilotes.
Cliquez avec le bouton droit sur le menu Démarrer et choisissez Gestionnaire de périphériques. Développez Adaptateurs d’affichage, cliquez avec le bouton droit sur votre adaptateur et choisissez Mettre à jour le pilote. ![]() Sélectionnez Rechercher automatiquement les pilotes dans la fenêtre suivante. Autorisez le Gestionnaire de périphériques à trouver et à installer les derniers pilotes. Redémarrez votre PC.
Sélectionnez Rechercher automatiquement les pilotes dans la fenêtre suivante. Autorisez le Gestionnaire de périphériques à trouver et à installer les derniers pilotes. Redémarrez votre PC.
Nettoyez les fichiers inutiles sur votre PC
Si votre barre des tâches n’affiche pas le problème des icônes persiste, votre PC peut avoir accumulé un grand nombre de fichiers inutiles, ces fichiers causant divers problèmes. Dans ce cas, vous pouvez supprimer tous ces fichiers inutiles de votre stockage et résoudre votre problème.
Vous pouvez utiliser l’utilitaire de nettoyage de disque intégré de Windows pour rechercher et supprimer divers types de fichiers inutiles de votre système.
Ouvrez Démarrer, recherchez Nettoyage de disque et lancez l’utilitaire. Sélectionnez votre lecteur d’installation Windows et choisissez OK. Autorisez le nettoyage de disque à analyser votre espace de stockage et à rechercher les fichiers inutiles. Sélectionnez les fichiers à supprimer dans la section Fichiers à supprimer et choisissez OK. ![]() Sélectionnez Supprimer les fichiers dans l’invite pour effacer vos fichiers. Redémarrez votre PC.
Sélectionnez Supprimer les fichiers dans l’invite pour effacer vos fichiers. Redémarrez votre PC.
Corrigez les fichiers corrompus sur votre PC Windows
Les fichiers système de votre Windows sont peut-être corrompus, ce qui empêche la barre des tâches d’afficher vos icônes. Les fichiers de base corrompus peuvent également causer de nombreux autres problèmes, et nous vous recommandons vivement de corriger ces fichiers dès que possible.
Un moyen simple de réparer tous les fichiers Windows corrompus sur votre PC consiste à utiliser l’outil SFC (System File Checker) intégré. Cet outil détecte et corrige automatiquement tous les fichiers corrompus, vous permettant de résoudre vos problèmes.
Ouvrez Démarrer, recherchez Invite de commandes et sélectionnez Exécuter en tant qu’administrateur. Choisissez Oui dans l’invite de contrôle de compte d’utilisateur. Tapez la commande suivante dans la fenêtre CMD et appuyez sur Entrée :
DISM.exe/Online/Cleanup-image/Restorehealth ![]() Ensuite, exécutez la commande suivante pour commencer à réparer votre fichier corrompu files :
Ensuite, exécutez la commande suivante pour commencer à réparer votre fichier corrompu files :
sfc/scannow Redémarrez votre PC lorsque vous avez corrigé vos fichiers défectueux.
Utiliser la restauration du système
Si le problème de la barre des tâches Windows qui n’affiche pas les icônes n’est toujours pas résolu, restaurez votre système à un point de restauration antérieur pour résoudre votre problème. Cela annule toutes les modifications que vous avez pu apporter à votre PC, résolvant les problèmes créés par ces modifications.
Ouvrez Démarrer, recherchez Récupération et sélectionnez l’élément. Choisissez Ouvrir la restauration du système sur la page suivante. Sélectionnez Suivant sur le premier écran de la restauration du système. Choisissez le point de restauration le plus récent dans la liste et sélectionnez Suivant en bas. ![]() Sélectionnez Terminer pour commencer à restaurer votre PC au point de restauration choisi.
Sélectionnez Terminer pour commencer à restaurer votre PC au point de restauration choisi.
Créer et utiliser un nouveau compte Windows
Si votre barre des tâches n’affiche aucune icône malgré les méthodes ci-dessus, les paramètres de votre compte Windows peuvent rencontrer un problème. Une façon de vérifier cela consiste à créer et à utiliser un nouveau compte sur votre système.
Si le nouveau compte n’a pas le problème de la barre des tâches, vous pouvez copier toutes vos données de votre ancien compte et commencer à utiliser le nouveau compte.
Ouvrez les paramètres Windows à l’aide de Windows + I. Sélectionnez Comptes dans la barre latérale gauche et Famille et autres utilisateurs dans le volet droit. Choisissez Ajouter un compte dans la section Autres utilisateurs. ![]() Sélectionnez Je n’ai pas les informations de connexion de cette personne dans la fenêtre qui s’ouvre. Choisissez Ajouter un utilisateur sans compte Microsoft. Entrez le nom d’utilisateur, le mot de passe et les questions de sécurité pour votre nouveau compte. Ensuite, sélectionnez Suivant.
Sélectionnez Je n’ai pas les informations de connexion de cette personne dans la fenêtre qui s’ouvre. Choisissez Ajouter un utilisateur sans compte Microsoft. Entrez le nom d’utilisateur, le mot de passe et les questions de sécurité pour votre nouveau compte. Ensuite, sélectionnez Suivant. ![]() Déconnectez-vous de votre compte utilisateur actuel en ouvrant Démarrer, en sélectionnant l’icône de votre profil et en choisissant Déconnexion. Sélectionnez votre compte nouvellement créé dans la liste et entrez votre mot de passe.
Déconnectez-vous de votre compte utilisateur actuel en ouvrant Démarrer, en sélectionnant l’icône de votre profil et en choisissant Déconnexion. Sélectionnez votre compte nouvellement créé dans la liste et entrez votre mot de passe.
Faites en sorte que la barre des tâches Windows affiche toutes vos icônes préférées
Plus souvent qu’autrement, il s’agit d’un problème mineur qui empêche la barre des tâches Windows d’afficher les icônes de vos applications. Vous pouvez résoudre ce problème en utilisant les différentes méthodes expliquées ci-dessus. Une fois que vous avez appliqué ces correctifs, votre barre des tâches doit afficher les icônes par défaut ainsi que toutes les autres icônes que vous avez éventuellement ajoutées.