Lorsque vous connectez un disque dur externe, un SSD, un GPU, un appareil photo, un iPhone, un iPad, un lecteur flash ou tout autre périphérique au port USB de votre Mac, se déconnectent-ils immédiatement et ne s’affichent-ils pas dans le Finder, le bureau ou l’application correspondante ?
Plusieurs cas de connexion et de déconnexion instantanée d’un périphérique USB peuvent entraîner à la panne de l’appareil, à la corruption des données ou à la perte permanente de données ! Dans ce guide, nous répertorions les solutions pour réparer les périphériques USB qui ne se connectent pas à votre Mac et d’autres problèmes connexes.
 Image : Mémoire Samsung | Unsplash Table of Contents hide
Image : Mémoire Samsung | Unsplash Table of Contents hide
Les ports USB sur les Mac modernes
Les anciens modèles de MacBook Pro et MacBook Air ont des ports USB de type A, tandis que les plus récents sont passés aux ports USB de type C (ou Thunderbolt 3 et Thunderbolt 4 ). Les ordinateurs de bureau Mac tels que iMac, Mac mini, Mac Pro et Mac Studio peuvent avoir une combinaison de quelques ports USB de type A et de quelques ports USB de type C.
Pour connecter un périphérique externe, tout ce que vous avez à faire est de le brancher sur le port USB de votre Mac. S’il n’y a pas de compatibilité de port, vous avez besoin d’un dongle, comme ces concentrateurs USB-C.
Pour en savoir plus, consultez ceci Article d’assistance Apple pour identifier les ports sur votre Mac.
 MacBook Pro montrant deux ports USB-C (Thunderbolt) | Image : Rahul Chakraborty pour Unsplash
MacBook Pro montrant deux ports USB-C (Thunderbolt) | Image : Rahul Chakraborty pour Unsplash
Comment connecter des appareils USB à Mac
iPhone, iPad et iPod
Suivez ces étapes pour connecter votre appareil iOS et iPadOS à votre Mac en cours d’exécution macOS Catalina ou version ultérieure :
Connectez votre appareil à votre Mac à l’aide du câble approprié. Ouvrez le Finder et cliquez sur le nom de votre iPhone, iPad ou iPod dans la barre latérale gauche. Cliquez sur Approuver si vous le voyez. Ensuite, déverrouillez votre appareil iOS et appuyez sur Confiance, suivi du code d’accès de l’appareil. Votre iPhone, iPad ou iPod est maintenant connecté à votre Mac et visible dans le Finder.
Téléphone Android
Voici comment connecter votre téléphone Android à un Mac :
Installez Google Android File Transfer sur votre Mac et ouvrez-la. Connectez votre téléphone Android à votre Mac via un câble approprié. Ouvrez le centre de notification de votre téléphone Android ou assistez à n’importe quelle fenêtre contextuelle et choisissez Transfert de données. Votre téléphone Android est maintenant connecté à votre Mac et vous pouvez le voir dans l’application Android File Transfer sur Mac pour échanger de la musique, des vidéos, des photos, des fichiers, etc.
Carte SD, clé USB, disque dur externe ou SSD
Vous pouvez facilement connecter vos périphériques de stockage externes à votre Mac, suivez simplement ces étapes :
Utilisez un câble approprié pour connecter votre appareil à votre Mac. Ouvrez le Finder et vous devriez voir le lecteur externe dans la barre latérale ou le bureau du Finder. Sinon, suivez les solutions ci-dessous. Remarque : certains SSD externes, comme le Samsung T7 Touch, disposent d’une sécurité par empreinte digitale. Assurez-vous de vous authentifier avant d’essayer de l’utiliser sur Mac.  Samsung externe SSD avec empreinte digitale | Composition: Ankur pour la BID | Image : Amazon
Samsung externe SSD avec empreinte digitale | Composition: Ankur pour la BID | Image : Amazon
Pourquoi les périphériques USB ne se connectent pas au Mac
Les périphériques externes peuvent se déconnecter ou ne pas se connecter à plusieurs reprises et s’afficher sur votre Mac en raison de problèmes logiciels ou matériels, d’un manque de compatibilité, d’une pénurie d’énergie, et plus encore.
Les problèmes logiciels incluent les bogues et les problèmes dans macOS ou les problèmes de pilote sur les périphériques externes. Les problèmes matériels peuvent inclure une broche cassée à l’intérieur du port USB, des câbles cassés, des mouvements inutiles, etc. La pénurie d’énergie, d’autre part, signifie que votre disque externe ne reçoit pas assez d’énergie pour fonctionner correctement, à cause de quoi il a du mal à fonctionner et continue de se connecter et de se déconnecter ou ne s’affiche pas du tout !
Comment réparer un périphérique USB qui ne se connecte pas au Mac ou qui se connecte et se déconnecte automatiquement
Assurez-vous de suivre les solutions en fonction du périphérique que vous essayez d’utiliser avec votre Mac.
1. Assurez-vous que les appareils externes s’affichent dans le Finder et sur le bureau
Assurez-vous que vous êtes dans le Finder. Lorsque vous l’êtes, votre Mac affiche Finder à côté du logo Apple () dans la barre de menus supérieure. Appuyez sur les touches Commande + Virgule (,) pour accéder aux Préférences du Finder. Dans la section Général, cochez les cases pour Disques externes et CD, DVD et iPod pour leur permettre de s’afficher sur le bureau de votre Mac. Ensuite, accédez à la section Barre latérale. Sous l’en-tête Emplacements, cochez Disques externes et CD, DVD et appareils iOS. Après cela, les appareils que vous connectez à votre Mac s’afficheront dans le Finder. 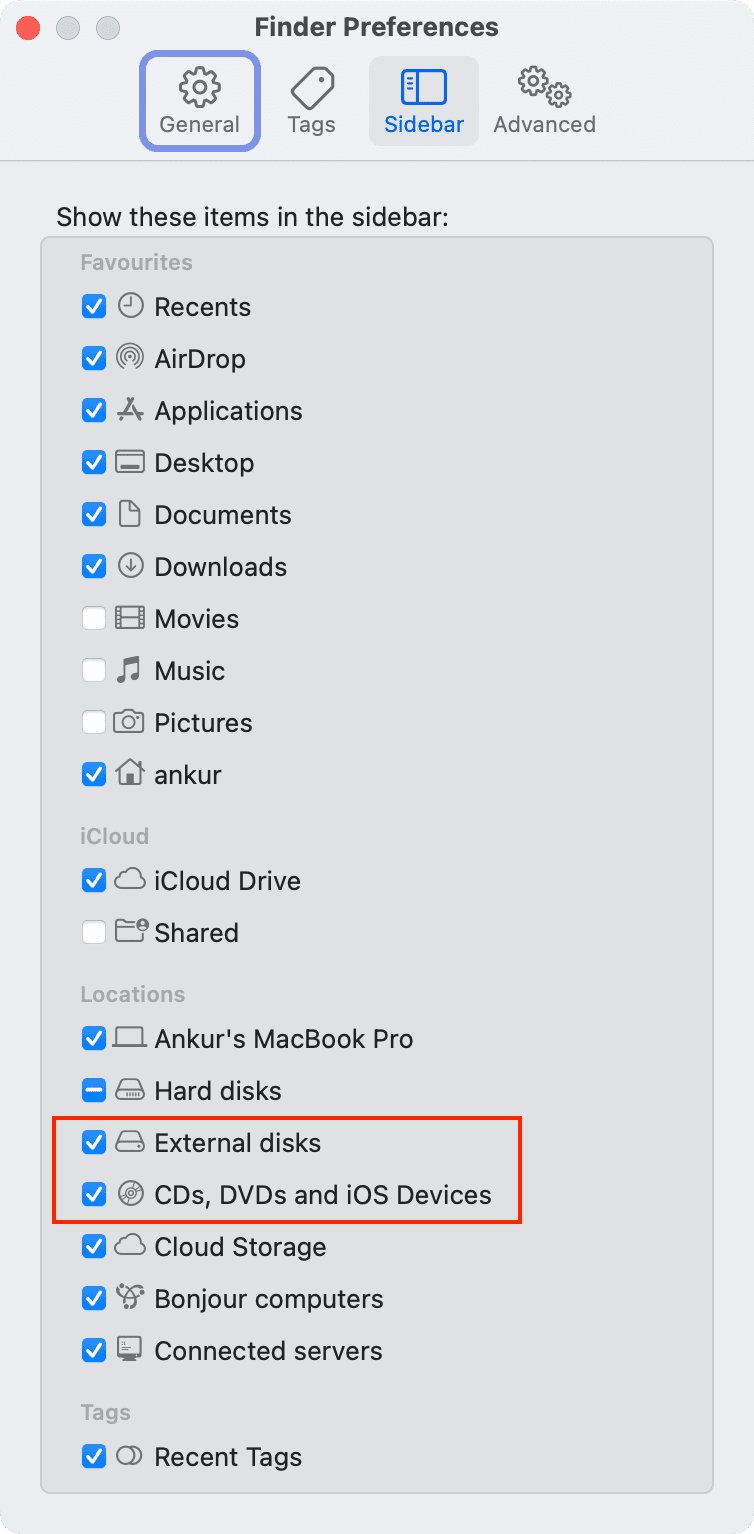
2. Vérifiez si l’appareil est connecté ou non
Avant de passer aux correctifs suivants, il est essentiel de savoir si l’appareil est connecté à votre Mac ou non. Voici comment vérifier cela :
Connectez le lecteur ou l’appareil USB externe à votre Mac. Ce n’est pas grave si vous n’obtenez aucune confirmation visuelle. Tout en maintenant la touche Option enfoncée, cliquez sur l’icône Apple () et choisissez Informations système. Choisissez Stockage dans la barre latérale gauche. Ici, si vous voyez le lecteur externe, cela signifie que l’appareil est connecté à votre Mac, mais en raison de problèmes logiciels, il est inutilisable. Dans ce cas, les solutions ci-dessous devraient vous aider. Vous pouvez ignorer les quatre solutions juste en dessous de cette rubrique. Cependant, si le lecteur externe ne s’affiche pas ici, assurez-vous de suivre attentivement la solution ici, y compris les quatre mentionnées juste en dessous de cette image. 
3. Vérifiez toutes les connexions physiques et réessayez différents ports
C’est assez basique, mais essentiel. Assurez-vous d’essayer différents ports de votre Mac ou de votre dongle USB-C. Ensuite, concentrez-vous sur les points de connexion et assurez-vous que tout est parfait. Parfois, déconnecter d’autres périphériques USB et en connecter un seul devrait faire l’affaire.
4. Gardez le périphérique USB et le Mac sur une table ou sur le sol
Certaines personnes gardent leur téléphone ou leur périphérique USB en main et s’agitent dessus lorsqu’il est connecté au Mac. S’il vous plaît ne faites pas ça! Au lieu de cela, gardez votre Mac et le périphérique USB connecté sur une table ou une surface dure, et ne les déplacez pas. Souvent, la connexion filaire n’est pas parfaite au niveau des articulations et se déconnecte au moindre mouvement.
5. Nettoyez les ports USB
Les ports USB de votre Mac sont-ils pleins de poussière et de débris ? Si oui, utilisez un chiffon doux et sec ou un coton-tige pour nettoyer soigneusement les ports. Après cela, réessayez de connecter l’appareil.
6. Vérifiez le dongle USB-C et assurez-vous qu’il n’est pas trop chaud
Avant d’aller de l’avant, il est essentiel de s’assurer que le dongle n’est pas anormalement chaud. Si c’est le cas, l’appareil peut ne pas s’afficher sur votre Mac. Pour résoudre ce problème, déconnectez simplement le concentrateur USB-C et laissez-le refroidir.
7. Quittez toutes les applications Mac
Dans de rares cas, une application ouverte peut empêcher un périphérique externe de s’afficher sur votre Mac. Pour résoudre ce problème, enregistrez votre travail en cours dans toutes les applications ouvertes et suivez ces étapes :
Appuyez sur les touches Commande + Option + Échap. Appuyez sur Command + A pour sélectionner toutes les applications ouvertes. Cliquez sur Forcer à quitter. Une fois cela fait, reconnectez le périphérique USB et voyez s’il se connecte ou non à votre Mac. 
8. Redémarrez votre Mac
Lorsque les choses ne fonctionnent pas comme elles le devraient, le redémarrage est une méthode fiable et éprouvée pour résoudre le problème. Cliquez sur l’icône Apple () et choisissez Redémarrer. Après cela, débranchez et rebranchez le périphérique USB sur votre Mac.
9. Redémarrez l’appareil externe (le cas échéant)
Si l’appareil que vous essayez de connecter peut être redémarré (comme un smartphone), assurez-vous de le faire. Évidemment, cette solution ne s’appliquera pas aux manettes, aux SSD, etc.
10. Désactivez le mode faible consommation et les autres options d’économie d’énergie sur Mac
Certains périphériques USB externes peuvent ne pas recevoir suffisamment d’énergie de votre Mac s’il est en mode faible consommation ou dans d’autres modes d’économie d’énergie. Pour résoudre ce problème, désactivez le mode faible consommation en accédant à Préférences système > Batterie > Batterie/Adaptateur secteur.
Si vous utilisez une application tierce d’économie de batterie pour Mac, quittez-la également.
Enfin, si les choses ne fonctionnent toujours pas, connectez votre MacBook à son chargeur tout en essayant d’utiliser un périphérique USB. De plus, si le périphérique USB, comme un GPU externe, possède sa propre entrée d’alimentation, assurez-vous qu’il est branché sur une prise de courant.
11. Assurez-vous que le disque est formaté pour fonctionner avec macOS
Tous les disques durs, SSD, clés USB et périphériques de stockage ne fonctionneront pas sur Mac. Certains peuvent même ne pas apparaître comme un lecteur valide, tandis que d’autres formats peuvent n’offrir que des autorisations en lecture seule et vous empêcher d’ajouter de nouvelles données au lecteur.
Pour résoudre ce problème, rendez-vous sur notre article intitulé comment effacer et formater les disques externes sur votre Mac. Cela vous indiquera les différents formats de fichiers et vous aidera à rendre le périphérique de stockage utilisable avec votre Mac.
12. Exécutez Premiers secours et réparez le disque dans Utilitaire de disque
Si le périphérique de stockage est connecté à votre Mac mais affiche des erreurs, essayez d’utiliser Utilitaire de disque pour résoudre le problème :
Ouvrez Utilitaire de disque qui est préinstallé sur tous les Mac. Sélectionnez votre clé USB dans la barre latérale gauche. Cliquez sur Premiers secours. Cliquez sur Exécuter. L’Utilitaire de disque va maintenant vérifier les erreurs du lecteur et les corriger si cela est possible. 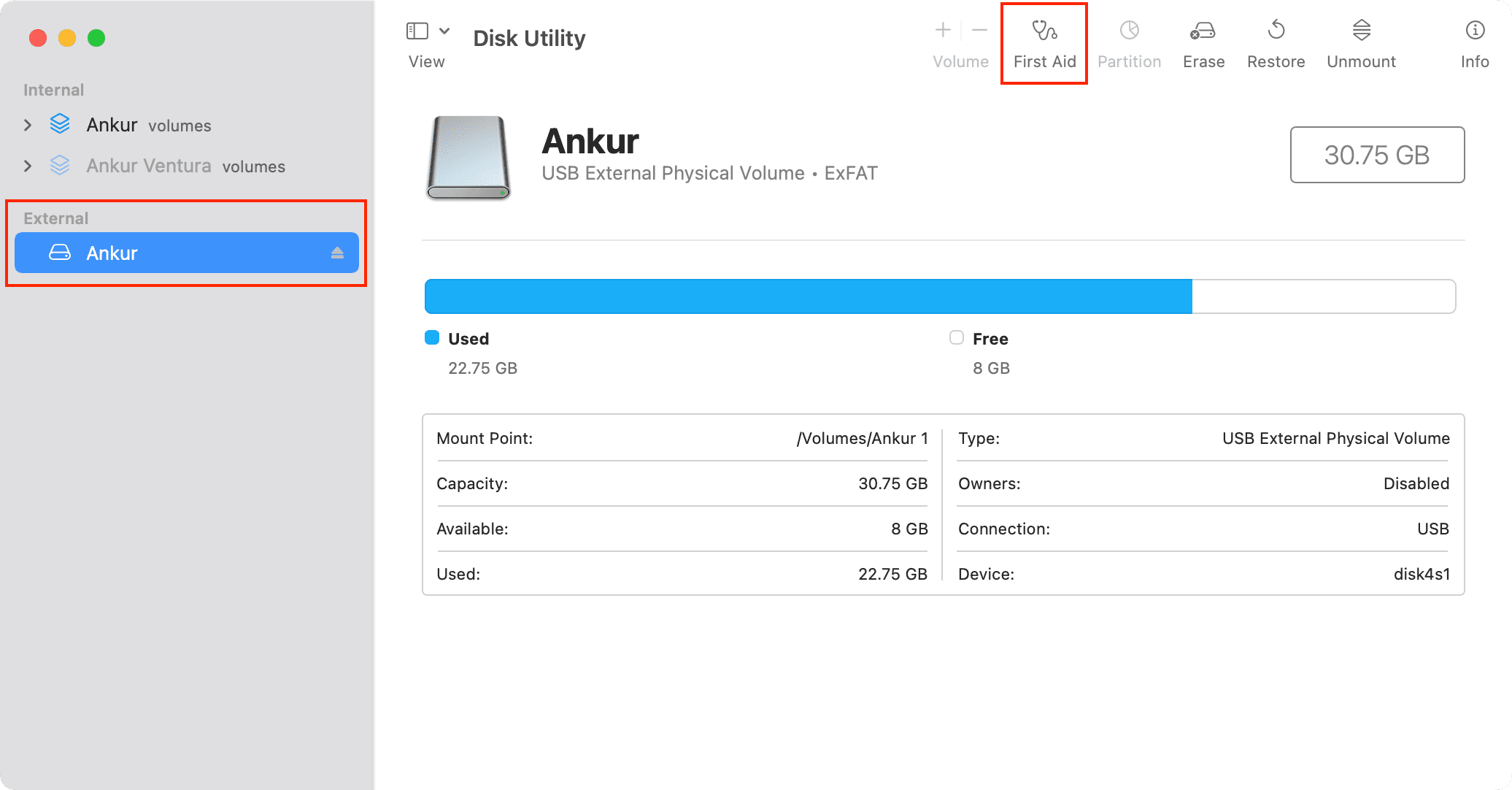
13. Réinitialisez les paramètres de localisation et de confidentialité si l’iPhone ou l’iPad ne se connecte pas
Impossible de connecter votre iPhone ou iPad à votre Mac ? Accédez simplement à l’application iOS Paramètres > Général > Transférer ou réinitialiser l’iPhone > Réinitialiser et sélectionnez Réinitialiser Localisation et confidentialité.
Ensuite, reconnectez votre iPhone à votre Mac, sélectionnez-le dans la barre latérale du Finder et faites-lui confiance.
Si le problème persiste, consultez ces 15 solutions pour réparer l’iPhone qui n’apparaît pas dans le Finder sur Mac.
14. Testez le périphérique externe sur un autre ordinateur
Si le problème persiste, essayez d’utiliser le disque externe avec un autre Mac appartenant à votre ami ou à un membre de votre famille. Si le lecteur fonctionne, nous pouvons conclure que le problème réside dans votre Mac.
15. Mettez à jour l’application concernée
Parfois, un périphérique USB externe peut n’apparaître que dans une application particulière sur Mac. Par exemple, de nombreux téléphones Android peuvent ne pas apparaître en tant que périphériques de stockage dans le Finder, mais apparaître dans l’application Android File Transfer ou d’autres applications similaires. Mettez à jour ces applications Mac afin qu’elles lisent le périphérique USB et le rendent utilisable.
16. Arrêtez le processus usbd
Si les problèmes de connexion USB persistent, essayez d’arrêter le processus usbd à l’aide de Terminal. Cela peut ralentir la charge de votre appareil connecté, comme l’iPhone, via votre Mac, mais garantira une connectivité fiable et empêchera l’appareil de se déconnecter automatiquement.
Pour ce faire, ouvrez Terminal et collez la commande suivante :
sudo killall-STOP-c usbd
Ensuite, appuyez sur la touche Retour et saisissez le mot de passe de votre Mac. Maintenant, débranchez et rebranchez le périphérique USB et voyez s’il fonctionne ou non.
Une fois que vous avez terminé votre travail ou si la commande ci-dessus n’a rien changé, suivez les mêmes étapes, mais cette fois, utilisez cette commande pour continuer le processus usbd :
sudo killall-CONT-c usbd
17. Essayez de connecter le périphérique USB en mode sans échec
Avez-vous pu connecter des périphériques USB à votre Mac, mais n’y arrivez pas ? Si oui, démarrez votre Mac en mode sans échec et connectez le périphérique USB. Si le périphérique USB est utilisable en mode sans échec, nous pouvons en conclure qu’une application ou un programme nouvellement installé sur votre Mac cause des problèmes avec les périphériques externes. Vous pouvez résoudre ce problème en supprimant les applications que vous avez récemment installées sur votre Mac. Voici tous les tutoriels requis :
18. Mettez à jour votre Mac
Exécutez-vous une ancienne version de macOS ? Si oui, accédez à Préférences système > Mise à jour logicielle pour installer la dernière version macOS disponible pour votre ordinateur.
19. Réinitialiser SMC et NVRAM/PRAM
Enfin, si rien ne fonctionne après avoir suivi toutes les solutions ci-dessus, réinitialisez le SMC et la NVRAM/PRAM de votre Mac. L’exécution de ces tâches n’est pas complexe, et nos didacticiels vous guideront tout au long du processus :
Une fois que vous avez réinitialisé le SMC et la NVRAM/PRAM, les périphériques USB externes devraient se connecter, s’afficher et fonctionner parfaitement sur votre Mac.
J’espère que vous pouvez maintenant connecter votre ou vos périphériques USB à votre Mac et les utiliser avec succès. Avez-vous une autre solution qui a fonctionné pour vous? Si oui, veuillez les mettre dans les sections de commentaires ci-dessous.
Vérifiez ensuite :
