Saviez-vous qu’il existe de nombreux caractères spéciaux masqués sur le clavier de votre iPhone, iPad et Mac ? Le clavier standard ne propose à première vue que quelques alternatives de caractères. Mais vous pouvez saisir des caractères spéciaux tels que des caractères accentués (comme é dans café), une ponctuation étendue (…), des symboles spéciaux (°), des ligatures (ae), etc., et des symboles ©, ™ et ® sur votre iPhone.
De plus, il vous permet d’accéder aux glyphes, symboles et caractères avec le clavier sur iOS. Alors, comment obtenez-vous des symboles de caractères spéciaux ? Ne vous inquiétez pas! Vous n’avez pas besoin de télécharger d’applications supplémentaires ; lisez simplement pour savoir comment ajouter des caractères personnalisés au clavier de mon iPhone ou Mac et saisir des caractères spéciaux.
Comment saisir des caractères spéciaux et des symboles sur iPhone ou iPad
Il y a plus de 115 caractères et symboles masqués sur le clavier anglais (États-Unis) dans iOS 15 et 16 et iPadOS. Vous pouvez utiliser d’autres symboles comme des émoticônes sur des claviers d’autres langues.
Touchez et maintenez la lettre, le chiffre ou le symbole avec des caractères masqués lors de la saisie de Messages, Notes, Mail et autres applications.
(Retrouvez la liste complète des caractères spéciaux sur iPhone ci-dessous) Ici, vous verrez un sélecteur contextuel avec tous les caractères supplémentaires.Maintenant, faites glisser votre doigt pour insérer le caractère spécial.
Remarque : la fenêtre contextuelle disparaîtra si vous bougez ou relevez votre doigt.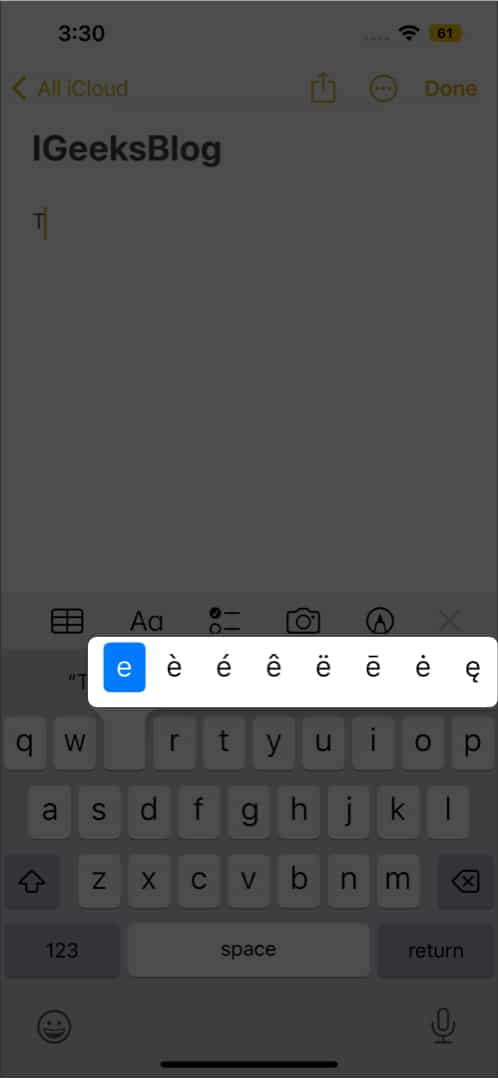
Liste des spéciaux cachés caractères sur le clavier de votre iPhone
Diacritiques
Cet ensemble de caractères utilise des signes diacritiques, c’est-à-dire des caractères indépendants avec des accents, et se compose de 93 caractères spéciaux. Cela vous aidera à écrire des phrases comme résumé, exposé, rosé et d’autres mots accentués en anglais. Habituellement, une lettre majuscule aura le même diacritique que sa minuscule.
Symboles spéciaux
Il y a 25 caractères spéciaux cachés derrière des touches spécifiques dans les”123″et”#+=”options de clavier. Il comprend le signe de degré (o), de nombreuses formes de guillemets et divers tirets comme le tiret demi-cadratin (-) et le tiret cadratin (—). Vous pouvez également utiliser des signes de ponctuation inversés comme certains mots espagnols tels que ¡feliz cumpleanos !
Autre caractère spécial caché sur votre iPhone clavier
Jusqu’à présent, je n’ai mentionné que la liste des caractères spéciaux que vous pouvez saisir sur le clavier standard de l’iPhone en anglais (US). Mais il y a plus ! Apple propose plusieurs claviers iOS dans d’autres langues avec de nombreux symboles cachés. Considérez les boutons d’émoticônes trouvés sur les claviers Kana ou Romaji. Il a des visages textuels amusants similaires aux emojis. Continuez à lire pour savoir comment vous obtenez des symboles de caractères spéciaux.
Accédez à des émoticônes, des glyphes et d’autres symboles sur un clavier iOS
Vous pouvez obtenir des émoticônes, glyphes et autres en ajoutant un clavier supplémentaire. ^_^ Pour ce faire :
Ouvrez Paramètres → Général → Clavier → Claviers.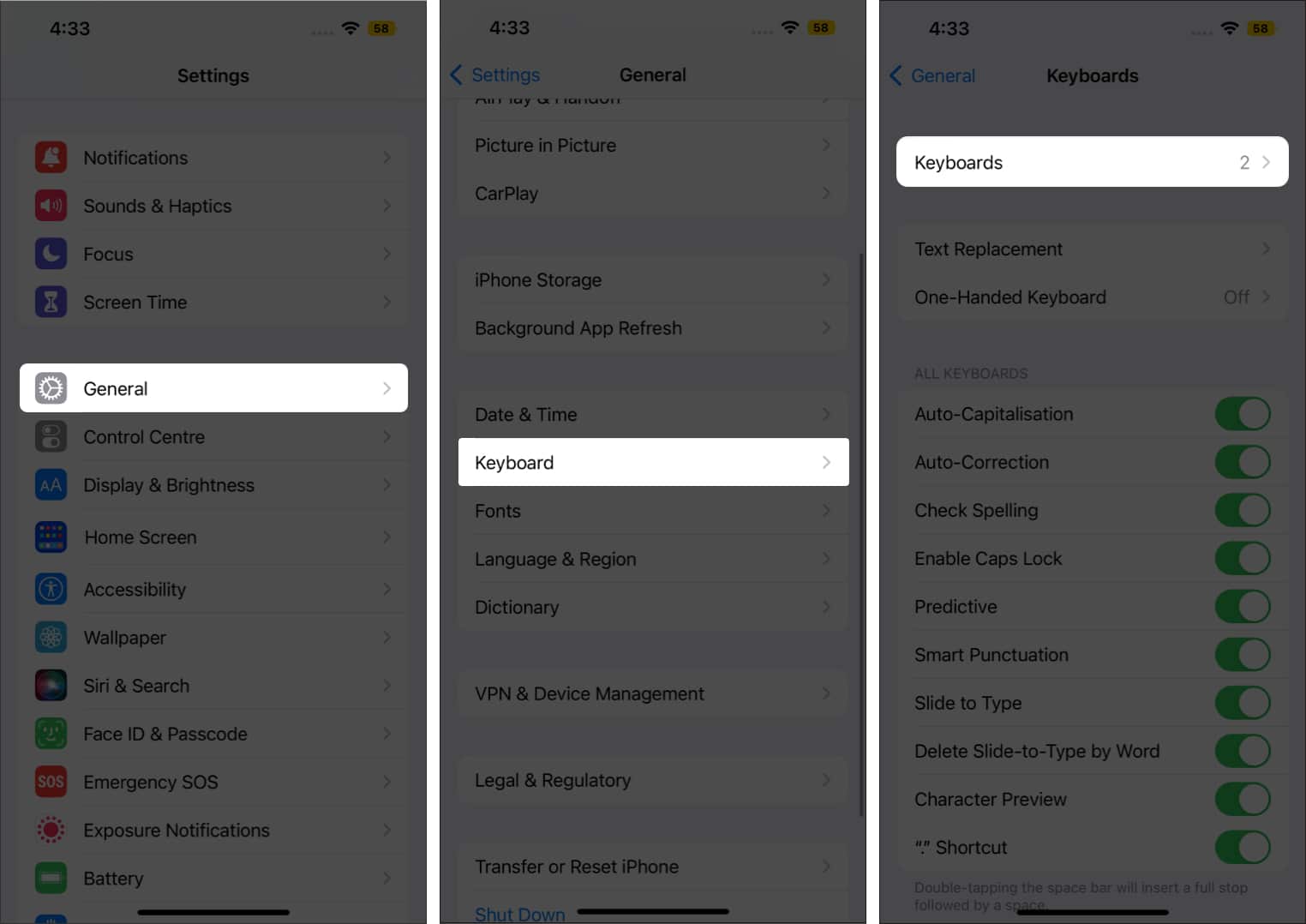 Appuyez maintenant sur Ajouter un nouveau clavier. Ensuite, recherchez le japonais dans la liste des langues. Sur la page suivante, cochez les options Kana et Romaji . Enfin, appuyez sur Terminé pour enregistrer les modifications.
Appuyez maintenant sur Ajouter un nouveau clavier. Ensuite, recherchez le japonais dans la liste des langues. Sur la page suivante, cochez les options Kana et Romaji . Enfin, appuyez sur Terminé pour enregistrer les modifications.
Pour accéder aux émoticônes, changez d’abord le clavier en japonais. Si vous sélectionnez le clavier Kana, vous verrez un bouton”^_^“. Cliquez dessus et appuyez sur la flèche vers le bas pour obtenir la liste des émoticônes. Pour le clavier Romaji, ouvrez d’abord la vue des chiffres en appuyant sur le bouton”123″. Vous verrez maintenant le même bouton ^_^.
Il est intéressant de noter que vous pouvez également saisir le logo Apple à partir de ces claviers. Écrivez simplement”appuru“(traduction japonaise d’Apple) à partir du clavier japonais Kana. Il sera remplacé par le logo Apple.
Comment insérer des caractères spéciaux sur Mac
Lancez une application d’édition de texte.Appuyez et maintenez une clé. Si des caractères spéciaux sont associés à cette clé, elle apparaîtra dans un sélecteur contextuel. Chaque caractère spécial a un numéro mentionné en dessous. Appuyez sur la touche numérique tout en appuyant sur la touche de caractère pour pouvoir saisir le caractère spécial souhaité.
Vous pouvez également utiliser les touches fléchées pour sélectionner un caractère et l’ajouter à l’aide de la touche Espace.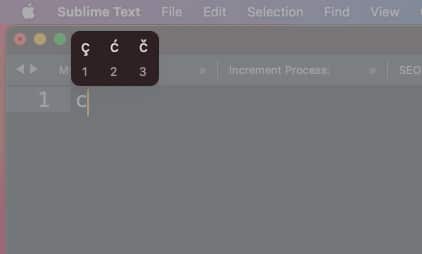
Emoji
Le Mac manque d’un mécanisme simple pour écrire les caractères emoji dans les navigateurs en ligne ou les programmes non Apple. Néanmoins, vous pouvez ajouter un emoji à votre texte. Utilisez le raccourci consistant à appuyer simultanément sur Contrôle + Commande + Espace ou l’icône Globe pour ouvrir la fenêtre emoji. Vous pouvez explorer plus de personnages spéciaux à partir d’ici. Cliquez simplement sur la double flèche dans le coin inférieur droit.
Conseils d’accès rapide
Qui veut ouvrir la fenêtre emoji à chaque fois et passer des heures à trouver celui qu’il souhaite ? Personne, n’est-ce pas ? Je me suis souvenu de quelques raccourcis pour les caractères spéciaux couramment utilisés. Et tout le crédit revient au guide ultime des raccourcis clavier Mac. (Shhh ! C’est le secret derrière mes compétences en dactylographie professionnelle :p)
Ces raccourcis peuvent ne pas fonctionner sur certaines langues de clavier macOS. Pour changer cela, allez dans Préférences Système → Clavier → Sources d’entrée → cliquez sur le bouton plus (+) → ajouter un nouveau clavier.
Vous pouvez en sélectionner un, comme l’anglais américain, britannique, australien, canadien, irlandais, etc. Une fois cela fait, cliquez sur l’icône A ou l’icône du drapeau dans la barre de menus et choisissez l’un de ces claviers. Essayez de cliquer sur Option + Maj + K ; ça devrait marcher impeccablement.
Alors, c’est tout, les amis !
J’adore taper des caractères spéciaux, en particulier des émoticônes tout en envoyant des SMS pour pimenter la conversation. Vous pouvez facilement accéder aux glyphes, symboles et caractères avec le clavier sur iOS. Si vous rencontrez des problèmes pour trouver des caractères spéciaux cachés sur votre clavier iPhone, iPad et Mac, faites-le moi savoir dans les commentaires ci-dessous !
Vous aimerez peut-être également lire…
