Lorsque vous travaillez avec le client Outlook, vous avez peut-être vu ce message d’erreur ennuyeux-“Erreur d’envoi signalée (0x8004010F): le fichier de données Outlook n’est pas accessible.”lors de l’envoi de plusieurs fichiers. Apparemment, il semble que le profil Outlook soit corrompu ou qu’il y ait un problème avec le transfert des fichiers.
Fix 1-Créer un exemple d’emplacement
1. Ouvrez Outlook sur votre ordinateur.
2. Une fois que vous l’avez ouvert, cliquez sur” Fichier “et” Info :”
3. Dans le volet de droite, cliquez sur” Paramètres du compte “, puis cliquez à nouveau sur” Paramètres du compte… “pour y accéder.
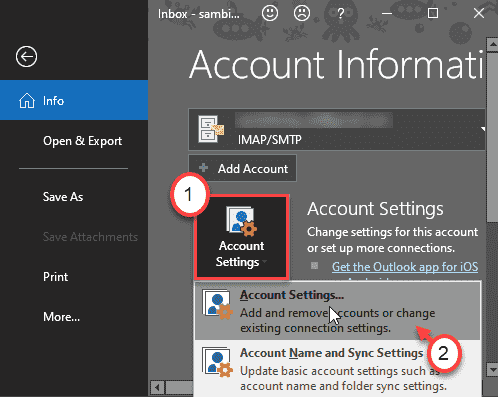
4. Accédez à la section” E-mail “.
5. Ici, sélectionnez le compte de messagerie et cliquez sur” Changer de dossier “pour y accéder.
6. Cliquez ensuite sur” Nouveau fichier de données Outlook “.
7. Ensuite, définissez le nom de votre choix pour le nouveau fichier de données (par exemple, vous pouvez le nommer” ÉCHANTILLON “.)
8. Maintenant, développez le nouveau fichier de données (par exemple,” EXEMPLE “) et sélectionnez le sous-dossier” Boîte de réception “.
9. Cliquez sur” OK “pour enregistrer la modification.
10. Une fois de retour dans l’écran”Paramètres du compte”, cliquez à nouveau sur” Changer de dossier “.
11. À présent, sélectionnez le dossier” Boîte de réception “du fichier de données approprié.
12. Enfin, cliquez sur” OK “pour résoudre le problème.
Cela résoudra votre problème à coup sûr.
Fix 2-Créer et utiliser un nouveau profil
Vous devez créer un nouveau profil et l’utiliser.
ÉTAPE 1-Trouver l’emplacement du fichier de données
Dans un premier temps, recherchez l’emplacement du fichier de données de Gmail sur votre ordinateur.
1. Appuyez simplement sur les touches Windows + R simultanément.
2. Après cela, écrivez simplement” contrôle “dans le terminal et appuyez sur Entrée .
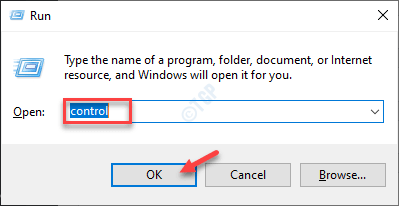
3. Une fois que l’écran du panneau de configuration a prévalu, cliquez sur le menu déroulant à côté de « Afficher par: ».
4. Cliquez ensuite sur l’option” Petites icônes “.
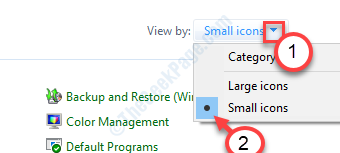
5. Pour ouvrir la configuration de la messagerie électronique, cliquez sur « Mail (Microsoft Outlook) (32 bits) ».
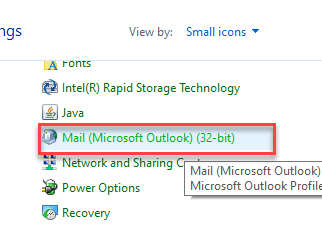
6. Ensuite, cliquez sur” Afficher les profils… “.
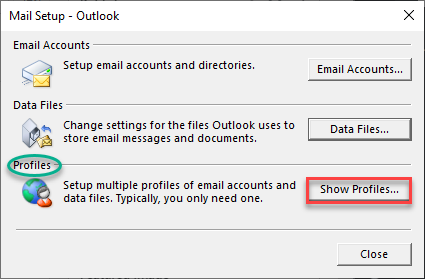
7. Ici, sélectionnez simplement votre profil dans la boîte.
8. Cliquez ensuite sur” Propriétés “pour le vérifier.
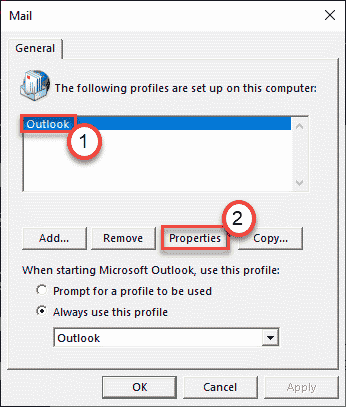
9. Ensuite, dans les écrans de configuration de la messagerie, cliquez sur” Fichiers de données.. “.
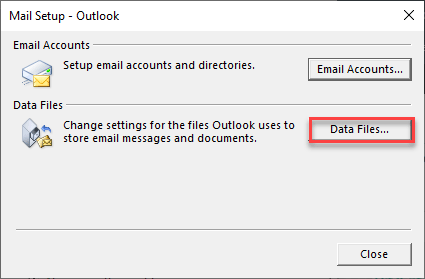
10. Vous verrez les fichiers de données avec leur emplacement sur votre ordinateur. Mais celui avec la coche devrait être celui sur lequel vos paramètres actuels sont définis.
11. Notez l’adresse du fichier de données.
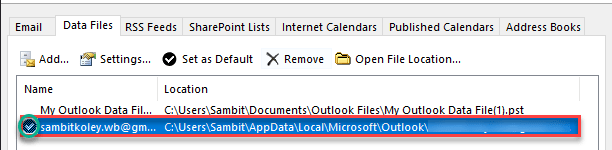
Une fois que vous avez fait cela, fermez l’écran de configuration d’Outlook.
ÉTAPE 2-Créer un nouveau profil Outlook
Vous devez maintenant créer un nouveau profil Outlook et le définir par défaut.
1. Appuyez simplement sur les touches Windows + R simultanément.
2. Ensuite, écrivez simplement” contrôle “dans le terminal et appuyez sur Entrée .
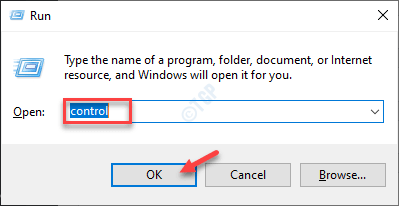
3. Une fois que l’écran du panneau de configuration a prévalu, cliquez sur le menu déroulant à côté de « Afficher par: ».
4. Ensuite, cliquez sur vous devez sélectionner l’option” Petites icônes “.
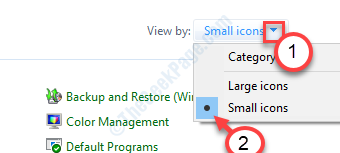
5. Vous devez cliquer sur « Mail (Microsoft Outlook) (32 bits) ».
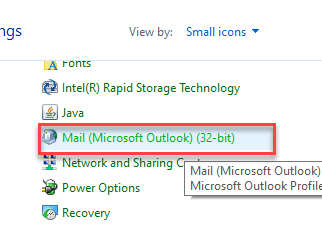
6. Ensuite, cliquez sur” Afficher les profils… “pour consulter les profils.
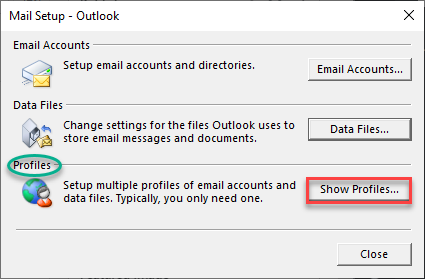
6. Cliquez ensuite sur” Ajouter… “pour ajouter le nouveau profil.
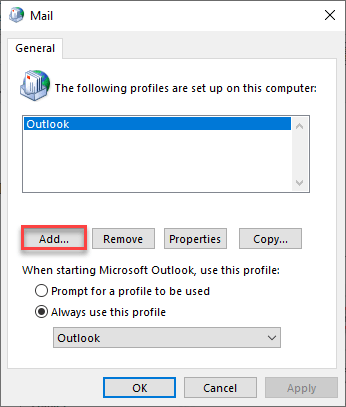
7. Définissez le nouveau”Nom du profil:”sur” Nouveau profil “ou quelque chose selon votre choix.
8. Cliquez sur” OK “.
9. Ensuite, choisissez les paramètres” Configuration manuelle ou types de serveurs supplémentaires “.
10. Cliquez ensuite sur” Suivant “pour continuer.
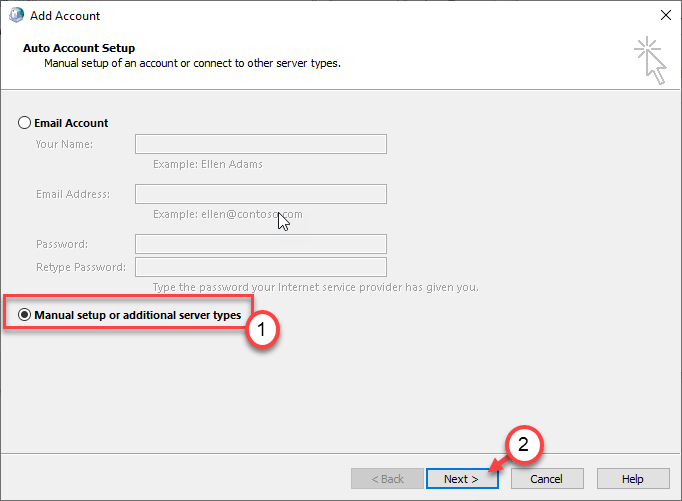
11. Après cela, cliquez sur le bouton radio à côté de” POP ou IMAP”.
12. Encore une fois, cliquez sur” Suivant “.
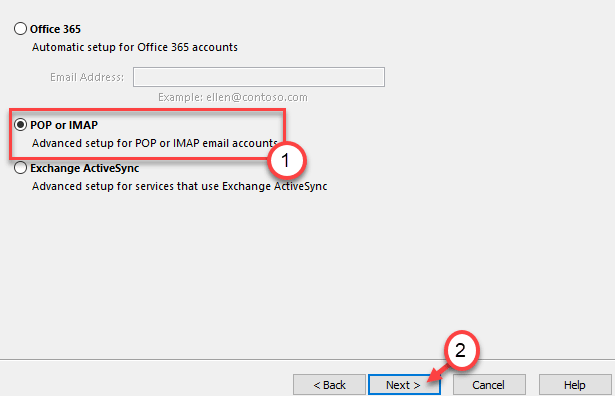
13. À l’étape suivante, remplissez le volet gauche selon les spécifications. Entrez simplement”Votre nom”,”Adresse e-mail”, configurez le type de compte, etc.
14. Ensuite, cliquez sur” Fichier de données Outlook existant: “.
15. Cliquez sur” Parcourir “et accédez à l’emplacement du fichier Outlook que vous avez noté à l’étape 1.
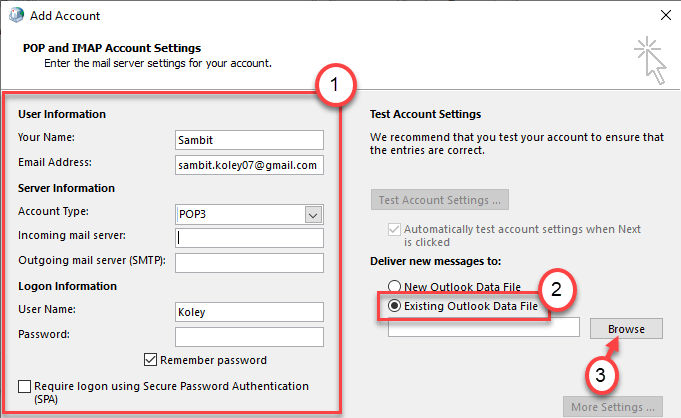
16. Sélectionnez simplement le fichier de données particulier.
17. Cliquez sur” OK “pour enfin sélectionner le fichier.
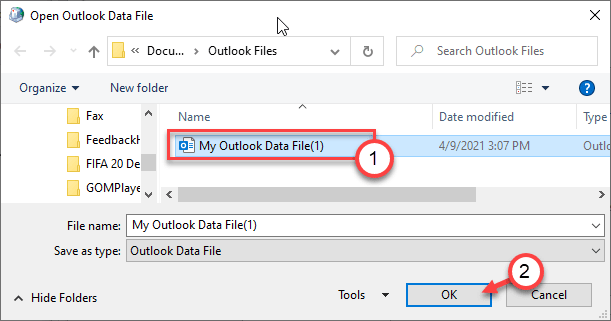
À présent, cliquez sur” Suivant “et suivez le reste du processus.
18. Une fois que vous avez terminé de configurer l’e-mail, cochez” Toujours utiliser ce profil “.
19. Choisissez le” Nouveau profil “dans la liste.

20. Cliquez sur” Appliquer “et” OK “pour enregistrer les paramètres.
C’est tout! Cela configurera ce nouveau fichier de données de courrier électronique comme votre fichier par défaut. Relancez Outlook et cela devrait avoir résolu votre problème.
Correctif 3-Modifier le lieu de livraison
Essayez de modifier l’emplacement de livraison par défaut du système.
1. Ouvrez Outlook sur votre ordinateur.
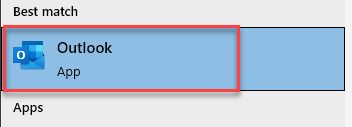
2. Une fois ouvert, cliquez sur” Fichier “dans la barre de menu.
3. Cliquez ensuite sur” Info “.
4. Ensuite, cliquez sur” Paramètres du compte “.
5. Ensuite, dans les options déroulantes, cliquez sur « Paramètres du compte… » pour y accéder.
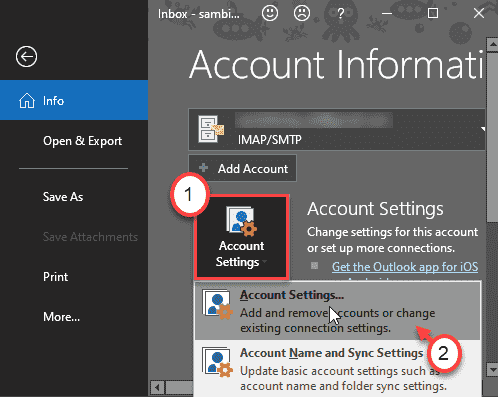
6. Dans les paramètres du compte, accédez à l’onglet” Fichiers de données “.
7. Cliquez ensuite sur” Ajouter… “pour ajouter un nouveau fichier de données.

8. Maintenant, allez à un emplacement de votre choix pour stocker le nouveau fichier de données.
9. Nommez le fichier de données comme vous le souhaitez et cliquez sur « OK » pour enfin l’enregistrer.
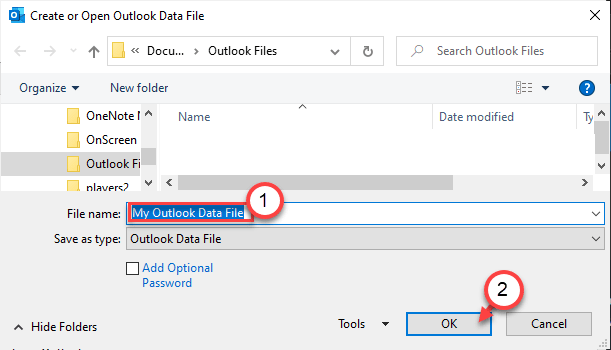
Une fois que vous l’avez enregistré, vous serez de retour sur la page”Paramètres du compte”.
Dans l’onglet Fichiers de données, vous remarquerez votre nouveau fichier de données dans la liste.
10. Sélectionnez le nouveau fichier de données.
11. Cliquez ensuite sur” Définir par défaut “pour définir le fichier de données par défaut.
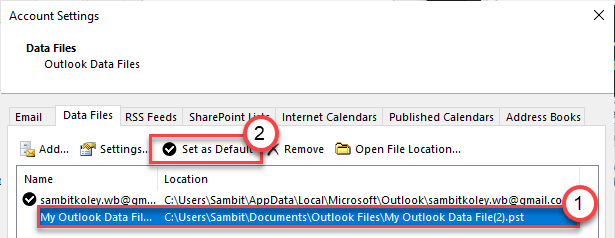
Une fois que vous avez défini le fichier de données par défaut, fermez les paramètres du compte.
Vérifiez l’état du problème. Cela devrait résoudre votre problème.
Fix 4-Posséder le fichier de données Outlook
Parfois, la propriété inadéquate du fichier de données Outlook peut causer ce problème.
<₹ ÉTAPE 1-Localisez le fichier de données Outlook
1. Faites un clic droit sur l’icône Windows et cliquez sur” Exécuter “.
2. Tapez ici” panneau de configuration “dans le terminal et appuyez sur Entrée .
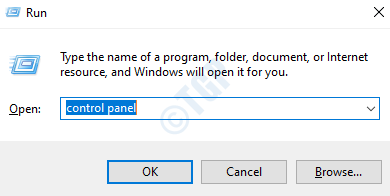
3. Dans la fenêtre Panneau de configuration, cliquez sur le menu déroulant à côté de” Afficher par: “.
4. Ensuite, cliquez sur la flèche déroulante et sélectionnez l’option” Petites icônes “.
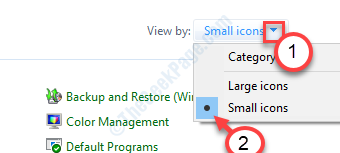
6. Ensuite, cliquez sur” Courrier (Microsoft Outlook) (32 bits) “.
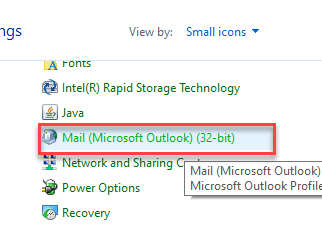
7. Ensuite, cliquez sur” Afficher les profils… “.
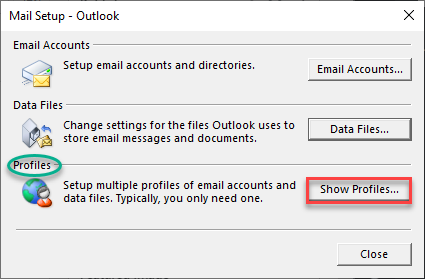
6. Ensuite, choisissez le profil que vous utilisez actuellement et cliquez sur” Propriétés “pour vérifier les propriétés des fichiers *.pst.
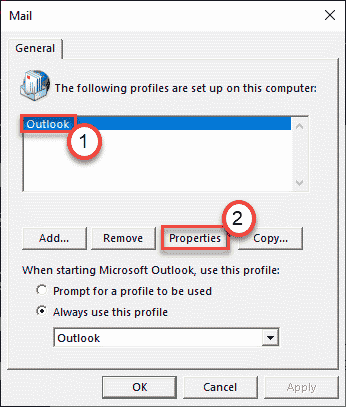
7. Ensuite, dans les écrans de configuration de la messagerie, cliquez sur” Fichiers de données.. “.
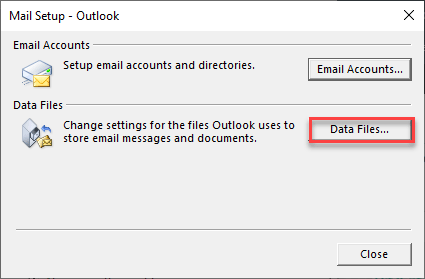
8. Vous verrez les fichiers de données avec leur emplacement sur votre ordinateur. Mais celui avec la coche devrait être celui sur lequel vos paramètres actuels sont définis.
9. Notez l’adresse du fichier de données.
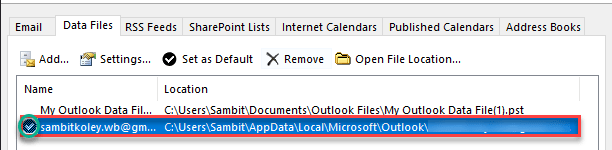
Une fois que vous connaissez l’adresse où Outlook stocke votre fichier de données, fermez ou réduisez la fenêtre Outlook.
ÉTAPE 2-Posséder le fichier de données Outlook
1. Ouvrez la fenêtre Explorateur de fichiers.
2. Ensuite, accédez à l’emplacement des fichiers de données Outlook que vous avez noté auparavant.
3. Cliquez avec le bouton droit sur le fichier de données Outlook et cliquez sur” Propriétés “pour y accéder.
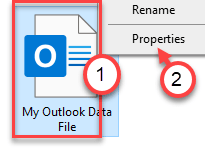
4. Ici, cliquez sur l’onglet” Sécurité “.
5. Ensuite, cliquez sur” Avancé “pour modifier les paramètres avancés.
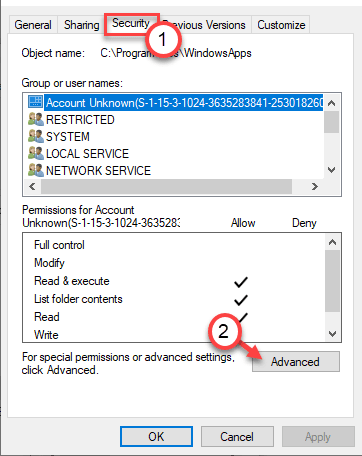
6. Vous remarquerez que le propriétaire actuel du dossier est désigné comme”TrustedInstaller”.
7. Vous devez le modifier. Cliquez ensuite sur” Modifier “.
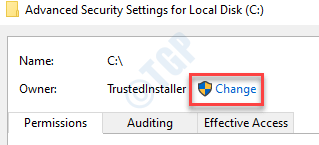
8. Ensuite, cliquez sur” Avancé “.
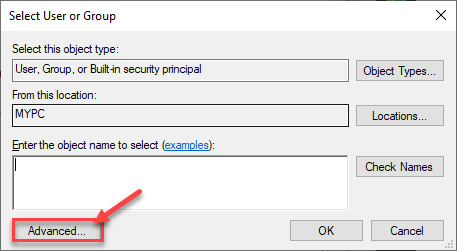
9. Cliquez simplement sur” Rechercher maintenant “.
10. Vous trouverez ici une liste d’utilisateurs et de groupes. Ensuite, faites défiler la liste des groupes ou des utilisateurs et sélectionnez votre nom d’utilisateur .
(Pour moi, c’est”Sambit”car c’est le nom de mon compte.)
11. Cliquez sur” OK “.
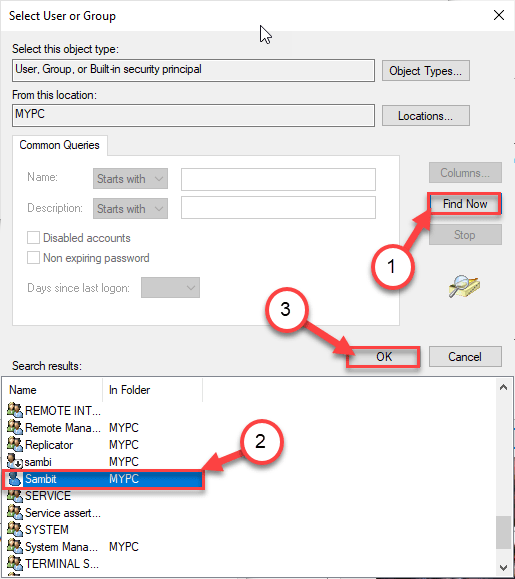
10. Enfin, cliquez sur” OK “pour modifier la propriété.
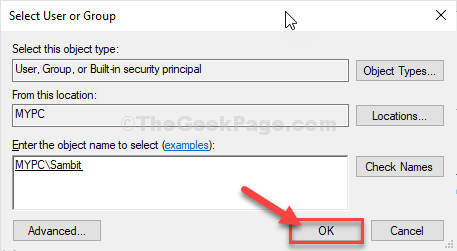
11. Ensuite, cochez la case à côté de” Remplacer le propriétaire sur les sous-conteneurs et l’objet “. et cliquez sur” Appliquer “.

12. Ensuite, vous devez donner le contrôle total du fichier de données Outlook à votre compte.
13. Ici, cliquez sur” Ajouter “pour choisir un mandant.
14. Ensuite, cliquez sur” Sélectionner un mandant “.
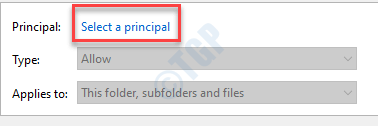
15. Encore une fois, cliquez sur” Avancé “.
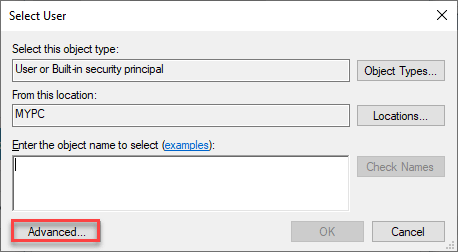
16. Encore une fois, cliquez sur” Rechercher maintenant “.
17. Ensuite, faites défiler vers le bas et sélectionnez à nouveau le nom de votre compte.
18. Enregistrez la modification en cliquant une fois sur” OK “.
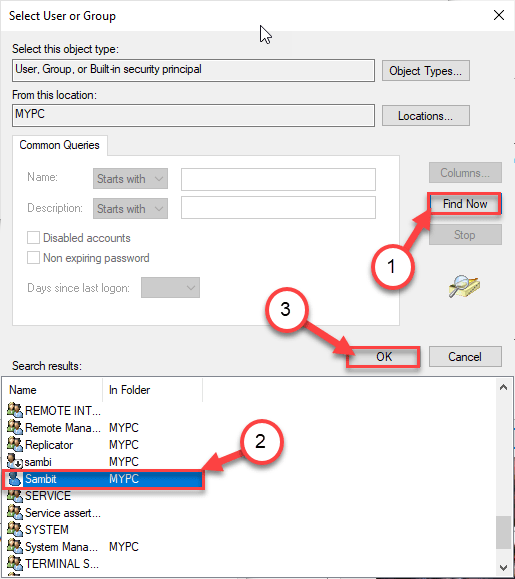
19. Encore une fois, cliquez sur” OK “pour ajouter l’objet.
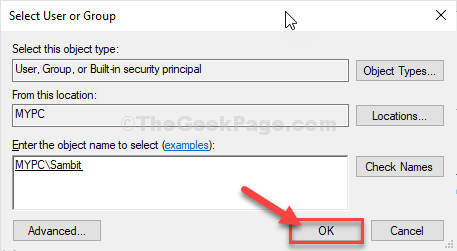
20. Ensuite, cochez la case à côté de” Contrôle total “pour donner le contrôle total du fichier à votre compte.
21. Cliquez ensuite sur” OK “.
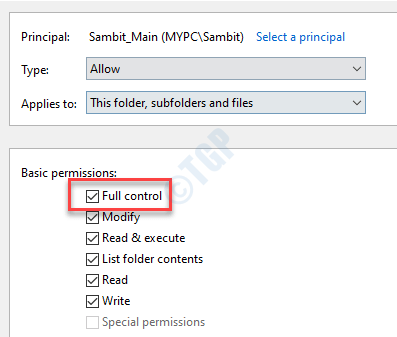
22. Après avoir effectué toutes ces étapes, cliquez sur” Appliquer “puis sur” OK “.
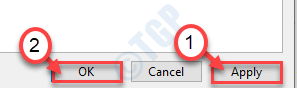
Vous êtes maintenant propriétaire du fichier de données Outlook. Cela devrait résoudre le problème.
Fix 5-Réparer Outlook
Si rien n’a fonctionné jusqu’à présent, vous devez réparer Outlook pour résoudre le problème.
1. Tout d’abord, appuyez sur la touche Windows + I .
2. Cliquez ensuite sur” Applications “pour accéder aux paramètres de l’application.
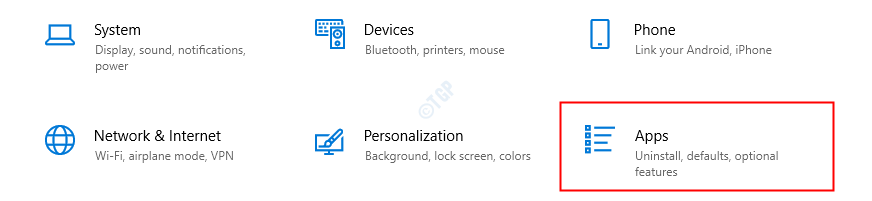
3. Ensuite, cliquez sur” Applications et fonctionnalités s”.
4. Ensuite, faites défiler vers le bas, cliquez sur « Office Proffesional » pour le sélectionner. Cliquez ensuite sur” Modifier “pour le modifier.
(Ce nom peut être différent sur votre ordinateur. En général, il s’agit de” Microsoft 365 “.)

5. Cliquez sur le bouton radio à côté de” Réparation rapide “.
6. Ensuite, vous devez cliquer sur” Réparer “.
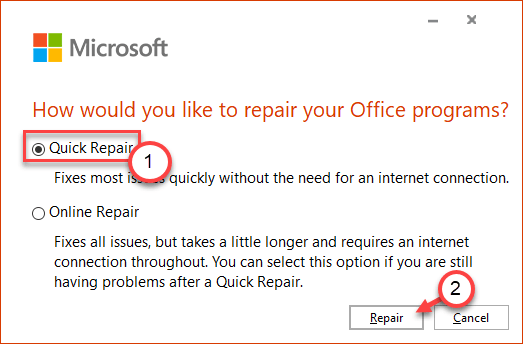
Maintenant, laissez la réparation rapide résoudre le problème avec Outlook. Cela prendra un certain temps.
7. Si la réparation rapide ne résout pas votre problème, sélectionnez l’option” Réparation en ligne “et cliquez sur” Réparer “.
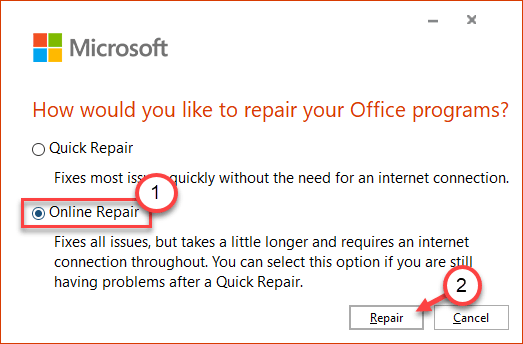
Votre problème devrait être résolu.
Sambit is a Mechanical Engineer By qualification who loves to write about Windows 10 and solutions to weirdest possible problems.
