Apple a présenté son application Translate intégrée avec iOS 14, vous permettant de traduire du texte et des commandes vocales. Avec la dernière mise à jour iOS 15, de nouvelles fonctionnalités telles que la traduction à l’échelle du système, la traduction automatique et la vue face à face ont été ajoutées. Pour un voyageur linguaphile comme moi, l’application Translate rejoint la liste des meilleurs Applications de traduction iPhone. Voyons comment l’utiliser.
Liste des langues prises en charge par l’iPhone Application Translate
L’application iOS 15 Translate prend actuellement en charge la traduction entre n’importe quelle combinaison des langues suivantes :
- Arabe
- Anglais (Royaume-Uni )
- Anglais (États-Unis)
- Français (France)
- Allemand (Allemagne)
- Italien (Italie)
- Japonais
- Coréen
- Mandarin (Chine continentale)
- Portugais (Brésil)
- Russe
- Espagnol (Espagne)
Comment pour utiliser l’application Traduire sur iPhone sous iOS 14
Avant de pouvoir traduire, vous devez autoriser l’application Traduire à accéder aux données cellulaires.
Accéder aux Paramètres → Traduire et activer les données cellulaires.
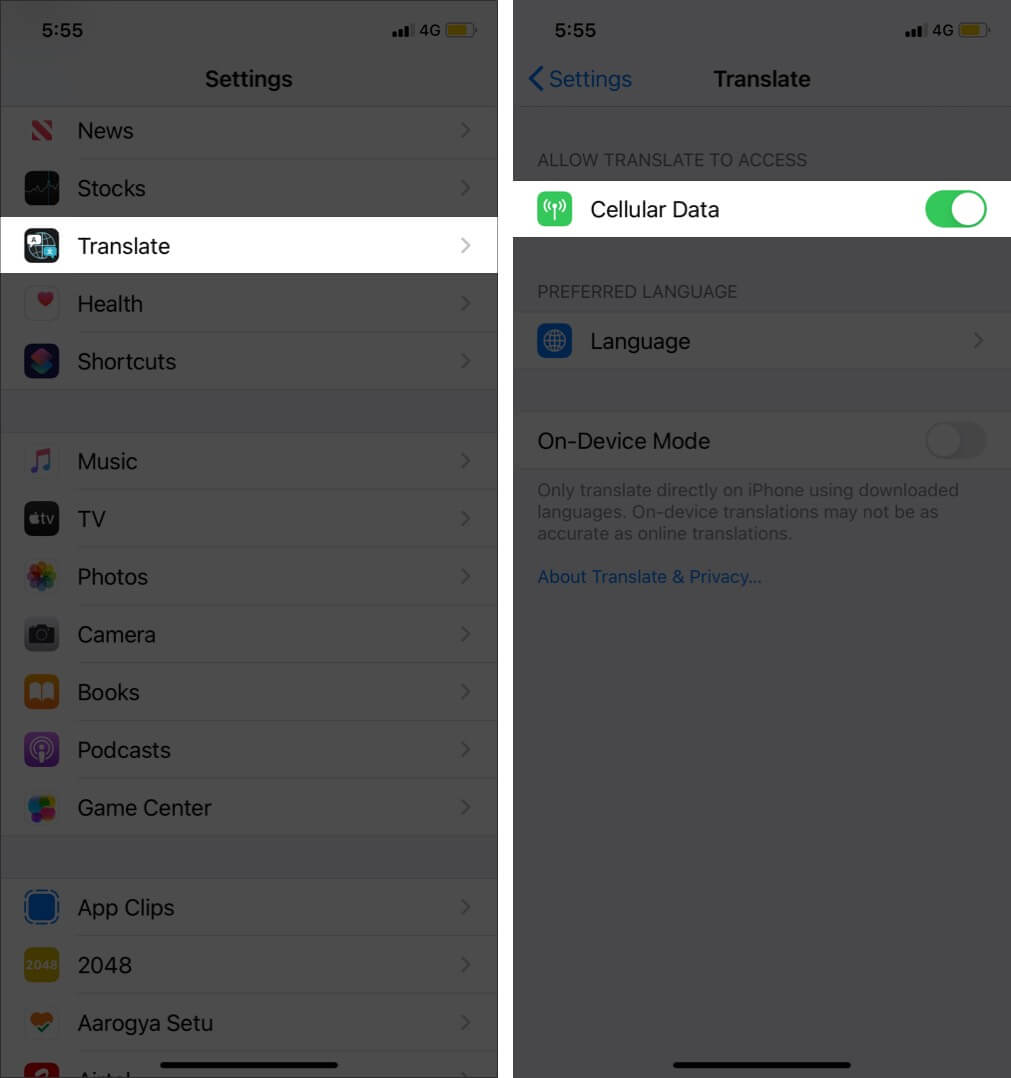
Vous pouvez également activer le mode sur l’appareil si vous souhaitez que l’application fonctionne hors ligne.
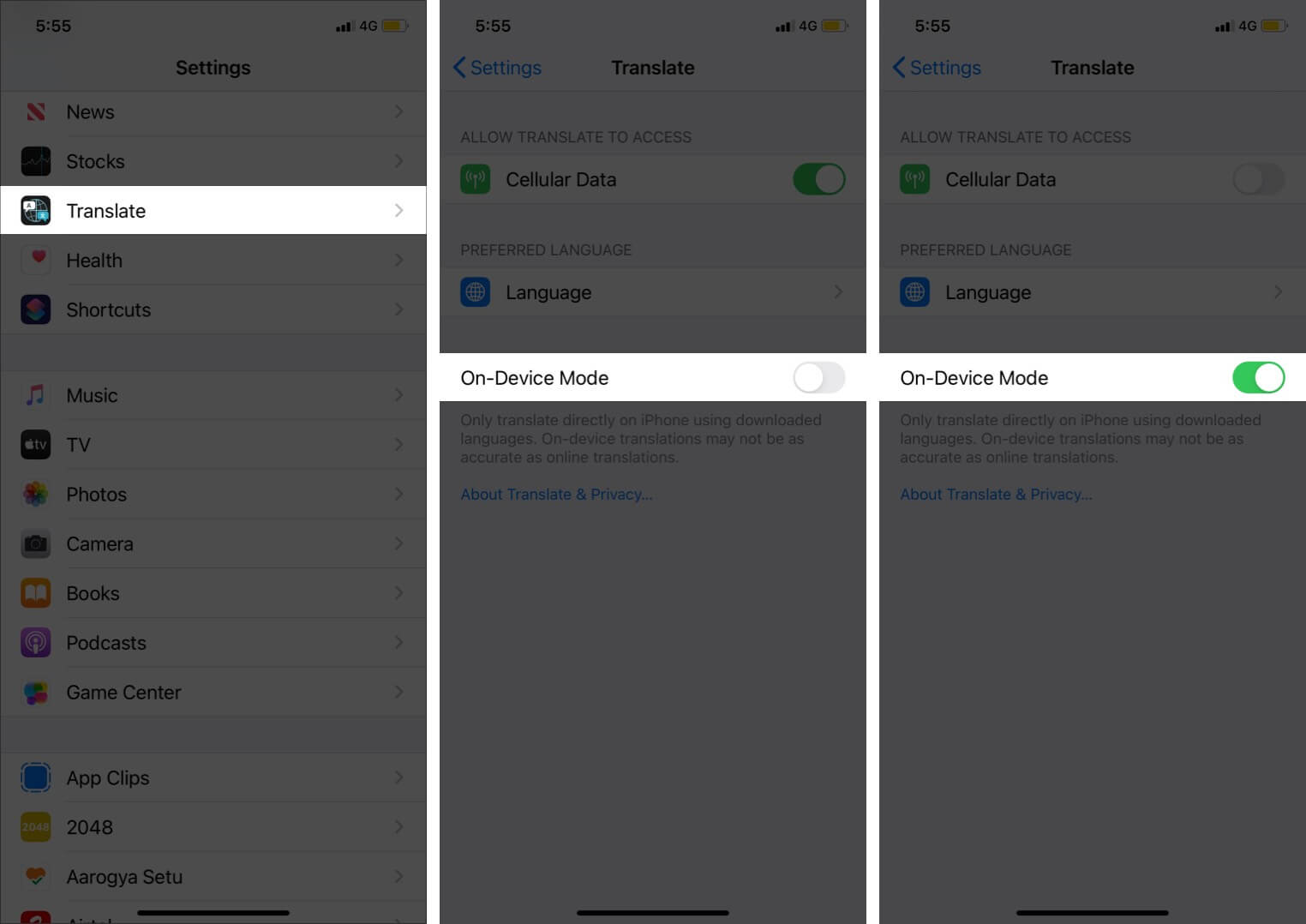
Pour cela, cependant, vous devrez télécharger vos langues préférées comme expliqué plus en détail ci-dessous.
- Ouvrez l’application Traduire .
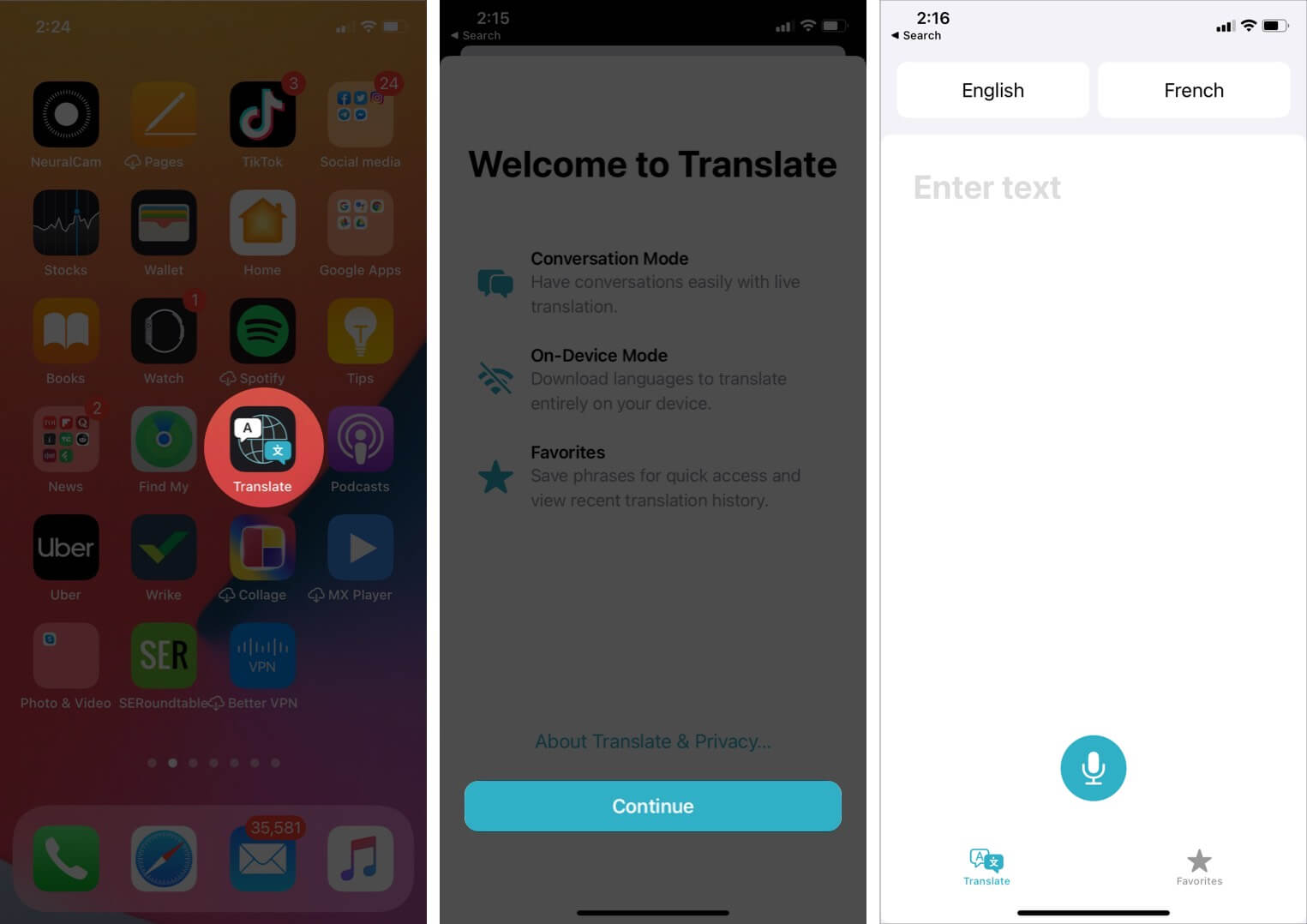
- Sélectionnez les langues que vous souhaitez traduire”de”et”vers”en appuyant sur chacune d’elles et en les sélectionnant dans la liste.
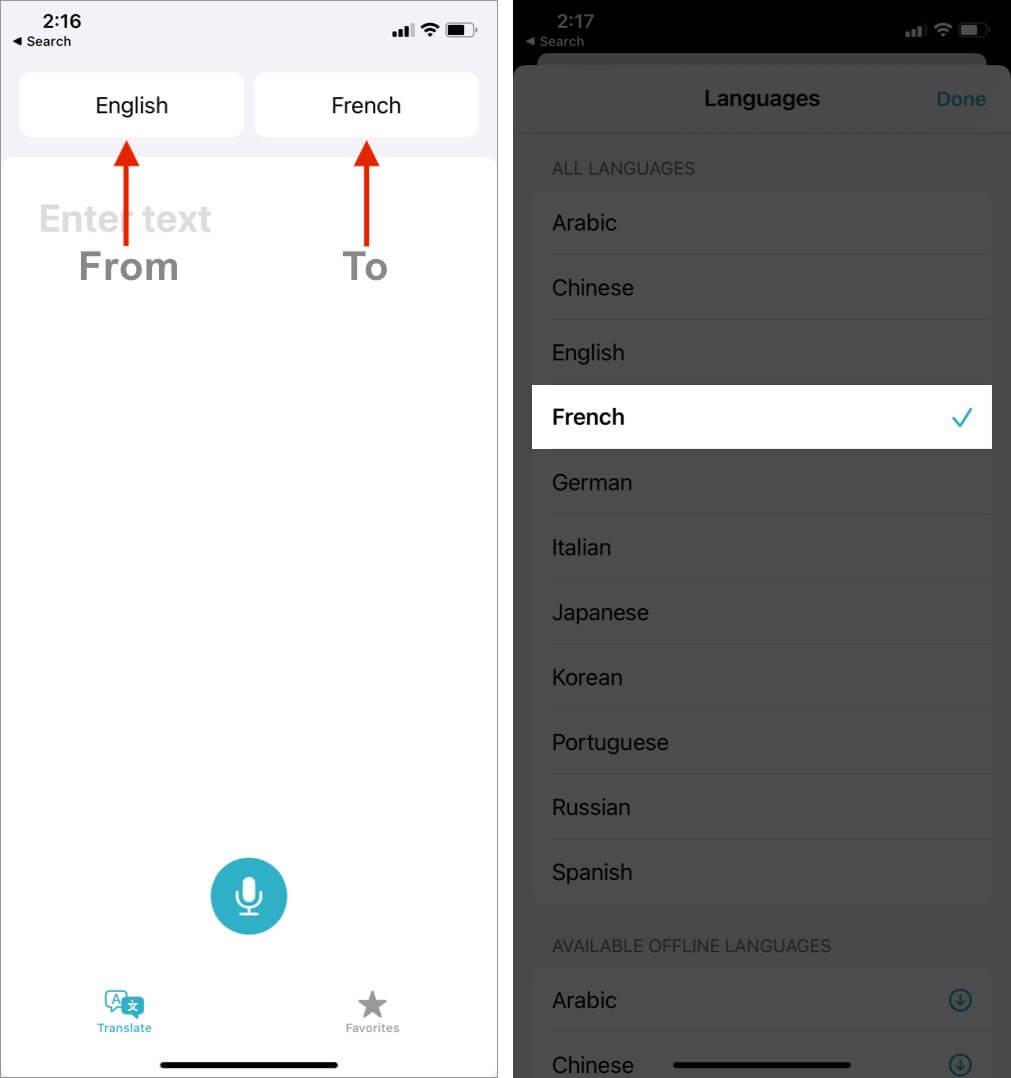 Dans la liste, vous pouvez également faire défiler et télécharger des langues pour une utilisation hors ligne transparente.
Dans la liste, vous pouvez également faire défiler et télécharger des langues pour une utilisation hors ligne transparente.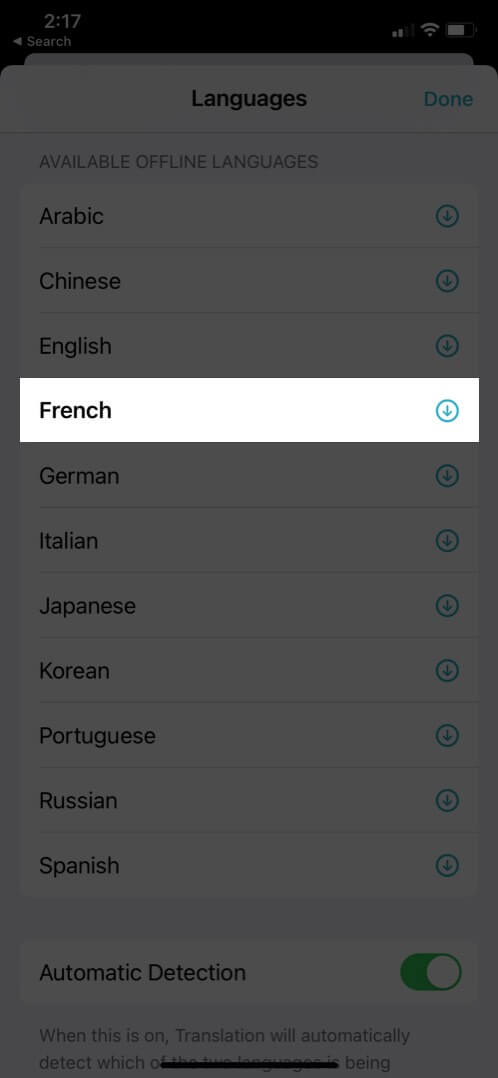
- Maintenant, vous pouvez soit taper la phrase que vous souhaitez traduire à l’aide du clavier de la langue respective ou appuyer sur l’icône du microphone et dites out ce que vous voulez traduire. Votre expression ou phrase traduite apparaîtra immédiatement.

Vous pouvez appuyer sur un mot spécifique dans le texte traduit pour obtenir sa signification individuelle.

En outre, s’il y a des phrases particulières que vous souhaitez garder à portée de main, vous pouvez les mettre en favori les.
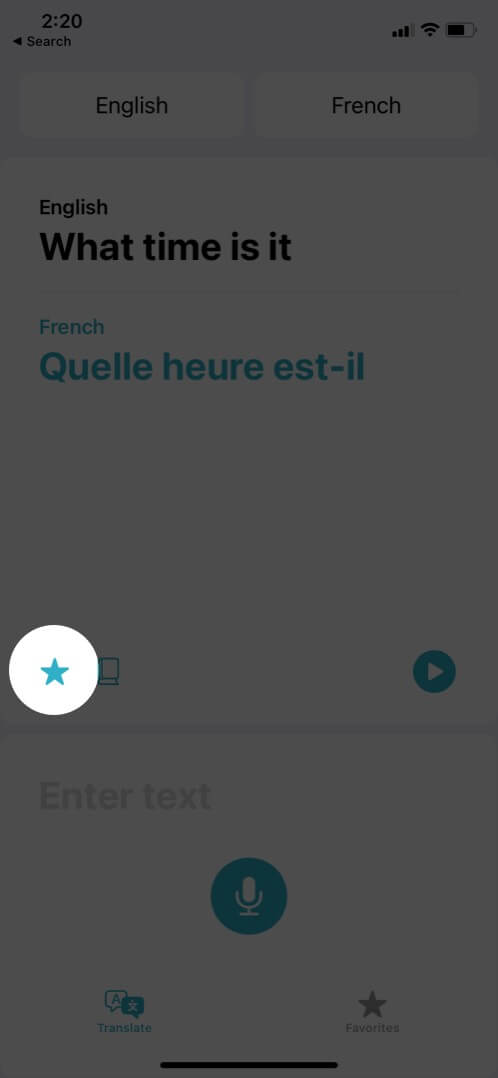

Ensuite, lorsque vous appuyez sur l’onglet Favoris au bas de l’écran, vous verrez vos traductions enregistrées comme ainsi que vos traductions les plus récentes.
Vous pouvez supprimer une traduction des favoris en la faisant glisser vers la gauche et en appuyant sur Défavoriser.
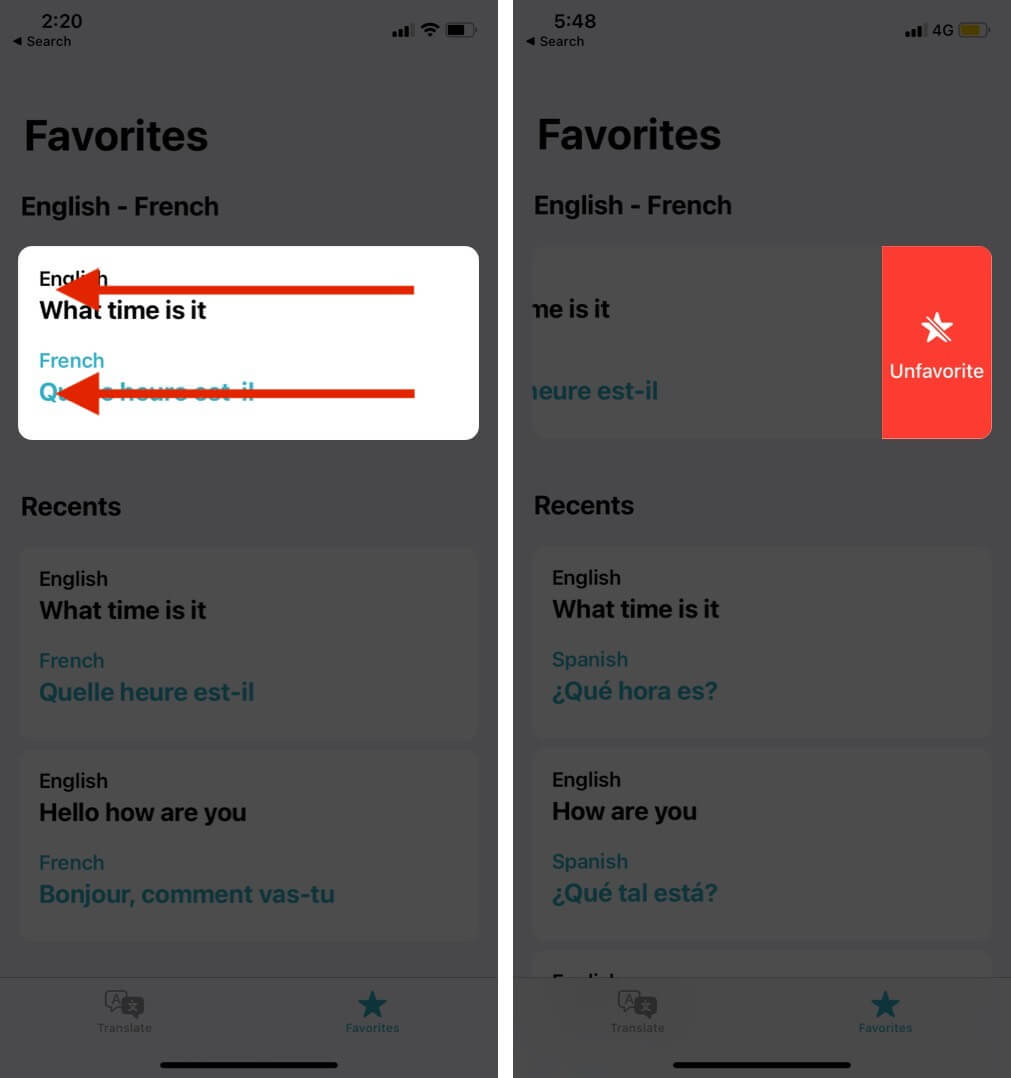
De même, vous pouvez glisser vers la gauche sur une traduction récente, puis la supprimer ou l’ajouter à favoris.
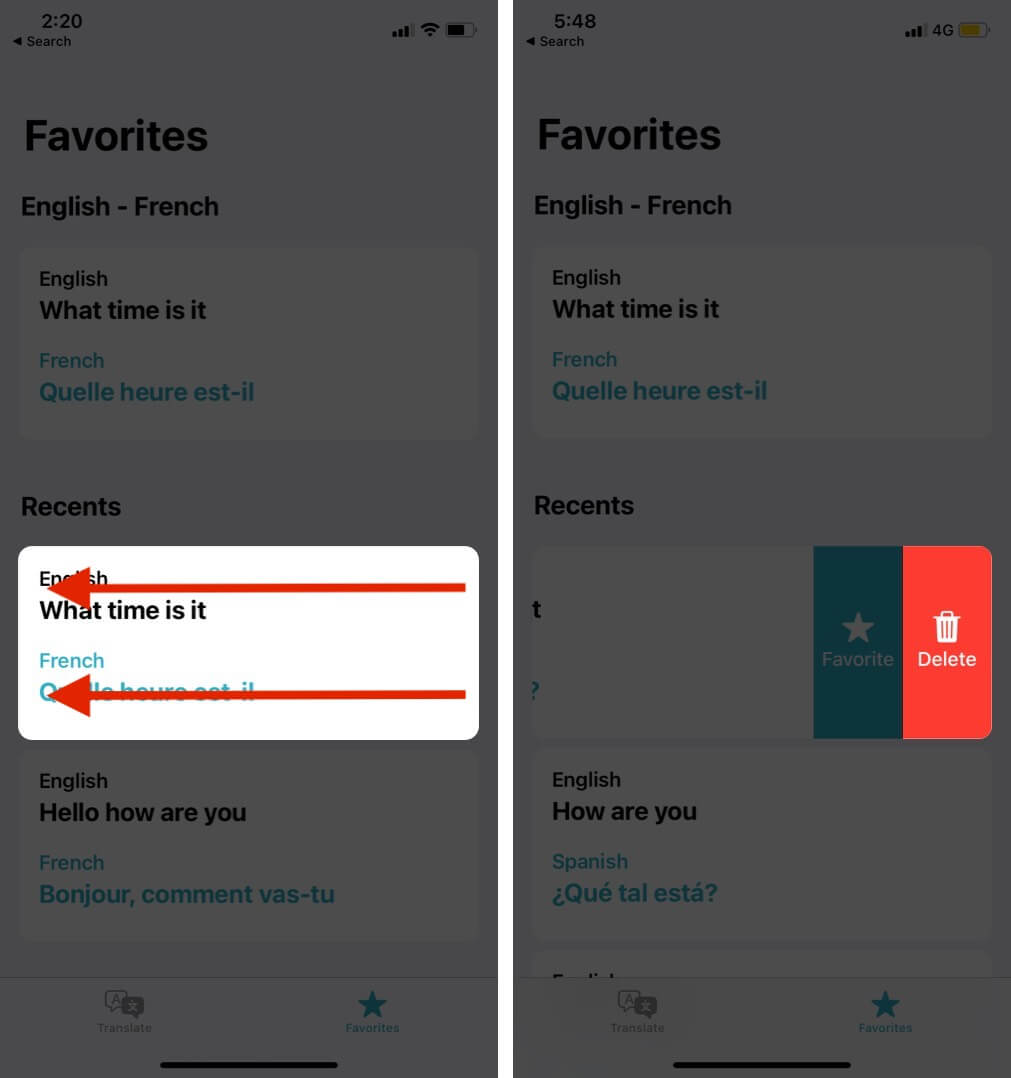
Utilisez l’application Traduire d’Apple dans iOS 15
- Ouvrez l’application Traduire et définissez les deux langues souhaitées dans le Onglet Traduction.
Grâce aux menus déroulants d’iOS 15, la sélection de la langue est facile. - Appuyez sur Entrez du texte et saisissez ou appuyez sur l’icône du microphone et parlez. Bientôt, vous verrez la traduction.
Si ce que vous avez dit a été repris de manière incorrecte par l’application, appuyez sur le texte et corrigez-le manuellement. - Maintenant, vous verrez le plusieurs options.
- Appuyez sur l’icône de deux flèches vers l’extérieur pour accéder au plein écran.
- Appuyez sur étoile pour définir cette traduction comme favorite.
Vous pouvez accéder à tous ces éléments dans l’onglet Favoris. - Appuyez sur l’icône de lecture pour entendre la traduction.
- Saisissez du texte ou appuyez à nouveau sur l’icône du microphone pour continuer à traduire d’autres phrases.
- Appuyez sur l’icône à trois points sur en bas à droite pour Détecter la langue ou Lire les traductions.
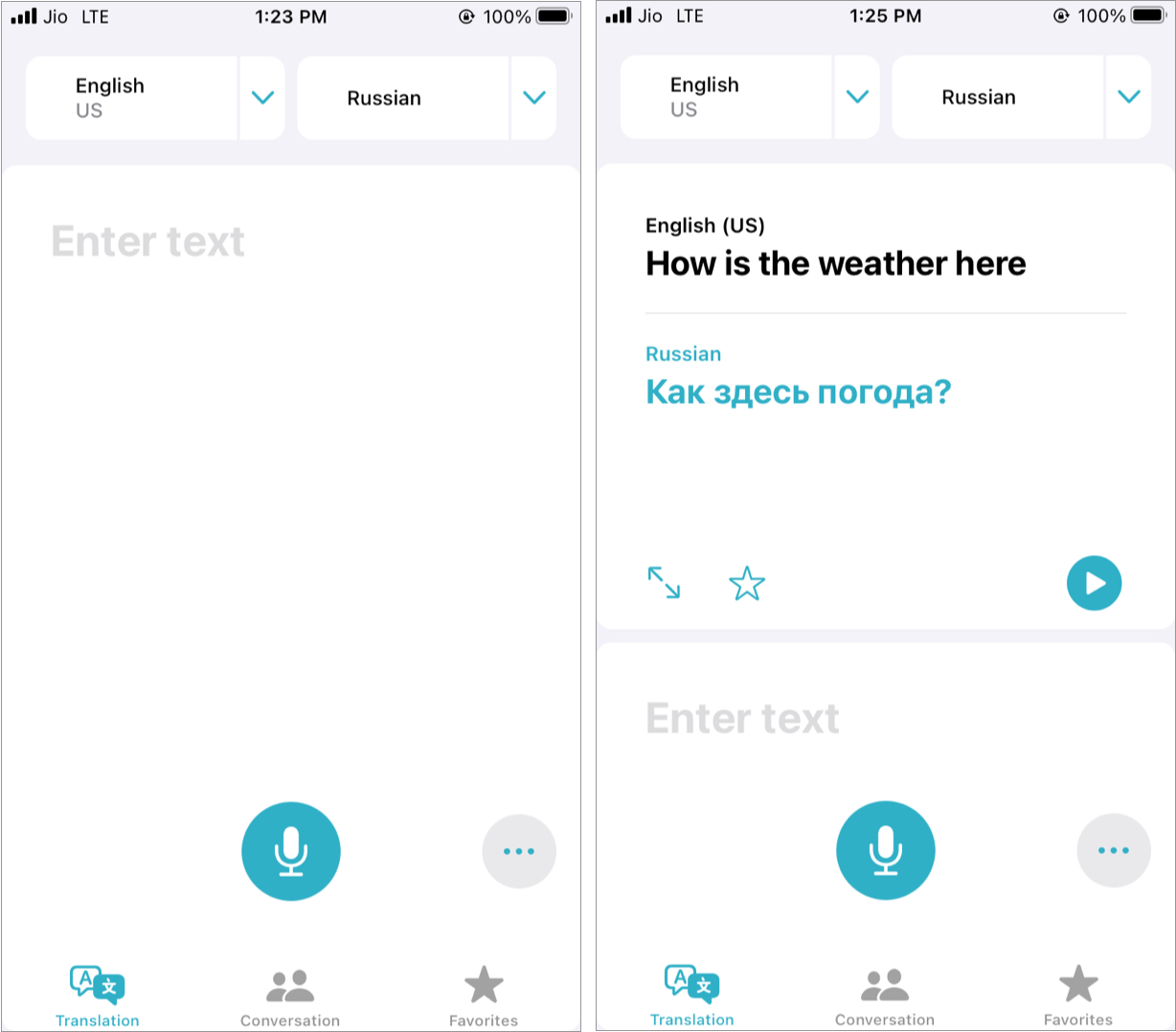
Comment utiliser le mode Conversation dans iOS 15 Application de traduction
Le mode conversation est utile lorsque vous parlez avec une personne dans une autre langue. Voici comment l’utiliser.
- Dans l’application iOS 15 Translate, appuyez sur Conversation.
- Appuyez sur l’icône de microphone et parlez.
- L’application Traduire le traduira dans la langue choisie.
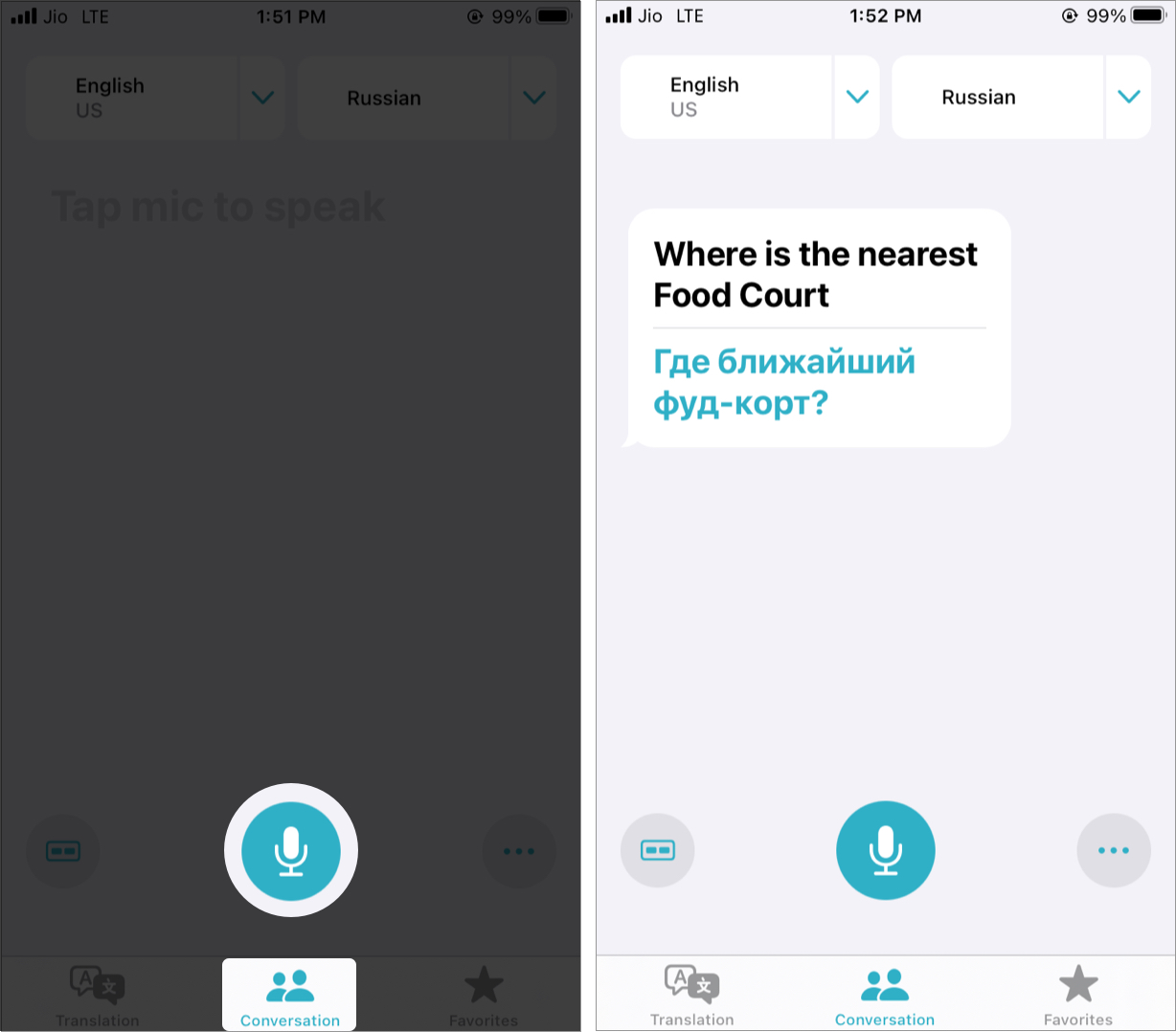
- Appuyez sur l’icône de type VR en bas à gauche pour accéder à la vue face à face .
Cela vous permet de converser commodément en divisant l’écran en deux moitiés : une face à vous et l’autre face à la personne à l’autre bout. - Tenez le téléphone à plat et à tour de rôle pour parler.
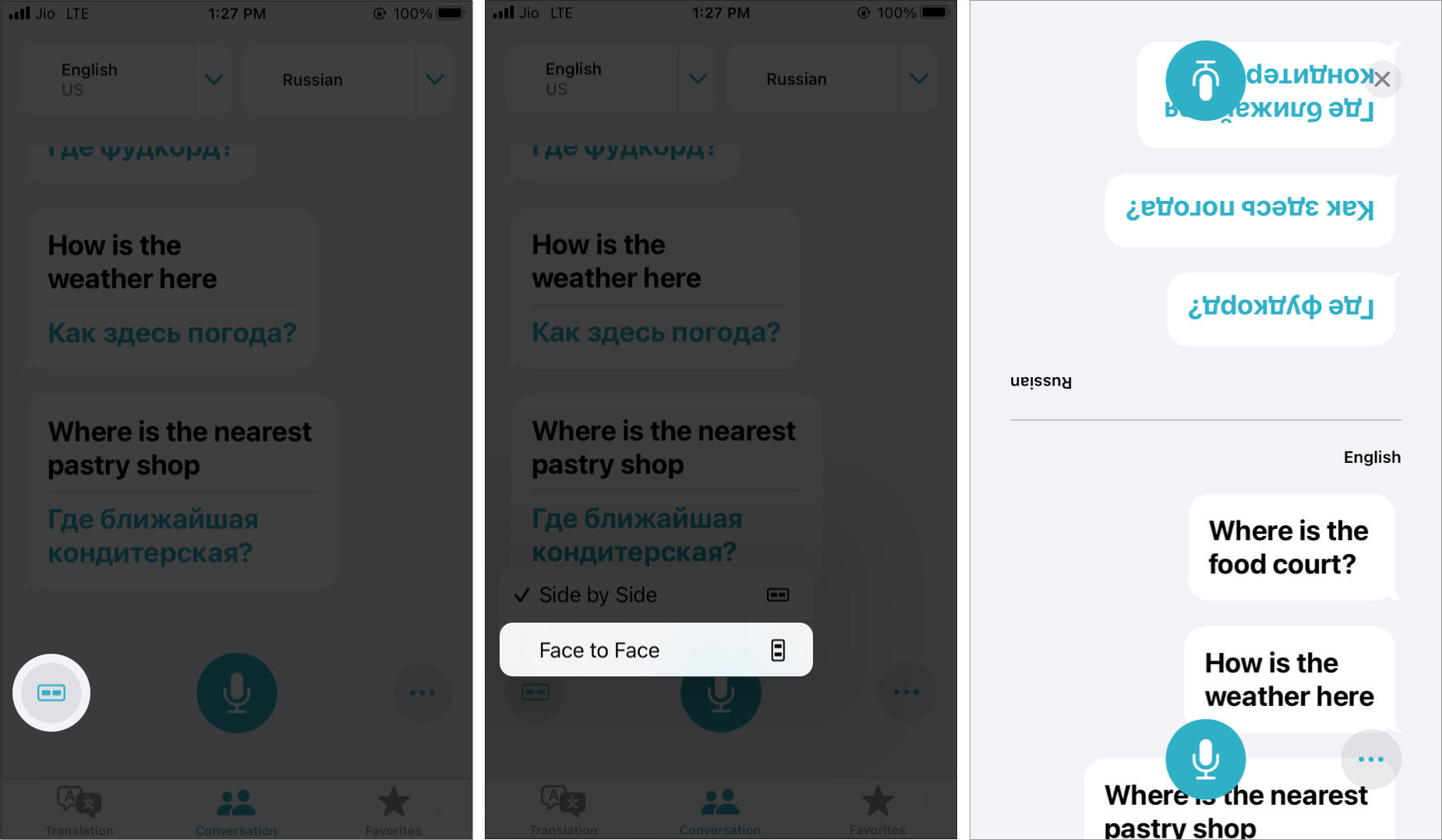
- Appuyez sur l’icône à trois points pour Traduction automatique, Lire les traductions ou automatiquement Détecter la langue.
- Traduction automatique : Cela vous permet de traduire sans appuyer sur le bouton du microphone à chaque fois au cours d’une conversation. Votre iPhone détecte automatiquement lorsque vous commencez ou arrêtez de parler. Vous pouvez activer la traduction automatique en appuyant sur l’icône à trois points dans n’importe quel mode de conversation.
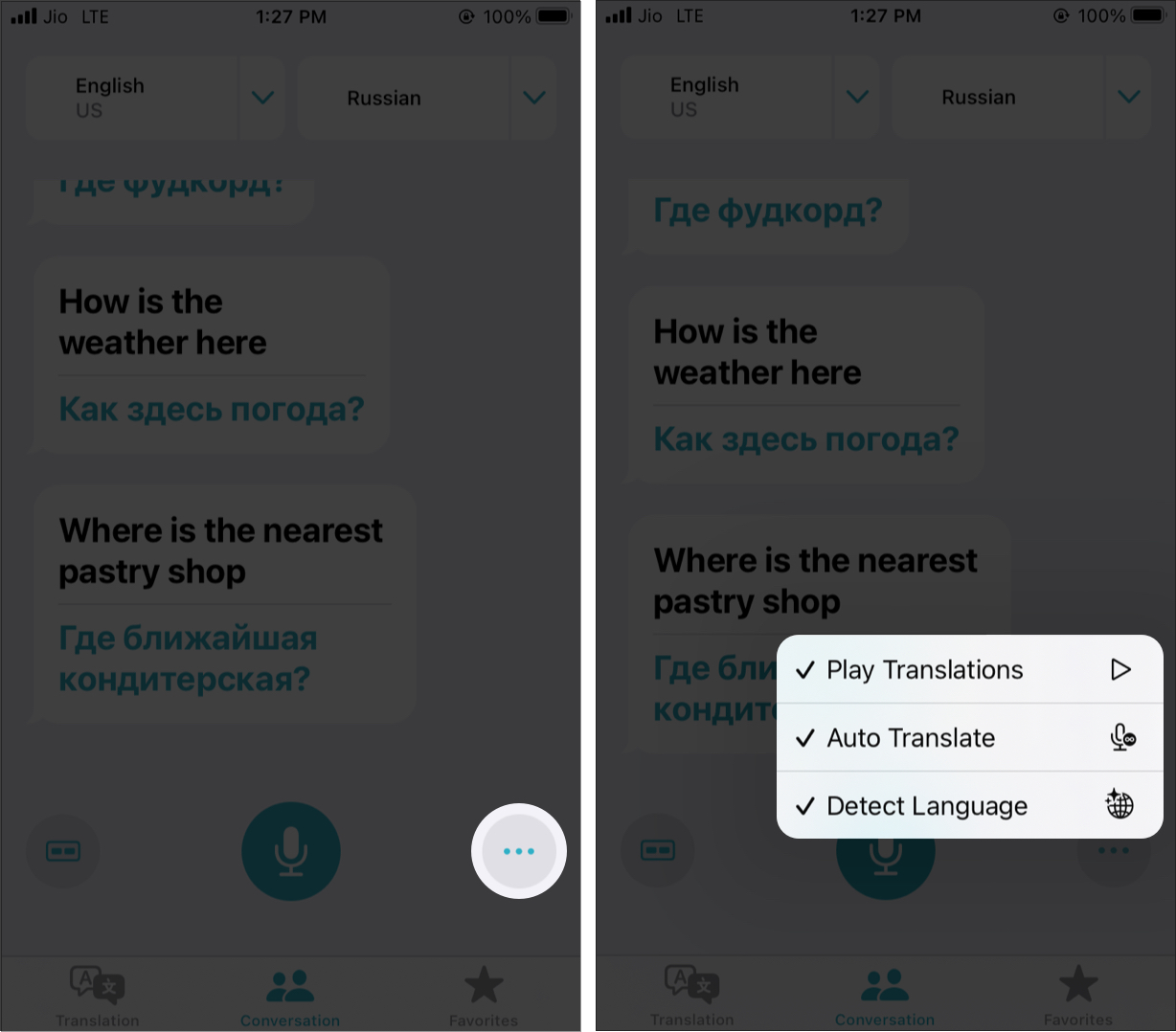
Utiliser la traduction à l’échelle du système dans iOS 15
Dans iOS 15, la traduction à l’échelle du système est pratique. Cela fonctionne dans n’importe quelle application où vous pouvez sélectionner le texte, inclure du texte dans les photos. Voici comment utiliser cette fonctionnalité très pratique.
- Ouvrez Safari, Notes, Mail, etc., et sélectionnez un mot ou une phrase.
- Appuyez sur Traduire.
- Appuyez sur le bouton de lecture triangulaire pour entendre la traduction.
- Ensuite, vous avez des options pratiques pour copier la traduction, modifier la langue, préférer la traduction ou ouvrir la dans l’application Traduire.

La fonction de traduction intégrée à Siri vous permet de traduire en déplacement. Pour l’utiliser,
Comment utiliser Siri pour traduire facilement
- Invoquez Siri en appuyant sur le bouton latéral/bouton d’accueil ou en disant ‘Hey Siri.’
- Ensuite, dites quelque chose comme « Traduire où se trouve la gare en russe ».
- Siri le traduira et affichera également une option pour jouer la traduction.
- Si vous appuyez sur cette carte Siri, elle s’ouvre dans l’application Traduire.
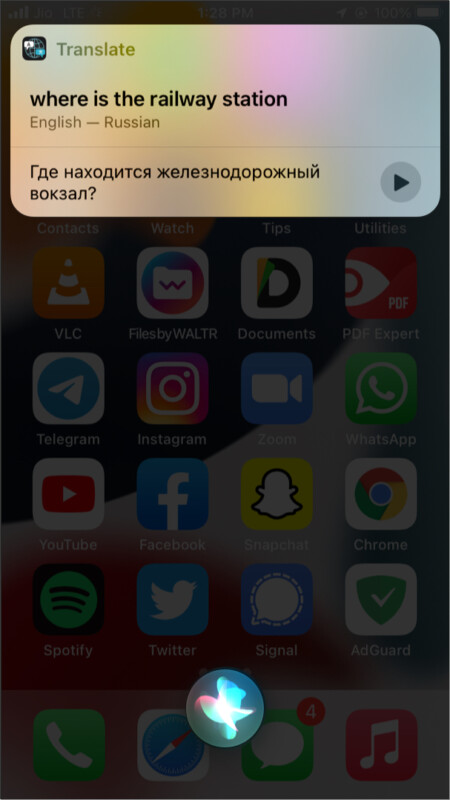
Alternativement, vous pouvez également demander à Siri’traduisez ceci pour moi‘. Ensuite, il vous demandera vous devez choisir une langue, puis vous demander de dire ce que vous souhaitez traduire.
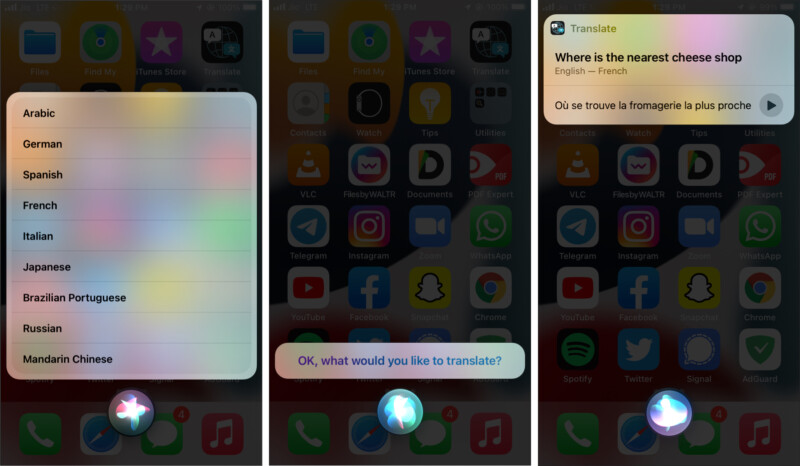
Comment utiliser l’application Traduire hors ligne
Vous pouvez télécharger des langues à l’avance, ce qui vous permet de traduire sur l’appareil dans les zones sans données mobiles ni Wi-Fi. Voici comment utiliser l’application Traduire hors connexion.
- Ouvrez les Paramètres de l’iPhone et appuyez sur Traduire.
- Appuyez sur Langues téléchargées.
- Appuyez sur la flèche de téléchargement à côté de la langue souhaitée.
Assurez-vous de télécharger deux langues-votre langue maternelle et celle dans laquelle vous voulez les traductions hors connexion. - Pour supprimer une langue téléchargée, balayez de droite à gauche sous DISPONIBLE HORS LIGNE et appuyez sur Supprimer.
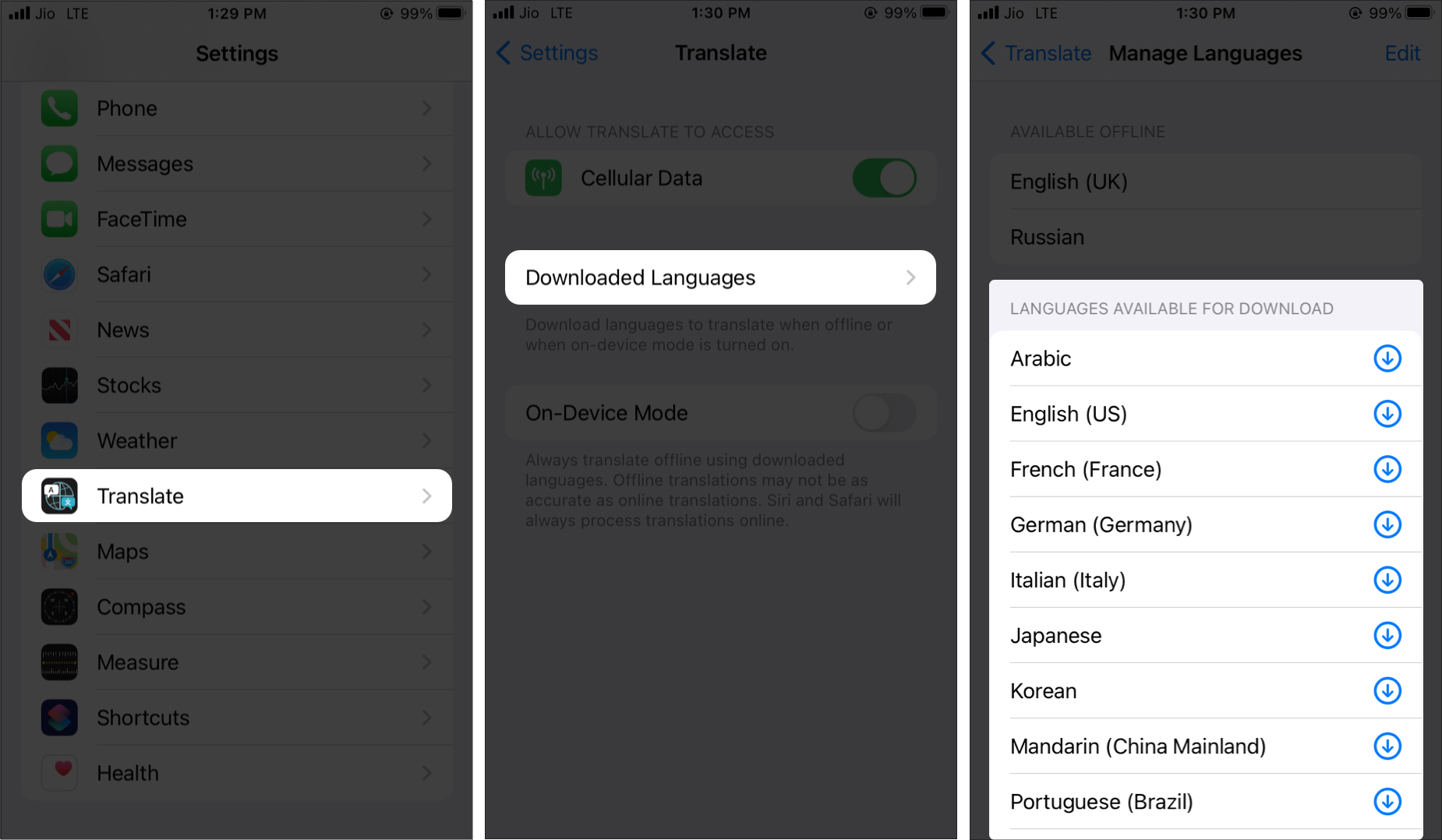
This is how you can use the improved Translate app on iPhone in iOS 15. I hope this guide helped you understand and learn more about this handy app. If you have any questions, please ask via the comments section below.
Other helpful posts:
