Augmentez votre productivité en divisant l’écran en plusieurs sections afin que vous puissiez ouvrir jusqu’à quatre fenêtres simultanément dans Windows 11.
Travaillez-vous sur plusieurs écrans simultanément ? Basculer entre eux peut être déroutant, prendre du temps et, dans de rares cas, un cauchemar. Windows 11 a une solution pour vous avec la fonction Split Screen.
L’écran partagé vous permet d’afficher et d’accéder à plusieurs fenêtres à la fois. Vous pouvez afficher un maximum de quatre fenêtres d’application à la fois, chacune occupant un quart de l’écran. Avec la fonction « Split Screen », le multitâche serait plus simple que jamais.
Avant d’aller de l’avant, vous devez vérifier si le paramètre « Snap Assist » qui permet de diviser l’écran est activé.
Vérifiez si Snap Assist est activé
La fonctionnalité « Snap Assist » est activée par défaut, mais il est bon de la vérifier avant de continuer.
Pour vérifier si la fonction Snap Assist est activée, appuyez sur WINDOWS + I pour lancer les « Paramètres », puis cliquez sur « Système » dans la liste des options qui s’affichent.
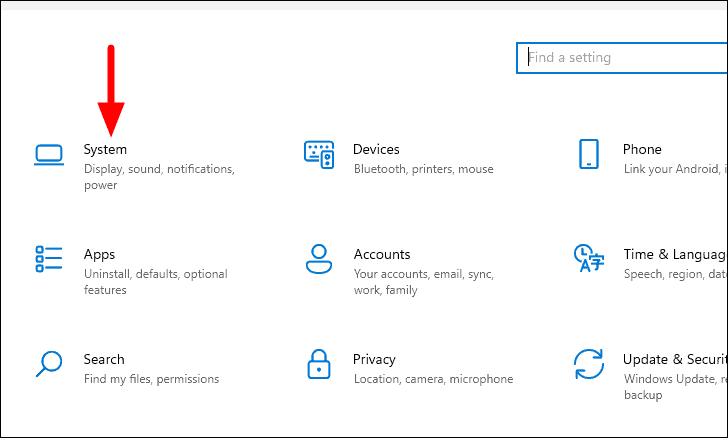
Dans les paramètres « Système », vous trouverez plusieurs onglets répertoriés sur la gauche. Localisez et sélectionnez l’onglet « Multitâche ».
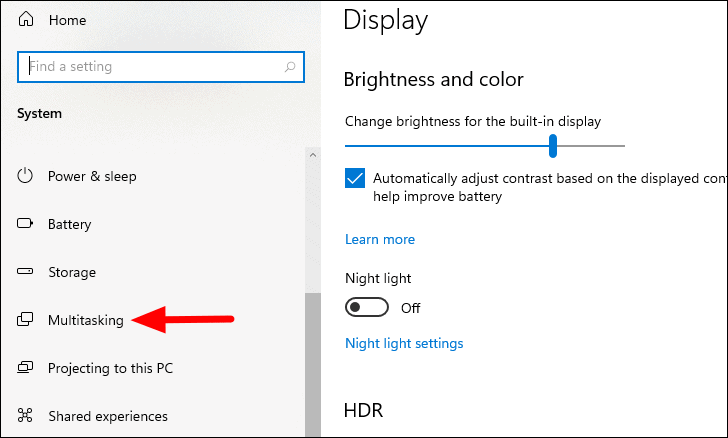
Maintenant, vérifiez si la bascule sous « Fenêtres instantanées » est activée. Si ce n’est pas le cas, cliquez sur la bascule pour activer le paramètre. Explorez également les différentes options répertoriées en dessous et cochez/décochez selon les besoins. Cependant, il est recommandé de ne pas modifier les paramètres par défaut avant d’avoir une bonne idée du concept.

Écran partagé facile dans Windows 11
Windows 11 a rendu la division de l’écran beaucoup plus facile et rapide. Désormais, vous n’avez plus besoin de faire défiler les fenêtres et de faire glisser les fenêtres, ni de travailler avec les raccourcis clavier pour afficher plusieurs fenêtres à l’écran.
Pour diviser l’écran dans Windows 11, placez le curseur sur le bouton d’agrandissement situé dans le coin supérieur droit de la fenêtre. Une petite boîte apparaîtra avec quatre options différentes pour l’écran partagé.
- La première option divise l’écran en deux parties égales, ainsi les deux fenêtres occuperont un espace égal sur l’écran.
- La seconde divise également l’écran en deux, mais il y a une inégalité répartition en termes d’espace écran occupé par les fenêtres. Dans ce cas, celui de gauche occupe plus d’espace que celui de droite.
- La troisième option divise l’écran en trois, la moitié gauche occupée par une fenêtre et la moitié droite plus loin divisé en deux quarts.
- La quatrième option divise l’écran en quatre parties, chaque fenêtre occupant un quart de l’écran.
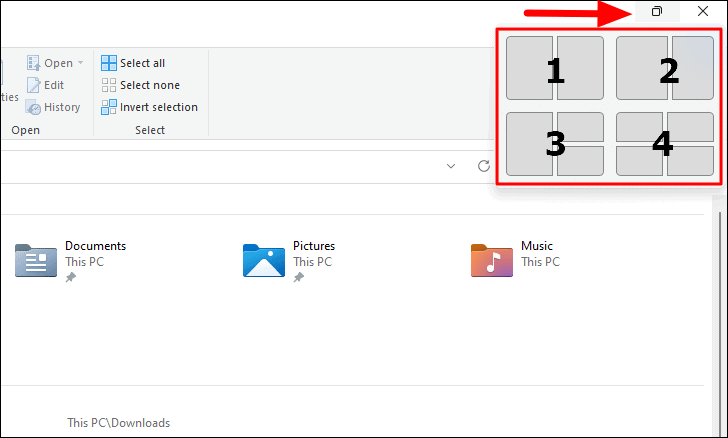
Maintenant, voyons comment cela fonctionne.
Écran divisé en deux sections
Lancez les fenêtres que vous souhaitez diviser, placez le curseur sur le bouton Agrandir et sélectionnez l’une des parties de la première option.
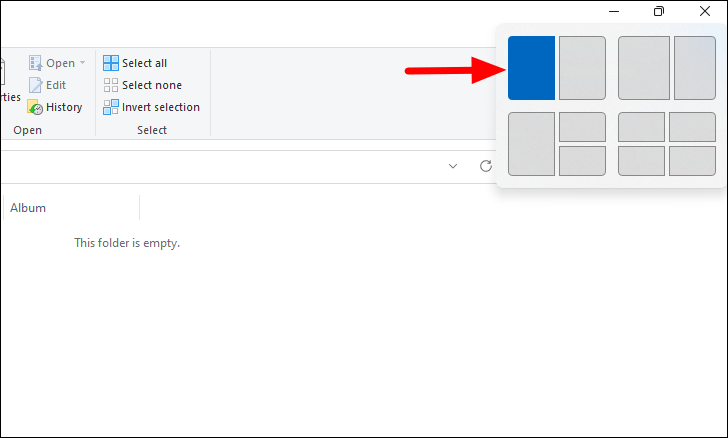
La fenêtre de l’application actuelle occupera désormais la moitié sélectionnée de l’écran et vous trouverez d’autres applications ouvertes sous forme de vignettes dans l’autre moitié. Sélectionnez celui que vous souhaitez ajouter à l’autre moitié de l’écran.

Vous avez maintenant deux fenêtres d’application sur l’écran, et vous pouvez y accéder et y travailler simultanément.

Vous avez également la possibilité de redimensionner les fenêtres. Déplacez simplement le curseur sur la ligne qui sépare les deux fenêtres et une ligne épaisse sombre apparaîtra. Maintenant, maintenez et faites glisser la ligne dans les deux sens pour redimensionner.

Vous pouvez également diviser l’écran en deux avec la deuxième option et redimensionner les fenêtres, si nécessaire.
Écran divisé en trois sections
Si vous prévoyez de travailler sur trois applications simultanément, il existe une option pour diviser l’écran en trois. Passez le curseur sur le bouton Agrandir et sélectionnez l’une des trois parties de la troisième option. Pour votre meilleure compréhension, nous en avons sélectionné un quart, bien que le concept reste le même.
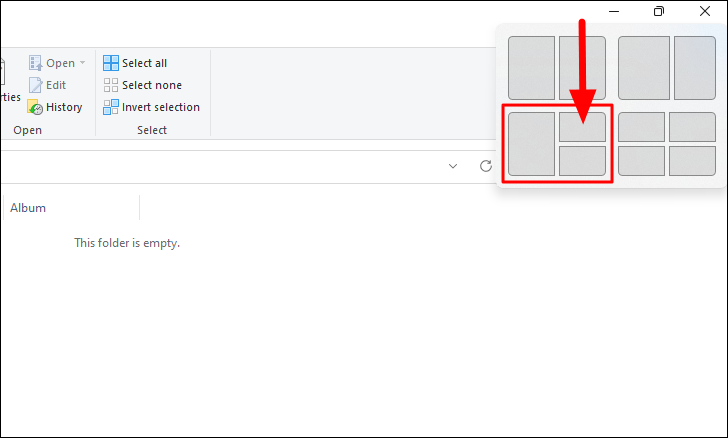
La fenêtre actuelle s’adaptera à la partie que vous avez sélectionnée précédemment (quartier supérieur droit) et les autres fenêtres ouvertes seront affichées sous forme de vignettes dans la moitié gauche. Sélectionnez la deuxième fenêtre sur laquelle vous souhaitez travailler. N’oubliez pas non plus que, puisqu’il occuperait le double de l’espace par rapport aux deux autres, choisissez celui qui nécessite un degré d’attention et de clarté plus élevé.

Après avoir sélectionné la deuxième fenêtre, elle occupera la moitié gauche et les autres fenêtres ouvertes seront affichées sous forme de vignettes dans le quart restant. Sélectionnez l’application souhaitée et elle prendra le dernier trimestre.

Vous avez maintenant trois fenêtres ouvertes à l’écran, réparties selon votre choix. Le concept de redimensionnement reste le même, il suffit de maintenir et de faire glisser la ligne qui sépare deux fenêtres.

Écran divisé en quatre sections
Le concept de diviser l’écran en quatre est à peu près le même que ce que nous avons discuté dans la dernière section. Passez le curseur sur le bouton Agrandir de la fenêtre actuelle, sélectionnez le quartier souhaité dans la dernière option et sélectionnez les autres applications à afficher sur l’écran partagé en conséquence.
Remarque : Diviser l’écran en trois ou quatre fenêtres affecte la visibilité et la clarté, annulant ainsi tout l’objectif. Par conséquent, il est recommandé de le faire uniquement sur un écran plus grand.
Divisez l’écran en faisant glisser manuellement les fenêtres sur les côtés
Si vous aviez utilisé la fonction d’écran partagé sur Windows 10, le processus était assez différent. Windows 11 a beaucoup simplifié les choses mais n’a pas supprimé l’approche conventionnelle, dont nous parlerons dans les sections suivantes.
Il existe deux façons de diviser l’écran pour afficher plusieurs fenêtres à la fois. Vous pouvez soit maintenir, faire glisser et déposer Windows dans le coin requis ou utiliser les raccourcis clavier pour le même. Commençons par diviser l’écran en deux et une fois que vous avez compris le concept, passez à quatre.
Pour diviser l’écran en deux, maintenez et faites glisser la fenêtre souhaitée vers l’un des côtés aussi loin que le curseur ira. Lorsque vous trouvez un contour flou qui indique la partie à prendre par l’application en arrière-plan, relâchez le curseur. En outre, vous pouvez également simplement ouvrir la fenêtre souhaitée et appuyer sur WINDOWS + TOUCHE GAUCHE/DROITE pour diviser l’écran en deux.
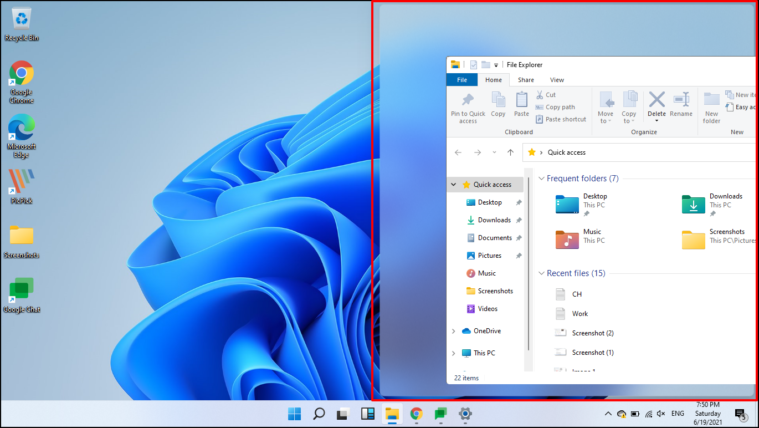
Avec les paramètres par défaut en place, une fois qu’une des fenêtres occupe la moitié de l’écran, les autres fenêtres ouvertes seront affichées dans l’autre moitié. Sélectionnez celui que vous souhaitez ajouter de l’autre côté de l’écran.
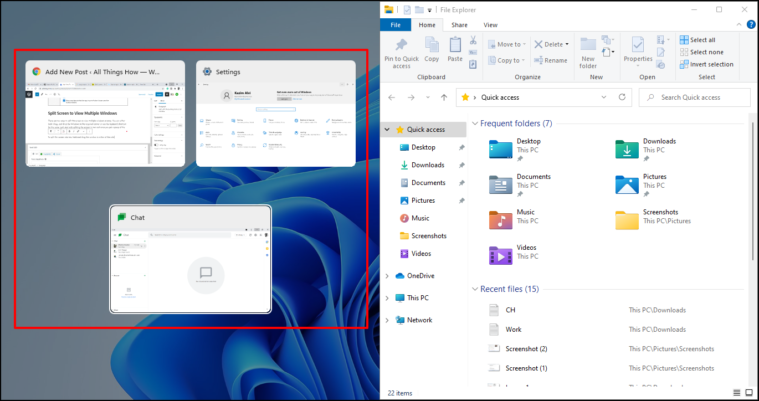
Une fois que vous avez deux fenêtres à l’écran, faites glisser la ligne qui les sépare dans les deux sens pour redimensionner les fenêtres. Le processus de redimensionnement des fenêtres reste le même dans les deux méthodes.

Pour diviser l’écran en trois fenêtres, maintenez et faites glisser l’une des fenêtres ouvertes vers le coin et une fois que vous voyez un contour flou en arrière-plan qui couvre un quart de l’écran, relâchez le curseur. En outre, vous pouvez simplement appuyer sur les WINDOWS + TOUCHES CURSEUR HAUT/BAS (lorsqu’il occupe la moitié de l’écran) pour qu’une fenêtre occupe un quart de l’affichage.

Une fois que vous avez un quartier libre à l’écran, les autres applications ouvertes seront affichées sous forme de vignettes. Sélectionnez ceux que vous souhaitez ajouter.
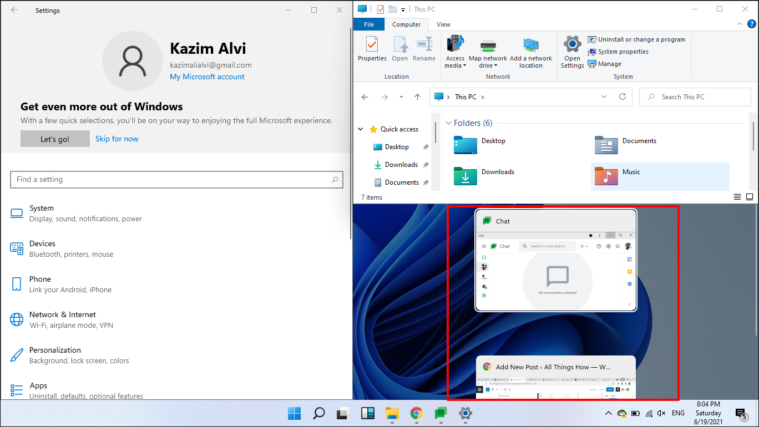
Vous avez maintenant trois fenêtres à l’écran. De plus, vous pouvez redimensionner les fenêtres en faisant glisser la ligne qui sépare les fenêtres, comme vous l’avez fait précédemment.
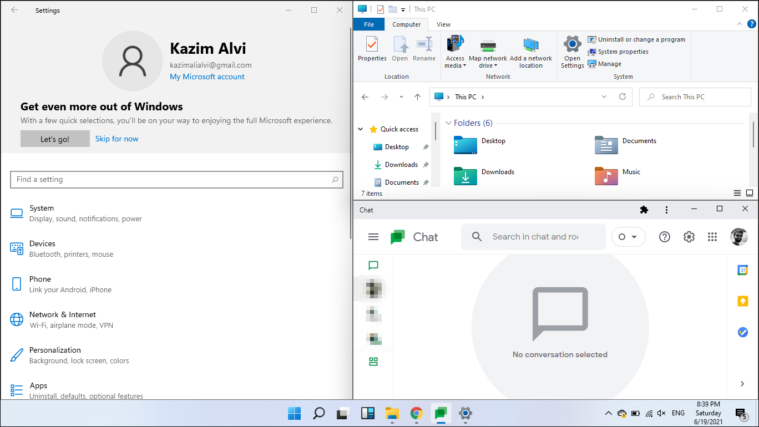
Vous pouvez également diviser l’écran en quatre et afficher et accéder au même nombre de fenêtres d’application à la fois. Cela rend le multitâche vraiment facile.
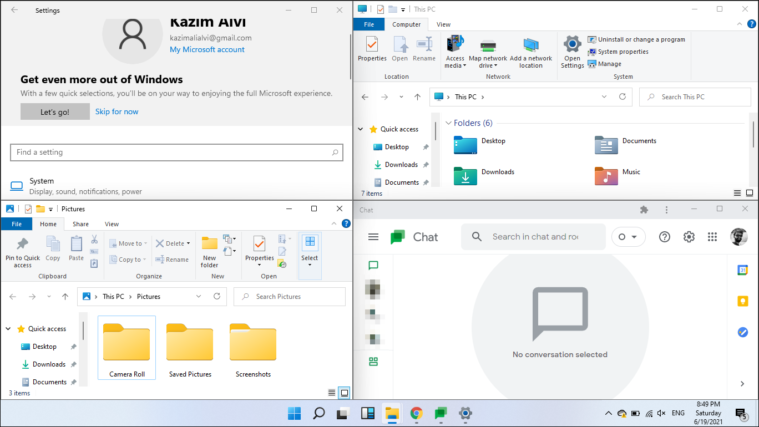
C’est tout ce qu’il y a à”Split Screen”dans Windows 11. Vous pouvez soit utiliser la nouvelle méthode introduite dans Windows 11, soit l’approche conventionnelle, celle qui vous convient le mieux, et effectuer plusieurs tâches comme jamais auparavant.
