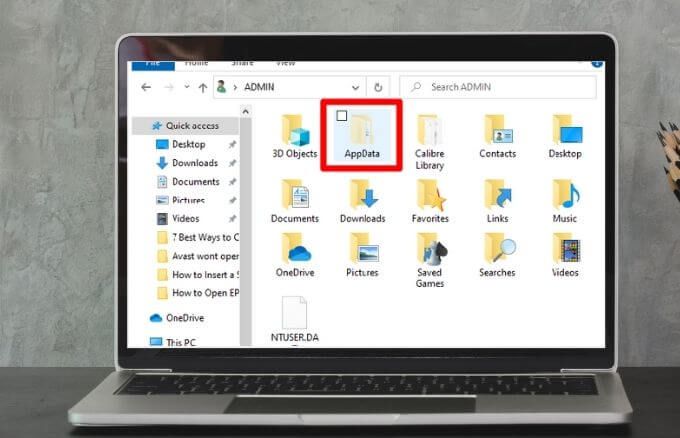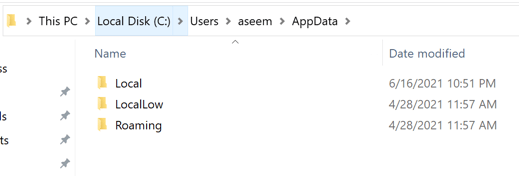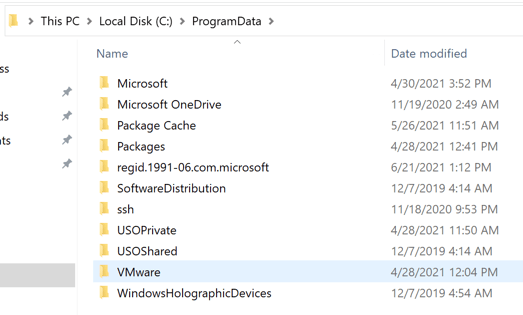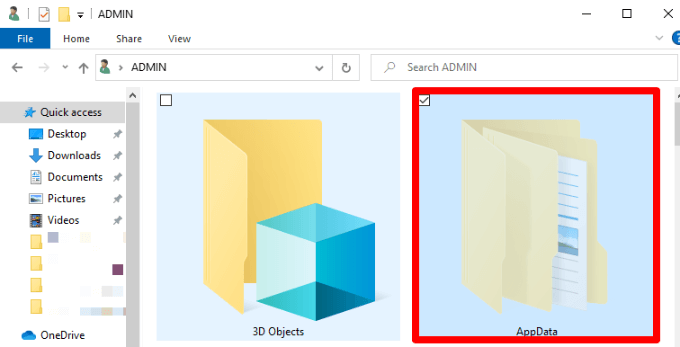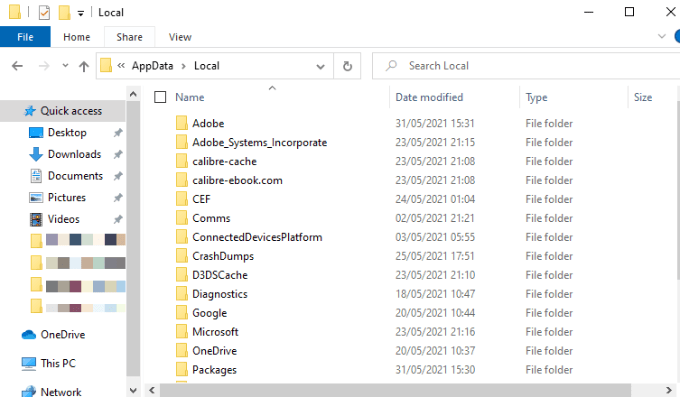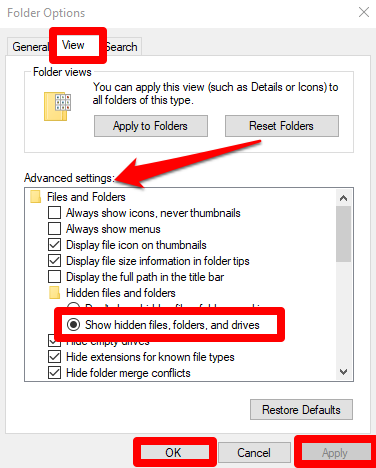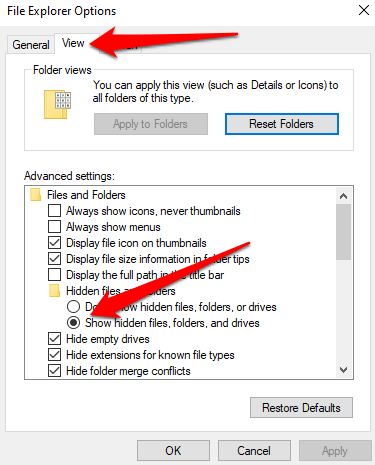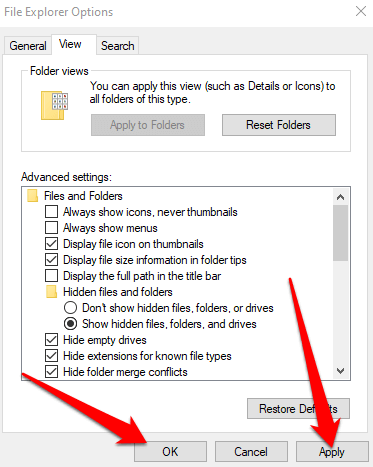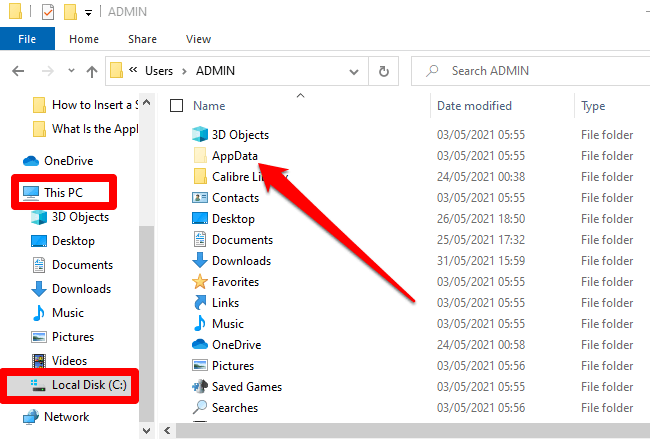Chaque PC Windows contient le dossier AppData. Bien que la plupart des utilisateurs n’aient jamais besoin d’accéder à ce dossier, il peut être utile si vous souhaitez réinitialiser les paramètres ou effacer les paramètres spécifiques à l’utilisateur pour un programme.
Parce que tant d’applications l’utilisent, il est important de savoir quel est le dossier AppData, comment y accéder et les données qu’il contient. Ce guide explique tout ce que vous devez savoir sur le dossier AppData dans Windows 10.
Qu’est-ce que le dossier AppData ?
Le dossier AppData (Application Data) est un dossier caché dans Windows 10 qui contient toutes les données spécifiques à votre profil utilisateur pour les programmes installés sur votre PC. Plusieurs applications dont les navigateurs Internet, les programmes de messagerie et les jeux stockent des données telles que vos profils, signets, signatures, notes courtes, modules complémentaires et fichiers enregistrés dans le dossier AppData.
Le dossier comporte trois sous-dossiers qui contiennent les données et paramètres suivants :
- Sous-dossier d’itinérance : ce dossier stocke des paramètres importants tels que les profils d’utilisateurs, les favoris et d’autres données qui sont transférés (en itinérance) lorsque vous vous connectez à d’autres PC sur les réseaux de l’entreprise.
- Sous-dossier local : ce dossier stocke les données spécifiques à un seul PC et ne sont pas synchronisées ou transférées d’un ordinateur à l’autre, même si vous vous connectez à un réseau d’entreprise. Vous trouverez des données temporaires, des fichiers de cache téléchargés et d’autres fichiers volumineux dans le sous-dossier Local, qui est spécifique à un PC. Vous pouvez supprimer le données temporaires dans le sous-dossier Local pour libérer de l’espace de stockage sur votre disque dur sans causer de problèmes.
- Sous-dossier LocalLow : dans ce dossier, vous trouverez des dossiers Windows ou des programmes tels que des modules complémentaires de navigateur pour les applications qui s’exécutent avec des paramètres de sécurité très restreints. Par exemple, lorsque vous exécutez Internet Explorer en mode protégé, il ne peut accéder qu’au dossier LocalLow car il n’aura pas accès au dossier local principal dans lequel écrire des données.
Tant que vous êtes connecté avec le même profil, vos données peuvent être transférées d’un appareil à un autre, car ce dossier contient des données d’application pour plusieurs de vos programmes.
AppData vs. Données de programme
Il existe une différence entre le dossier AppData et le dossier ProgramData. Le dossier ProgramData enregistre un seul ensemble de fichiers ou de paramètres pour un programme, et les données sont utilisées par plusieurs utilisateurs. Par exemple, votre programme antivirus peut conserver ses paramètres et ses journaux d’analyse dans le dossier ProgramData et les partager avec tous les utilisateurs de l’ordinateur.
Remarque : Dans la précédente versions de Windows, le dossier ProgramData était connu sous le nom de dossier All Users AppData.
Ces directives ne sont pas toujours suivies car parfois un navigateur peut stocker des paramètres et des données utilisateur dans le dossier local, mais vous vous attendez à ce qu’il les stocke dans le dossier Roaming.
De plus, certaines applications peuvent stocker leurs paramètres dans votre dossier de documents ou votre dossier de compte d’utilisateur principal, tandis que d’autres peuvent stocker des données dans le registre ou un autre dossier système. Les développeurs d’applications Windows peuvent également stocker des données partout où ils le souhaitent.
Où trouver AppData
S’il existe plusieurs comptes d’utilisateurs sur votre PC, chacun possède un dossier AppData avec son propre contenu. De cette façon, les programmes Windows peuvent stocker plusieurs ensembles de paramètres pour de nombreux utilisateurs.
Le dossier AppData de chaque compte utilisateur se trouve dans le répertoire de l’utilisateur. Par exemple, si votre nom d’utilisateur est Joe, vous trouverez votre dossier AppData dans C:\Users\Joe\AppData par défaut.
Pour afficher le dossier, vous pouvez insérer l’adresse dans la barre d’adresse de l’explorateur de fichiers, afficher les dossiers cachés et accéder au répertoire de votre compte utilisateur dans C:\Users\Joe. Vous pouvez également saisir %APPDATA% dans la barre d’adresse et accéder directement au dossier AppData\Roaming de l’utilisateur actuellement connecté à l’ordinateur.
Ce que vous pouvez faire avec les fichiers AppData
La plupart des utilisateurs de Windows n’ont pas besoin de savoir que le dossier AppData existe, c’est pourquoi il est masqué par défaut.
Vous avez rarement besoin de déplacer ou de supprimer des fichiers du dossier, car cela peut endommager tout programme utilisant ces fichiers. Cependant, vous pouvez sauvegardez les données ou transférez-en une partie d’un ordinateur à un autre, ou vous pouvez copier les fichiers sur un lecteur flash ou stockage en nuage pour garder le dossier d’origine intact sur votre PC.
Vous pouvez également sauvegarder les fichiers de sauvegarde d’un jeu PC ou les paramètres d’un programme spécifique. Alternativement, creusez dans le dossier AppData, recherchez le répertoire du programme et copiez-le dans un emplacement différent. De cette façon, vous pouvez copier le dossier au même endroit sur un nouveau PC et le jeu ou le programme utilisera les mêmes paramètres.
Cependant, la copie des paramètres du dossier AppData peut ne pas fonctionner pour tous les programmes, car certains programmes stockent leurs paramètres dans le registre Windows ou ailleurs dans le système. De nombreux développeurs stockent des fichiers dans le dossier AppData afin que vous puissiez facilement exporter les données de l’application ou les synchroniser entre les appareils.
Comment accéder au dossier AppData sous Windows 10
Bien que vous n’ayez normalement pas besoin de faire quoi que ce soit avec le dossier AppData, il est utile de savoir comment y accéder et ce que vous pouvez y trouver.
Le dossier est masqué par défaut, vous ne pouvez donc le voir que si vous afficher les fichiers cachés dans l’explorateur Windows. Une fois que vous avez affiché le dossier AppData, vous pouvez y accéder et supprimer ou copier l’un des fichiers.
Il existe plusieurs approches que vous pouvez utiliser pour afficher le dossier AppData, telles que rendre les dossiers cachés visibles via l’Explorateur de fichiers ou via le Panneau de configuration.
Afficher le dossier AppData via l’explorateur de fichiers
Vous pouvez trouver le dossier AppData via la barre de recherche de Windows 10.
- Ouvrez l’Explorateur de fichiers.
- Sélectionnez Afficher > Options, puis sélectionnez Modifier les options de recherche de dossier.
- Ensuite, sélectionnez l’onglet Afficher, puis sélectionnez Afficher les dossiers et lecteurs de fichiers cachés dans les Paramètres avancés rubrique. Sélectionnez Appliquer > OK.
Afficher le dossier AppData en rendant les dossiers cachés visibles
Si vous ne pouvez pas utiliser la recherche pour trouver le dossier AppData, vous pouvez passer par le Panneau de configuration.
- Ouvrez le Panneau de configuration, recherchez les Options de l’explorateur de fichiers dans la zone de recherche du Panneau de configuration et sélectionnez Options de l’explorateur de fichiers.
- Sélectionnez l’onglet Afficher dans la fenêtre Options de l’explorateur de fichiers, puis sélectionnez Afficher les fichiers, dossiers et lecteurs cachés.
- Ensuite, sélectionnez Appliquer > OK pour enregistrer vos modifications.
- Vous trouverez le dossier AppData sur C:\Users\YourUsername, où le nom d’utilisateur est votre identifiant de profil Windows. Ouvrez Explorateur de fichiers > Ce PC > Disque local C : > Utilisateurs > Votre nom d’utilisateur.
Découvrez le contenu du dossier caché AppData
Le dossier AppData peut être masqué, mais il contient une multitude d’informations utiles propres aux applications de votre PC Windows. Le dossier est pratique pour résoudre les problèmes avec les applications ou les programmes, comme lorsque Discord ne s’ouvre pas ou la barre d’état système ou des icônes sont manquantes sur Windows 10 entre autres problèmes.
Laissez un commentaire et dites-nous si vous avez trouvé ce guide utile.