Audacity est un éditeur de son open source largement utilisé par les artistes sonores du monde entier. Bien que ce logiciel soit quasiment exempt de bogues, comme toutes les autres applications, ce n’est pas à 100% à l’abri des bogues. L’un des bogues gênants d’Audacity est le «code d’erreur-9999». Ce problème est souvent suivi de cette invite d’erreur-“Erreur d’hôte imprévue”.
Solutions de contournement –
1. Désactivez ou désinstallez l’antivirus (Kaspersky/Avast) sur votre ordinateur. Vérifiez si cela résout le problème.
Correction 1-Autoriser les applications à accéder au microphone
Vous devez régler l’autorisation du microphone dans la fenêtre Paramètres.
1. Tout d’abord, appuyez simultanément sur les touches Touche Windows + I .
2. Cliquez ensuite sur les paramètres” Confidentialité “pour y accéder.
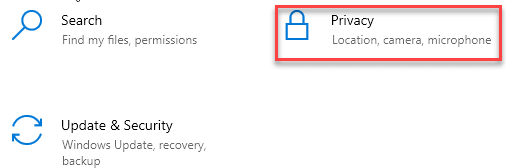
3. Ensuite, cliquez sur” Microphone “sur le côté gauche.
4. Dans les paramètres”Accès au microphone pour cet appareil”, cliquez sur” Modifier “. Réglez-le sur” ON “.
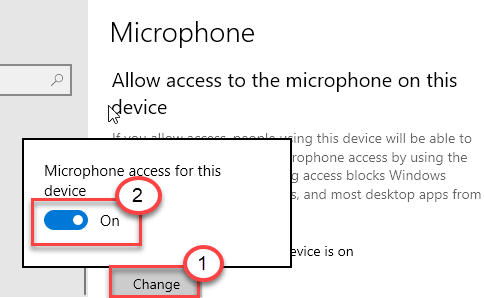
5. Faites ensuite défiler jusqu’à”Autoriser les applications de bureau à accéder aux paramètres de votre microphone”.
6. Ici, basculez ce paramètre sur” ON “.
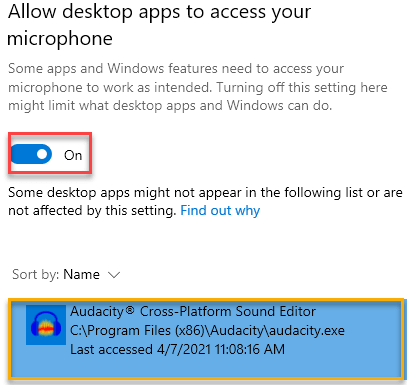
Cela activera l’accès au microphone de l’ordinateur.
Fix 2-Tuez les programmes d’arrière-plan
Audacity ne pourra pas accéder au microphone si une autre application l’utilise en arrière-plan.
1. Appuyez simultanément sur les touches Windows + X .
2. Cliquez ensuite sur” Gestionnaire de tâches “.
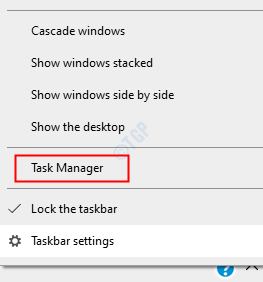
3. Lorsque le gestionnaire de tâches s’ouvre, vérifiez quel processus utilise le microphone en arrière-plan (comme-Skype, Cortana, etc.).
4. Cliquez avec le bouton droit de la souris sur le processus qui utilise le microphone et cliquez sur” Fin de tâche “pour le tuer.
5. De la même manière, terminez tous les processus liés au microphone.
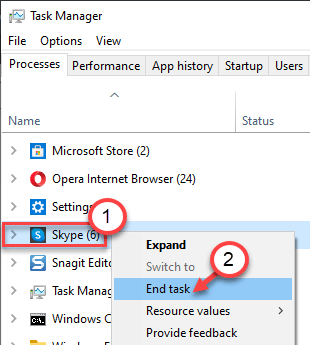
Vérifiez si cela résout votre problème.
Fix 3-Définir le microphone comme appareil par défaut
Vous devez définir le microphone comme appareil par défaut.
1. Appuyez sur la touche Windows + R pour ouvrir le menu” Exécuter “.
2. Ensuite, saisissez” mmsys.cpl “et cliquez sur” OK “.
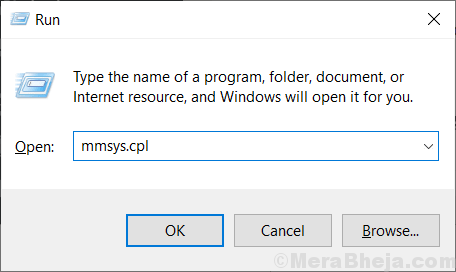
3. Ensuite, lorsque la fenêtre Son s’ouvre, cliquez sur l’onglet” Enregistrement “.
4. Ensuite, faites un clic droit sur le microphone que vous utilisez et cliquez sur” Définir comme appareil par défaut “.

Cela devrait définir le périphérique comme pilote audio par défaut sur votre ordinateur.
Cela devrait avoir résolu votre problème.
Fix 4-Quittez Skype
Skype est l’une des applications qui entre parfois en conflit avec Audacity.
1. Fermez l’application Skype.
Mais la fermeture de l’application Skype ne signifie pas qu’elle se fermera complètement. Il minimise la barre d’état système et continue d’utiliser l’accès au microphone.
2. Pour enfin fermer l’application, cliquez sur la pointe de flèche dans la barre des tâches. Ensuite, faites un clic droit sur l’icône Skype et cliquez sur « Quitter Skype » pour fermer l’application.
Maintenant, essayez à nouveau d’utiliser Audacity et vérifiez si ce correctif fonctionne.
Votre problème devrait être résolu.
Sambit est un ingénieur mécanique diplômé qui aime écrire sur Windows 10 et les solutions aux problèmes les plus étranges possibles.

