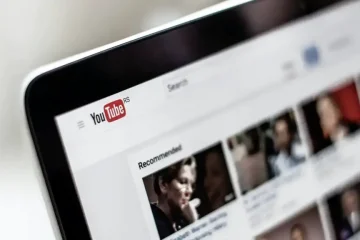L’application Photos dans iOS 16 vous permet de copier les modifications que vous avez apportées à une image et de les coller dans une autre image ou plusieurs images. Cet outil pratique vous permet d’appliquer vos filtres, corrections et effets personnalisés à de nombreuses images en quelques clics.
Allons-y et montrons comment copier et coller des modifications dans l’application iPhone et iPad Photos.
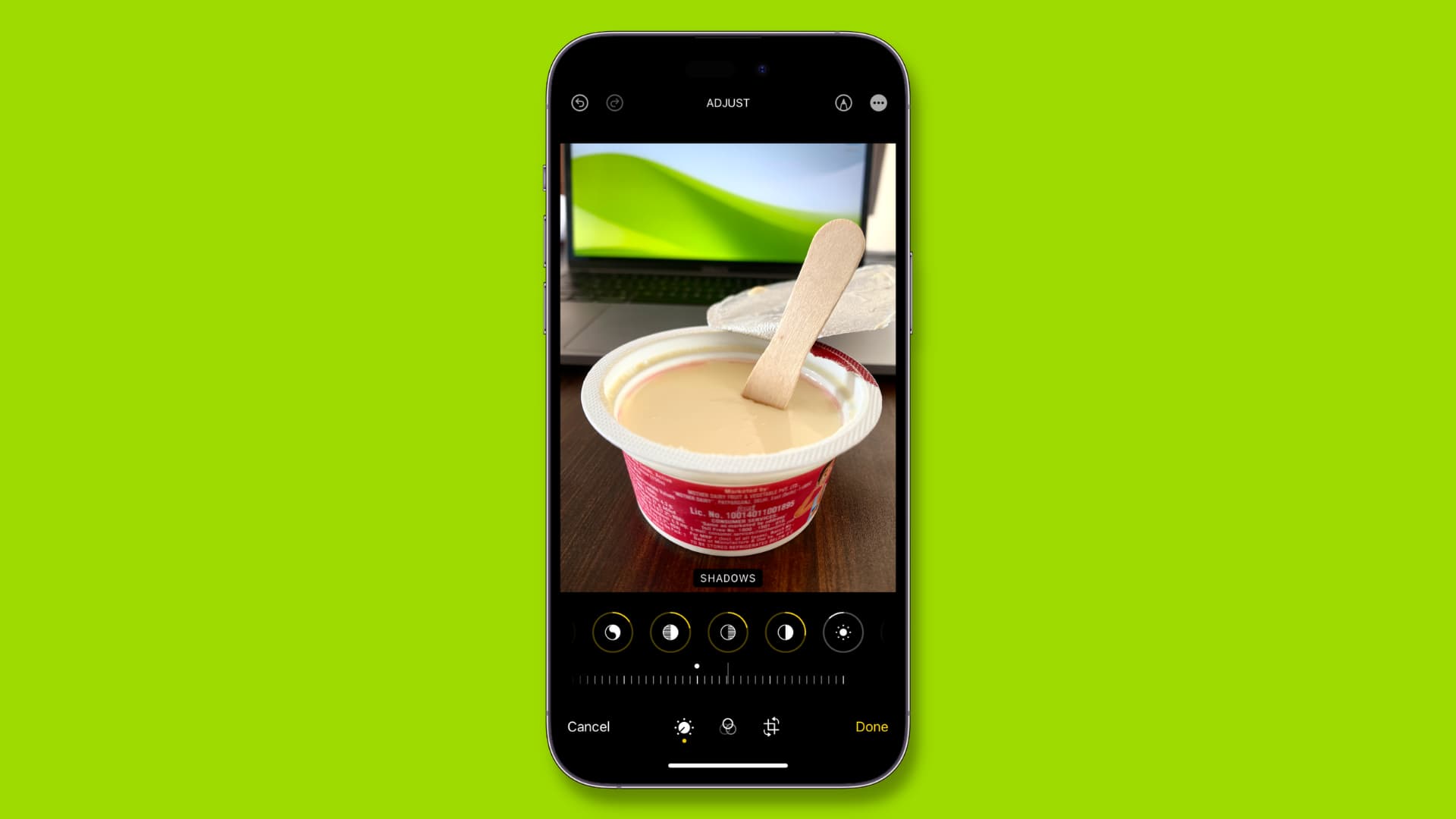 Copiez et collez les retouches photo et les filtres : masquez
Copiez et collez les retouches photo et les filtres : masquez
Retouche photo dans iOS
Lorsque vous ouvrez une image dans l’application Photos de l’iPhone et que vous appuyez sur Modifier , vous accédez à l’écran d’édition.
Outre l’amélioration automatique, il existe des outils pour modifier l’exposition, la brillance, les hautes lumières, les ombres, le contraste, la luminosité, le point noir, la saturation, la vibrance, la chaleur, la teinte , netteté, définition, réduction du bruit et effet de vignette. Ces outils ont une plage de réglage variant de -100 à 100 ou 0 à 100, et vous pouvez les régler en conséquence pour obtenir l’apparence souhaitée.

En plus de ces commandes manuelles, vous pouvez également choisir d’utiliser des filtres prédéfinis tels que Vivid, Vivid Warm, Vivid Cool, Dramatic, Dramatic Warm, Dramatic Cool, Mono, Silvertone et Noir. Ces filtres ont également une plage de réglage plus fine que vous pouvez définir de 0 à 100.

Lorsque les gens modifient une image dans l’application iOS Photos, ils utilisent les outils mentionnés ci-dessus et ajustent selon leurs préférences.
Avec iOS 16, lorsque vous modifiez une photo, vous pouvez copier les modifications que vous avez apportées, puis les coller dans une autre image ou plusieurs images. En conséquence, les modifications précises s’appliqueront instantanément à toutes les images choisies.
Cas d’utilisation pour les retouches photo par lots
Je suis sorti dîner et j’ai pris quelques photos. Elles ont toutes été prises dans les mêmes conditions d’éclairage, ce qui me paraît un peu sombre. Donc, je veux augmenter la luminosité de toutes les photos.
Auparavant, je devais éditer toutes les photos une par une, ce qui aurait pris beaucoup de temps. Mais avec iOS 16, je peux modifier l’une de mes photos de dîner en réglant le niveau de luminosité (et d’autres paramètres) selon mes préférences.
Disons que je règle la luminosité sur 39. Ensuite, j’ai l’option pour copier ces modifications. Et enfin, je peux sélectionner toutes mes images de dîner et y coller les modifications. En un instant, toutes mes photos sélectionnées seront modifiées et deviendront plus lumineuses. Ils auront tous leur niveau de luminosité réglé sur 39 !
Vous pouvez l’utiliser pour ajouter rapidement le même filtre à plusieurs images à la fois ou modifier leur luminosité, leur couleur, leurs niveaux de bruit, etc. Il n’y a aucune restriction, et vous pouvez coller les modifications copiées sur n’importe quelle image de votre choix. Mais nous vous recommandons d’utiliser les mêmes modifications sur les photos prises lors d’une occasion particulière, d’un événement, de conditions d’éclairage, etc.
 Plusieurs images du même genre prises le même jour sous presque le même conditions d’éclairage. Donc, éditer par lots toutes ces images avec les mêmes modifications et effets serait formidable.
Plusieurs images du même genre prises le même jour sous presque le même conditions d’éclairage. Donc, éditer par lots toutes ces images avec les mêmes modifications et effets serait formidable.
Comment éditer plusieurs photos sélectionnées à la fois sur iPhone et iPad
1) Allez à l’intérieur l’application Photos et ouvrez une image en plein écran.
2) Appuyez sur Modifier.
3) Maintenant, effectuez les modifications souhaitées. Vous pouvez choisir Auto ou l’une des options à côté. Vous pouvez également appuyer sur le bouton filtres et en utiliser un.

4) Après l’édition, appuyez sur le Bouton Plus et sélectionnez Copier les modifications.
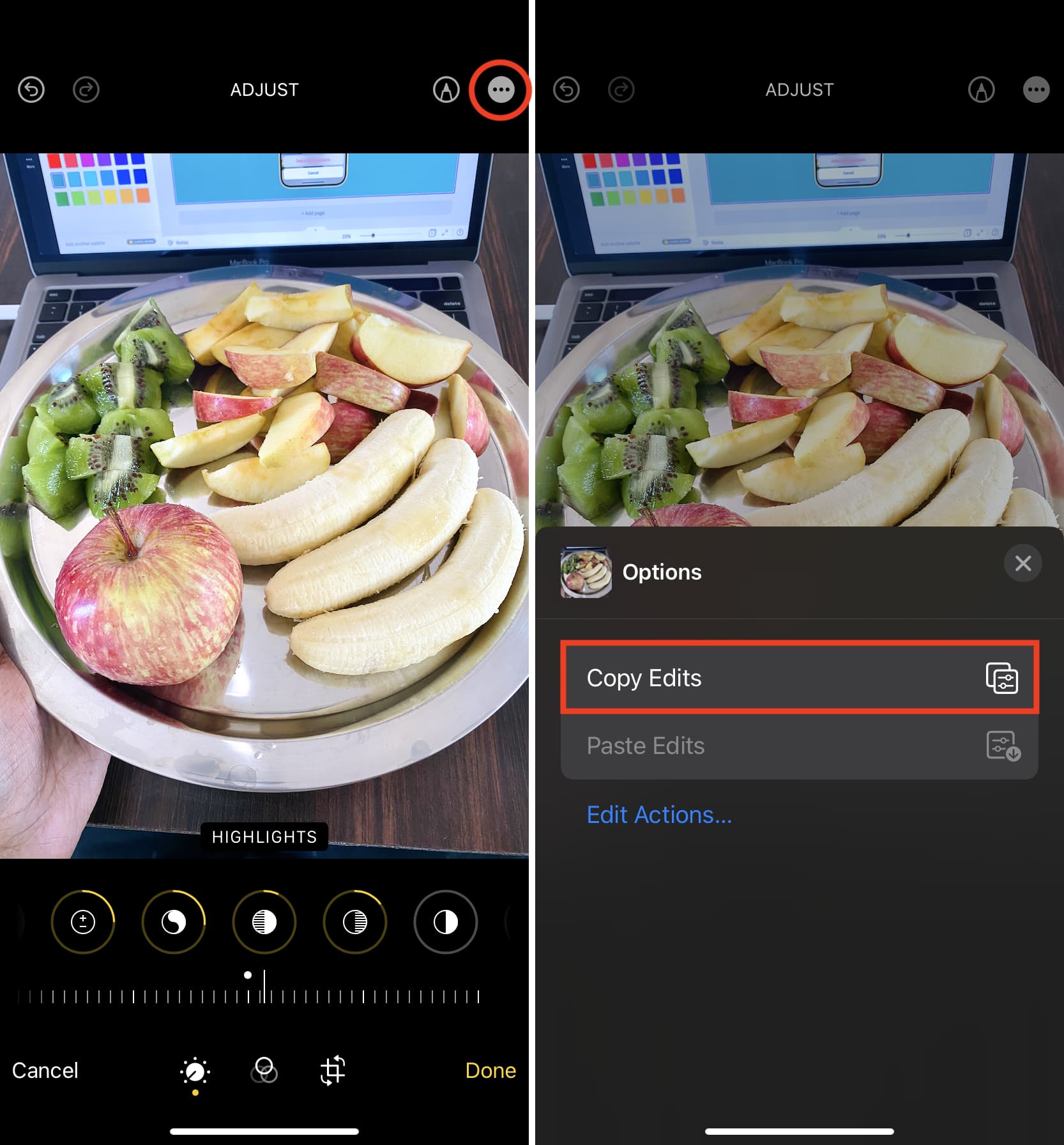
5) Appuyez sur Terminé pour quitter l’écran d’édition.
6) Une fois que vous êtes hors de l’écran d’édition, appuyez sur le bouton de retour pour voir toutes vos images sous forme de vignettes/vignettes plus petites.
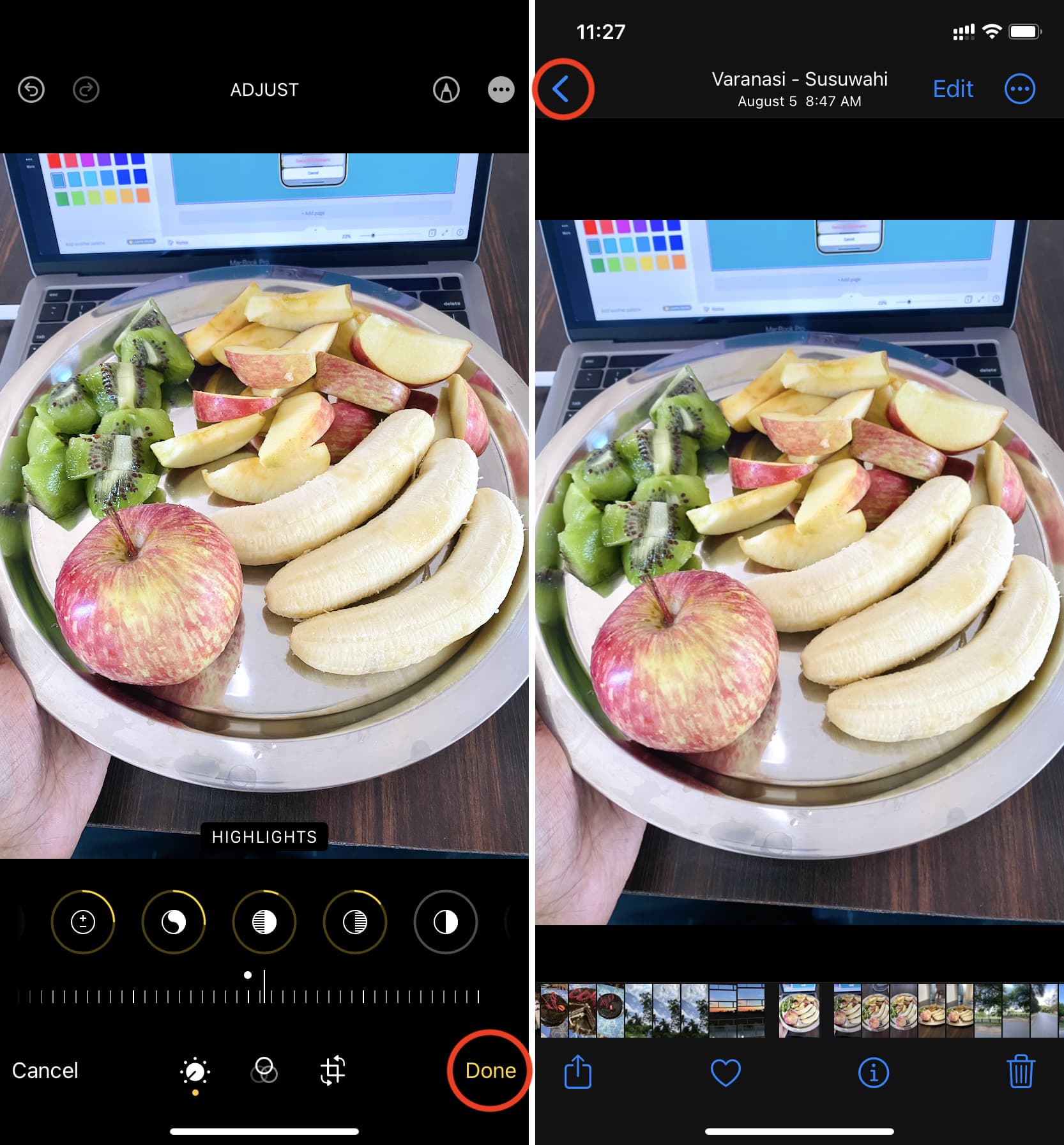
7) Appuyez sur Sélectionner et choisissez les images.
8) Appuyez sur le bouton Plus et appuyez sur Coller les modifications.

Toutes les images sélectionnées seront modifiées comme la première image que vous avez modifiée aux étapes 1 à 5.
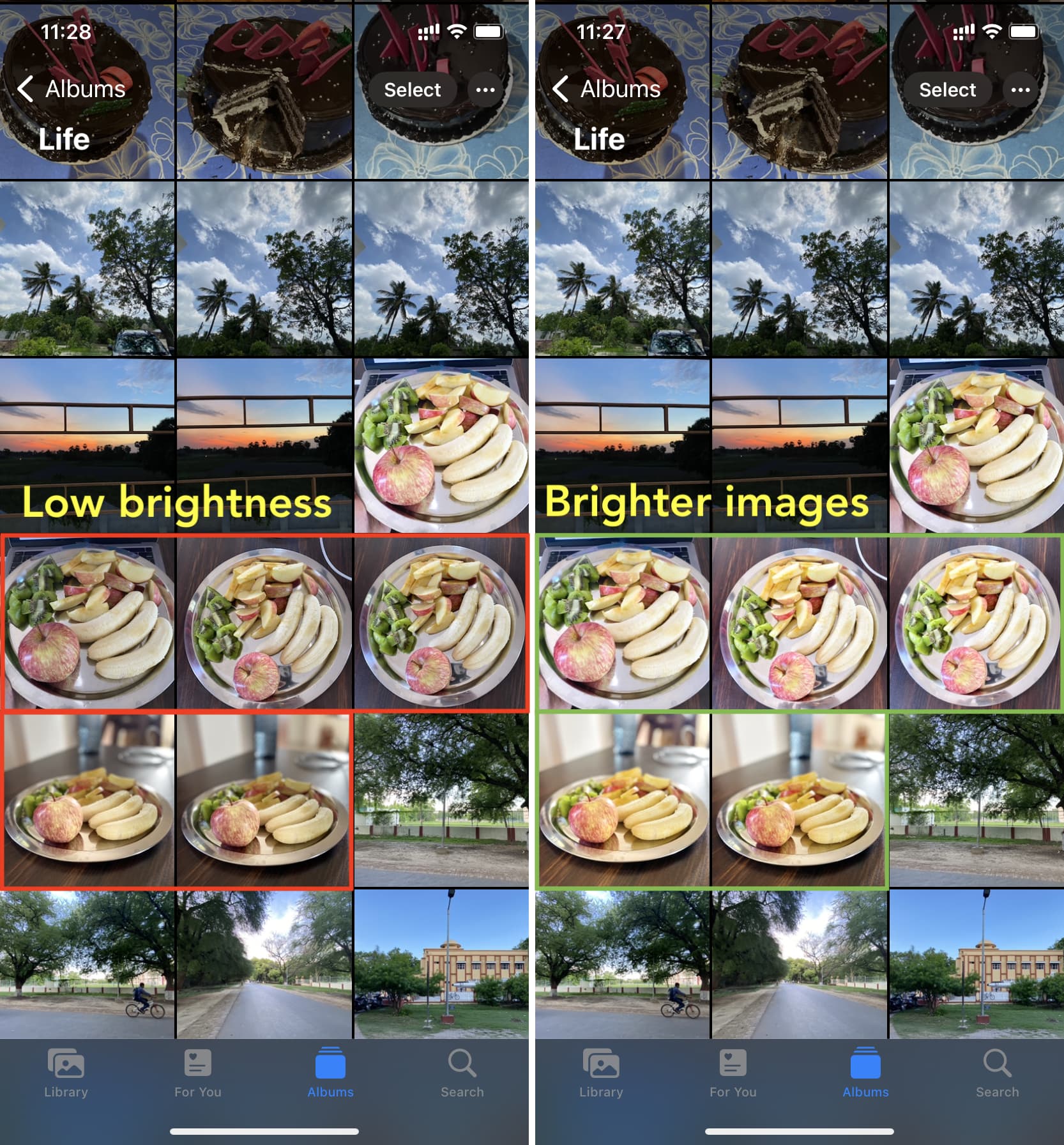
Coller les modifications dans une seule photo
Pour coller les modifications dans une seule photo, ouvrez-la en plein écran et appuyez sur le Plus bouton suivi par Coller les modifications (image de gauche). Vous pouvez même coller les modifications copiées lors de la modification d’une image (image de droite).
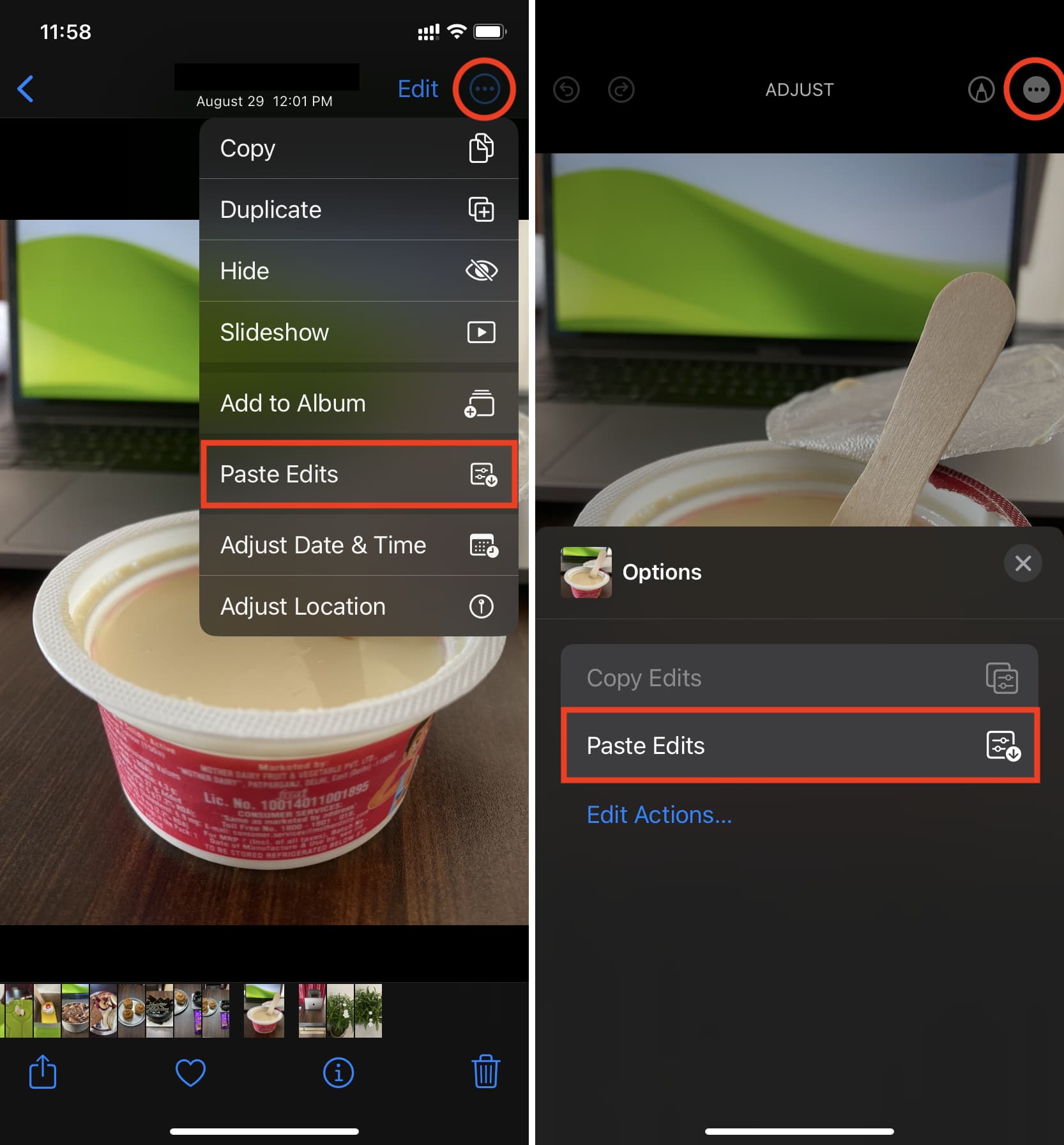
Effectuez d’autres ajustements ou annulez les modifications
Même après avoir modifié plusieurs photos dans un lot, vous avez la possibilité de modifier une photo individuelle en appuyant dessus et en appuyant sur Modifier. Vous pouvez apporter d’autres modifications à l’image déjà modifiée ou appuyer sur Revenir pour supprimer la modification de cette image.
Supprimer les modifications collées de toutes les images
Don’Vous n’aimez pas les modifications que vous avez apportées en masse à plusieurs images ? Vous pouvez supprimer les modifications une par une des photos souhaitées. Ou, vous pouvez supprimer les modifications de toutes les images à la fois et les faire revenir à leur aspect précédent non modifié. Voici comment :
1) Appuyez sur Sélectionner et sélectionnez l’image sur laquelle vous avez collé les modifications.
2) Appuyez sur le bouton Plus et choisissez Revenir à l’original.
3) Confirmez en appuyant sur Rétablir.
Les modifications apportées aux images sélectionnées seront inversées. Vous ne pouvez pas annuler cette action. Cependant, vous pouvez toujours sélectionner à nouveau les images et coller les modifications copiées.
Vous ne voyez pas l’option Copier les modifications ?
Dans la section d’édition de l’application Photos, vous avez plusieurs outils. Cependant, vous ne pouvez copier que les filtres, les paramètres d’amélioration automatique et les ajustements que vous avez effectués à l’aide des outils situés à côté du bouton AUTO.
Vous ne pouvez pas copier les modifications suivantes et les coller sur d’autres images :
Recadrage Rotation de l’image Balisage de retournement de l’image 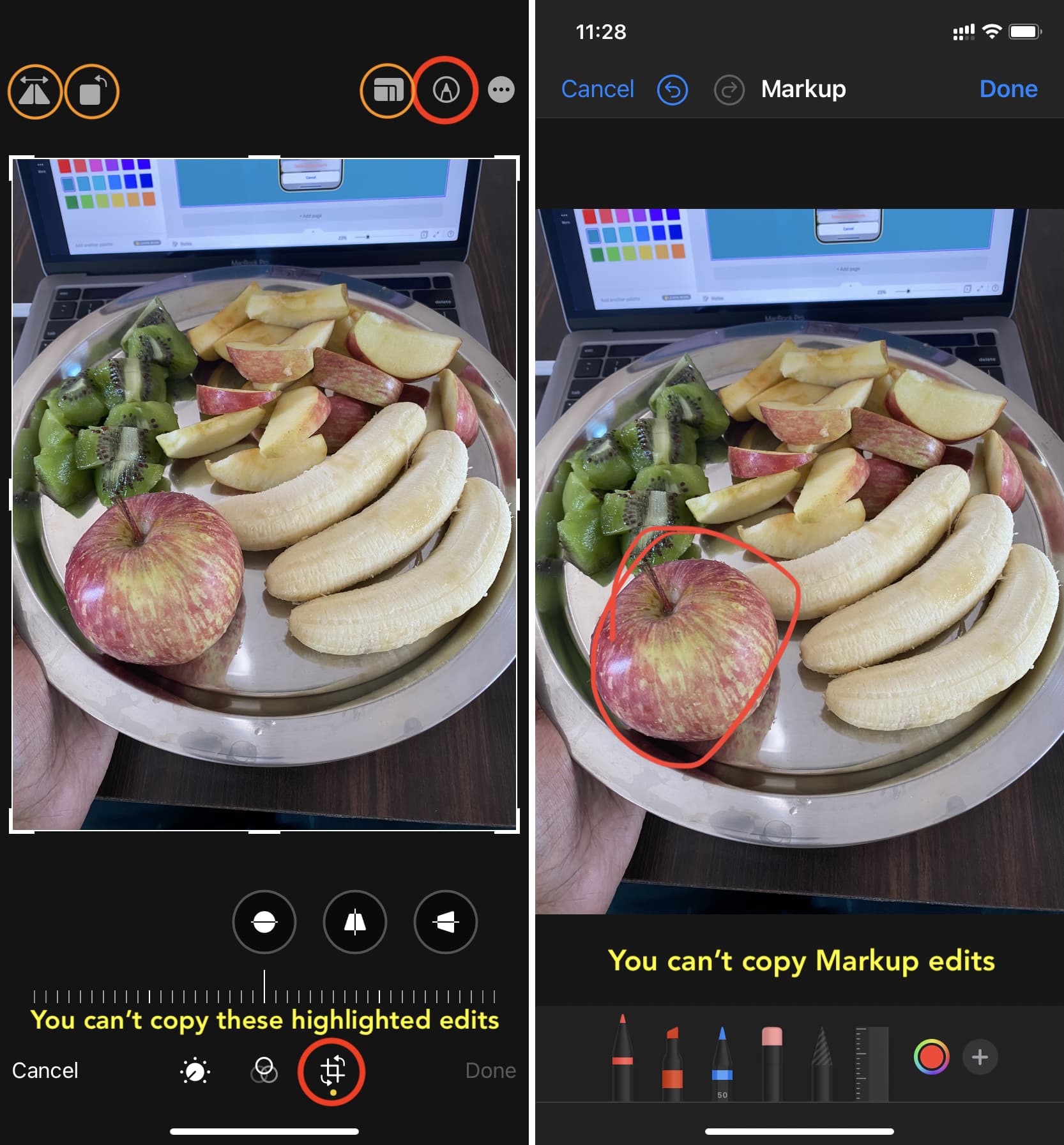
Si vous avez recadré une image, l’avez retournée ou avez utilisé le balisage (par exemple, ajouté une signature), puis appuyé sur le bouton Plus, vous verrez que l’option Copier les modifications est grisé. Cela deviendra bleu uniquement si vous utilisez un filtre, une amélioration automatique ou des outils de réglage manuel.
Vous ne voyez pas l’option Coller les modifications ?
Si vous n’avez pas copié le modifications, vous ne verrez évidemment pas l’option de les coller.
De plus, après avoir copié une modification, si vous copiez autre chose dans le presse-papiers de votre iPhone, comme du texte, une image, etc., cela supprimera le modifications d’image copiées. Ainsi, lorsque vous appuyez sur le bouton Plus, vous ne verrez pas l’option Coller les modifications.
Pour résoudre ce problème, ouvrez simplement l’image modifiée, appuyez sur le bouton Plus et copiez à nouveau les modifications. Maintenant, vous verrez l’option de coller ces modifications dans une autre image ou plusieurs images sélectionnées.
Astuces pour l’application Photos associées :