Ce tutoriel vous guide pour activer Bluetooth sur Windows 11, utiliser vos appareils Bluetooth avec votre PC et résoudre les problèmes Bluetooth courants.
Bluetooth est devenu de plus en plus une nécessité ces dernières années en raison de la facilité de connectivité qu’il offre. Tous les smartphones et la plupart des ordinateurs de nouvelle génération offrent cette fonctionnalité ainsi que de nombreux autres appareils tels que des haut-parleurs et des écouteurs, pour n’en nommer que quelques-uns.
Bluetooth améliore non seulement l’accessibilité et rend un appareil portable, mais annule le besoin de câbles encombrants partout. Il existe deux manières d’activer Bluetooth sur Windows 11, soit via les « Paramètres » ou le « Centre d’action ».
Activer Bluetooth via les paramètres
Pour activer Bluetooth via les paramètres, appuyez sur WINDOWS + I pour lancer le système « Paramètres » et sélectionnez l’option « Périphériques ».
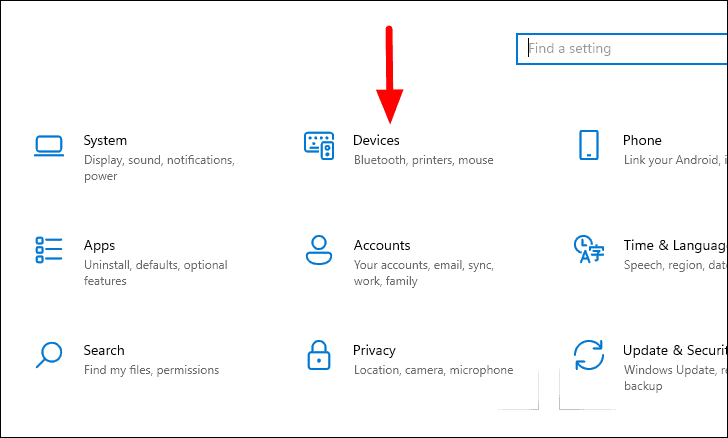
L’onglet « Bluetooth et autres appareils » s’ouvrira automatiquement dans les paramètres « Appareils ». Ensuite, cliquez sur la bascule sous « Bluetooth » pour l’activer.
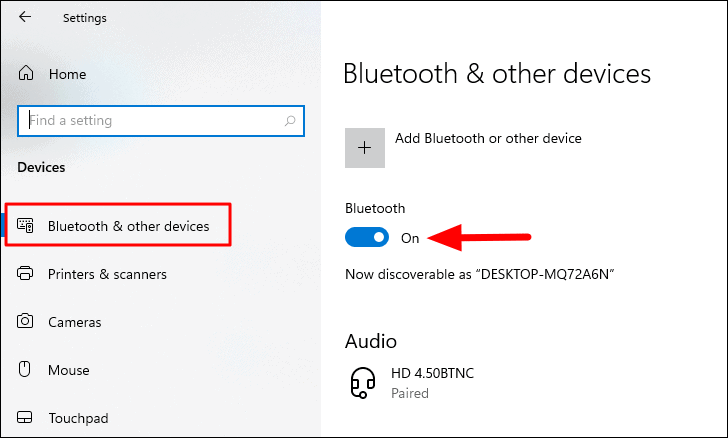
L’activation du Bluetooth via les paramètres est utile lorsque vous souhaitez ajouter un nouvel appareil.
Activer le Bluetooth via le Centre d’action
Pour activer Bluetooth via le”Centre d’action”, cliquez sur l’icône”Notifications”dans le coin inférieur droit du bureau pour accéder au”Centre d’action”.

Vous trouverez maintenant diverses tuiles répertoriées dans le « Centre d’action ». Localisez celui pour’Bluetooth’et cliquez dessus pour l’activer. Toutes les fonctionnalités/paramètres activés seront ombrés en bleu.
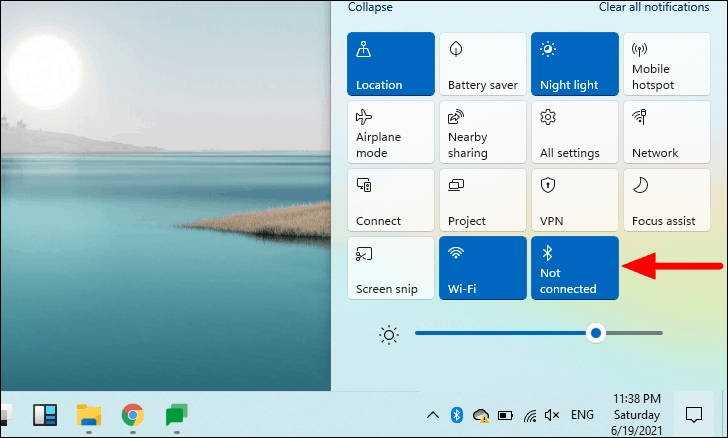
Bien que la vignette Bluetooth soit ajoutée par défaut au”Centre d’action”, si vous l’avez supprimée plus tôt par hasard ou si elle n’est tout simplement pas présente, voici comment l’ajouter.
Pour ajouter la vignette Bluetooth au”Centre d’action”, cliquez avec le bouton droit sur n’importe quelle autre vignette et sélectionnez l’option”Modifier les actions rapides”.
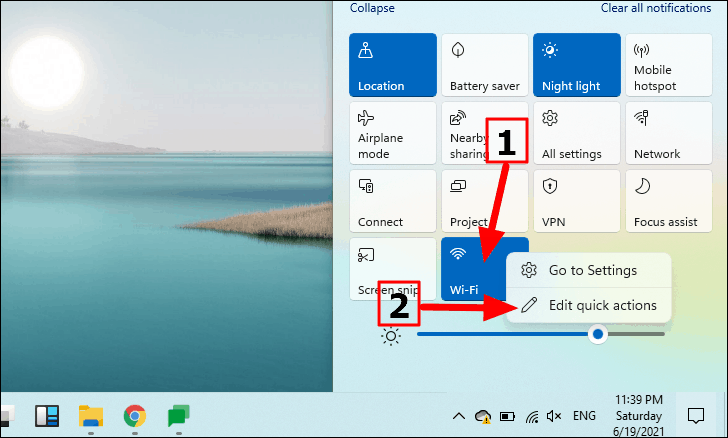
Toutes les vignettes vont maintenant s’estomper et deux nouvelles options, « Terminé » et « Ajouter », apparaîtront. Cliquez sur « Ajouter » et sélectionnez « Bluetooth » dans la liste. Il peut y avoir d’autres options dans la liste, bien que ce ne soit pas le cas ci-dessous.
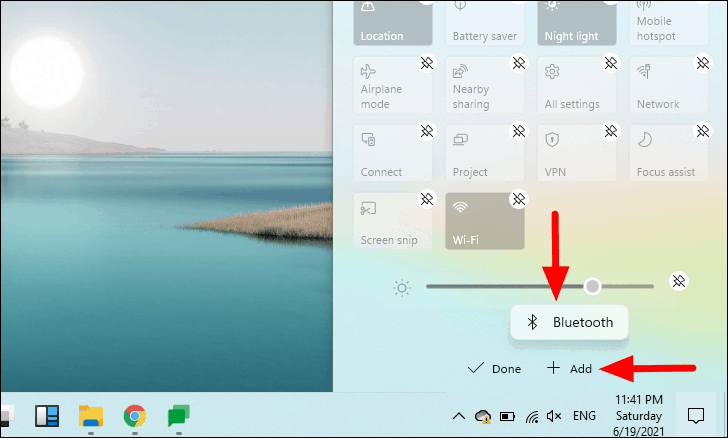
La vignette Bluetooth sera désormais ajoutée au « Centre d’action » et vous pouvez l’activer comme précédemment.
Couplage d’un appareil Bluetooth sous Windows 11
Maintenant que vous avez activé Bluetooth sur Windows 11, l’étape suivante consiste à jumeler les appareils pour profiter d’une connectivité transparente. Les appareils prenant en charge la connectivité Bluetooth peuvent facilement être liés à votre ordinateur.
Avant de procéder à l’appairage, assurez-vous que le Bluetooth est activé pour l’ordinateur et l’appareil, et que l’appareil est réglé sur « Mode d’appairage ».
Ensuite, accédez à l’onglet « Bluetooth et autres appareils » comme vous l’avez fait précédemment et cliquez sur l’option « Ajouter Bluetooth ou autre appareil » en haut.

Une fenêtre « Ajouter un appareil » apparaîtra avec trois options. Sélectionnez celui en fonction de l’appareil que vous souhaitez connecter.
Remarque : Assurez-vous que l’appareil que vous souhaitez connecter est en mode de couplage Bluetooth avant de continuer, sinon votre système pourrait ne pas être capable de numériser et de se connecter à votre appareil Bluetooth.
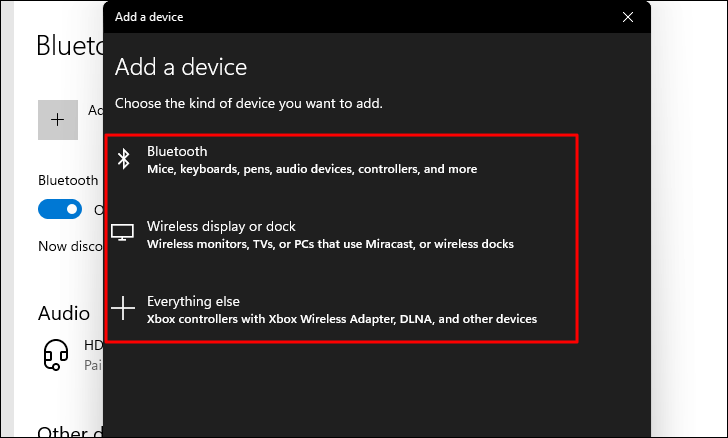
Après avoir sélectionné la catégorie d’appareils, votre PC commencera à rechercher les appareils Bluetooth à proximité. Sélectionnez celui avec lequel vous souhaitez vous associer.
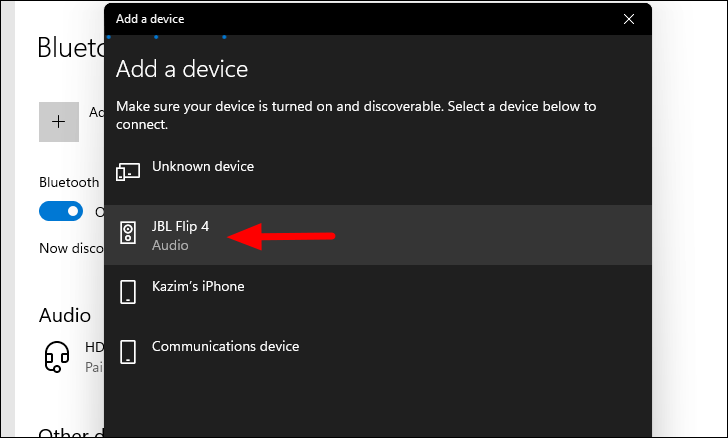
L’appareil couplé sera désormais répertorié dans l’onglet « Bluetooth et autres appareils ». Il existe deux types d’appareils, ceux qui se connectent immédiatement tandis que d’autres nécessitent une authentification. Celui que nous venons de connecter est un haut-parleur Bluetooth qui s’est connecté tout de suite en un seul clic.
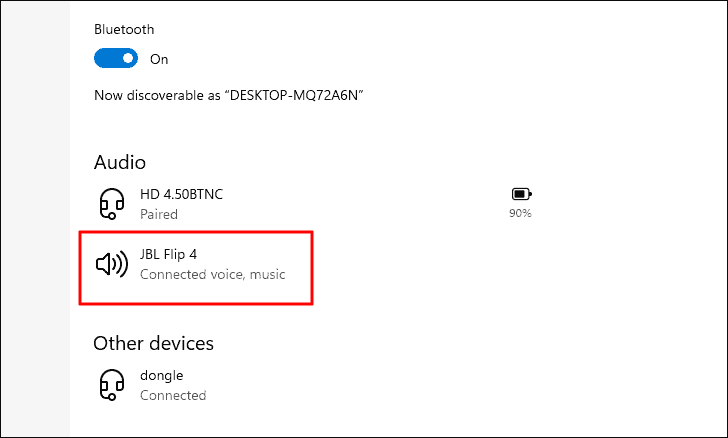
Maintenant, essayons de nous connecter à un téléphone. Activez Bluetooth sur le téléphone mobile et sélectionnez-le dans la liste des appareils.
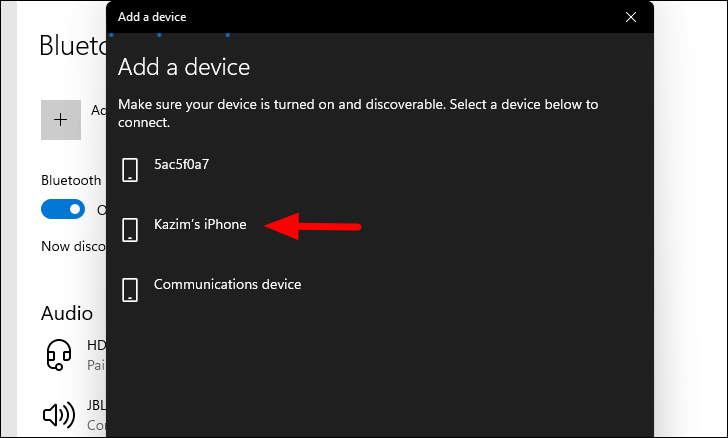
Une épingle apparaîtra désormais à la fois sur l’ordinateur et sur le téléphone. Cliquez sur « Connecter » sur l’ordinateur et « Jumeler » (ou d’autres options similaires) sur le téléphone pour terminer le processus de couplage.

Le jumelage d’un appareil est un processus unique et il sera automatiquement connecté chaque fois qu’il sera à portée, avec le Bluetooth activé.
Maintenant que vous savez comment coupler et vous connecter avec des appareils Bluetooth, couplez votre PC avec ceux que vous utilisez fréquemment.
Dépannage des problèmes Bluetooth
Plusieurs fois, vous pourriez rencontrer des problèmes pour localiser l’option Bluetooth, associer ou utiliser d’autres appareils, ou avec d’autres aspects similaires. Il y a beaucoup de problèmes qui pourraient surgir. Dans les sections suivantes, nous avons répertorié les problèmes courants et les plus efficaces pour chacun.
Impossible d’activer le Bluetooth ?
Il s’agit d’un problème courant auquel la plupart des utilisateurs sont confrontés lorsqu’ils ne peuvent pas activer Bluetooth. Cela peut être dû à de nombreuses raisons et les étapes de dépannage mentionnées ci-dessous vous aideront à le résoudre.
1. Vérifiez si votre PC prend en charge Bluetooth
Pour vérifier si votre appareil prend en charge Bluetooth, recherchez « Gestionnaire de périphériques » dans le « Menu Démarrer », puis lancez l’application.
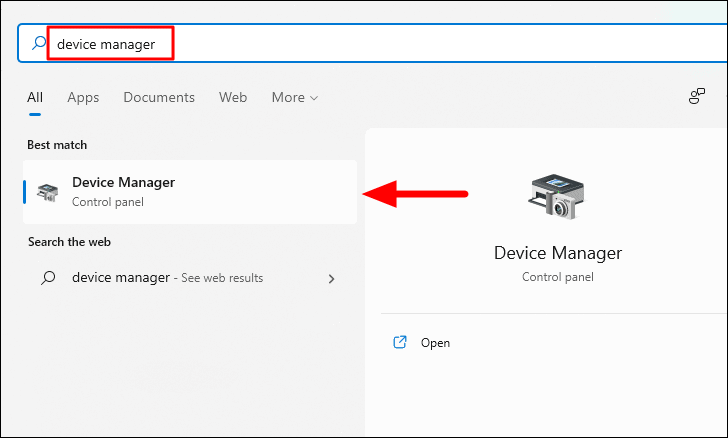
Ensuite, essayez de localiser l’entrée « Bluetooth » dans la liste.
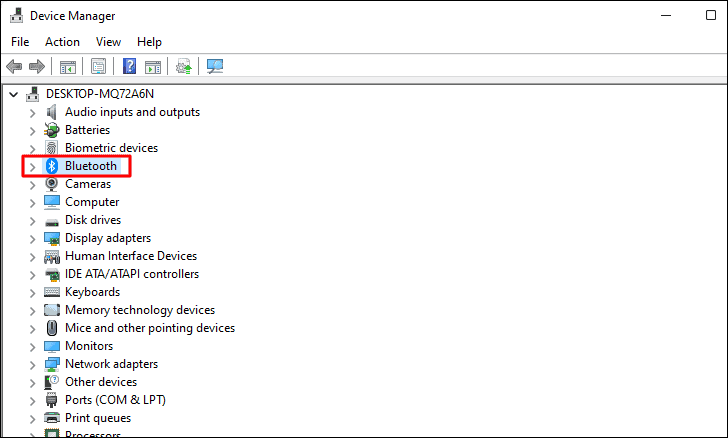
Si l’entrée « Bluetooth » est manquante, double-cliquez sur l’option « Adaptateurs réseau » et vérifiez si « Bluetooth » y est répertorié.
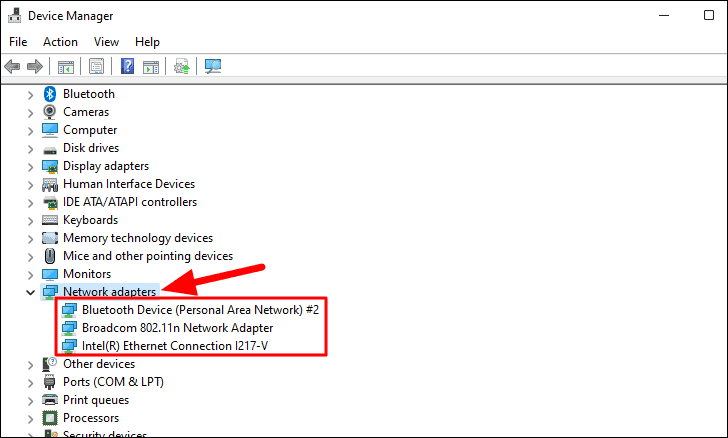
Si vous ne trouvez pas « Bluetooth » répertorié dans le « Gestionnaire de périphériques », votre ordinateur n’offre pas la prise en charge Bluetooth et vous ne pouvez pas utiliser la fonctionnalité à moins d’opter pour un adaptateur Bluetooth ou une carte PCI. Si votre PC prend en charge Bluetooth, exécutez les correctifs suivants pour résoudre le problème qui vous empêche de vous connecter à Bluetooth.
2. Recherchez une clé physique pour activer Bluetooth
De nombreux ordinateurs ont une clé physique destinée à activer et désactiver Bluetooth. Si vous ne parvenez pas à activer Bluetooth, vérifiez si la clé est définie sur un état qui active Bluetooth. Consultez le manuel fourni avec le système pour une telle clé externe pour activer/désactiver Bluetooth.
3. Vérifiez si le mode avion est activé
Si vous ne parvenez pas à activer Bluetooth, votre approche principale doit être de vérifier si le « Mode avion » est activé. Avec le « Mode avion » activé, vous ne pourrez pas activer le Bluetooth.
Pour vérifier si le « Mode avion » est activé, cliquez sur l’icône « Notifications » dans le coin inférieur droit de la barre des tâches pour accéder au « Centre d’action ».
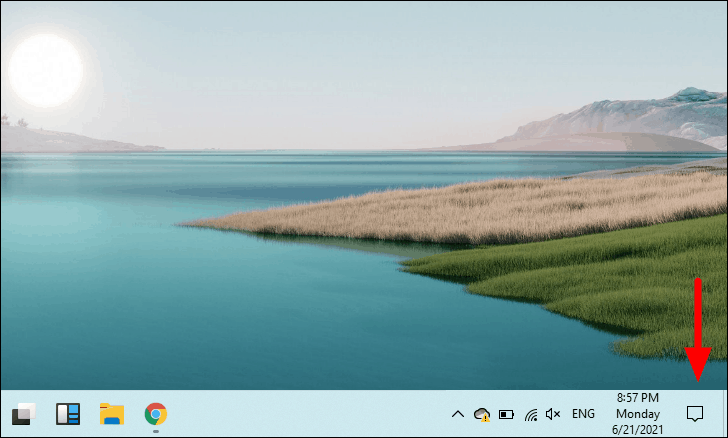
Dans le”Centre d’action”, vérifiez si le”Mode avion”est activé. Toute fonctionnalité activée aura une tuile bleue tandis que celles qui sont désactivées auront une tuile gris clair. Si le « Mode avion » est activé, cliquez sur la vignette pour le désactiver.
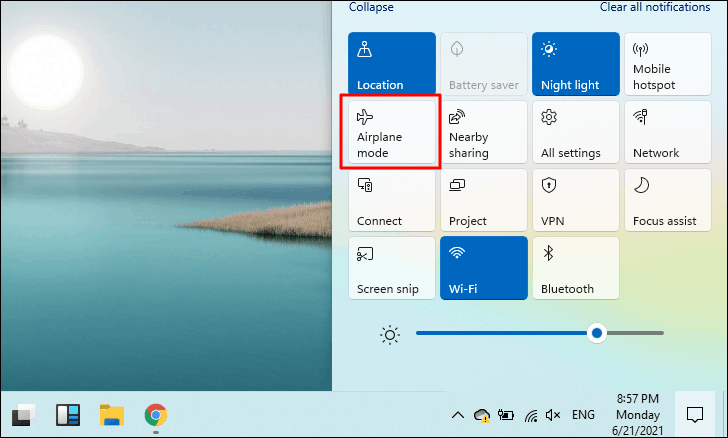
4. Exécuter l’utilitaire de résolution des problèmes Bluetooth
Si le problème avec Bluetooth n’a pas encore été résolu, vous pouvez essayer d’exécuter l’utilitaire de résolution des problèmes Bluetooth intégré de Windows 11.
Pour exécuter l’utilitaire de résolution des problèmes, appuyez sur WINDOWS + I pour lancer les « Paramètres » du système, puis cliquez sur l’onglet « Mise à jour et sécurité ».

Ensuite, sélectionnez l’onglet « Dépanner » sur la gauche, puis cliquez sur l’option « Dépanneurs supplémentaires » sur la droite.
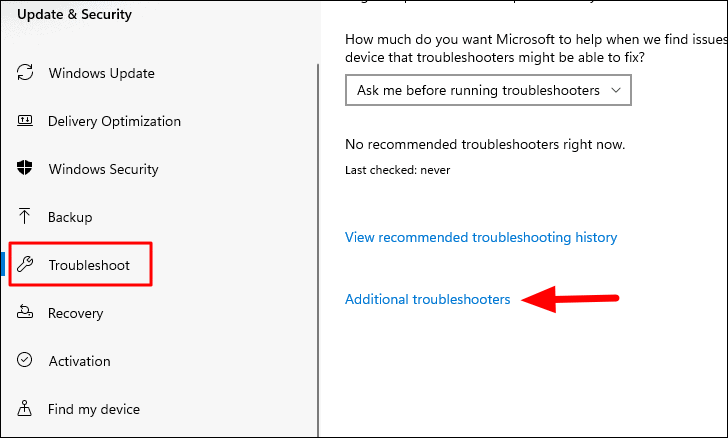
Maintenant, faites défiler vers le bas et localisez l’outil de dépannage « Bluetooth ». Ensuite, sélectionnez l’option, puis cliquez sur l’option « Exécuter l’utilitaire de résolution des problèmes », qui apparaît.

L’outil de dépannage démarrera immédiatement et identifiera et résoudra tous les problèmes connus qui vous empêchent d’activer Bluetooth.
5. Vérifiez si le service d’assistance Bluetooth est en cours d’exécution
Souvent, c’est le « service d’assistance Bluetooth » qui est à l’origine du problème. Le service est défini par défaut sur « Manuel » au lieu de « Automatique » et ne s’exécute donc pas automatiquement. Vous pouvez résoudre le problème en modifiant le « Type de démarrage » en « Automatique », puis en démarrant le service.
Pour démarrer le « Service d’assistance Bluetooth », recherchez « Services » dans le « Menu Démarrer », puis cliquez sur le résultat de recherche correspondant pour lancer l’application.
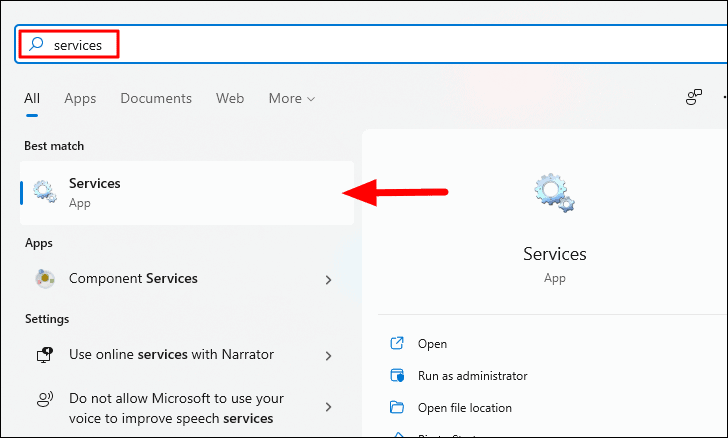
Ensuite, localisez l’option « Service d’assistance Bluetooth » et double-cliquez dessus pour lancer ses propriétés.

Dans la fenêtre des propriétés, cliquez sur le menu déroulant « Type de démarrage » et sélectionnez « Automatique » dans la liste.
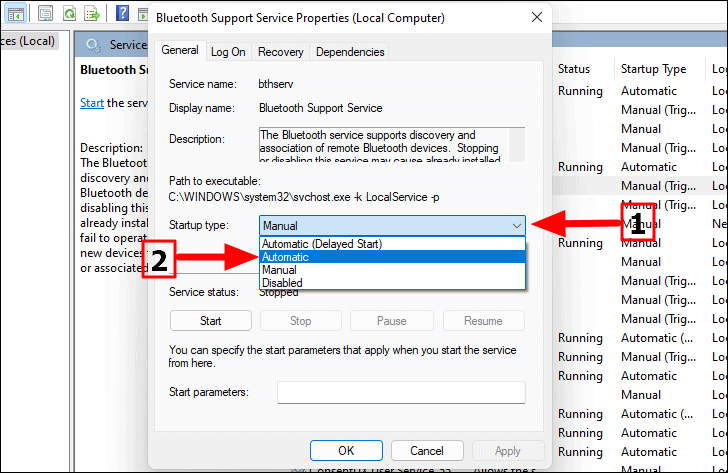
Vous avez maintenant modifié le « Type de démarrage », mais le service n’est pas encore en cours d’exécution. Pour exécuter le service, cliquez sur l’option « Démarrer » sous « État du service » et attendez qu’il démarre. Une fois lancé, cliquez sur « OK » en bas pour enregistrer les modifications et fermer la fenêtre des propriétés.
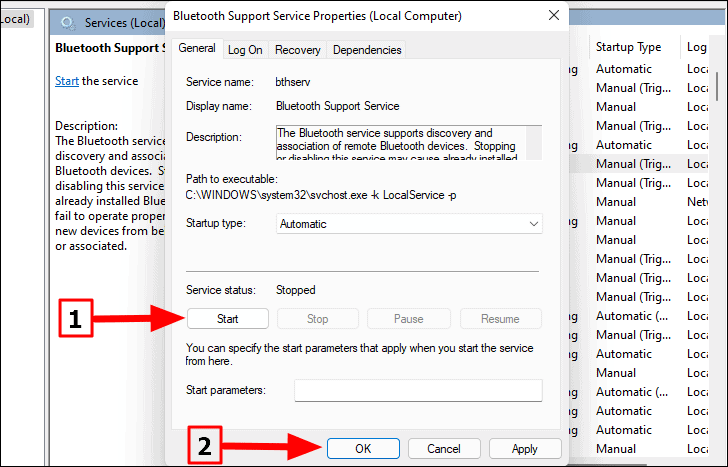
Maintenant, vérifiez si vous pouvez activer le Bluetooth.
6. Mettre à jour les pilotes Bluetooth
Si aucune des méthodes ci-dessus n’a encore fonctionné, il s’agit probablement du pilote Bluetooth en cause. Par conséquent, il est temps de le mettre à jour.
Pour mettre à jour le pilote Bluetooth, recherchez « Gestionnaire de périphériques » dans le « Menu Démarrer » et lancez-le à partir des résultats de la recherche.

Ensuite, double-cliquez sur l’entrée « Bluetooth » pour développer et afficher les appareils en dessous.
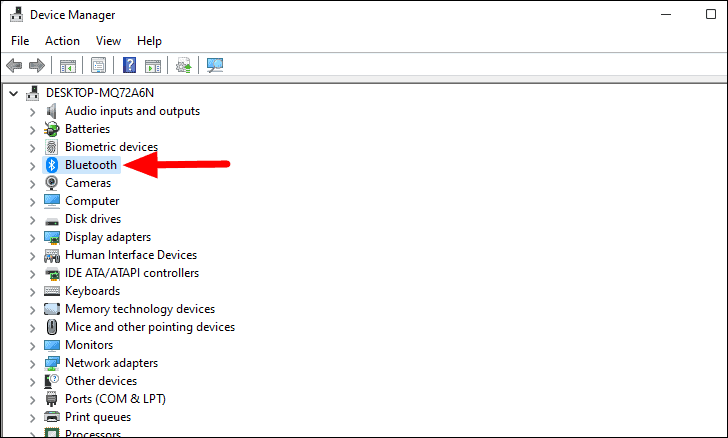
Ensuite, faites un clic droit sur l’option de périphérique « Bluetooth » et sélectionnez « Mettre à jour le pilote » dans le menu contextuel.
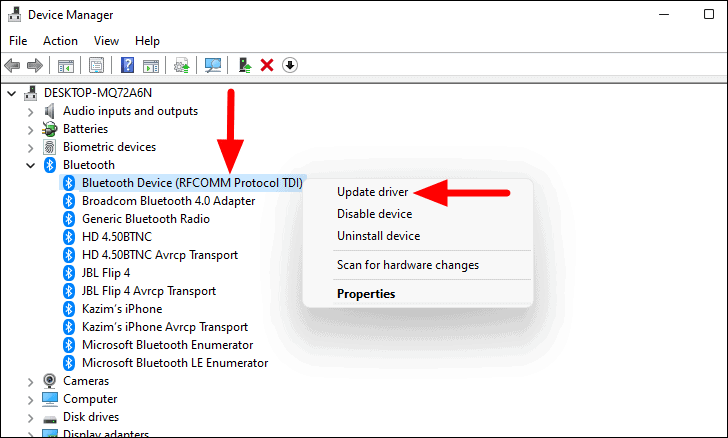
La fenêtre « Mettre à jour les pilotes » s’ouvrira. Vous aurez maintenant deux options, soit de laisser Windows rechercher le meilleur pilote disponible sur le système et de l’installer, soit d’installer le pilote manuellement. Il est recommandé de sélectionner la première option et de laisser Windows installer le pilote.
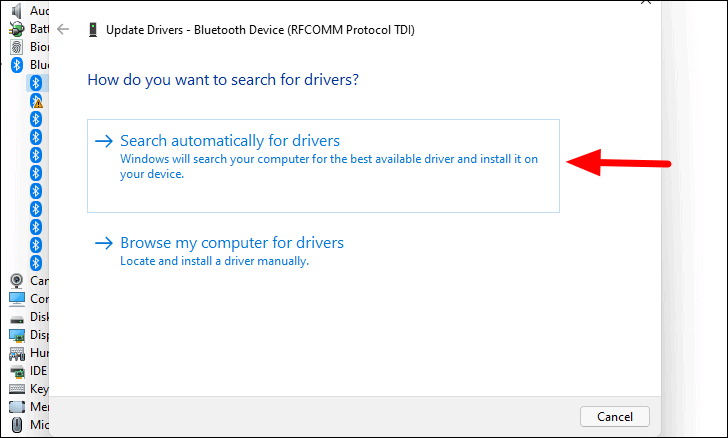
Après avoir sélectionné la première option, suivez les instructions à l’écran pour terminer le processus d’installation, au cas où une mise à jour serait disponible.
Impossible de se connecter à votre appareil Bluetooth ?
C’est l’un des autres problèmes que les utilisateurs rencontrent généralement lorsqu’ils essaient de se connecter à un autre appareil avec Bluetooth. La raison sous-jacente de ce scénario est très triviale et peut être corrigée rapidement.
1. Vérifiez si Bluetooth est activé sur l’appareil
Si vous ne parvenez pas à vous connecter à l’autre appareil, vérifiez si son Bluetooth est activé. C’est l’erreur la plus courante commise par les utilisateurs, ne pas activer le Bluetooth sur l’appareil et essayer de se connecter. Si tel était le cas, essayez maintenant de vous connecter à l’appareil et cela devrait fonctionner correctement.
2. Vérifiez si l’appareil est à portée
Chaque appareil Bluetooth a une portée, c’est-à-dire une certaine distance jusqu’à laquelle il peut envoyer et recevoir des signaux, ou en termes simples, rester connecté. Pour connaître la portée de l’appareil ou de votre système, consultez le manuel fourni. Pour résoudre le problème, rapprochez simplement l’appareil et essayez de vous y connecter.
Vérifiez également qu’il n’y a pas d’obstacles entre le PC et l’appareil auquel vous essayez de vous connecter. Par exemple, s’il y a un mur entre les deux, cela affectera la connexion. Rapprochez l’appareil de l’ordinateur et essayez de connecter les deux.
3. Réactiver Bluetooth
La simple réactivation du Bluetooth a fonctionné comme une solution efficace pour plusieurs utilisateurs. Si les correctifs ci-dessus n’ont pas fonctionné, vous pouvez certainement l’essayer.
Pour réactiver le Bluetooth, accédez à l’onglet « Bluetooth et autres appareils » sous les paramètres « Appareils ». Ensuite, cliquez sur la bascule sous « Bluetooth » pour le désactiver.
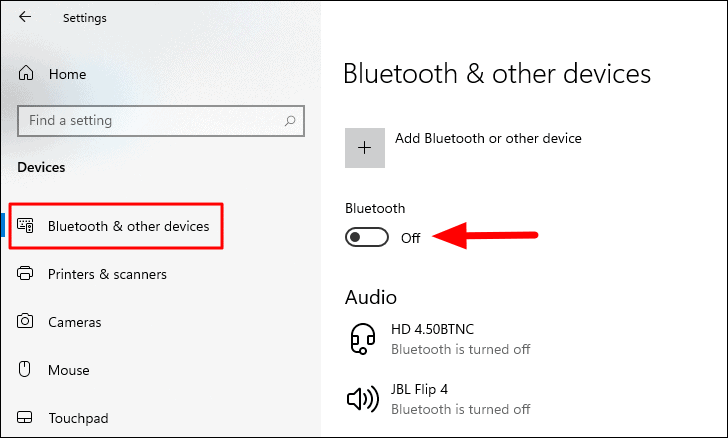
Après avoir désactivé le Bluetooth, attendez une minute, puis cliquez à nouveau sur la bascule pour le réactiver.

Maintenant, vérifiez si vous pouvez vous connecter aux autres appareils.
4. Redémarrez l’ordinateur
La plupart des erreurs triviales peuvent être corrigées par un simple redémarrage. Lorsque vous redémarrez l’ordinateur, le système d’exploitation est rechargé, ce qui peut corriger de nombreux problèmes ou erreurs que vous pourriez rencontrer. Il en va de même pour les erreurs relatives à la connectivité Bluetooth.
Après avoir redémarré l’ordinateur, vérifiez si l’erreur est corrigée et que vous pouvez vous connecter à l’appareil.
5. Re-appairer l’appareil
Si aucun des correctifs ci-dessus n’a fonctionné, la dernière étape de dépannage consiste à réassocier l’appareil. Si un problème survenait lors de l’appairage, cela entraînerait des problèmes lorsque vous essayez de vous connecter à l’appareil. Par conséquent, il est recommandé de réassocier l’appareil.
Pour réassocier un appareil, accédez à l’onglet « Bluetooth et autres appareils », cliquez sur l’appareil auquel vous ne parvenez pas à vous connecter, puis sélectionnez l’option « Supprimer l’appareil » qui apparaît.
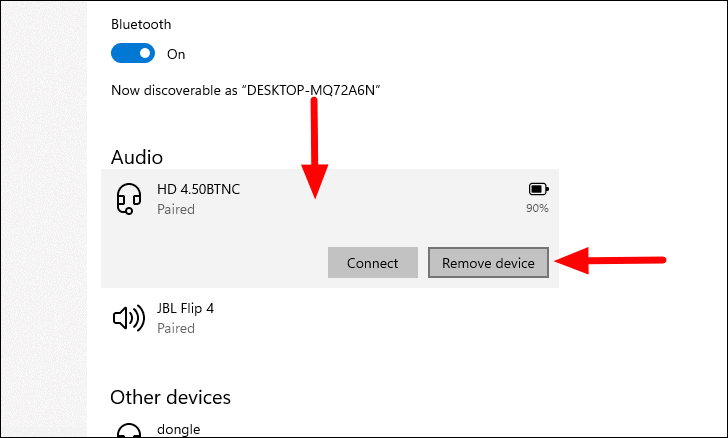
Ensuite, cliquez sur « Oui » dans la boîte de confirmation qui s’affiche.
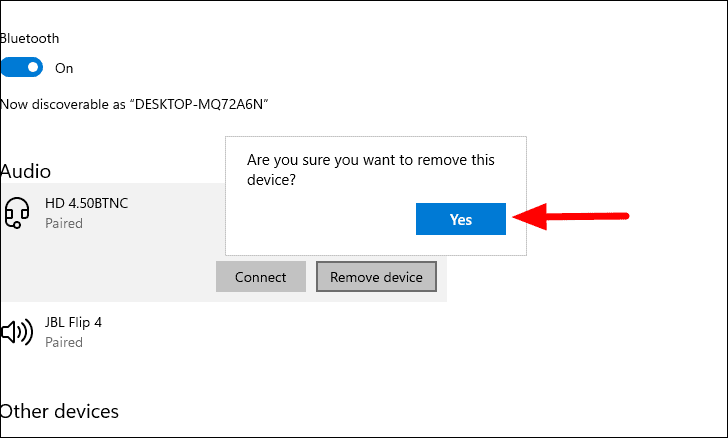
Une fois le jumelage terminé, suivez les étapes décrites ci-dessus pour jumeler un appareil Bluetooth. Vous pourrez maintenant connecter l’appareil au PC.
Il est temps de dire adieu aux appareils filaires et de passer à ceux dotés d’une connectivité Bluetooth. Ils ne sont pas seulement une option plus pratique, mais améliorent également la portée de l’appareil, ce qui en fait un choix approprié pour la plupart.
