Hot Corners dans macOS
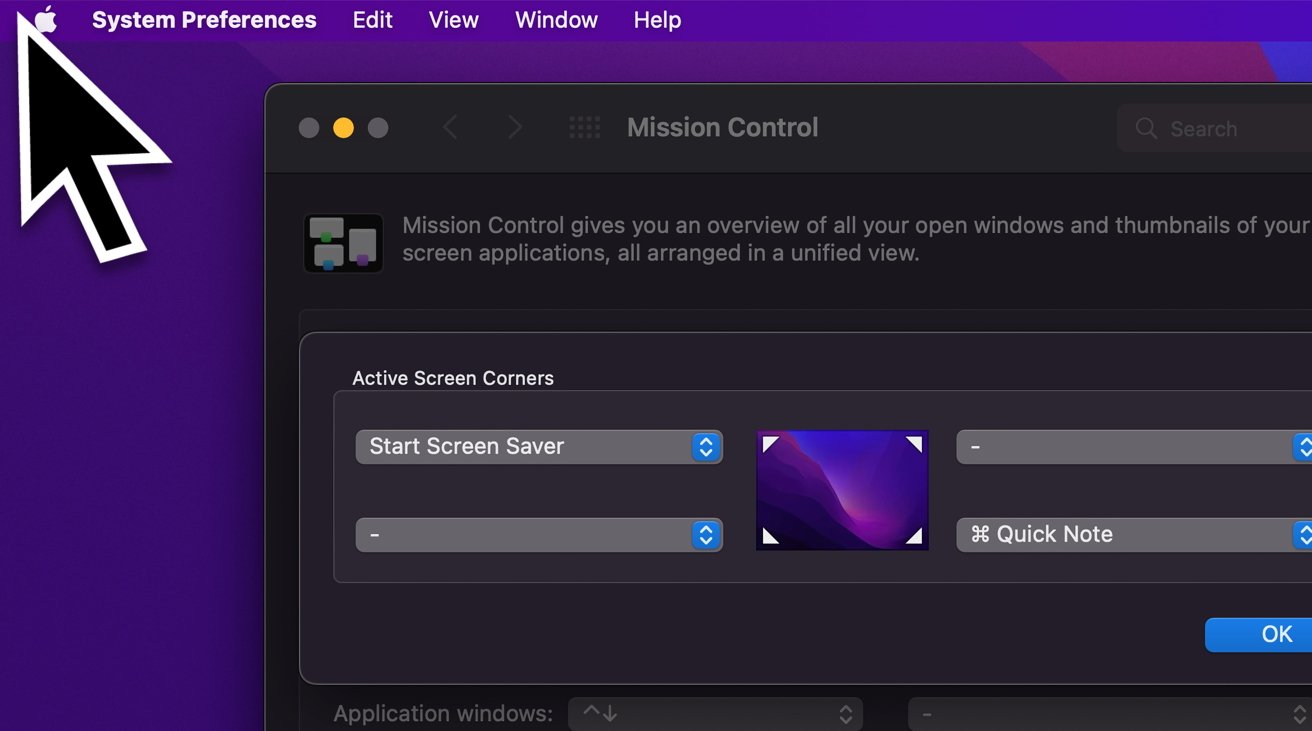
AppleInsider peut gagner une commission d’affiliation sur les achats effectués via des liens sur notre site.
MacOS d’Apple peut effectuer des actions sans avoir à appuyer sur un bouton, en déplaçant votre curseur dans un coin. Voici comment démarrer avec Hot Corners dans macOS.
Il existe de nombreuses façons d’effectuer des actions sur un Mac, macOS offrant de nombreuses options pour déclencher des actions. Cependant, vous n’aurez peut-être pas besoin de configurer un raccourci clavier personnalisé pour que quelque chose fonctionne, car dans certains cas, vous n’avez pas nécessairement besoin d’utiliser le clavier du tout.
Fonctionnalité de longue date de macOS, Hot Corners utilise la position de votre curseur que vous positionnez à l’aide d’une souris ou d’un trackpad pour déclencher des actions spécifiques. Une fois activé, vous pouvez faire fonctionner les choses simplement en poussant la flèche dans un coin du bureau.
Bien qu’il ne soit pas massivement personnalisable, il a ses utilisations. Par exemple, vous pouvez configurer l’économiseur d’écran pour qu’il s’allume immédiatement si vous souhaitez masquer votre bureau des regards indiscrets ou pour verrouiller complètement macOS instantanément.
Le configurer est assez simple, et l’utiliser est encore plus facile. C’est ainsi que vous commencez.
Comment configurer Hot Corners dans macOS
Cliquez sur le logo Apple puis sur Préférences système. Cliquez sur Bureau et économiseur d’écran, sélectionnez Économiseur d’écran, puis cliquez sur Hot Corners. Vous pouvez également cliquer sur Mission Control, puis sur Hot Corners. Sélectionnez la liste déroulante pour le coin que vous souhaitez activer. Sélectionnez une action dans la liste déroulante. Cliquez sur OK. 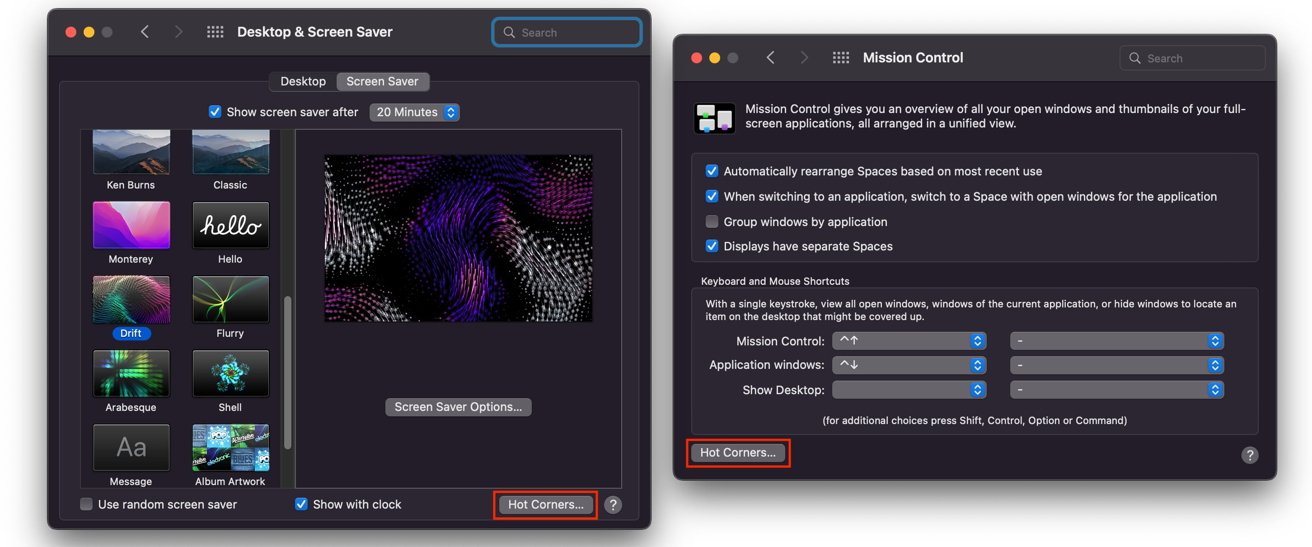
Le bouton Hot Corners dans les menus Screen Saver et Mission Control des Préférences Système.
Une fois configuré, déplacez le curseur vers la droite dans le coin de l’écran pour lequel vous avez défini les Hot Corners. L’action se déclenchera automatiquement.
Vous pouvez configurer jusqu’à quatre coins d’écran actifs sous Hot Corners, et vous pouvez définir la même action à effectuer dans plusieurs coins.
Actions dans Hot Corners
Hot Corners propose une sélection d’actions que vous pouvez effectuer, généralement composées d’éléments que vous souhaitez peut-être faire après avoir glissé rapidement le curseur dans le coin.

Vous avez une courte liste d’actions utiles disponibles pour les Hot Corners.
La liste des actions pour les Hot Corners comprend :
Mission Control-Affiche la vue Mission Control, pour faciliter la visualisation de ce qui est en cours d’exécution. Application Windows : affiche toutes les fenêtres ouvertes pour l’application actuellement sélectionnée. Par exemple, toutes les fenêtres du Finder. Bureau : efface temporairement votre bureau. Centre de notification-Centre de notification d’invocationLaunchpad-Affiche le Launchpad. Note rapide : affiche un carré sur lequel vous pouvez cliquer pour démarrer une note rapide. Démarrer l’économiseur d’écran : exécute instantanément votre économiseur d’écran au lieu d’attendre qu’il démarre.Désactiver l’économiseur d’écran : arrête l’exécution de votre économiseur d’écran. Pratique si vous souhaitez empêcher l’économiseur d’écran de s’exécuter sans l’éteindre complètement. Mettre l’affichage en veille : met le Mac en veille, comme si vous aviez sélectionné Veille dans le menu principal. Verrouiller l’écran : verrouille le Mac comme si vous aviez sélectionné Verrouiller l’écran dans le menu principal. — -Aucune action n’est définie pour ce coin actif spécifique.
Modificateurs
Toutes ces actions sont utiles en elles-mêmes, comme pour gagner un peu d’intimité lorsqu’un visiteur indésirable apparaît soudainement à votre bureau.
Cependant, vous ne voudrez peut-être pas que les actions soient déclenchables tout le temps. Par exemple, vous ne voudrez peut-être pas verrouiller accidentellement l’écran de votre Mac pendant que vous êtes en train de rédiger un rapport.
Une solution consiste à lier une touche de modification à un ensemble de commandes pour un Hot Corner spécifique. Une fois configuré, le Hot Corner ne s’activera que si cette touche de modification est également maintenue enfoncée.
Cela peut servir de protection contre les actions les plus percutantes que les Hot Corners peuvent effectuer et empêcher qu’elles ne se produisent accidentellement.
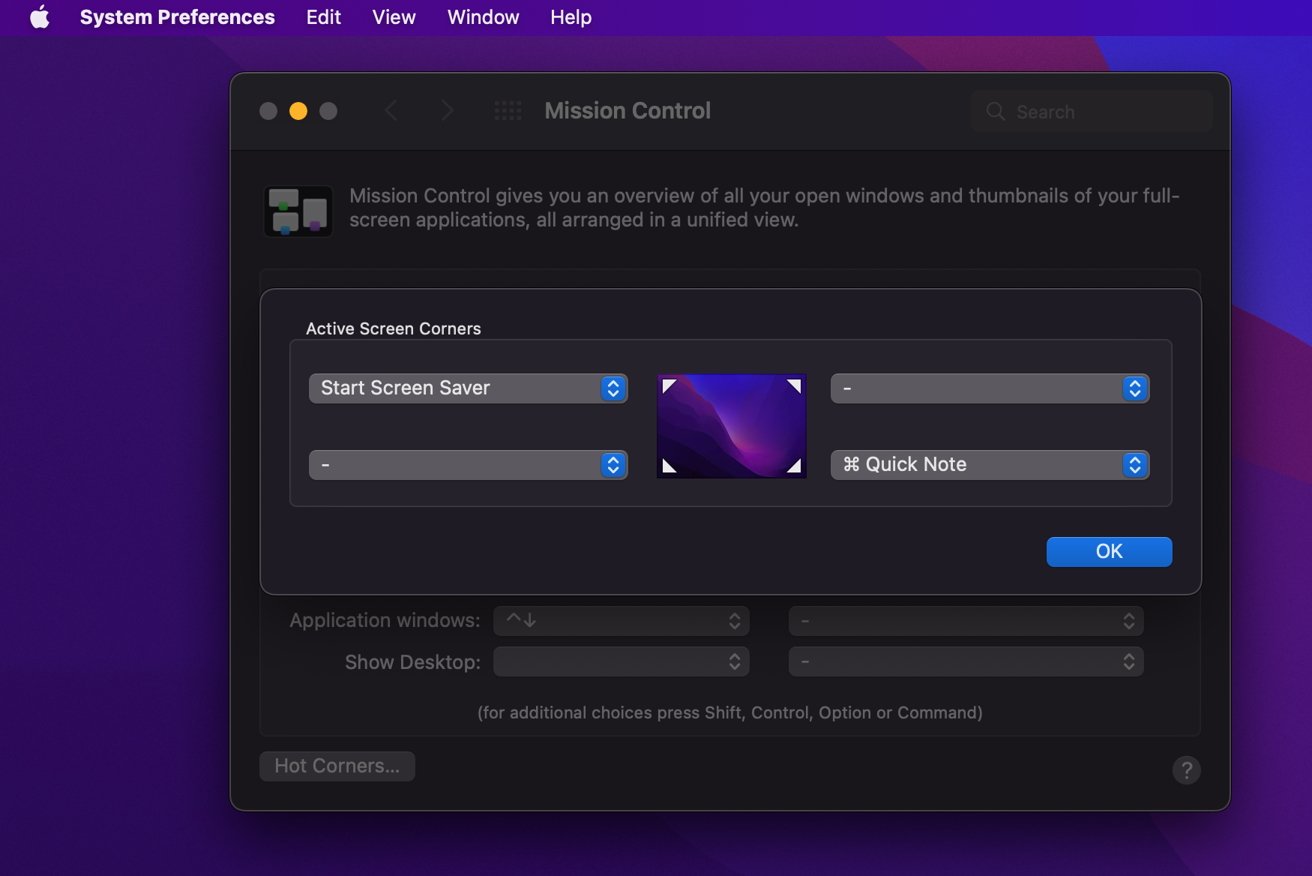
Ici, le coin supérieur gauche n’a pas besoin d’un modificateur, le bas à droite le fait.
Par exemple, vous pouvez définir le bas à gauche pour qu’il ne se déclenche que lorsque vous maintenez une touche de modification enfoncée et que le curseur se trouve à cette position. S’il est configuré pour mettre votre Mac en veille, cela signifie qu’il ne le fera pas à moins que vous ne le vouliez vraiment, en appuyant sur la touche de modification.
Les modificateurs que vous pouvez choisir sont Command, Control, Option et Shift.
Pour les activer, maintenez simplement le modificateur enfoncé tout en sélectionnant l’action dans la liste déroulante répertoriant les actions. Vous saurez qu’un modificateur est activé pour une action car il apparaît dans la fenêtre des coins d’écran avec le symbole à côté de l’action.
