Vous avez hâte d’essayer Windows Server 2022 sur votre matériel serveur ? Vous ne savez pas comment le configurer ? Ce guide vous montrera comment télécharger et installer rapidement Windows Server 2022 sur votre système.
Comment télécharger Windows Server 2022
Comme leurs systèmes d’exploitation de bureau, Microsoft permet aux utilisateurs de télécharger un copie « d’évaluation » de Windows Server. Ainsi, vous n’aurez rien à débourser pour mettre la main sur Server 2022. Voici comment le télécharger.
Pour télécharger Windows Server 2022, vous devez vous diriger vers le Page d’évaluation de Windows Server 2022. Une fois là-bas, vous devriez voir une liste de liens de téléchargement pour chaque langue. Si vous parlez anglais (États-Unis), sélectionnez l’édition ISO 64 bits et téléchargez-la.
Veuillez noter que Microsoft prend également en charge les téléchargements VHD. Cependant, nous n’utiliserons pas la virtualisation pour ce guide. Au lieu de cela, ce didacticiel est une installation sans système d’exploitation de Windows Server 2022.
Créer une clé USB d’installation de Windows Server 2022
Vous devrez créer une clé USB d’installation de Windows Server 2022 pour démarrer sur votre serveur. Rendez-vous sur le site Web officiel de Rufus et téléchargez le dernier EXE de Rufus sur votre ordinateur.
Après avoir téléchargé Rufus sur votre ordinateur, ouvrez l’Explorateur Windows, sélectionnez”Téléchargements”et ouvrez l’application Rufus. Ensuite, branchez votre clé USB, sélectionnez votre image ISO Windows Server 2022 et sélectionnez le bouton”Démarrer”pour créer le programme d’installation USB.
Comment configurer Windows Server 2022
Windows Le serveur a un programme d’installation graphique, vous ne pouvez donc pas effectuer une installation sans tête. Par conséquent, vous devez brancher un clavier, une souris et un moniteur sur votre serveur. Une fois qu’il est branché, suivez les instructions étape par étape ci-dessous pour configurer Windows Server 2022.
Lorsque le programme d’installation de Windows Server 2022 démarre pour la première fois, vous verrez une fenêtre d’installation similaire à Desktop Windows. Tout d’abord, sélectionnez votre langue, le format de l’heure/de la devise et la méthode de saisie au clavier. Ensuite, sélectionnez le bouton”Suivant”pour continuer. 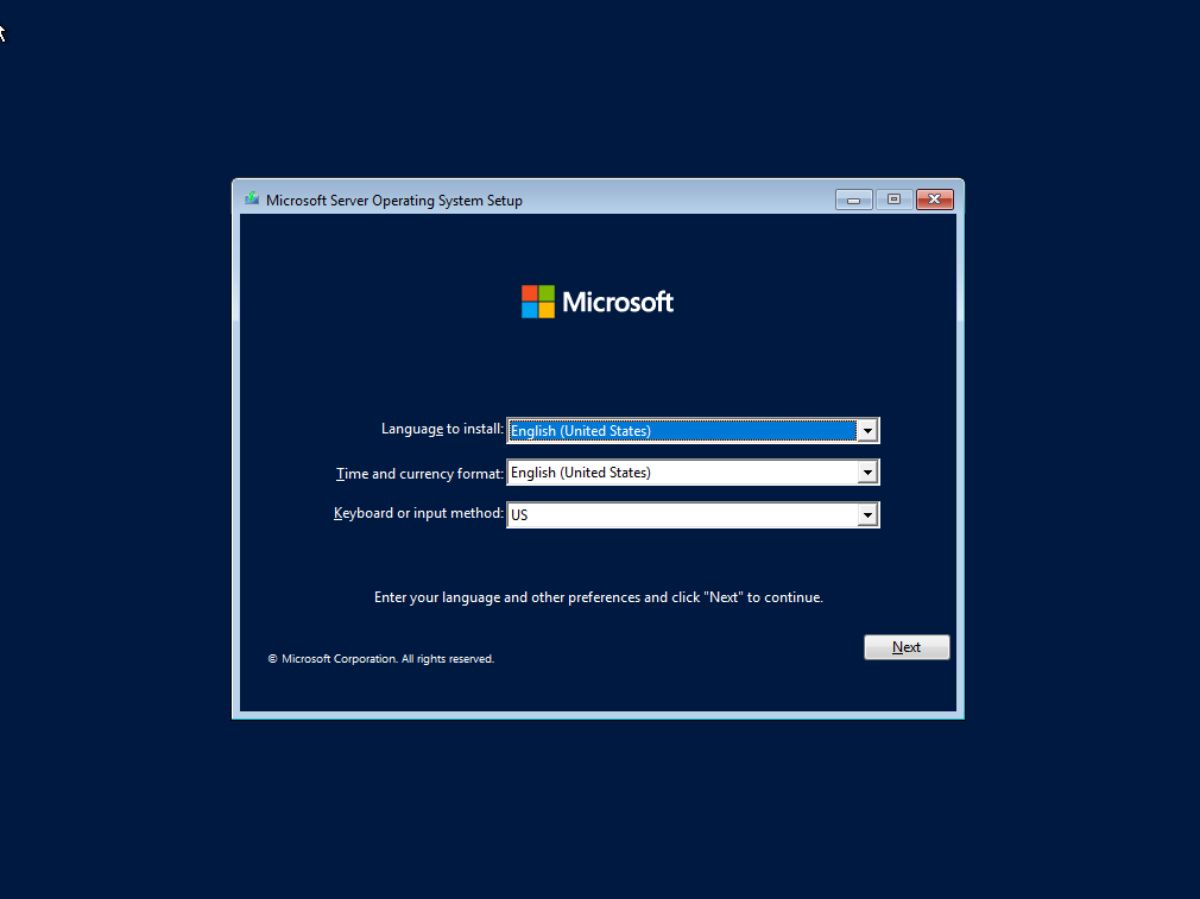 Après avoir sélectionné le bouton”Suivant”, un”Installer maintenant » apparaîtra. Sélectionnez le bouton”Installer maintenant”pour démarrer le processus d’installation de Windows Server 2022.
Après avoir sélectionné le bouton”Suivant”, un”Installer maintenant » apparaîtra. Sélectionnez le bouton”Installer maintenant”pour démarrer le processus d’installation de Windows Server 2022. 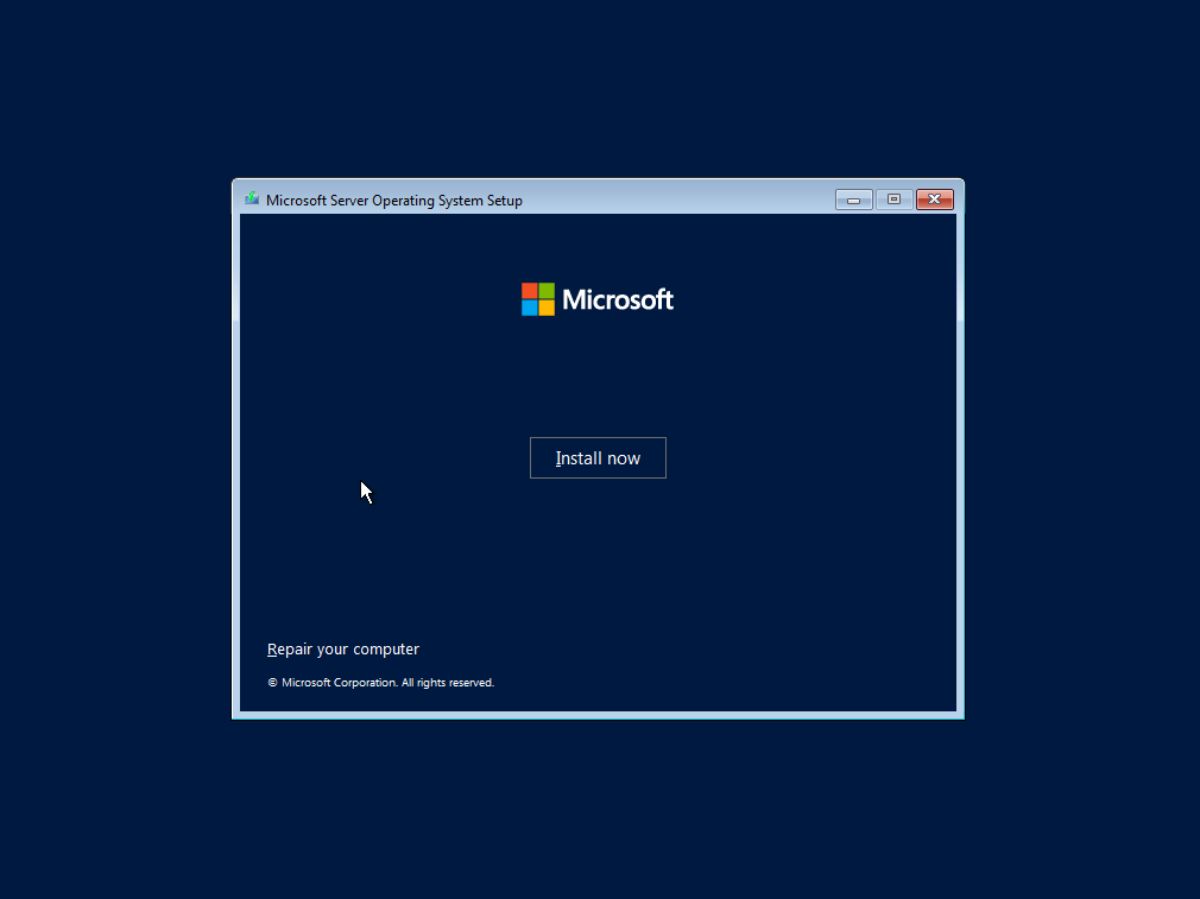 Lorsque vous sélectionnez le bouton”Installer maintenant”, vous sera chargé de choisir votre édition Windows Server 2022. Sélectionnez”Windows Server 2022 Standard Evaluation (Desktop Experience)”pour votre serveur domestique. Cependant, si vous êtes un expert, n’hésitez pas à choisir une autre option disponible.
Lorsque vous sélectionnez le bouton”Installer maintenant”, vous sera chargé de choisir votre édition Windows Server 2022. Sélectionnez”Windows Server 2022 Standard Evaluation (Desktop Experience)”pour votre serveur domestique. Cependant, si vous êtes un expert, n’hésitez pas à choisir une autre option disponible.  Après avoir choisi votre édition Windows Server 2022, vous devrez lisez les « Avis et conditions de licence applicables ». Lisez l’accord. Lorsque vous avez terminé, cochez la case à côté de”J’accepte les termes de la licence logicielle Microsoft. Si une organisation l’autorise, je suis autorisé à lier l’organisation. » Sélectionnez le bouton « Suivant » lorsque vous avez terminé.
Après avoir choisi votre édition Windows Server 2022, vous devrez lisez les « Avis et conditions de licence applicables ». Lisez l’accord. Lorsque vous avez terminé, cochez la case à côté de”J’accepte les termes de la licence logicielle Microsoft. Si une organisation l’autorise, je suis autorisé à lier l’organisation. » Sélectionnez le bouton « Suivant » lorsque vous avez terminé. 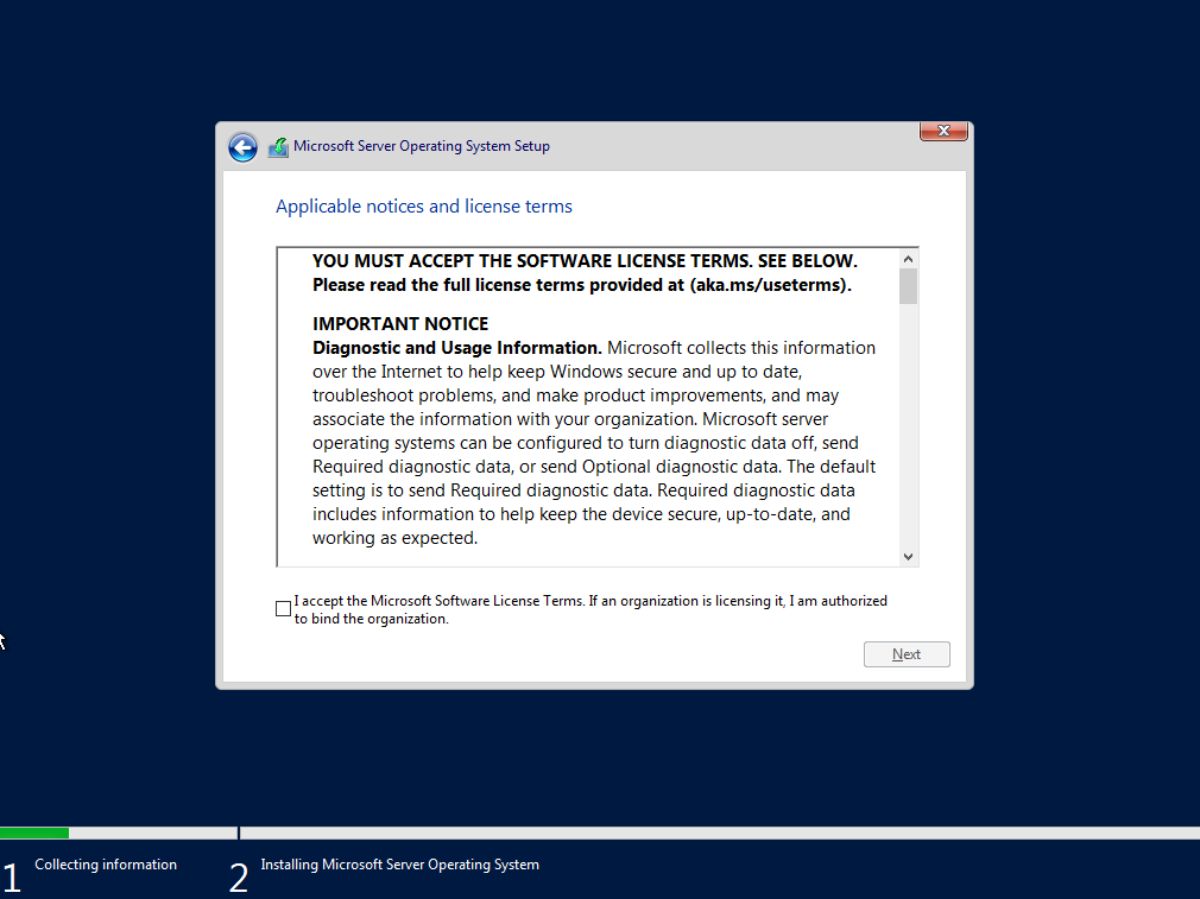 Une fois que vous avez accepté les termes de la licence, le programme d’installation vous demandera ,”Quel type d’installation voulez-vous.” Sélectionnez”Personnalisé : Installer le système d’exploitation Microsoft Server uniquement (avancé) avec la souris”.
Une fois que vous avez accepté les termes de la licence, le programme d’installation vous demandera ,”Quel type d’installation voulez-vous.” Sélectionnez”Personnalisé : Installer le système d’exploitation Microsoft Server uniquement (avancé) avec la souris”.  Trouvez le disque dur vous prévoyez d’installer Windows Server 2022 et sélectionnez-le avec la souris. Ensuite, choisissez le bouton”Suivant”pour continuer. En sélectionnant”Suivant”, le programme d’installation partitionnera automatiquement Windows Server 2022 pour vous.
Trouvez le disque dur vous prévoyez d’installer Windows Server 2022 et sélectionnez-le avec la souris. Ensuite, choisissez le bouton”Suivant”pour continuer. En sélectionnant”Suivant”, le programme d’installation partitionnera automatiquement Windows Server 2022 pour vous.  Remarque : Ne paniquez pas si vous voyez”Drive 0 Unallocated Space”ou quelque chose de similaire. Vous pouvez toujours sélectionner l’espace non alloué et cliquer sur”Suivant”pour partitionner automatiquement Windows Server 2022. Lors de la configuration de vos partitions, le programme d’installation de Windows Server 2022 commencera à copier les fichiers du système d’exploitation, à préparer les fichiers pour l’installation et à installer le système d’exploitation. Ce processus peut prendre un peu de temps, alors soyez patient.
Remarque : Ne paniquez pas si vous voyez”Drive 0 Unallocated Space”ou quelque chose de similaire. Vous pouvez toujours sélectionner l’espace non alloué et cliquer sur”Suivant”pour partitionner automatiquement Windows Server 2022. Lors de la configuration de vos partitions, le programme d’installation de Windows Server 2022 commencera à copier les fichiers du système d’exploitation, à préparer les fichiers pour l’installation et à installer le système d’exploitation. Ce processus peut prendre un peu de temps, alors soyez patient. 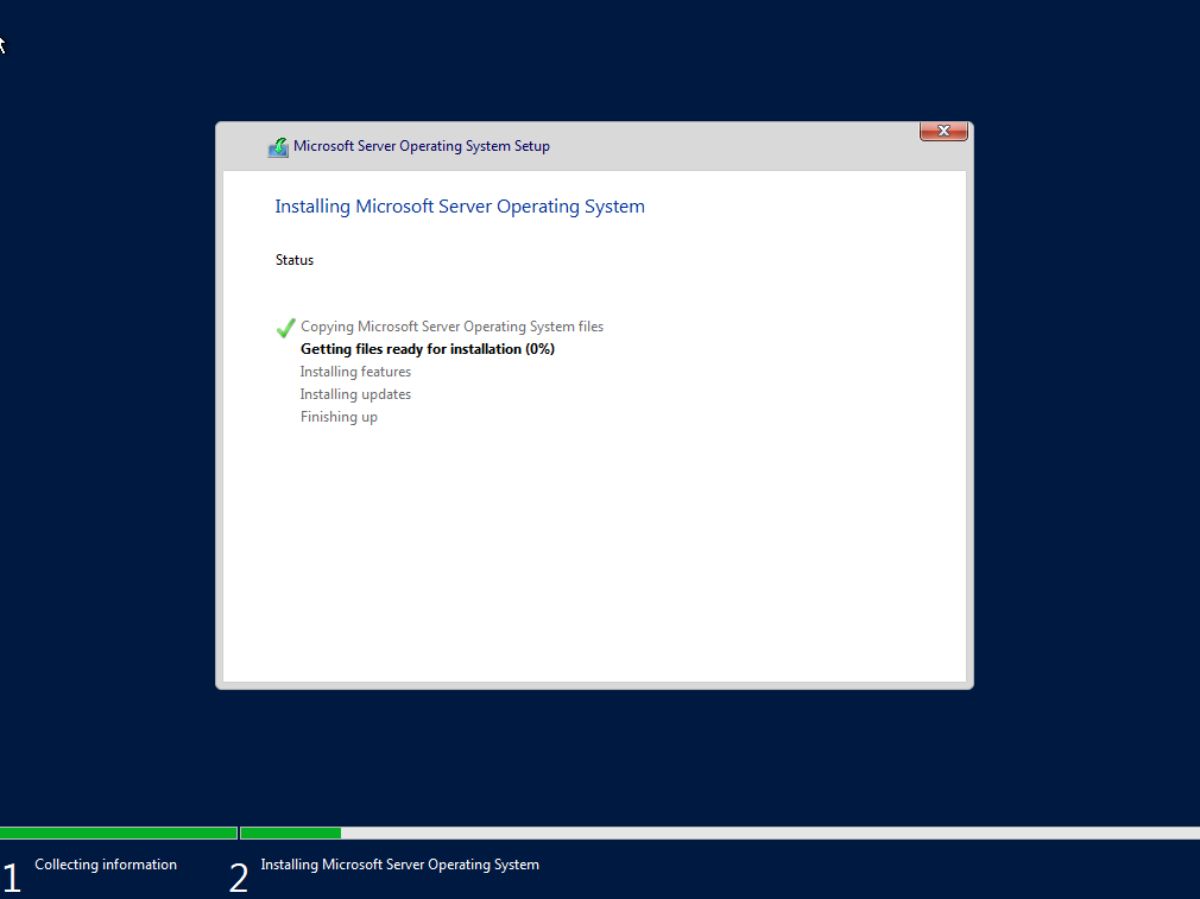 Une fois l’installation terminée, Windows Server 2022 démarrera. Il vous sera demandé de créer un compte administrateur et de sélectionner un mot de passe lors de ce premier démarrage. Windows Server sélectionnera automatiquement”Administrateur”comme nom d’utilisateur. Tout d’abord, saisissez un mot de passe sûr et mémorable dans la zone de mot de passe. Ensuite, saisissez-le à nouveau dans le champ ci-dessous. Sélectionnez”Terminer”lorsque vous avez terminé.
Une fois l’installation terminée, Windows Server 2022 démarrera. Il vous sera demandé de créer un compte administrateur et de sélectionner un mot de passe lors de ce premier démarrage. Windows Server sélectionnera automatiquement”Administrateur”comme nom d’utilisateur. Tout d’abord, saisissez un mot de passe sûr et mémorable dans la zone de mot de passe. Ensuite, saisissez-le à nouveau dans le champ ci-dessous. Sélectionnez”Terminer”lorsque vous avez terminé. 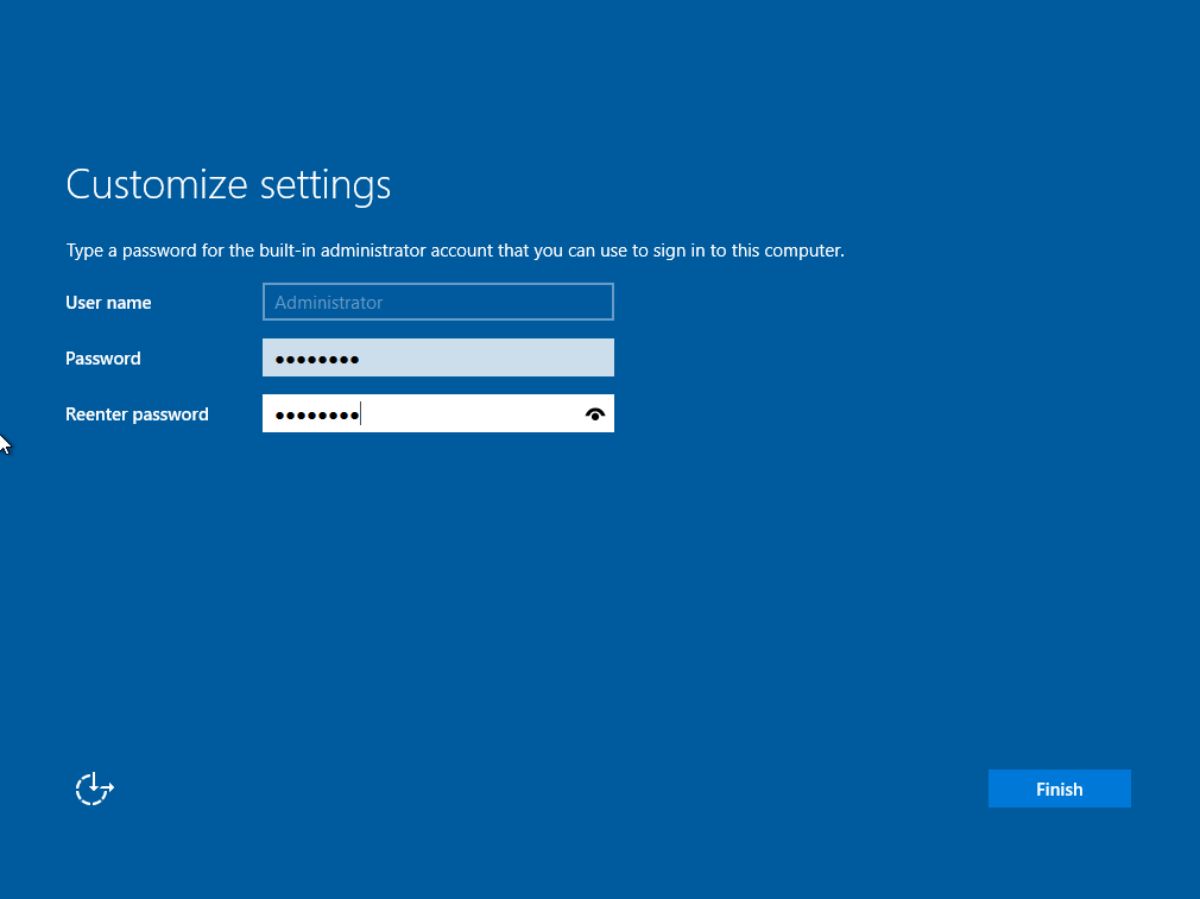 Lorsque vous avez sélectionné le bouton”Terminer”dans le programme d’installation , Windows Server 2022 chargera l’écran de connexion. Appuyez sur Ctrl + Alt + T sur le clavier pour déverrouiller le système d’exploitation. Ensuite, entrez votre mot de passe administrateur pour vous connecter.
Lorsque vous avez sélectionné le bouton”Terminer”dans le programme d’installation , Windows Server 2022 chargera l’écran de connexion. Appuyez sur Ctrl + Alt + T sur le clavier pour déverrouiller le système d’exploitation. Ensuite, entrez votre mot de passe administrateur pour vous connecter.
Comment configurer Windows Server 2022
Vous devez configurer votre installation Windows Server 2022 après vous être connecté. Pour le configurer, sélectionnez le Manager » apparaissant lors de la connexion. Une fois que vous l’avez choisi, vous verrez”Bienvenue dans le gestionnaire de serveur”, suivi de”Configurer ce serveur local”.
Sélectionnez”Configurer ce serveur local”avec la souris. Vous pouvez ensuite modifier les paramètres de votre serveur dans la zone”Propriétés”et activer des fonctionnalités telles que le bureau à distance, l’association de cartes réseau, etc.
Après avoir configuré les paramètres dans la zone”Propriétés”, cliquez sur”Tableau de bord”pour revenir à le tableau de bord. Ensuite, sélectionnez”2 Ajouter des rôles et des fonctionnalités”. Une fois sélectionné, suivez l’assistant”rôles et fonctionnalités”pour configurer les rôles/fonctionnalités sur votre serveur Windows.
Étapes 3 à 5
Les étapes 1 à 2 sont essentielles pour configurer un serveur Windows serveur domestique. Cependant, les étapes 3 à 5 peuvent être ignorées si vous ne souhaitez pas ajouter votre serveur à un groupe, vous connecter à des services cloud, etc. Suivez ces étapes si vous êtes un expert. Cependant, la plupart des utilisateurs devraient se sentir libres d’ignorer ces étapes.
